Talent Network là gì?
Gia nhập Talent Network của shop chúng tôi sẽ góp bạn nâng cấp khả năng search kiếm câu hỏi làm. Mặc dầu bạn ứng tuyển một quá trình nào đó hoặc dễ dàng là cập nhật thông tin của mình, cửa hàng chúng tôi cũng luôn mong mong mỏi được kết nối cùng bạn.
Bạn đang xem: Các hàm thông dụng trong excel và ví dụ
Hãy dự vào Talent Network của cửa hàng chúng tôi ngay hôm nay!
Tiếp Tục
Ngành nghề
An toàn lao động
Bán hàng / tởm doanh
Bán lẻ / bán sỉ
Bảo hiểm
Bất động sản
Biên phiên dịch
CNTT - hartware / Mạng
CNTT - Phần mềm
Chứng khoán
Công nghệ hoa màu / Dinh dưỡng
Dịch vụ khách hàng
Điện / Điện tử / Điện lạnh
Du lịch
Giáo dục / Đào tạo
Hành chính / Thư kýHóa học
Kế toán / Kiểm toán
Kiến trúc
Luật / Pháp lýMới tốt nghiệp / Thực tập
Môi trường
Ngân hàng
Nhân sự
Nội nước ngoài thất
Quản lý chất lượng (QA/QC)Quản lý điều hành
Quảng cáo / Đối ngoại / Truyền Thông
Sản xuất / vận hành sản xuất
Tài chính / Đầu tư
Thống kê
Thu thiết lập / vật tư
Tiếp thị
Tiếp thị trực tuyến
Tổ chức sự kiện
Truyền hình / báo chí truyền thông / Biên tập
Vận chuyển / Giao nhận / Kho vận
Xây dựng
Xuất nhập khẩu
Nơi làm việc
Hồ Chí Minh
Bà Rịa cùng Vũng Tàu
Bình Định
Bình Dương
Cần Thơ
Khác
Nghệ An
Tây Ninh
Toàn quốc
Yên Bái kiếm tìm kiếm
TOP 20 hàm Excel thông dụng nhưng mà dân công sở nhất định phải biết
Excel đóng vai trò đặc biệt quan trọng trong đời sống các bước hàng ngày. Thuộc điểm danh 20 hàm Excel phổ biến giúp bạn tiết kiệm thời gian khi thao tác làm việc trên Excel.
Bạn đã cầm cố được các hàm cơ bạn dạng Excel?
1. Hàm tính tổng SUM
Hàm SUM được coi là hàm cơ bản nhất trong list những hàm cơ bạn dạng trong Excel dùng để làm tính tổng tất cả các dãy số trong ô. Hàm SUM có công thức như sau:
Để tính tổng của 2 hoặc các giá trị khác nhau:
=SUM (Number1,Number2,Number3…)Trong đó Number1, Number2, Number3 là giá chỉ trị của những số hạng buộc phải tính tổng. Kếtquả của hàm SUM đã bằng tổng mức được chọn.
Ví dụ: =SUM(10,30)
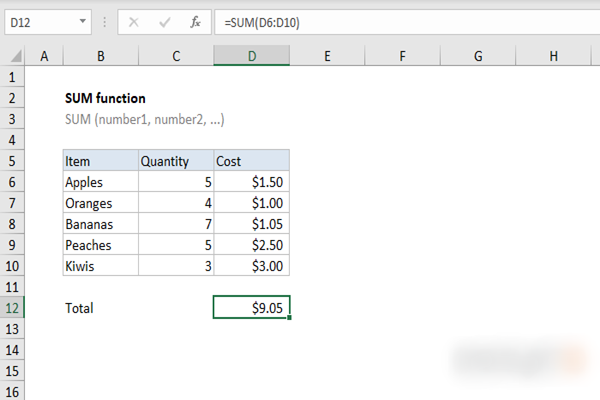
– công thức Excel cơ bản
Để tính tổng của 2 hoặc các ô khác nhau:
Để tính tổng của toàn bộ các ô bên trong trường tài liệu bạn vận dụng công thức:
=SUM(tham số 1:tham số 2)Trường dữ liệu sẽ được quy định cùng với tham số một là ô tính bước đầu và thông số 2 là ô tính kết thúc.
Ví dụ: =SUM(B2:B6)
Bạn cũng rất có thể sử dụng hàm SUM kèm một thao tác thống kê giám sát bổ sung, ví như cộng tổng mức của 2 ô A1 với A2 rồi chia 2 theo phương pháp sau:
=SUM(A1,A2)/2
Bạn cũng có thể sử dụng nút Auto
Sum trong tab home để tính tổng của tương đối nhiều ô trong và một hàng hoặc cột chỉ bằng vài thao tác làm việc chuột.
2. HÀMSUMIF (Hàm điều kiện)
Cũng là hàm tính tổng cơ mà mà nó là hàm tính tổng gồm điều kiện.
Cú pháp:SUMIF(Range,Criteria,Sum_range). Vào đó:
Range: Làhàng hoặc cột mà bạn đã chọn
Criteria: Đặt điều kiện, điều kiệnnày bạn có thể đặt là số, là biểu thức hay những chuỗi những được.
Sum_range: Là các ô mà các bạn thực sự bắt buộc tính tổng.
Ví dụ: =SUMIF(B3:B8,”
Tính tổng của các giá trị vào vùng chọn từ B2 đến B5 cùng với điều kiện là những giá trị nhỏ dại hơn hoặc bằng8.
3. Hàm tính tổng giá chỉ tiền sản phẩm SUMPRODUCT
Để tính tổng thành phầm của những số tương ứng (kiểu tính tổng tài chính các thành phầm dựa trên con số và giá tương xứng của từng sản phẩm) vào một hoặc những dãy, bạn hãy sử dụng hàm SUMPRODUCT trẻ trung và tràn trề sức khỏe của Excel.
Ví dụ sau đây dùnghàm SUMPRODUCTđể tính toàn bô tiền sẽ tiêu.
Cụ thể sinh sống trên, hàm SUMPRODUCT đã thực hiện phép tính: (2*1000) + (4*250) + (4*100) + (2*50) = 3500.
Phạm vi tính tổng phải gồm cùng kích thước, nếu như không Excel đang hiển thị lỗi #VALUE!
Nếu quý hiếm trong ô chưa phải dạng số thì SUMPRODUCT vẫn mặc định cực hiếm của bọn chúng là 0.
4. Hàm Product
Hàm Product dùng làm tính tích (nhân) các con số. Thực phẩm lãnh của nhân viên bằng tích của số ngày thao tác và lương ngày cho sẵn.
Công thức =Product(C7,D7).5. Hàm Count
Hàm Count nhằm đếm số ô cất dữ liệu. Bạn cũng có thể dùng hàm này nhằm đếm số ngày làm việc của nhân viên trong một tháng.
Công thức =Count (Value 1,Value 2,...).
Hàm đếm ô trống COUNTBLANK
Bạn thực hiện hàm này khi đề xuất đếm các ô trống.Cú pháp =COUNTBLANK(phạm vi bảng tính yêu cầu đếm).
Hàm đếm ô không trống COUNTA
Hàm COUNTA có công dụng dùng để đếm số ô tất cả chứa văn bản bất kỳ bao gồm chữ số, chữ cái hay biểu tượng, hay có thể nói nó dùng làm đếm những ô ko trống.Cú pháp =COUNTA(phạm vi bảng tính cần đếm).6. Hàm Rank
Hàm Rank dùng làm xếp đẳng cấp theo dữ liệu tăng dần hoặc bớt dần nhanh chóng.
Công thức =Rank(Number,Ref,Order).Number là số yêu cầu xếp hạng trong danh sách. Ref dãy số so sánh có đựng số phải xếp hạng. Order thứ hạng xếp hạng, tất cả hai phương pháp xếp tăng đột biến số 0 (hoặc mặc định còn nếu như không nhập), tiên phong hàng đầu giảm dần.
7. Hàm If
Hàm điều kiện If được dân văn phòng thường xuyên sử dụng để đối chiếu giữa một giá bán trị với mức giá trị ước ao muốn.
Công thức của hàm If (điều kiện,giá trị 1,giá trị 2). Nếu như như đk đúng thì kết quả hàm trả về là quý hiếm 1, trái lại trả về cực hiếm 2.
Ví dụ: các bạn có bảng điểm của nhân viên tham gia kỳ thi thăng chức và phải xét kết quả để biết nhân viên cấp dưới đó đạt hay không đạt. Nếu như điểm trung bình to hơn 5 là đạt, còn lại là không đạt.
=If (điểm trung bình >=5,"đạt","không đạt").
8. Hàm Vlookup, Hlookup
Tìm tìm theo cột dùng Vlookup, theo hàng cần sử dụng Hlookup. Để tìm kiếm phụ cung cấp của từng nhân viên phụ thuộc chức vụ của tín đồ đó cùng bảng phụ cấp, các bạn dùng hàm Vlookup hoặc Hlookup.
Công thức Vlookup hoặc Hlookup (Giá trị dò search trong bảng chính, chọn khối phạm vi bảng dò tìm kiếm trong bảng phụ, chỉ định cột dò tra cứu trong bảng phụ, bí quyết dò tra cứu 0 (chính xác) hoặc 1 (tương đối)).9. Hàm thanh lọc số lớn nhất và nhỏ nhất MAX và MIN
Hàm MAX với hàm MIN sẽ giúp bạn lọc giá bán trị lớn nhất và nhỏ tuổi nhất trong một trường dữ liệu hoặc cả bảng tính. Công thức của hai hàm MAX với MIN như sau:
MAX(Number1:Number2)MIN(Number1:Number2)Trong đó: Number1, Number2 là vùng giá trị yêu cầu so sánh
Ví dụ: Để tìm giá bán trị lớn nhất hoặc bé dại nhất trường đoản cú ô A1 cho ô A5, chúng ta nhập bí quyết =MAX(A1:A5) hoặc =MIN(A1:A5).
10. Hàm tính vừa phải AVERAGE
Hàm tính vừa phải cũng được xem là một trong những hàm cơ bạn dạng trong Excel, áp dụng để tính trung bình cộng của một trường dữ liệu. Phương pháp của hàm AVERAGE như sau:
AVERAGE(Number1,Number2…)Trong đó:
Number1: là số sản phẩm công nghệ nhất, tham chiếu ô hoặc phạm vi dữ liệu mà bạn có nhu cầu tính trung bình,
Number 2: những số, tham chiếu ô hoặc phạm vi bổ sung cập nhật mà bạn muốn tinh trung bình. Number2 là tùy chọn, ko bắt buộc.
Ví dụ: Để tính trung bình cộng giá trị từ bỏ ô A1 đến A5, các bạn nhập phương pháp =AVERAGE(A1:A5)
11. Percentage
Đây là công thức tính tỷ lệ phần trăm trong Excel, bạn hãy nhập những ô tìm phần trăm phần trăm, để thay đổi giá trị thập tạo thành tỷ lệ phần trăm, lựa chọn ô với nhấp vào tab home chọn Percentage.
Không gồm công thức Excel nhằm tính tỷ lệ cụ thể, nhưng bạn có thể quy đổi cùng dạng tỉ lệ xác suất để các bạn không bị vướng mắc.
Công thức áp dụng như sau:Tỷ lệ tỷ lệ (%)=1 phần/tổng số12. Hàm
PRODUCT (Hàm nhân)
Sử dụng hàm nhân rất dễ dàng và đơn giản và cũng như như hàm SUM tính tổng ở bên trên. Ví dụ như ta ý muốn nhân tất cả các ô tính trường đoản cú A3 cho đến F3 thì ta sẽ sở hữu công thức như sau:
=PRODUCT(A3:F3) cùng nhấn Enter để thực hiện.Một phương pháp khác nếu bạn không ghi nhớ hàm Product cùng các này có thểáp dụng cho toàn bộ cácphép tính Cộng(+), Trừ(-), Nhân(*)và Chia(/) nhé.
Ví dụ: Để nhân tất cả các số từ bỏ A3 cho đến F3 thì các bạn hãy thực hiện công thức như sau:=A3*B3*C3*D3*E3và nhận Enter để thực hiện.
13. Nối chuỗi văn bản
Để nối chuỗi văn phiên bản bạn áp dụng ký trường đoản cú &, ý muốn chèn thêm dấu phương pháp thì thực hiện " " (mở ngoặc kép, cách, đóng ngoặc kép).
14. Hàm LEFT
Để lấy mọi ký tự phía trái của một chuỗi áp dụng hàm LEFT.
Công thức =LEFT(ô chứa chuỗi đề nghị lấy, số ký tự mong muốn lấy)15. Hàm RIGHT
Dùng hàm RIGHT khi phải lấy phần lớn ký tự từ phía bên bắt buộc của chuỗi.
Công thức =RIGHT(ô cất chuỗi đề xuất lấy, số ký tự muốn lấy)
16. Hàm MID
Dùng để đưa các cam kết tự ban đầu từ đâu (tính từ trái sang).
Công thức =MID(ô chứ chuỗi phải lấy, địa chỉ lấy, số ký tự buộc phải lấy). Trong lấy ví dụ này ta đem 3 ký tự, ban đầu từ ký tự máy 5.
17. Hàm LEN
Nếu bạn có nhu cầu đếm tổng số cam kết tự hay nói một cách khác là chiều lâu năm chuỗi ký kết tự vào một ô bao gồm cả chữ cái, chữ số và khoảng trắng, hãy nghĩ đến hàm =LEN.
Công thức =LEN(ô đựng chuỗi cần đếm).
Ví dụ: để hiểu được có bao nhiêu ký tự vào ô B4, chỉ việc di chuyển mang lại một ô khác ngẫu nhiên và gõ vào cú pháp=LEN(B4). Ngay lập tức lập tức, Excel đã trả về một con số giá trị tổng các ký tự vào ô B4.
18. Hàm FIND
Dùng để tìm địa chỉ của một chuỗi nhỏ trong chuỗi.
Công thức =FIND("chuỗi con", ô cất chuỗi). Trong ví dụ như này ta tìm vị trí của chuỗi con "am" trong chuỗi "example text", với nó tại phần thứ 3.
19. Hàm YEAR, MONTH, DAY
Để điền ngày vào Excel, bạn thực hiện "/" hoặc "-". Để điền thời gian, thực hiện ":" (dấu hai chấm). Chúng ta cũng có thể điền ngày và thời gian trong cùng một cột.
Để lấy năm trong ngày tháng năm bạn áp dụng hàm YEAR. Tương tự để mang tháng sử dụng hàm MONTH cùng lấy ngày sử dụng hàm DATE.
Công thức =YEAR(cột cất năm yêu cầu lấy).
20. Hàm DATE
Để thêm số ngày vào trong ngày tháng chỉ việc sử dụng công thức dễ dàng là rước ô đựng ngày tháng + với số ngày bạn muốn thêm, như ví dụ dưới đây:
Để thêm số năm, tháng với ngày vào ngày tháng nào đó, các bạn sẽ phải áp dụng đến hàm DATE.
Công thức =DATE(YEAR(ô chứa ngày mon gốc)+số năm đề nghị thêm,MONTH(ô đựng ngày tháng gốc)+số tháng yêu cầu thêm,DAY(ô đựng ngày mon gốc)+số ngày buộc phải thêm).
Chú ý: Hàm DATE chỉ có 3 đối số là năm, tháng và ngày. Excel hiểu được 6+2=8= mon 8, tháng 8 chỉ bao gồm 31 ngày, nên nó sẽ tự động hóa tính quý phái tháng tiếp theo (23 tháng 8 + 9 ngày thành 1 tháng 9).
Trong Excel có nhiều hàm không giống nhau, để hoàn toàn có thể học hết toàn bộ đó là một quá trình dài. Sau đây là top 10 Hàm thông dụng Trong Excel 2022 được tổng vừa lòng lại tự Đào tạo thành Tin Học, để rất có thể giúp các bạn dễ dàng học hơn. Tự đó hoàn toàn có thể sàn thanh lọc ra được các hàm quan trọng mà buộc phải thành thạo. Hãy cùng Đào tạo Tin Học tìm hiểu thêm về 10 hạm thông dụng đó nha.
Bạn hiểu núm nào về Hàm trong Execl?
Để nắm rõ về các hàm tính toán, thì bạn phải biết hàm trong Excel là gì. Bạn có thể hiểu hàm là cú pháp hay những câu lệnh vào excel để sử dụng tính toán nhanh lẹ và bao gồm xác. Tuy nhiên những cú pháp nhập vào cần phải chính xác, chỉ việc sai một lỗi thì cũng sẽ báo lỗi. Cho nên vì thế sử dụng hàm vào Excel vô cùng khó vày vậy hãy thuộc mình theo liền kề 10 hàm phổ cập trong Excel được dùng nhiều trong 2022 này.
Top 10 hàm được áp dụng trong Excel phổ cập nhật hiện nay này
Sau khi sàn lọc kĩ càng, thì mình đã tổng hòa hợp được các hàm thịnh hành được áp dụng nhiều trong văn phòng, báo cáo. Chúng ta hãy cố kỉnh vững những hàm này sẽ giúp đỡ ích rất nhiều trong công việc cũng như là không biến thành lỗi thời. So với thời điểm công nghệ thông tin đã phát triển.
1. Hàm Sum
IF vào Excel và cách sử dụng
Hàm SUMIFS là hàm tính tổng những ô vào vùng mà phải phải thỏa mãn một hay các điều kiện.
Cú pháp: =SUMIFS(sum_range, criteria_range1, criteria1,
Ví dụ: Tính tổng thành phầm mà nhân viên bán sản phẩm Khánh đẩy ra có 1-1 giá mặt hàng dưới 300.000đ.
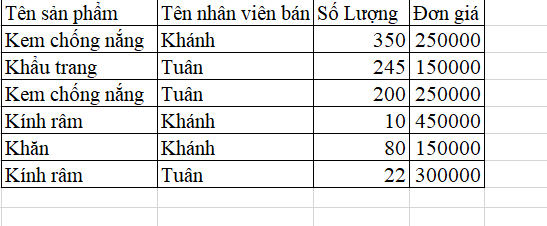
Nhập cách làm =SUMIFS(E2:E7,D2:D7,”Khánh”,F2:F7,”
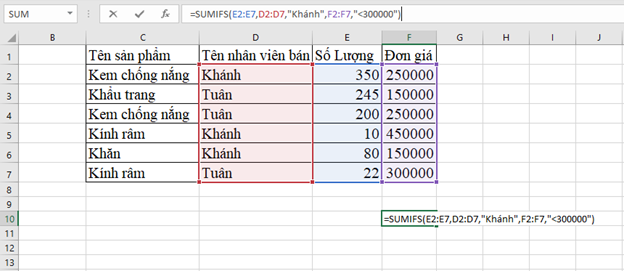
Kết quả đạt được
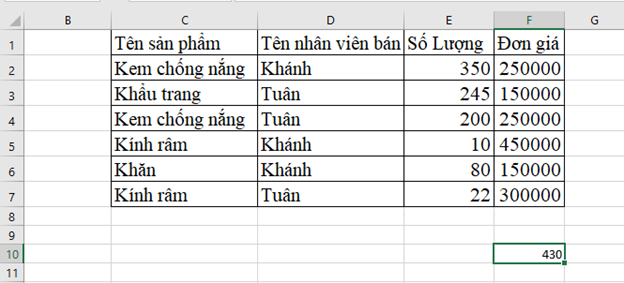
2. Hàm COUNT vào excel và cách sử dụng
Hàm COUNT là các hàm đếm số lần xuất hiện trong excel , đồng thời đã đếm các số có trong danh sách tham chiếu
Cú pháp: =COUNT(value1,
Ví dụ: Đếm số mẫu của mục số lượng
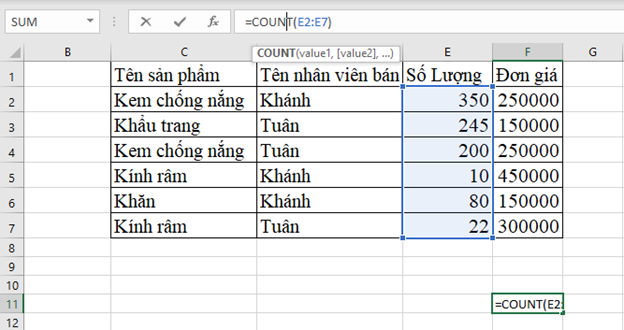
Nhập cách làm =COUNT(E2:E7)
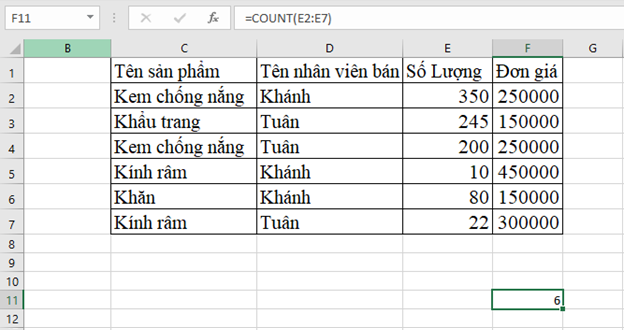
Kết quả đạt được
3. Hàm COUNTIFS vào excel và cách sử dụng
Hàm COUNTIFS là hàm đếm ô gồm một hoặc nhiều điều kiện.
Cú pháp: =COUNTIFS(criteria_range1, criteria1,
Ví dụ: Đếm số thành phầm mà nhân viên cấp dưới Khánh đã phụ trách.
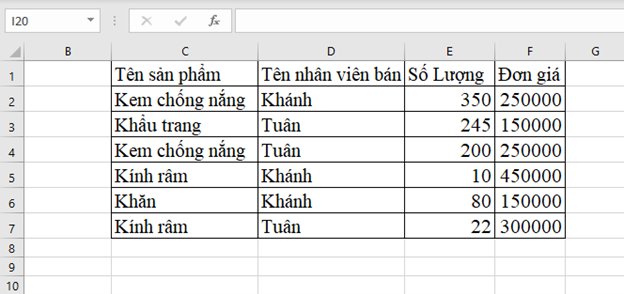
Nhập bí quyết =COUNTIFS(D2:D7,”Khánh”)
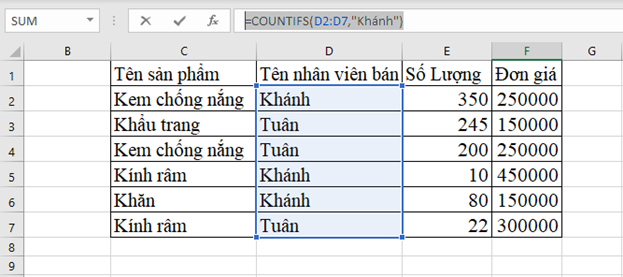
Kết trái đạt được
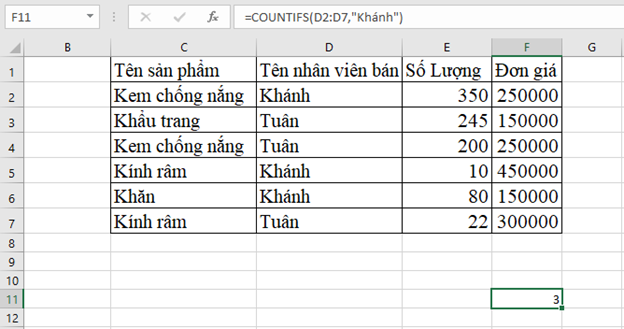
4. Hàm VLOOKUP trong excel và cách sử dụng
Hàm VLOOKUP là hàm dùng làm tìm kiếm giá trị tương ứng mà mình chọn ở cột dọc đầu tiên và cho kết quả tương ứng trong cột dọc nắm định.Cú Pháp : = VLOOKUP (Giá_trị_mục, Bảng_mảng, Col_index_Num, Phạm vi_lookup)
Ví dụ: Nhập tên thành phầm từ bảng tất cả sẵn
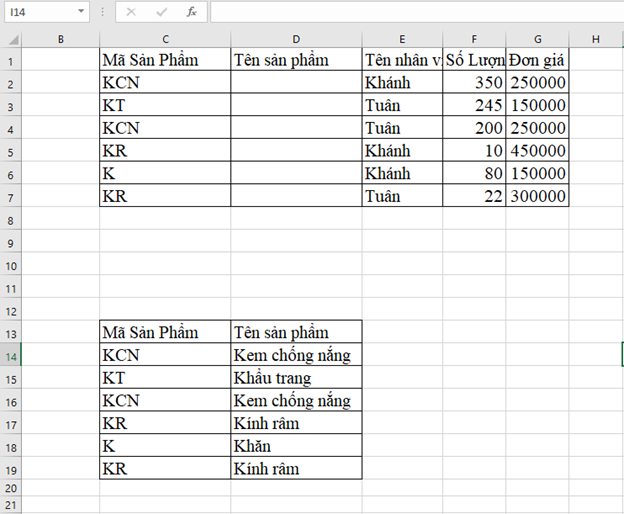
Nhập công thức =VLOOKUP(C2,$C$14:$D$19,2,0)
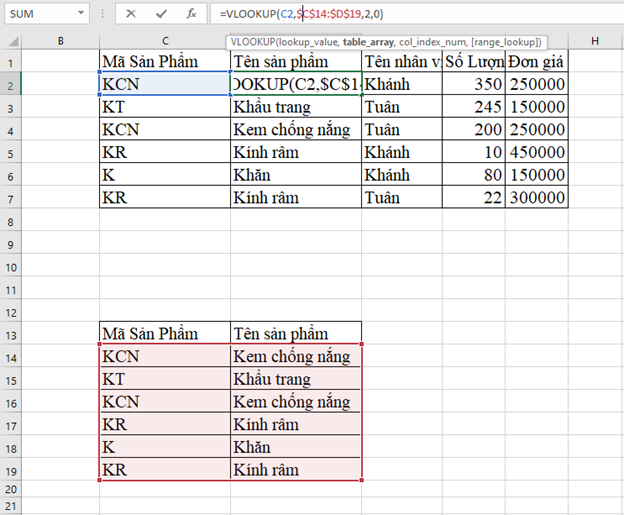
Kết trái đạt được
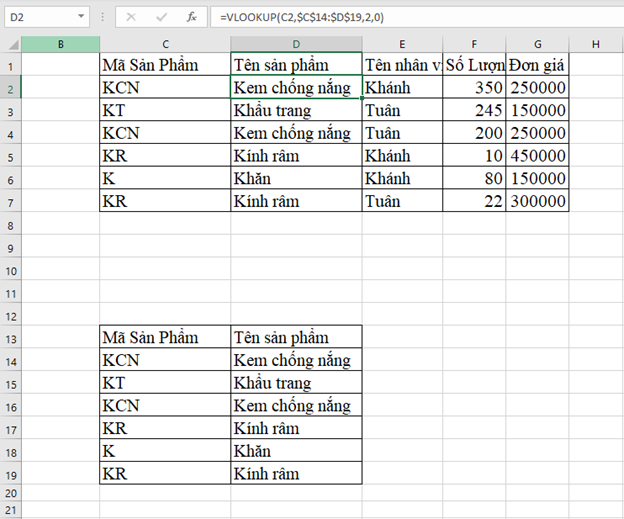
5. Hàm HLOOKUP trong excel và cách sử dụng
Hàm HLOOKUP là hàm dùng để tìm kiếm giá chỉ trị tương ứng mà mình chọn ở chiếc ngang trước tiên và cho tác dụng tương ứng trong chiếc ngang ráng định.
Cú pháp : = HLOOKUP (Lookup_value, Table_ array, Row_index_Num, Range_lookup)
Ví dụ: Nhập solo giá trường đoản cú bảng gồm sẵn
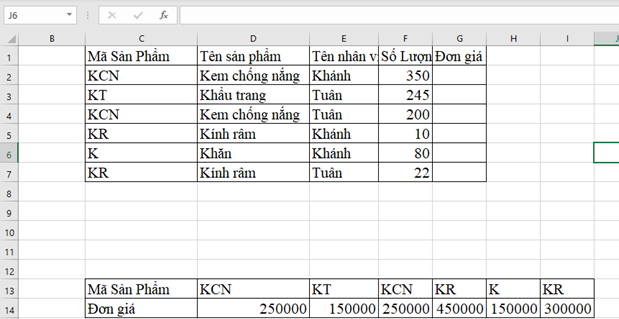
Nhập công thức =HLOOKUP(C2,$D$13:$I$14,2,0)
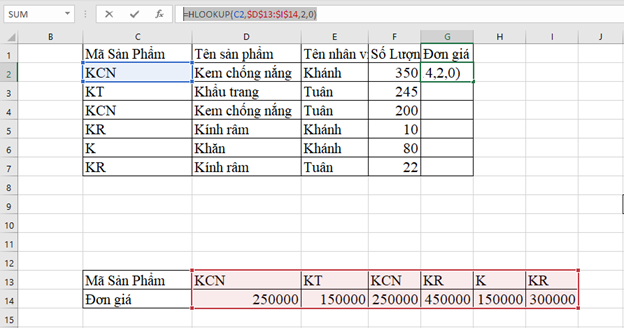
Kết trái đạt được
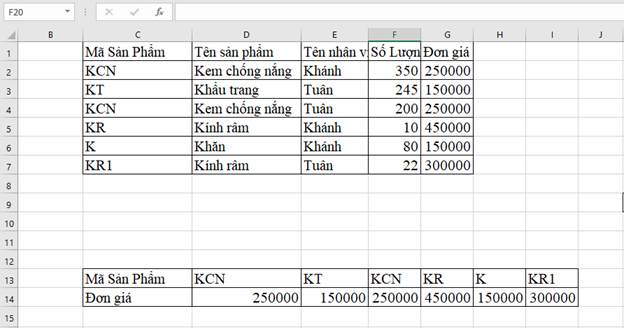
6. Hàm TEXT trong excel và cách sử dụng
Hàm TEXT vào Excel là 1 trong những hàm mà để giúp bạn biến hóa giá trị từ số thanh lịch chuỗi văn bản ở một định dạng nỗ lực thể
Cú pháp: =TEXT(value, format_text)
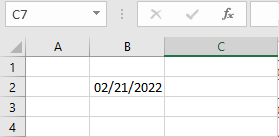
Ví dụ: biến hóa ngày tháng năm sang dạng chữ
Nhập cách làm =TEXT(B2,”mmmm,d,yyyy”)
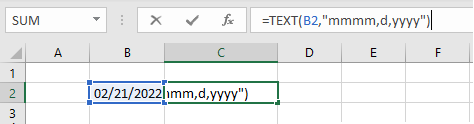
Kết trái đạt được
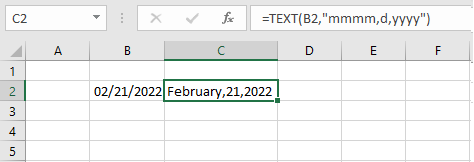
7. Hàm and trong excel và cách sử dụng
Hàm and là giữa những hàm logic cơ phiên bản được dùng nhiều trong Excel. Hàm và ít khi được sử dụng 1 mình mà thường xuyên được sử dụng kết hợp với các hàm thực hiện các kiểm nghiệm logic khác, nhất là thườn sử dụng với hàm IF.
Cú pháp: =AND(Điều kiện 1,Điều kiện 2,…)
Ví dụ: cho những giá trị sau
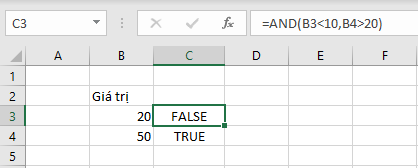
Nhập cách làm =AND(B320) ví như sai thì sẽ mang đến ra kết quả là False
Nhập bí quyết =AND(B4>10,B3>10) nếu như đúng thì sẽ mang đến ra hiệu quả là True
8. Hàm OR vào excel và cách sử dụng
Hàm OR là 1 trong những hàm ngắn gọn xúc tích để chất vấn nhiều đk cùng một lúc. Nếu như đúng sẽ mang lại ra công dụng True, và ngược lại nếu không đúng sẽ đến ra hiệu quả falseCú pháp: =OR(logical1,
Ví dụ
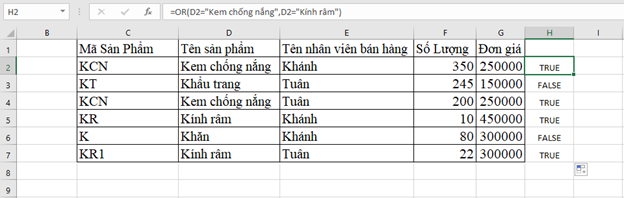
Nhập bí quyết =OR(D2=”Kem kháng nắng”,D2=”Kính râm”)
Nếu thỏa điều kiện thì sẽ cho ra hiệu quả True
Nếu ko thỏa điều kiện thì sẽ cho ra kết quả False
9. Hàm AVERAGE vào excel và cách sử dụng
Hàm AVERAGE là một trong những hàm cơ phiên bản trong Excel cung cấp tính toán trung bình cùng của một dãy số vào bảng tính Excel một cách nhanh chóng
Cú pháp = AVERAGE (Number1,
Ví dụ: Tính điểm trung bình những môn học
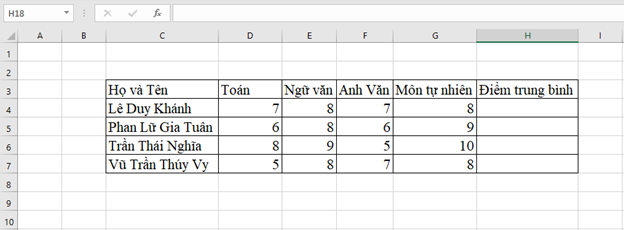
Nhập cách làm =AVERAGE(D4:G4)
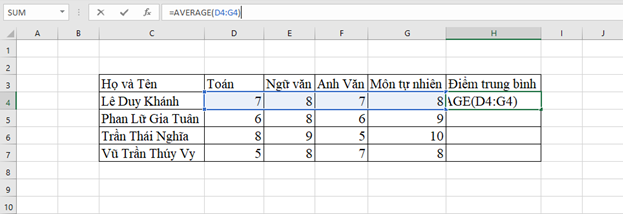
Kết trái đạt được
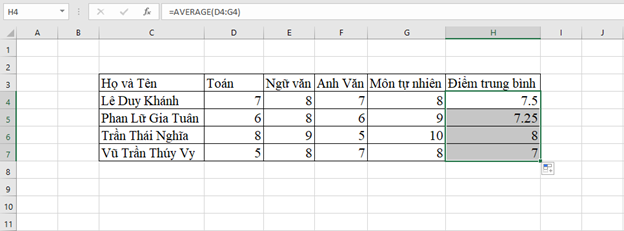
10. Hàm TRIM trong excel và cách sử dụng
Hàm TRIM vào excel là một trong trong các hàm cơ bạn dạng trong Excel mà chúng ta không thể bỏ lỡ nó để giúp đỡ bạn xử lý các khoảng trắng nằm thừa thải trong bảng tính khi chúng ta nhập giỏi dán văn bản từ một cơ sở dữ liệu khác, một website, một lịch trình văn bản khác.
Xem thêm: Những câu chuyện cuộc sống có ý nghĩa hơn, những câu chuyện ý nghĩa trong cuộc sống
Cú Pháp: =TRIM(Text)
Ví dụ:
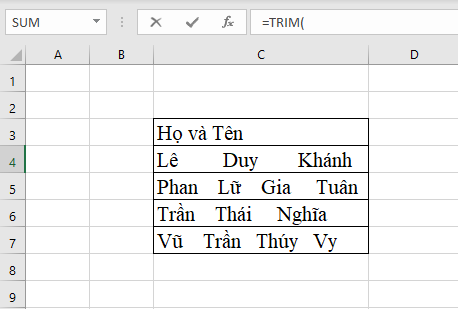
Nhập cú pháp =TRIM(C4)
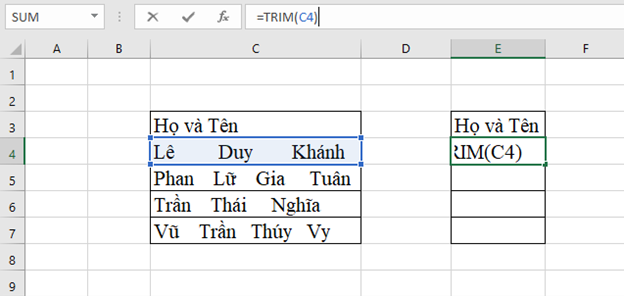
Kết quả đạt được
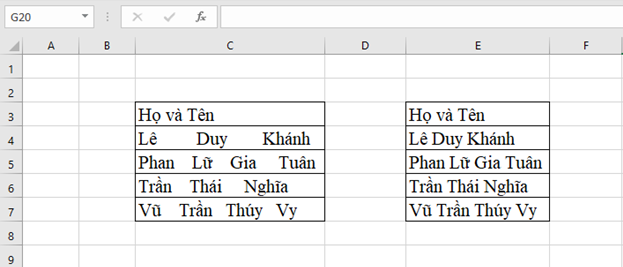
Tổng kết
10 hàm thông dụng độc nhất vô nhị trong excel
| Hàm SUMIF | =SUMIFS(sum_range, criteria_range1, criteria1, |
| Hàm COUNT | =COUNT(value1, |
| Hàm COUNTIFS | =COUNTIFS(criteria_range1, criteria1, |
| Hàm VLOOKUP | = VLOOKUP (Giá_trị_mục, Bảng_mảng, Col_index_Num, Phạm vi_lookup) |
| Hàm HLOOKUP | = HLOOKUP (Lookup_value, Table_ array, Row_index_Num, Range_lookup) |
| Hàm TEXT | =TEXT(value, format_text) |
| Hàm AND | =AND(Điều kiện 1,Điều kiện 2,…) |
| Hàm OR | =OR(logical1, |
| Hàm AVERAGE | = AVERAGE (Number1, |
| Hàm Trim | =TRIM(Text) |
Ở trên là 10 hàm phổ biến trong excel được thực hiện nhiều ở lúc này mà mình đã sàn thanh lọc ra. Bạn có thể xem và thực hành thực tế theo những ví dụ, hình như các bạn có thể tìm hiểu thêm các khóa huấn luyện về tin học công sở tại đây.