E0;nh cho m&#x
E1;y Mac Outlook mang đến Microsoft 365 d&#x
E0;nh cho m&#x
E1;y Mac Word 2021 Outlook 2021 for Mac Word 2019 Outlook 2019 for Mac Word 2016 Word năm 2016 for Mac Outlook năm 2016 for Mac Word 2013 Word 2010 Outlook 2010 Word 2007 Outlook 2007 Word Starter 2010 xem th&#x
EA;m...Ẩn bớt
Loại bỏ viền trang
Bạn vứt bỏ viền bằng phương pháp thay đổi setup viền trang thành Không có.
Bạn đang xem: Cách bỏ khung viền trong word 2007
Trên tab Thiết kế, chọn Viền Trang.
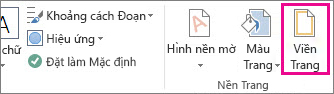
Trong vỏ hộp thoại Viền cùng Màu nền, trong danh sách Áp dụng cho, chọn trang (hoặc các trang) mà bạn muốn loại vứt viền.
Bên bên dưới Thiết đặt, chọn Không có.
Chọn OK.
Loại vứt viền trang
Trên tab Bố trí Trang, trong team Nền Trang,chọn Viền Trang.
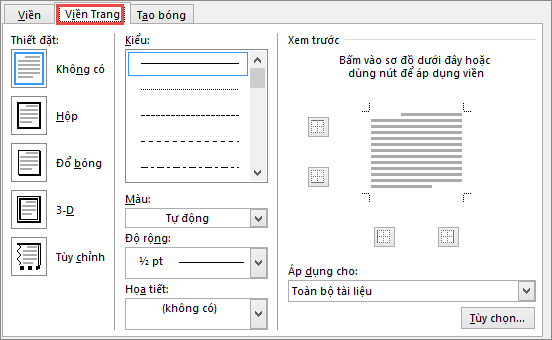
Trong vỏ hộp thoại Viền cùng Màu nền, bên trên tab Viền Trang, dưới Thiết đặt, chọn Không có.
Chọn OK.
Lưu ý: Để loại trừ viền chỉ khỏi một cạnh của tư liệu —ví dụ: để đào thải tất cả, kế bên viền bên trên cùng—hãy lựa chọn viền bạn muốn loại quăng quật trong sơ đồ bên dưới Xem trước.
Nếu chúng ta đã thêm viền vào trong 1 trang trong tài liệu, bạn cũng có thể loại vứt viền bằng phương pháp thay đổi setup viền trang thành ko có.
Đi mang lại Thiết > Viền Trang.

Trong hộp Viền và Màu bóng, trên tab Viền Trang, chọn mũi tên sát bên Áp dụng đến và chọn trang (hoặc những trang) mà bạn có nhu cầu loại vứt viền.
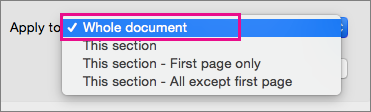
Bên dưới Càiđặt , chọn Khôngcó , rồi lựa chọn OK.
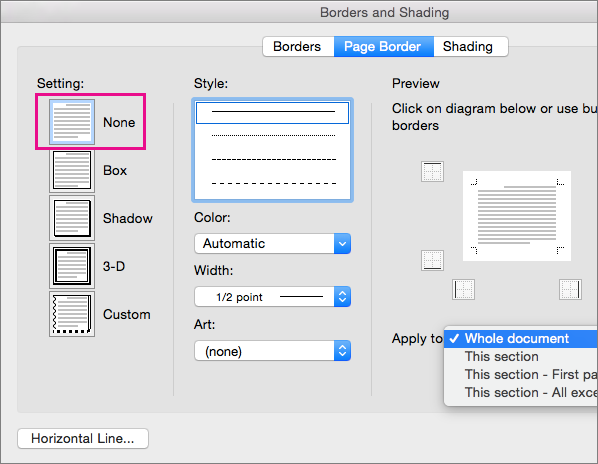



Cảm ơn! có phản hồi làm sao nữa không? (Bạn càng cho biết nhiều thông tin, công ty chúng tôi càng hỗ trợ bạn được xuất sắc hơn.)Bạn rất có thể giúp bọn chúng tôi nâng cao không? (Bạn càng cho biết thêm nhiều thông tin, cửa hàng chúng tôi càng cung ứng bạn được tốt hơn.)
Tiếng Việt (Việt Nam) hình tượng Không tham gia Đạo nguyên lý Quyền riêng tư của người sử dụng tại California (CCPA) những lựa chọn quyền riêng bốn tại California của chúng ta hình tượng Không gia nhập Đạo vẻ ngoài Quyền riêng tư của công ty tại California (CCPA) những lựa lựa chọn quyền riêng bốn tại California của doanh nghiệp © Microsoft 2023
dinh dưỡng - món ngon Sản phụ khoa Nhi khoa nam khoa thẩm mỹ - sút cân chống mạch online Ăn sạch mát sống khỏe khoắn
Bài viết dưới đây hướng dẫn giải pháp tạo, xóa form viền khá dễ dàng và đơn giản và dễ tiến hành với vận dụng Microsoft Word 2007,2010, 2013...
 |
| Trước tiên, để sinh sản khung trang Word (đường viên phủ quanh trang) các bạn chọn tab Design >Page Borders. |
 |
| Hộp thoại Border và Sharing hiện ra, các bạn chọn những kiểu phần Setting >Style (kiểu mặt đường viền) >Color (màu sắc) >Width (Độ rộng của đường viền) >Art (Các hình). Sau đó rất có thể click vào từng phần form trái đề nghị trên dưới. |
 |
| Sẽ có khá nhiều tùy biến không giống nhau để các chúng ta cũng có thể lựa lựa chọn cho tương xứng với văn bạn dạng mà bạn đang soạn thảo. |
 |
| Đối với việc tạo form viền cho 1 đoạn văn phiên bản ngắn, hoặc 1 đối tượng người tiêu dùng nào kia thì các bạn tiến hành chọn hoặc bôi black phần buộc phải tạo khung mặt đường viên border kế tiếp cũng vào như sản xuất khung mang đến trang, nhưng lại sẽ chuyển sang tab Border và làm những lựa lựa chọn tương tự. |
 |
| Trang băn bản sẽ bao hàm khung bảo phủ và đường viền theo ý thích của mình, phương pháp này có thể dùng tạo ảnh bìa cho báo cáo luận văn, đồ gia dụng án... |
 |
| Ngoài ra, nếu muốn xóa size viền Word, chỉ việc truy cập lại vào Page Borders và nhấp chuột trái vào từng con đường khung trái bắt buộc trên dưới. Xem thêm: Tinh yeu khong co loi loi o ban than phan 2 tap 6 ): sập bẫy |
 |
| Riêng so với phiên bạn dạng Word 2010, 2007 để mở Border and Sharing các bạn cần truy vấn vào tab Page Layout > Page Borders./. |

| thiết yếu trị | buôn bản hội | quả đât | kinh tế tài chính | thể dục thể thao | văn hóa | vui chơi giải trí | luật pháp | du lịch |
| quân sự - Quốc phòng | sức khỏe | Đời sinh sống | Podcast | doanh nghiệp | Ô đánh - Xe thứ | mắt nhìn | Multimedia | công nghệ |
Tổng Biên tập: NGÔ THIỆU PHONG Phó Tổng Biên tập: Nguyễn Tuyết Yến, Phạm Công Hân, Đặng Thị Khanh Cơ quan chủ quản: ĐÀI TIẾNG NÓI VIỆT nam giới