Khi mở file Word có sử dụng màu nền (nền tối, màu sắc đậm, nhiều màu) bạn sẽ thấy khó chịu và rối mắt khi đọc nội dung. Có rất nhiều cách để xóa màu nền trong văn bản Word, màu nền cho đoạn văn bản hoặc màu nền background cho file Word. Bài viết sau sẽ giúp bạn biết cách xóa màu nền cho văn bản trong Word.
Bạn đang xem: Cách bỏ nền màu trong word
Xóa màu nền cho đoạn văn
Để xóa màu nền cho đoạn văn bản trong Word, bạn đọc có thể tham khảo một trong các cách sau:
Cách 1: Sử dụng tính năng Paste
Khi bạn sao chép 1 đoạn văn bản,tính năng Paste cho phép bạn lựa chọn các kiểu paste khác nhau, trong đó có kiểu chỉ sao chép nội dung chữ và bỏ qua các định dạng đang có trên văn bản gốc. Để tận dụng tính năng này, bạn đọc thực hiện như sau:
Sau khi copy và dán tài liệu vào word, nhấn vàobiểu tượng Paste và chọn biểu tượng Keep text only. Lựa chọn này sẽ giúp bạn chỉ sao chép nội dung chữ mà không sao chép định dạng.
Kết quả nhận được là màu nền đã được xóa bỏ.

Cách 2: Sử dụng Clear All Formatting
Với cách này, bạn chỉ cần bôi đen toàn bộ văn bản cần xóa định dạng màu nền rồi chọn biểu tượng Clear All Formatting trên tab Home như hình bên dưới.

Cách 3: Sử dụng Shading
Với cách này, sau khi sao copy và paste tài liệu sang trang word mới, bạn bôi đen toàn bộ văn bản. Trên tab Home ở thanh công cụ, nhấn chọn vào biểu tượng Shading như hình dưới đây. Danh sách sổ xuống là bảng màu nền, tại đây bạn chọn No Color để xóa màu nền.

Xóa màu nền cho background trong Word
Trong một số trường hợp, khi tải văn bản xuống hay sao chép văn bản sang giao diện word thì phần background có màu nền như dưới đây. Nếu dùng các cách nêu ở trên thì không thể xóa được màu nền này.

Trong trường hợp này, để xóa màu nền bạn nhấn chọn thẻ Design trên thanh công cụ. Sau đó chọn mụcPage Color. Tại danh sách sổ xuống bạn chọn No Color. Lúc này màu nền sẽ biến mất.

Trên đây là một số cách giúp bạn xóa màu nền cho văn bản trong Microsoft Word. Mời bạn đọc tham khảo và áp dụng. Chúc các bạn thành công.
Văn bản Word của bạn xuất hiện màu nền trên chữ hoặc phần nền phía sau toàn bộ văn bản nhưng bạn không biết phải xóa như thế nào? Hãy xem ngay bài viết hướng dẫn chi tiết cáchxóa màu nền trong Word của shthcm.edu.vn dưới đây nhé.
Khi làm việc với Microsoft Word, đối khi sẽ có những văn bản được tô màu nền không mong muốn. Thông thường là do bạn copy nội dung từ trên mạng hoặc nhận file từ người khác nên những định dạng của người tạo ra nó được giữ nguyên. Để xóa được màu nền trong Word thì các bạn hãy xem bài hướng dẫn sau đây của chúng mình. Cách thực hiện rất đơn giản, áp dụng được cho mọi phiên bản từ 2003 - 2021 và cả Word trong Office 365.
4 cách xóa màu nền trong Word cho đoạn văn bản
Màu nền trong Word của đoạn văn bản là phần nền được tô vào phía sau chữ. Các màu này chỉ hiển thị ở phần có chứa văn bản được tô màu. Các bạn xem hình ảnh dưới đây sẽ thấy một đoạn văn bản có màu nền là màu vàng:
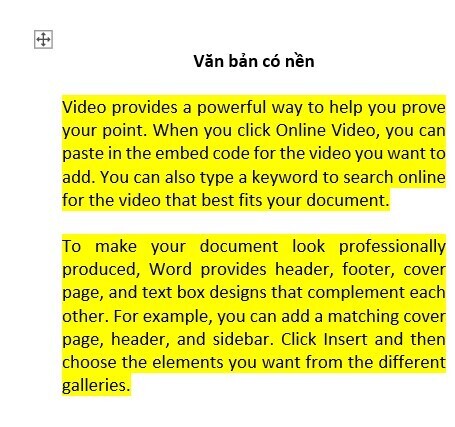
Cách 1: Xóa màu nền trong Word bằng Copy & Paste
Nếu các bạn chỉ Copy & Paste thông thường thì tất cả các định dạng của văn bản sẽ được giữ nguyên. Tuy nhiên, tính năng Paste trong Word luôn có rất nhiều lựa chọn để các bạn xóa được định dạng ban đầu của văn bản. Để xóa màu nền trong Word bằng cách Copy & Paste các bạn làm như sau:
Bước 1: Bôi đen đoạn văn bản cần xóa màu nền
Bước 2: Chuột phải => chọn lệnh Copy hoặc bấm tổ hợp phím tắt Ctrl + C
Bước 3: Đặt con trỏ chuột sang vị trí mới => chuột phải => trỏ vào lệnh Paste Options => chọn Keep Text Only (tùy chọn ở ngoài cùng bên phải). Hoặc các bạn có thể bấm Ctrl + Shift + V
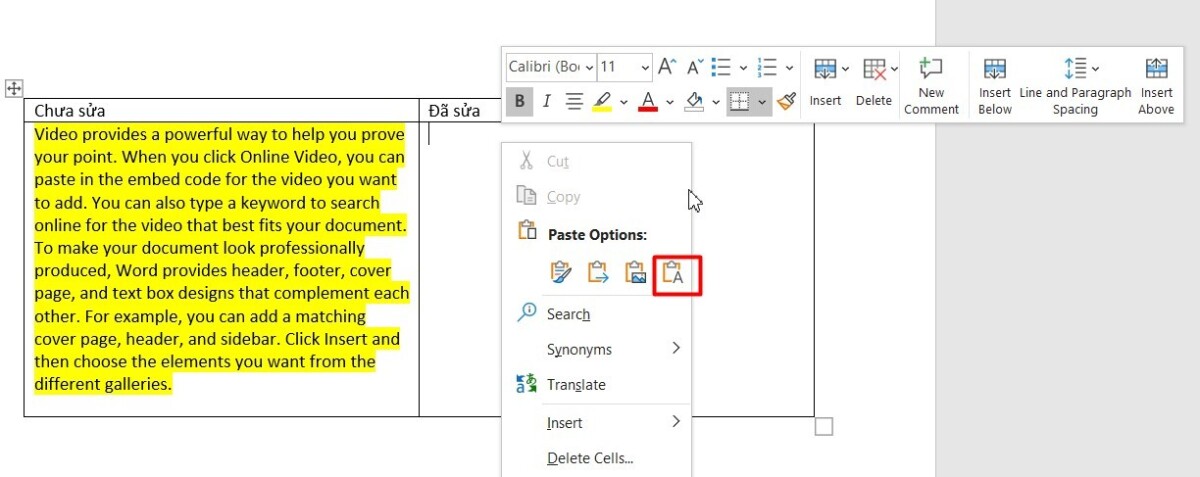
Đây là kết quả mà chúng ta thu được nhé:
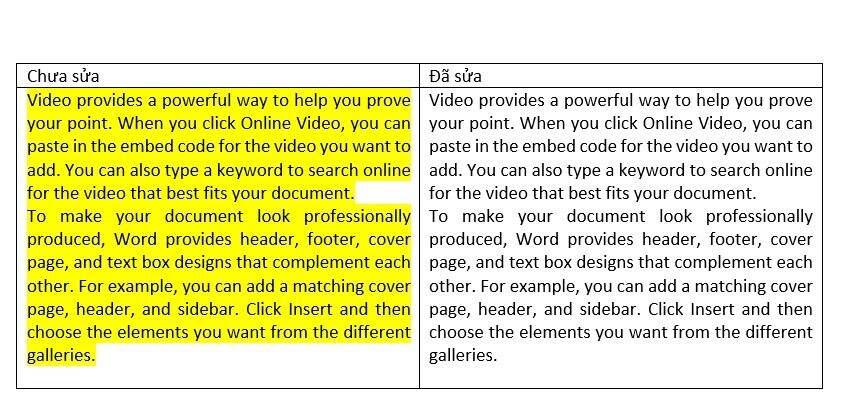
Cách 2:Xóa màu nền trong Word bằng Clear All Formatting
Có một cách khác đơn giản hơn để xóa màu nền trong Word đó là bạn xóa đi toàn bộ định dạng của đoạn văn bản. Các bước thực hiện chi tiết như sau:
Bước 1:Bôi đen đoạn văn bản cần xóa màu nền
Bước 2:Vào thẻ Home => chọn công cụ Clear All Formatting trong nhóm Font
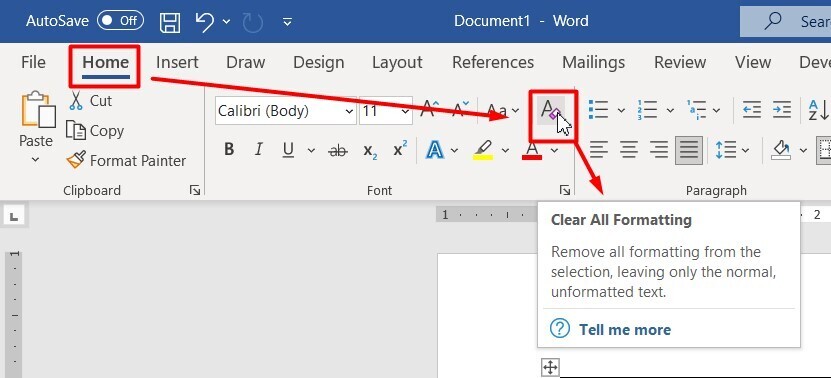
Tuy nhiên nhược điểm của cách này là các định dạng khác ngoài màu nền cũng sẽ bị xóa. Ví dụ: Văn bản của bạn có chữ đậm, chữ nghiên; màu chữ khác,… thì cũng sẽ bị xóa hết đưa về trạng thái mặc định.
Cách 3:Xóa màu nền trong Word bằng Text Highlight Color
Dùng Shading để xóa màu nền trong Word là cách làm nhanh và hiệu quả nhất. Các bạn thao tác như sau:
Bước 1:Bôi đen đoạn văn bản cần xóa màu nền
Bước 2:Vào thẻ Home => chọn công cụText Highlight Color trong nhóm Font (biểu tượng hình bút màu)
Bước 3: Trong bảng chọn xổ xuống sau đó, các bạn chọn vào mục No Color
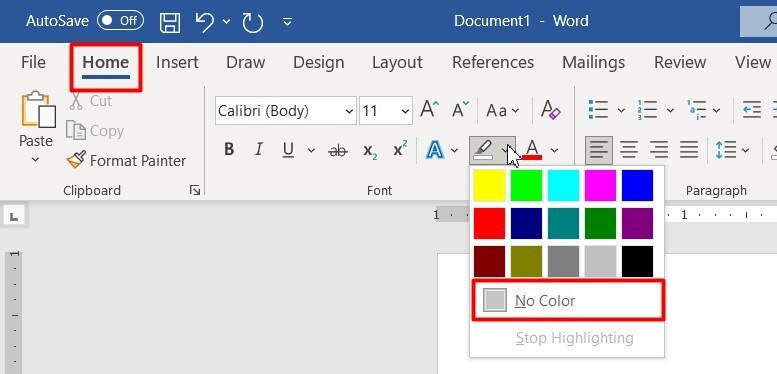
Cách 4:Xóa màu nền trong Word bằng Notepad
Trong các máy tính thường có sẵn Notepad - một phần mềm ghi chú dùng để soạn thảo nhanh văn bản, không định dạng. Các bạn có thể tận dụng nó để xóa màu nền trong Word. Chi tiết các bước thực hiện như sau:
Bước 1: Bật Notepad trong máy tính của bạn lên
Bước 2: Bôi đen toàn bộ đoạn văn bản muốn xóa màu nền => bấm chuột phải chọn Copy. Hoặc các bạn có thể bấm tổ hợp phím tắt Ctrl + C để sao chép văn bản.
Bước 3: Dán văn bản vừa sao chép vào phần mềm Notepad của bạn. Khi đó các bạn sẽ thấy văn bản đã được xóa màu nền.
Bước 4: Sao chép văn bản đã xóa màu nền từ Notepad rồi dán ngược lại vào Word là hoàn thành.
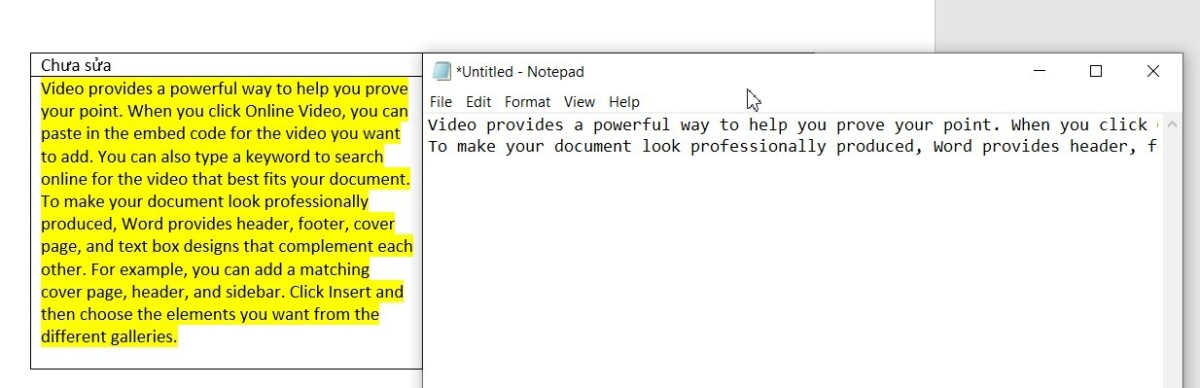
Cáchxóa màu nền trong Word cho cả trang văn bản
Khác với màu nền của đoạn văn bản mà chúng minh hướng dẫn cách xóa ở trên, màu nên của trang văn bản sẽ hiển thị ở cả khu vực không chứa văn bản. Các bạn có thể xem hình ảnh dưới đây để thấy một văn bản có màu nền của trang là màu xám.
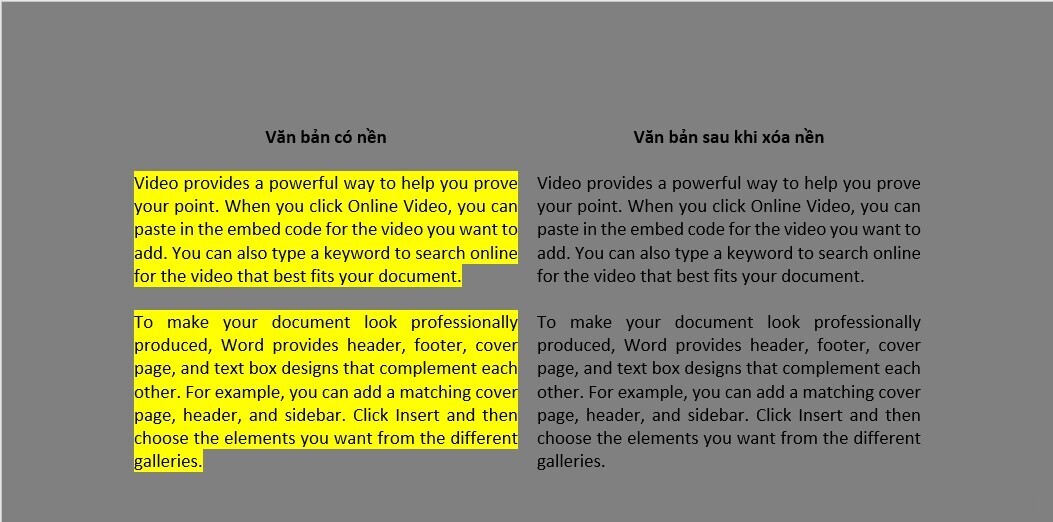
Để xóa màu nền trong Word của cả trang văn bản thì các bạn làm theo các bước sau:
Bước 1: Nhấp chuột vào trang Word có màu nền cho cả trang => lên thanh bảng chọn nhấp vào thẻ Design
Bước 2: Bấm vào công cụ Page Color => chọn No Color trong bảng chọn xổ xuống sau đó.
Xem thêm: Hướng Dẫn Cách Chuyển Tiền Qua Thẻ Vietinbank Đơn Giản Qua Điện Thoại
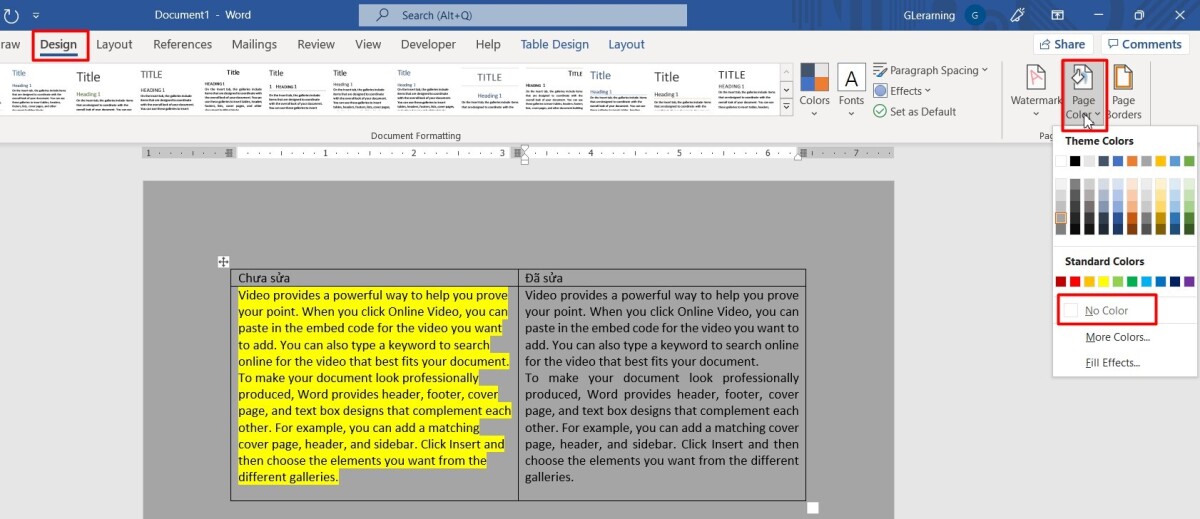
Sau đó các bạn sẽ thấy trang văn bản đã được xóa bỏ màu nền. Nếu bạn dùng phiên bản Word 2007 thì cách thực hiện ở bước 2 sẽ hơi khác một chút. Cụ thể là: Các bạn vào thẻPage Layout => chọn mục Page Color => chọn No Color để xóa được màu nền của trang văn bản nhé.
Kết luận
Cảm ơn các bạn đã theo dõi bài viết. Hy vọng bài chia sẻ của chúng mình sẽ mang lại kiến thức hữu ích giúp bạn làm việc với Word hiệu quả hơn. Nếu các bạn muốn được học kiến thức và kỹ năng sử dụng Word theo một chương trình học có hệ thống đi từ cơ bản đến nâng cao thì hãy đăng ký ngay khóa học:
Khóa học soạn thảo, đánh văn bản với Word - Tuyệt đỉnh Microsft Word
Đây là khóa học được xây dựng bởi những chuyên gia tin học văn phòng hàng đầu. Các bạn sẽ được học cách làm việc chủ động với Word để dễ dàng xử lý được mọi vấn đề với văn bản. Bên cạnh bài học lý thuyết là bài tập thực hành giúp bạn nắm rõ các thao tác qua việc vừa học vừa làm. Hoàn thành khóa học, các bạn sẽ sử dụng thành thạo các công cụ và thông thuộc tính năng của Word để tạo ra một văn bản chuyên nghiệp. Giảng viên cũng luôn luôn sẵn sàng hỗ trợ các bạn, giải đáp mọi thắc mắc trong vòng 24h giúp bạn học tập hiệu quả. Hãy đăng ký ngay để nâng cao trình độ sử dụng Word, đẩy nhanh tốc độ làm việc các bạn nhé!