EA;m...Ẩn bớt
Bạn hoàn toàn có thể chèn ảnh vào hình và tạo vẻ cho hình ảnh đã giảm xén thành hình thế thể, ví dụ điển hình như ngôi sao hoặc vòng tròn.
Bạn đang xem: Cách chèn ảnh vào ảnh khác

Chèn hình ảnh vào hình
Bấm vào hình bạn có nhu cầu thêm ảnh.
Trên tab Định dạng, trong đội Kiểu Hình dạng, bấm mũi tên ko kể Tô Hình dạng.
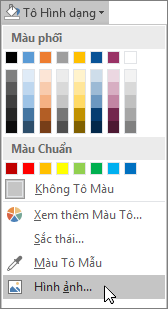
Trong folder hoặc địa điểm chứa ảnh bạn mong mỏi sử dụng, nhấn vào tệp ảnh, rồi click chuột Chèn.
Hãy để ý đến lựa lựa chọn hình sẽ tương xứng với hình ảnh của bạn. Nếu hình ảnh của bạn là hình vuông, chúng ta cũng có thể chèn ảnh đó vào một hình tròn. Nếu ảnh của chúng ta là hình chữ nhật, hình bầu dục hoàn toàn có thể sẽ sản xuất sự thú vị và hợp lý về thẩm mỹ. Nếu bạn có nhu cầu tập trung vào vai trung phong ảnh, hình ngôi sao rất có thể giúp triết lý sự để ý của fan xem.
Bạn hoàn toàn có thể muốn loại trừ khoảng không khí thừa bằng phương pháp cắt xén không gian gian kia khỏi những cạnh, đầu hoặc cuối hình ảnh sao cho hình ảnh phù hợp với phía vào hình mà chúng ta muốn. Mày mò cách cắt xén hình ảnh trước khi chèn ảnh vào hình.
Để đổi cỡ bức ảnh của bạn, hãy chọn hình dạng, đặt bé trỏ lên một trong các điểm, rồi bấm và kéo núm điều khiển kích thước.
Chèn ảnh vào hình
Với hình đã chọn, bấm vào Hình từ động trên thực đơn Định dạng, rồi bấm vào tab Màu với Đường.
Trong danh sách Màu bên dưới mục Tô, nhấp chuột Hiệu ứng Tô > tab Ảnh > Chọn Ảnh.
Trong vỏ hộp thoại Chèn Ảnh, tìm địa điểm thư mục có chứa hình ảnh bạn mong mỏi chèn, chọn tệp ảnh, rồi bấm chuột Chèn.
Để duy trì tỷ lệ của hình ảnh (nhằm tránh ảnh bị méo) khi chèn hình ảnh vào hình, ghi lại chọn vỏ hộp Khóa xác suất ngang dọc của ảnh, rồi bấm vào OK.
Trong hộp thoại Định bề ngoài Tự động, nhấn vào tab Kích cỡ, rồi lựa chọn hộp kiểm Khóa phần trăm khung ảnh để gia hạn tỷ lệ của hình lúc bạn chuyển đổi kích kích thước hình. Bấm vào OK.
Đọc tiếp để khám phá các mẹo cùng thủ thuật nhằm mục tiêu đạt được hiệu quả tốt nhất.
Chọn một hình
Hãy suy xét lựa lựa chọn hình sẽ cân xứng với hình ảnh của bạn. Nếu hình ảnh của bạn là hình vuông, bạn cũng có thể chèn ảnh đó vào một hình tròn. Nếu ảnh của chúng ta là hình chữ nhật, hình bầu dục hoàn toàn có thể sẽ sinh sản sự thú vui và hài hòa và hợp lý về thẩm mỹ. Nếu bạn có nhu cầu tập trung vào trung ương ảnh, hình ngôi sao có thể giúp lý thuyết sự chú ý của fan xem.
Cắt xén ảnh
Bạn hoàn toàn có thể muốn loại bỏ khoảng không khí thừa bằng cách cắt xén khoảng không gian kia khỏi các cạnh, đầu hoặc cuối ảnh sao cho hình ảnh phù hợp với phía vào hình mà các bạn muốn. Tò mò cách giảm xén ảnh trước khi chèn ảnh vào hình.
Thay đổi kích thước ảnh
Để đổi cỡ bức ảnh của bạn, hãy chọn hình dạng, đặt nhỏ trỏ lên một vào các điểm, rồi bấm và kéo núm điều khiển kích thước.
Mẹo: Nếu chúng ta đã chọn hộp kiểm Khóa xác suất khung ảnh để bảo trì vị trí của hình ảnh bên vào hình khớp ứng với size của hình, hãy thực hiện một trong những núm điều khiển góc để chuyển đổi kích độ lớn của ảnh.



Bạn bắt buộc thêm trợ giúp?
Bạn hy vọng xem các tùy chọn khác?
tìm hiểu Cộng đồng
Khám phá các công dụng của gói đăng ký, xem qua những khóa đào tạo, mày mò cách bảo mật thông tin thiết bị của chúng ta và không dừng lại ở đó nữa.
tác dụng đăng ký kết Microsoft 365

Nội dung giảng dạy về Microsoft 365
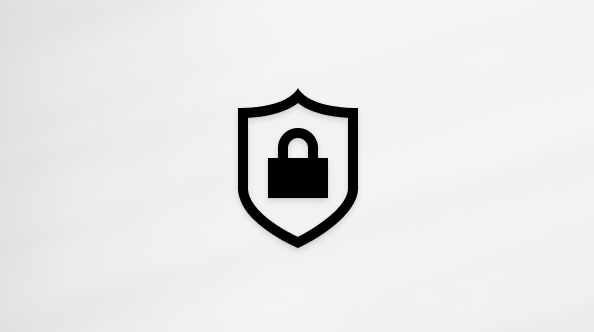
bảo mật Microsoft
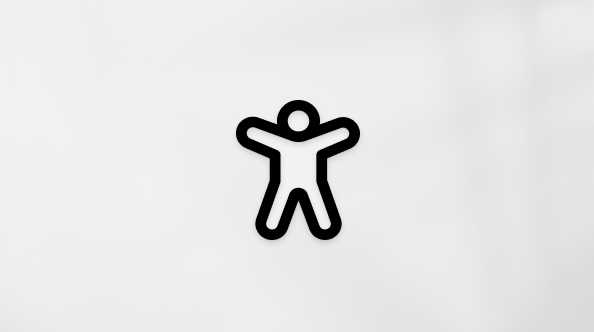
Trung tâm trợ năng
cộng đồng giúp các bạn đặt và vấn đáp các câu hỏi, hỗ trợ phản hồi và lắng nghe ý kiến từ các chuyên viên có kiến thức và kỹ năng phong phú.
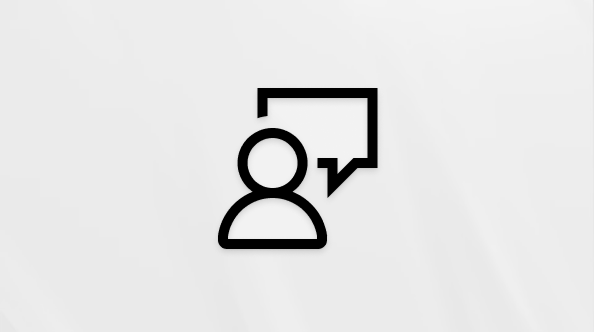
Hỏi xã hội Microsoft
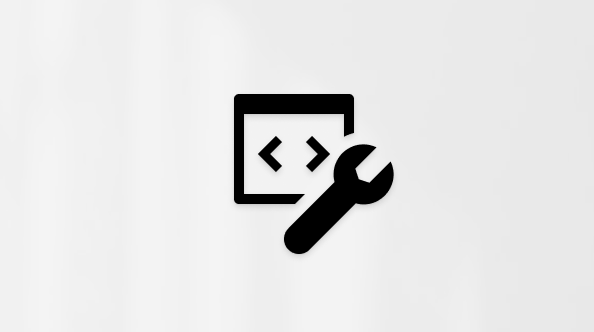
xã hội Kỹ thuật Microsoft

người tiêu dùng Nội bộ Windows
người tiêu dùng nội cỗ Microsoft 365
Thông tin này còn có hữu ích không?
Có
Không
Cảm ơn! gồm phản hồi làm sao nữa không? (Bạn càng cho thấy nhiều thông tin, chúng tôi càng cung cấp bạn được xuất sắc hơn.)Bạn hoàn toàn có thể giúp chúng tôi nâng cao không? (Bạn càng cho thấy thêm nhiều thông tin, công ty chúng tôi càng hỗ trợ bạn được xuất sắc hơn.)
Bạn chuộng đến đâu với unique dịch thuật?
Điều gì ảnh hưởng đến trải đời của bạn?
Đã giải quyết và xử lý vấn đề của tôi
Hướng dẫn Rõ ràng
Dễ theo dõi
Không tất cả thuật ngữ
Hình hình ảnh có ích
Chất lượng dịch thuật
Không khớp với screen của tôi
Hướng dẫn không chính xác
Quá kỹ thuật
Không đầy đủ thông tin
Không đủ hình ảnh
Chất lượng dịch thuật
Bất kỳ thông tin phản hồi vấp ngã sung? (Không bắt buộc)
Gửi bội nghịch hồi
Cảm ơn ý kiến của bạn!
×
Nội dung mới
Microsoft Store
Giáo dục
Doanh nghiệp
Developer & IT
Công ty
Tiếng Việt (Việt Nam) biểu tượng Không gia nhập Đạo lao lý Quyền riêng biệt tư của chúng ta tại California (CCPA) những lựa chọn quyền riêng bốn tại California của người tiêu dùng hình tượng Không thâm nhập Đạo giải pháp Quyền riêng biệt tư của người sử dụng tại California (CCPA) những lựa chọn quyền riêng tứ tại California của khách hàng © Microsoft 2023
Hiện nay, người tiêu dùng không duy nhất thiết phải áp dụng đến những thiết bị chuyên dụng để ghép ảnh mà trả toàn rất có thể thao tác tiện lợi ngay trên năng lượng điện thoại. Cùng với những pháp luật thông minh bao gồm sẵn bên trên smartphone, quy trình thực hiện trở nên đơn giản và dễ dàng và tiện nghi hơn nhiều. Nếu như khách hàng đang do dự khi kiếm tìm kiếm giải pháp ghép ảnh đẹp, nhất mực đừng bỏ lỡ 9 nhắc nhở hay ho ngay dưới đây.
3 bí quyết ghép ảnh bằng tiện ích Pics
Art
Pics
Art là giữa những phần mềm chỉnh sửa hình ảnh được yêu chuộng và sử dụng thịnh hành nhất hiện tại nay. Công cụ cung cấp các làm việc chỉnh sửa ảnh, vẽ lớp, chia sẻ kết quả miễn phí tổn trên các nền tảng social như Facebook, Instagram,... Vào đó, cách ghép ảnh trên app chỉnh hình ảnh Pics
Art cũng vô cùng solo giản, tiện nghi và dễ dàng thực hiện, tương xứng cho cả những người không chuyên dùng các phần mềm chỉnh sửa ảnh. Dưới đấy là ba chính sách chính chúng ta cũng có thể sử dụng:
Hướng dẫn ghép hình ảnh chế độ Lưới trên điện thoại cảm ứng bằng ứng dụng Pics
Art
Chế độ Lưới trên Pics
Art sẽ nhắc nhở một vài bố cục ghép hình ảnh với form viền đối kháng giản, phổ cập và dễ dàng sử dụng. Bạn chỉ việc thao tác theo hướng dẫn sau:

Cách ghép ảnh dễ dàng bên trên Pics
Hướng dẫn ghép ảnh phong cách tự do bằng phần mềm Pics
Art
Với biện pháp ghép ảnh này, người dùng hoàn toàn có thể tự vì chưng bày trí, trí tuệ sáng tạo bố viên để có công dụng theo ý hy vọng cá nhân. Người tiêu dùng tham khảo công việc thực hiện đơn giản dễ dàng sau:
Bước 1: Mở phần mềm PicsArt trên điện thoại.Bước 2: lựa chọn dấu “+” color hồng sống giữa dưới màn hình.Bước 3: trên mục Ảnh ghép, lựa chọn chế độ Phong giải pháp tự do
Bước 4: gạn lọc các ảnh muốn ghép trong thư viện và bấm Kế tiếp.Bước 5: sắp xếp lại bố cục theo ý muốn.Bước 6: Tiến hành tiến hành các chỉnh sửa để có tác dụng cuối thuộc một phương pháp ưng ý.Bước 7: chọn mục kế tiếp tại góc yêu cầu trên cùng screen để giữ lại hoặc đăng trực tiếp lên các trang mạng xã hội.

Hướng dẫn ghép ảnh chế độ các khung bằng ứng dụng Pics
Art
Cách ghép hình ảnh theo cơ chế các khung trên Pics
Art là thao tác với tía cục phức tạp hơn, thuộc những chủ đề khác biệt như: tình yêu, color sắc, sinh nhật,... Người dùng tham khảo quá trình thực hiện cụ thể như sau:
Art trên năng lượng điện thoại.Bước 2: lựa chọn vào mục dấu cùng + color hồng nằm tại vị trí giữa phía dưới màn hình hiển thị điện thoại.Bước 3: Chọn chính sách Các size tại mục Ảnh ghép.Bước 4: chọn lọc mẫu form vừa ý trong tủ đựng đồ khung theo nhà đề.Bước 5: lựa chọn các ảnh muốn ghép vào Thư viện ảnh trên điện thoại và nhấn Kế tiếp.Bước 6: Để thay đổi kiểu khung khác, nhấn vào Khung hình trọng tâm phía trên screen (nếu có nhu cầu).Bước 7: Chọn sau đó ở phía góc đề nghị trên cùng để lưu lại hoặc chia sẻ lên mạng xã hội tùy ý.

Chế độ ghép ảnh các khung thuận lợi trên Pics
Top 5 bí quyết ghép hình ảnh trên năng lượng điện thoại dễ dàng trên game android và i
Phone
Ngoài Pics
Art, người dùng còn có thể lựa lựa chọn cách ghép ảnh thông qua một trong những phần mềm phổ biến khác. Dưới đây là tổng hòa hợp 5 nhắc nhở hay ho bạn nên thử để sở hữu những các mục hình vừa lòng và thẩm mỹ và làm đẹp nhất:
Phần mềm ghép ảnh Photo Studio
Photo Studio là ứng dụng ghép hình ảnh miễn phí, hỗ trợ cho cả nền tảng i
OS cùng hệ điều hành quản lý Android trên năng lượng điện thoại. Đặc biệt, phần mềm cung ứng đầy đủ tiếng Việt nên người tiêu dùng có thể an tâm sử dụng đối kháng giản, dễ dàng. Hiện nay, Photo Studio đã có sẵn những hiệu ứng và mẫu hình đẹp mắt, giúp quy trình chỉnh sửa, giảm ghép trở nên thẩm mỹ và làm đẹp và chất lượng hơn. Một vài tính năng trông rất nổi bật trên vận dụng phải kể đến gồm:
Xem thêm: Top các trang web học toán hay nhất để dạy và học toán trực tuyến
Người dùng có thể tham khảo hai đường link dưới đây để tải ứng dụng Photo Studio về máy:
iOS mua trên Appstore: https://apps.apple.com/us/app/photo-studio-by-kvadgroup/id860452975.
Phần mềm ghép hình ảnh Pixlr
Sử dụng Pixlr là 1 trong những cách ghép ảnh phổ biến được rất nhiều người cần sử dụng lựa chọn. Ứng dụng cung cấp các chắt lọc chỉnh sửa trọn vẹn miễn phí với khá nhiều tính năng tích hợp giúp cho bạn thỏa sức sáng sủa tạo. Pixlr được thiết kế tương xứng với đa số đối tượng, đem lại một trải nghiệm cách xử trí và tăng cấp vượt trội cho người dùng. Các tính năng vượt trội mà ứng dụng cung ứng bao gồm:
Tạo hình ảnh nghệ thuật với rất nhiều sự lựa chọn đa dạng mẫu mã về bố cục, màn hình và màu sắc sắc.Hỗ trợ cân đối ánh sáng chỉ với một nút chạm.Tạo hình ảnh độc đáo bởi việc phối hợp nhiều layer phong phú.Hỗ trợ chỉnh sửa hình hình ảnh theo phong cách bản vẽ bút chì.Dễ dàng share trực tuyến lên những trang mạng xã hội như Facebook, Twitter,...Bằng việc tải thành công xuất sắc Pixlr về máy, người dùng đã trả toàn hoàn toàn có thể sáng tạo tự do thoải mái với đầy đủ hình ảnh của mình. Đường liên kết tải về như sau:
iOS: https://apps.apple.com/us/app/pixlr-photo-collages-effects-overlays-filters/id526783584.