Để làm cho slide Powerpoint của khách hàng thêm phần ấn tượng và đẹp mắt, thay vì chưng những màn hình background đã làm được tích thích hợp sẵn, chúng ta có thể thay bởi những hình nền yêu thích của bạn, hãy đọc bài viết dưới phía trên để biết cách chèn hình nền, background vào power point như thế nào nhé.
Bạn đang xem: Cách chèn background cho powerpoint 2007
I. Chèn ảnh trên nền Background vào Powerpoint
1. Chèn hình nền background vào Powerpoint 2019, 2016, 2013
Bước 1: bấm chuột phải vào Slide bé dại ở góc trái của Powerpoint => chọn Format Background.
Bước 2: vỏ hộp thoại Format Background vừa hiện ra => tích vào ô Picture or texture fill.
Bước 3:
- Chèn màn hình được tích thích hợp sẵn
mong mỏi chèn hình ảnh đơn giản ở vỏ hộp thoại Format Background => Texture => lựa lựa chọn một hình nền được tích hợp sẵn.
tác dụng sau khi chèn hình ảnh từ Texture được tích thích hợp sẵn.
- Chèn ảnh trên nền từ bên ngoài vào
mong mỏi chèn ảnh nền từ bên ngoài vào, tại Format background => File => tìm về thư mục đựng hình hình ảnh hình nền, chọn 1 hình nền => click Insert.
công dụng chèn màn hình background từ bên ngoài vào slides.
- Hình nền khi chúng ta chọn thì thường một số bí quyết nhỏ làm hình nền cho những slides mà bạn đã chọn. Nếu như muốn áp dụng nó cho hồ hết slide, hãy nhấp vào "Apply to All".
2. Chèn ảnh nền background vào Powerpoint 2010, 2007
Bước 1: bấm chuột phải vào Slide bé dại ở góc trái của Powerpoint => chọn Format Background.
Bước 2: vỏ hộp thoại Format Background vừa hiển thị => tích vào ô Picture or texture fill.
Bước 3:
- Chèn nền game được tích vừa lòng sẵn
muốn chèn ảnh đơn giản ở hộp thoại Format Background => Texture => lựa chọn 1 hình nền được tích hợp sẵn.
công dụng sau khi chèn hình hình ảnh từ texture được tích vừa lòng sẵn.
- Chèn ảnh nền từ bên phía ngoài vào
Bước 1: ý muốn chèn màn hình từ bên ngoài vào, tại Format background => Fill => File.
Bước 2: tìm đến thư mục đựng hình ảnh hình nền, lựa chọn một hình nền => click Insert.
tác dụng chèn màn hình background từ phía bên ngoài vào slides.
Bước 3: Hình nền khi bạn chọn thì thường chỉ thêm làm hình nền cho những slides mà chúng ta đã chọn. Nếu còn muốn áp dụng nó cho phần lớn slide, hãy nhấp vào "Apply lớn All".
II. Chỉnh sửa hình ảnh nền background đến Slide
1. Chỉnh sửa hình ảnh nền background đến slide Powerpoint 2019, 2016, 2013
Để làm cho hình ảnh nền slide tuyệt hảo hơn, chúng ta cũng có thể kết phù hợp với một vài hiệu ứng như:
- Transparency: giảm độ sáng của ảnh nền, như lấy ví dụ như này tôi sẽ bớt độ sáng màn hình xuống còn 70%.
- Offset left: dịch rời hình nền sang trái.
- Offset right: dịch chuyển hình nền quý phái phải.
- Offset top: dịch rời hình nền lên trên.
- Offset bottom: di chuyển hình nền xuống dưới.
2. Chỉnh sửa ảnh nền background cho slide Powerpoint 2010, 2007
Để làm cho cho ảnh nền slide ấn tượng hơn, bạn cũng có thể kết phù hợp với một vài cảm giác như:
- Transparency: giảm khả năng chiếu sáng của hình ảnh nền, như lấy ví dụ này tôi sẽ sút độ sáng nền game xuống còn 60%.
- Offset left: di chuyển hình nền sang trái.
- Offset right: dịch rời hình nền thanh lịch phải.
- Offset top: di chuyển hình nền lên trên.
- Offset bottom: dịch chuyển hình nền xuống dưới.
Cảm ơn các bạn đã dành thời hạn theo dõi bài viết Cách chèn hình nền, background vào Powerpoint và hãy nhớ là để lại bình luận dưới để đóng góp góp chủ ý cho bài viết.
Background hay còn gọi là hình nền trong Powerpoint là một trong những yếu tố khiến cho bài thuyết trình của chúng ta thêm nhộn nhịp và cuốn hút. Bạn đã hiểu phương pháp chèn hình nền, background vào bài bác Powerpoint biểu đạt chưa? nếu như chưa, đừng bỏ dở bài chia sẻ dưới trên đây của shthcm.edu.vn chúng ta nhé!

Point - chinh phục mọi ánh nhìn trong 9 bước

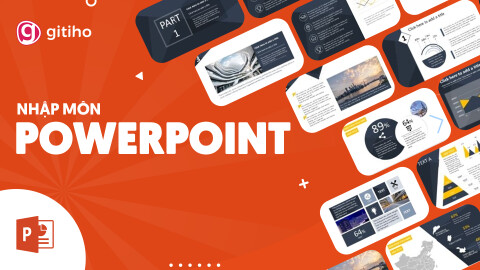
Cách chèn background vào Powerpoint
Các cách chèn background vào Powerpoint
Chèn ảnh nền background vào Powerpoint 2003, 2007, 2010, 2013, 2016, 2019 đều phải sở hữu thao tác triển khai giống nhau và vô cùng 1-1 giản. Cố gắng thể công việc như sau:
Bước 1: chọn vào một slide bất kỳ mà bạn có nhu cầu chèn hình nền, background vào Powerpoint của công ty và click chọn chuột đề xuất → chọn Format Background…
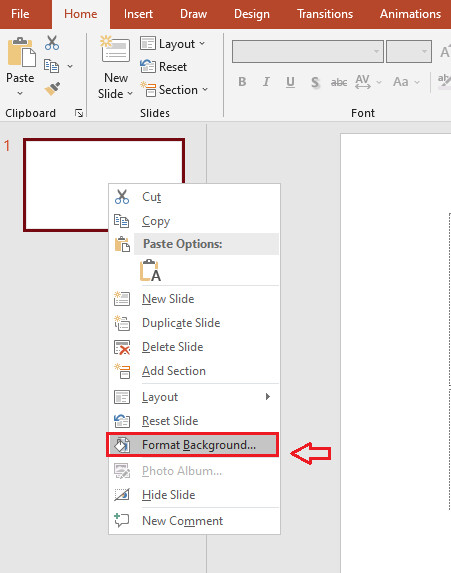
Bước 2: Khi ấy, hộp thoại Format Background sẽ chỉ ra như dưới → tích lựa chọn vào ô Picture or texture fill.
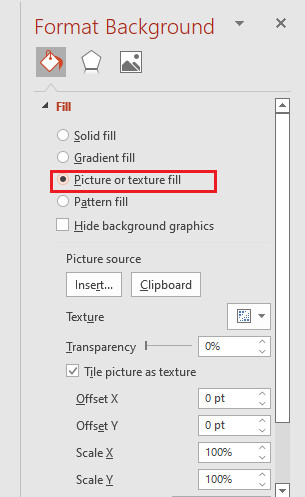
Bước 3: Ở bước này, các bạn sẽ được tuỳ chọn background Powerpoint bao gồm sẵn hoặc chọn background Powerpoint từ bên ngoài.
Với tuỳ chọn chèn background Powerpoint gồm sẵnĐể chèn hình nền có sẵn tích thích hợp trong Powerpoint bạn chỉ việc chọn Texture → chọn lọc hình nền bạn dạng thân vừa lòng là xong.
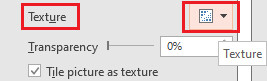
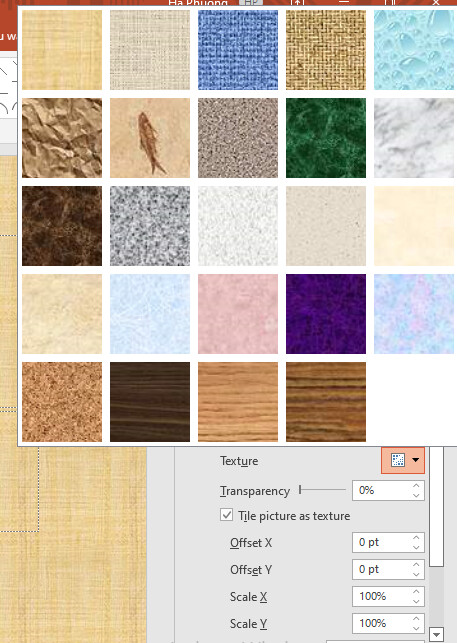
Sau khi lựa chọn, nền game background Powerpoint vẫn hiển thị như sau:
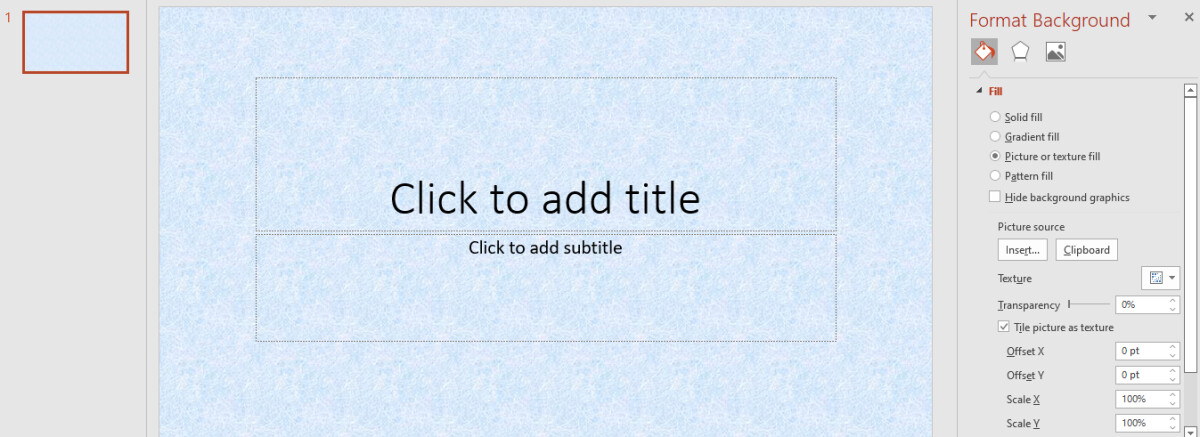
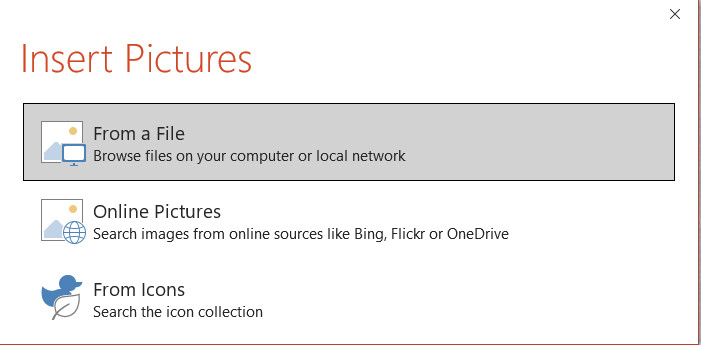
Ví dụ ngơi nghỉ đây, lựa chọn chèn ảnh từ file khác trong trang bị tính, chọn From a File. Khi ấy, vỏ hộp thoại Insert Picture đang hiện ra, bạn hãy chọn thư mục chứa ảnh trên nền mà mong muốn chèn → Chọn Insert là xong.
Sau lúc lựa chọn, hình nền background Powerpoint vẫn hiển thị như sau:

Lưu ý rằng khi chúng ta chèn hình nền/background thì ảnh nền ấy chỉ áp dụng với slide mà các bạn đã chọn. Vày đó, nếu bạn muốn áp dụng nó cho số đông slide bạn nên lựa chọn Apply lớn All.
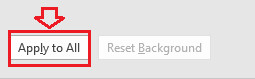
Cách chỉnh sửa background mang lại Powerpoint
Khi vẫn chèn kết thúc hình nền hay background mang đến Powerpoint, các bạn hoàn toàn rất có thể điều chỉnh hoặc thay đổi các hiệu ứng mang đến background ngay trên Powerpoint. Cụ thể các cảm giác tích thích hợp trong Powerpoint như sau:
Transparency: Điều chỉnh thanh dịch chuyển giúp chúng ta cũng có thể tuỳ ý thay đổi độ sáng của background đến slide. Ví dụ sinh hoạt slide này, shthcm.edu.vn đang để độ sáng của background là 40%. Độ sáng càng tốt thì backround càng mờ cùng ngược lại. Độ mờ tăng cao từ trái lịch sự phải, tự số bé dại tới số lớn.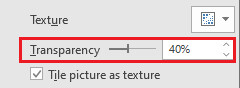
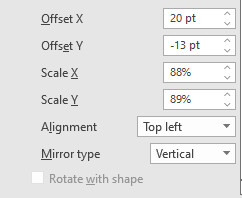
Bạn hãy thử mày mò hết toàn bộ các hiệu ứng sửa đổi background trong Powerpoint để sở hữu được thành quả như mong muốn muốn nhé!
PointCách xoá background vào Powerpoint
Để xoá background, màn hình trong Powerpoint chúng ta thực hiện nay theo công việc sau:
Bước 1: chọn slide mà mong mỏi xoá background → chọn chuột đề nghị → chọn Formart Background…
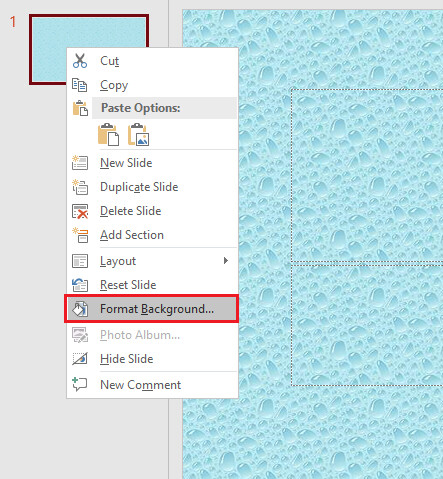
Bước 2: lúc đó, vỏ hộp thoại Format Background sẽ chỉ ra → chọn Solid fill để xoá background. Nếu bạn có nhu cầu xoá toàn thể background của tất cả bài mô tả chọn Apply to lớn All.
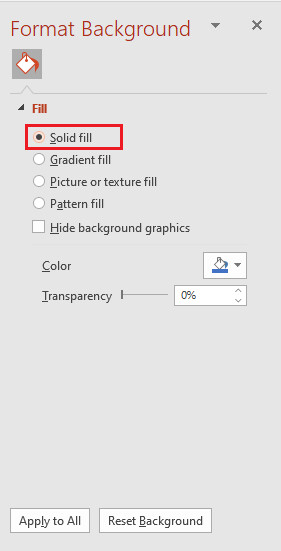
Vậy là bạn đã xoá thành công xuất sắc hình nền slide của bài bác thuyết trình rồi đó!.
Xem thêm: Top 30 Quán Cà Phê Đẹp Quận 7, Tphcm, 10 Quán Cafe Quận 7 'Sang
Hướng dẫn chèn với xóa siêu links trong Power
Point
Xóa quăng quật các cụ thể thừa nằm quanh đó khung thiết kế Powerpoint
Kết luận
Trên đó là hướng dẫn cụ thể cách chèn background vào Powerpoint và phần đa lưu ý. Hi vọng sau khi tham khảo nội dung của bài bác viết, chúng ta đã thành công vận dụng thủ thuật lợi hại này để thiết kế một bài slide trình diễn trên Power
Point đẹp đẽ như ý muốn. Để học tập thêm nhiều thủ thuật Power
Point hữu ích khác, hãy tham khảo kho bài viết chia sẻ về Powerpoint bên trên blog của shthcm.edu.vn chúng ta nhé.