Chèn tệp tin PDF vào Word được thực hiện với nhiều mục đích như quản lý file, tạo vật chứng – tăng tính bài bản cho dữ liệu, mở file cấp tốc chóng… từng trường hợp đều phải sở hữu cách chèn tệp buổi tối ưu riêng. Để tra cứu được phương pháp chèn file PDF thích hợp nhất trên Word, thuộc Incare tìm hiểu qua nội dung bài viết dưới đây!

Chèn file PDF Vào Word Nhờ lý lẽ Object
Sử dụng vẻ ngoài Object là phương pháp chèn file PDF vào Word trải qua nhúng tệp. Với phương pháp này, Word vẫn hiển thị page đầu của PDF sau khi chèn. Nếu như bạn biến đổi dữ liệu trên PDF thì văn bản đó không phản chiếu trên Word vì không liên kết nguồn. Tuy nhiên, bạn vẫn hoàn toàn có thể điều chỉnh một trong những điểm như: màu sắc, vị trí, kích thước, con đường viền…
Các cách tiến hành:
Mở Word với đặt trỏ chuột tại phần muốn chèn tệp tin PDF. Chọn Insert bên trên thanh menu.Bạn đang xem: Cách chèn file pdf vào pdf
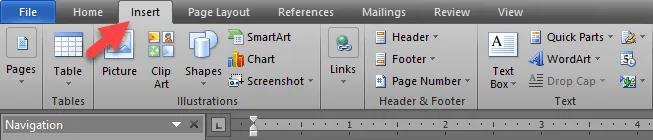

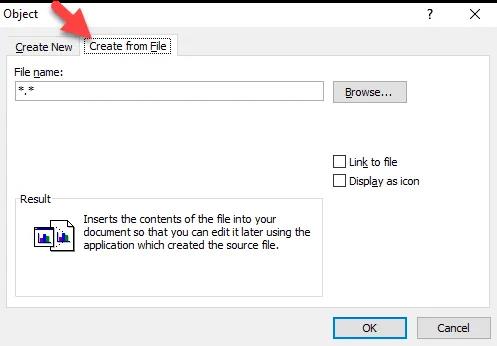
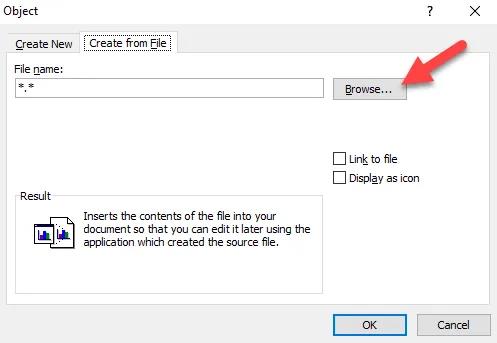
Lưu ý: bí quyết chèn tệp tin PDF vào Word này sẽ không áp dụng cho các file PDF được bảo đảm an toàn bằng mật khẩu.
Bài viết coi nhiều: top 7 ứng dụng Đọc tệp tin PDF Miễn Phí xuất sắc Nhất
Chèn file PDF Vào Word mẫu mã Ảnh
Với cách đổi khác tài liệu PDF thành dạng hình ảnh rồi chèn vào Word, các bạn không thể chỉnh sửa bất kể thông tin của PDF trên trang Word. Gần như sự biến đổi thực hiện tại trên file nguồn PDF không tác động tới nội dung phản ánh bên trên Word. Cách thức này thường xuyên được áp dụng cho những phiên bạn dạng Word cũ – ko chứa nhân kiệt chèn tệp tin PDF.
Cách thực hiện:
Sử dụng công cụ biến đổi tệp PDF sang trọng JPG (có thể tham khảo công cầm cố PDF Convert). Ví như PDF chỉ có một trang, có thể chụp lại bằng Windows Snipping/ SnagIt, đưa file ảnh sang đuôi JPG với chèn vào Word.Mở word và đặt trỏ con chuột tại vị trí bắt buộc chèn ảnh > lựa chọn tab Insert (trên thanh Menu) > lựa chọn Picture để mở vỏ hộp thoại Insert Picture.
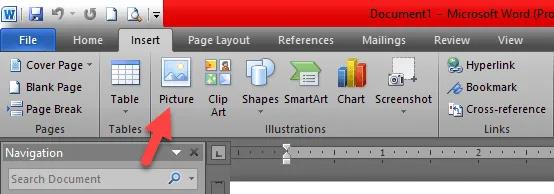
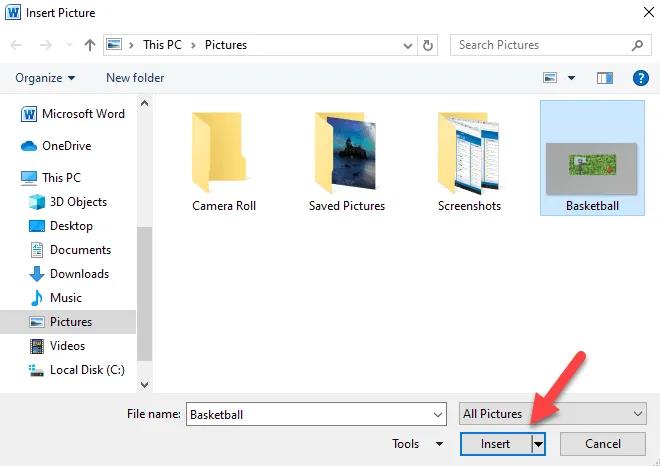
Sao Chép câu chữ PDF Vào Word
Phương pháp này rất dễ dàng và đơn giản và dễ dàng thực hiện. Nhưng nhược điểm là không sao chép được định dạng văn bản và giao diện từ tệp PDF cội vào tệp tin Word.
Các bước thực hiện:
Mở tệp tin PDF > dấn chuột đề xuất trên tư liệu và lựa chọn Select Tool.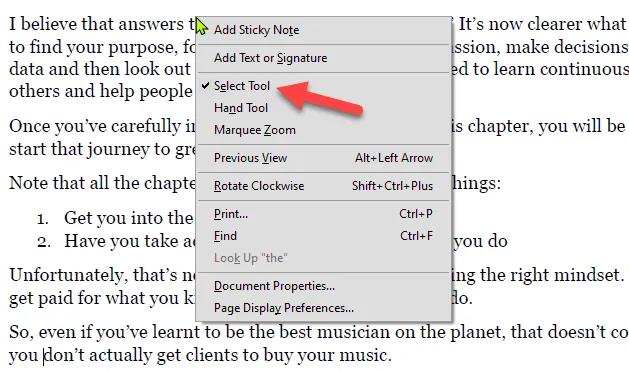
Bài viết buộc phải xem: vị trí cao nhất 8 phần mềm Tìm File trùng lặp Trên laptop Hiệu Quả
Chèn PDF Làm link Liên Kết Vào Word
Chèn liên kết liên kết PDF vào word tất cả hai cách hiển thị:
Xuất hiện câu chữ trang trước tiên của PDF trên Word.Biểu tượng (icon).Nội dung của tài liệu PDF được liên kết với Word, để xem toàn bộ bạn chỉ cần click chọn biểu tượng hoặc coi trước. Mọi sửa đổi – bổ sung cập nhật – xóa đặt lên trên file PDF hầu hết được phản ánh trên tài liệu Word.
Các cách thực hiện:
Mở tư liệu Word, đặt nhỏ trỏ trên vị trí bạn muốn chèn file PDF > liên tục chọn Insert nghỉ ngơi thanh menu.Ở team Text, lựa chọn Object > lựa chọn tab Create From tệp tin ở vỏ hộp thoại Object. > chọn Browse và lựa chọn file PDF yêu cầu chèn > Chọn links to File để chèn phím tắt.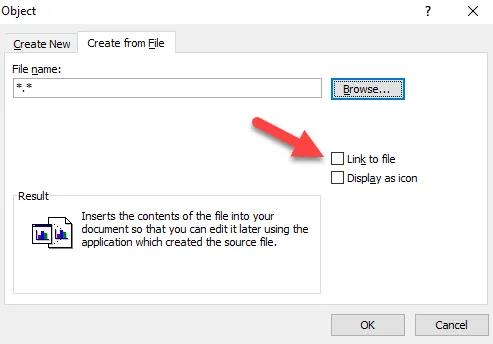
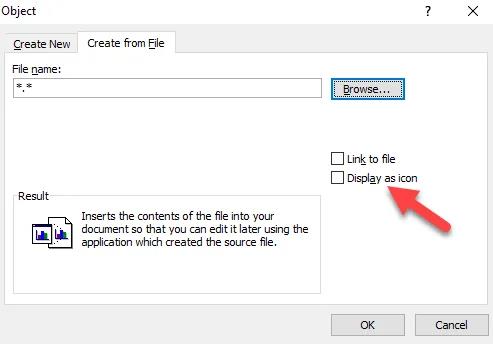
Xem thêm: Trăng cũng đẹp đất cũng đẹp sao đâu đâu cũng đẹp lắm, kiên giang mình đẹp lắm
Mọi yêu cầu từ dễ dàng đến phức hợp nhất mọi được nhóm ngũ nhân viên cấp dưới Incare hỗ trợ hết mình. Chúng tôi đưa ra phương án giải quyết tối ưu về cả quality lẫn chi phí. Trong quá trình kiểm tra, Incare báo tình trạng ví dụ – hội đàm – nêu rõ ngân sách trước thực hiện. Khẳng định không thu thêm bất kỳ phụ tổn phí nào. Tương tác để cầm cố thêm tin tức khi bao gồm nhu cầu. (Tham khảo dịch vụ sửa chữa, cài đặt máy tính tận nơi HCM uy tín – chuyên nghiệp – giá giỏi nhất).
| Sản Phẩm | Thông Tin |
| ✅ bảng giá Linh Kiện trang bị Tính/Laptop Samsung | ⭐ top 7 phần mềm Đọc tệp tin PDF Miễn Phí giỏi Nhất |
| ✅ báo giá Linh Kiện trang bị In/Photocopy Toshiba | ⭐ bí quyết Sử Dụng tính năng Scan Trên đồ vật In |
| ✅ bảng báo giá Linh Kiện sản phẩm Tính/Laptop Philips | ⭐ ra mắt Một Số Các ứng dụng Cơ bản Máy Tính đề nghị Có |
| ✅ bảng giá Linh Kiện trang bị Tính/Laptop Dell | ⭐ 10 Website chế tác Ảnh Gif, Ảnh Động Miễn tổn phí Trực Tuyến |
Ghép PDF vào Word chính là phương án giúp người tiêu dùng copy toàn bộ nội dung từ file PDF sang tệp tin Word hối hả mà không hẳn mất thời gian copy từ trên đầu trang cho cuối trang. Đây cũng chính là thủ thuật giúp người dùng tối ưu làm việc và giữ nguyên được format font chữ. Đăng Vũ Surface sẽ giải đáp bạn những phương pháp chèn tệp tin PDF vào tệp tin Word cấp tốc chóng, dễ dàng nhất!
Cách 1
Cách đơn giản và dễ dàng nhất nhằm ghép PDF vào Word như sau:
cách 1: Mở tệp tin Word ước ao ghép file PDF hoặc mở một tệp tin Word mới hoàn toàn tùy theo nhu cầu. Nếu tệp tin PDF mong muốn ghép có khá nhiều trang thì hãy mở tệp tin PDF bắt đầu để chỉnh sửa nội dung hoặc định hình một cách dễ dàng rồi new copy vào tệp tin Word đích.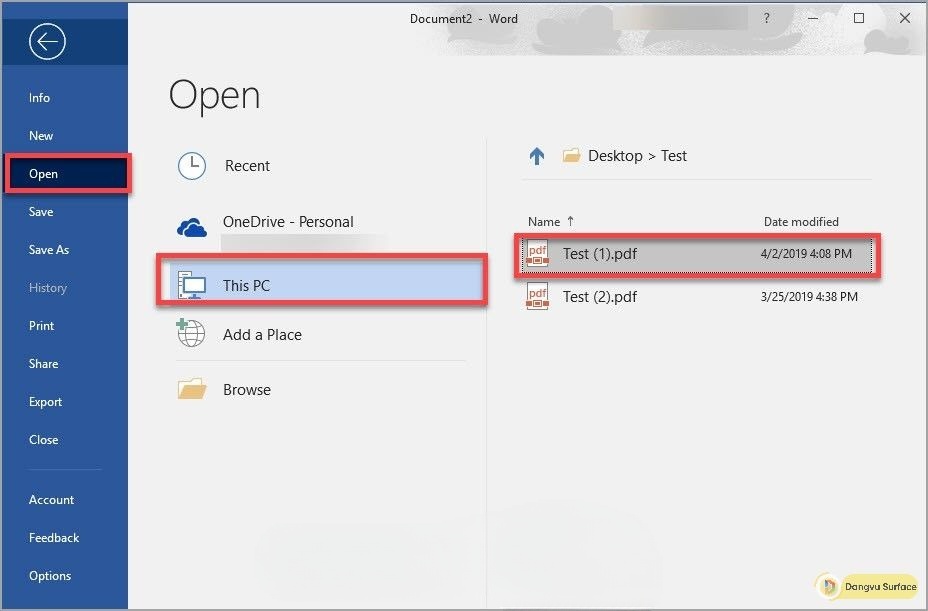
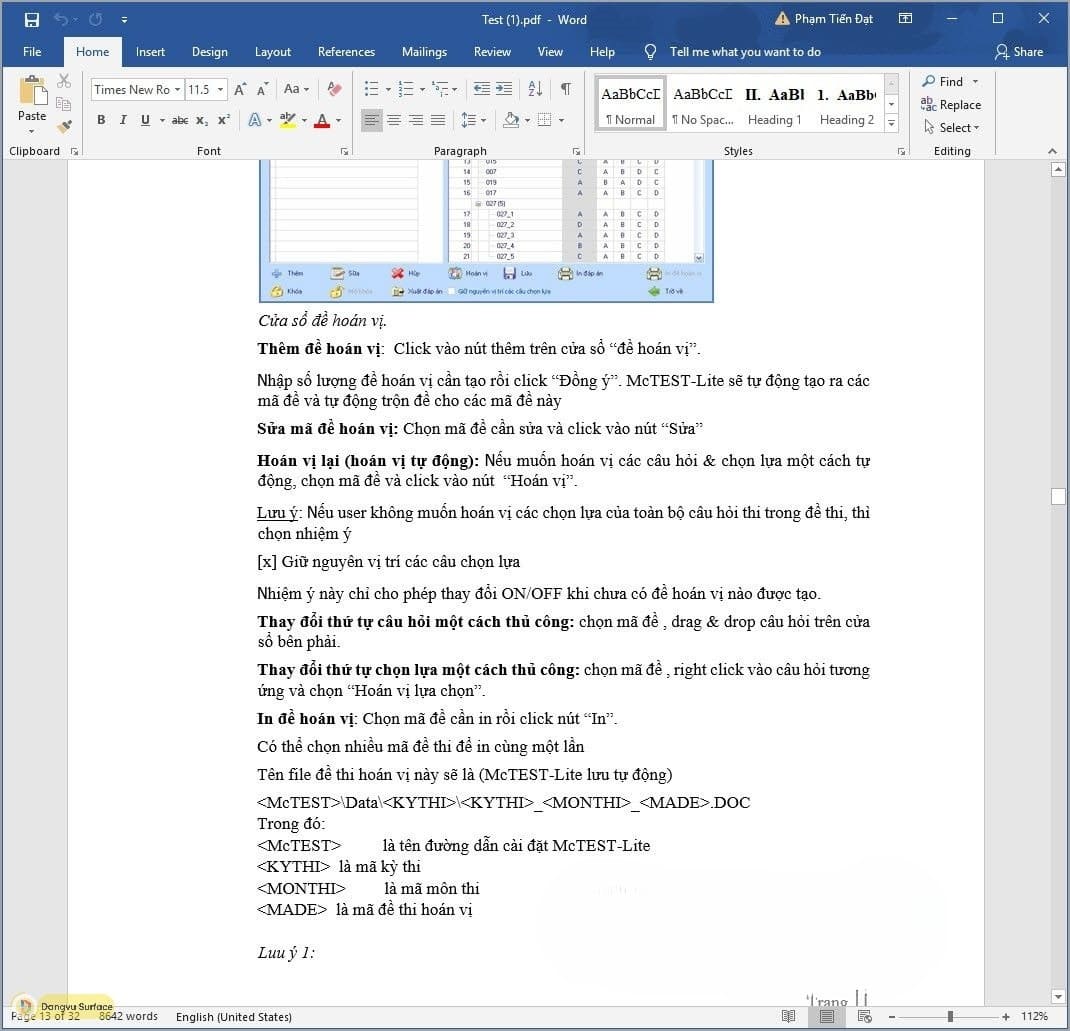
Cách 2
Ngoài giải pháp trên, bạn cũng có thể áp dụng biện pháp ghép PDF vào Word theo quá trình sau:
bước 1: Mở tệp tin Word ý muốn ghép file PDF tiếp đến chọn mục Insert để chèn.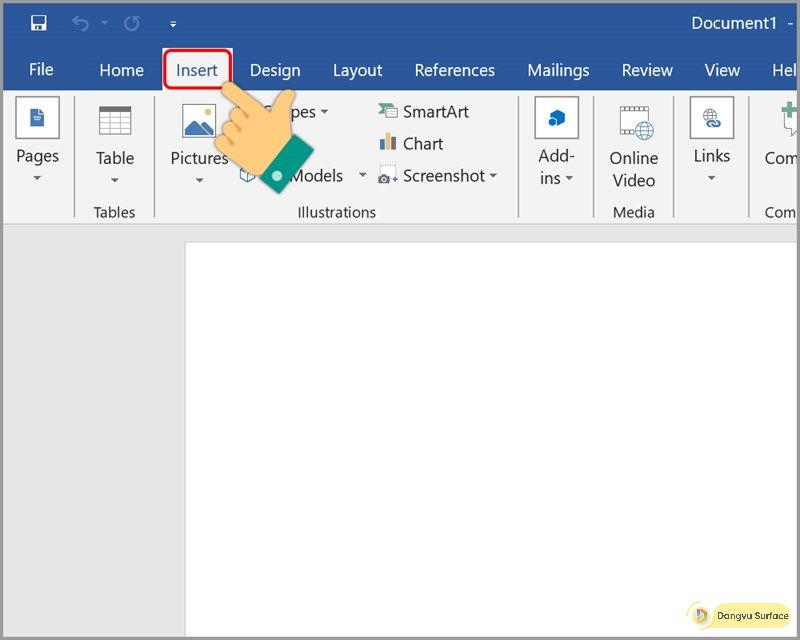
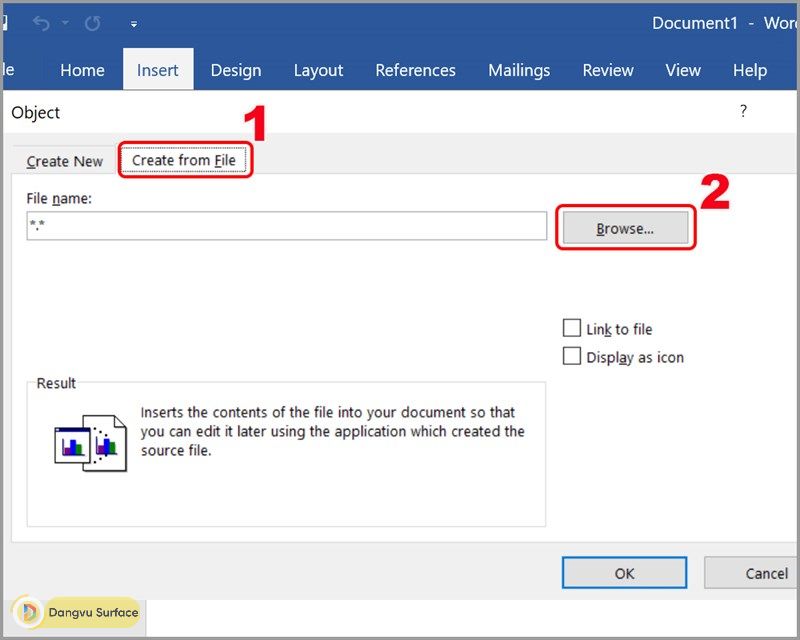
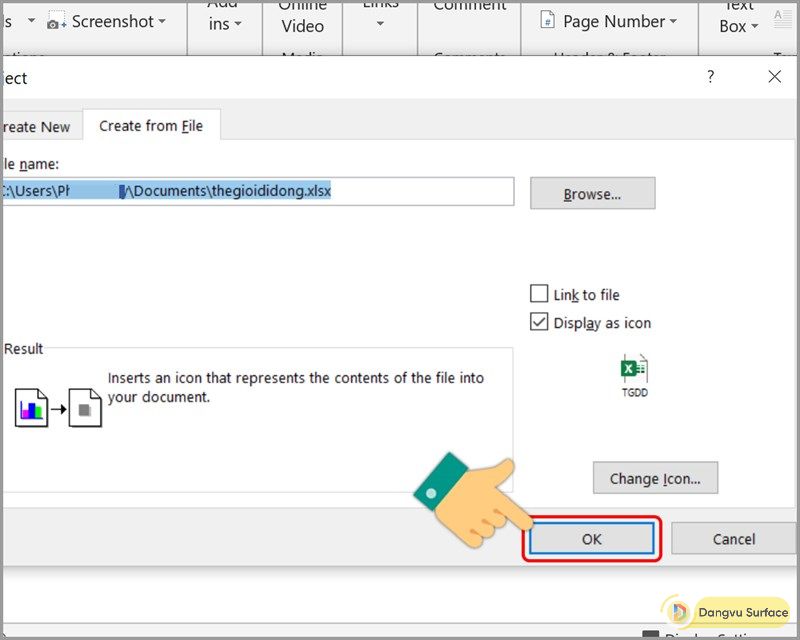
Cách 3
Nếu ước ao chèn file PDF vào Word bên dưới dạng văn bản bạn cũng có thể áp dụng theo các bước dưới đây:
bước 1: Đặt bé trỏ vào tài liệu Word ước ao chèn văn bạn dạng từ tệp PDF. Bước 2: Tại file Word lựa chọn mục Insert (Chèn) kế tiếp nhấp vào “Object” (Đối tượng) trong vỏ hộp Text (Văn bản).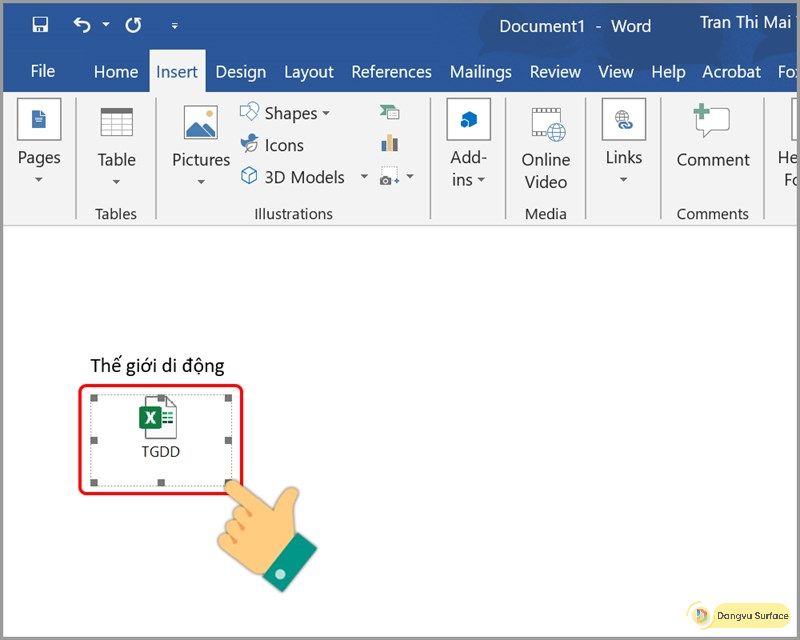
Hy vọng rằng với hầu như thủ thuật như trên để giúp bạn đọc rất có thể ghép PDF vào Word cực kỳ đơn giản và nhanh chóng. Tự đó vận dụng cách thuận lợi nhất để thay đổi PDF thành tài liệu văn bản và sửa đổi theo ý giúp tiết kiệm chi phí thời gian!