Chèn logo sản phẩm chìm, tạo nên Watermark - biểu tượng logo chìm là một trong những tính năng khá tốt và hữu ích trong Word, nhờ đó chúng ta có thể đánh dấu bản quyền trên các tập tin văn bạn dạng mình tạo ra ra.
Bạn đang xem: Cách chèn logo chìm vào word 2007
Chèn hình ảnh hay logo sản phẩm riêng vào Word là một trong những tiện ích khôn cùng hay so với người thao tác làm việc trên Word. Đặc biệt, để hoàn toàn có thể đánh dấu phiên bản quyền mang đến file văn bạn dạng thì ngoài việc chèn chữ chìm, bạn có thể sử dụng biện pháp chèn logo sản phẩm hoặc hình hình ảnh với độ mờ không giống nhau.
Nhưng bạn đã biết cách sử dụng watermark chưa? Watermark là gì? Hãy thuộc Vn
Doc xem thêm nội dung bài viết dưới phía trên để biết phương pháp chèn ảnh, logo vào văn bạn dạng Word thuận lợi và bài bản nhất nhé.
1. Chế tác watermark trong Word 2003
Bước 1: Mở file văn bản Word đề nghị chèn Watermark, trên menu chọn Format --> Background --> Printed Watermark.
Bước 2: hiện nay hộp thoại Printed watermark: Tích lựa chọn vào Picture watermark cùng click Select Picture để chọn ảnh từ máy vi tính chèn vào làm cho Watermark.
Bước 3: mở ra hộp thoại Insert Picture: tìm đến đường dẫn mở tệp tin ảnh, lựa chọn hình hình ảnh và dìm Insert nhằm chèn vào.
Bước 4: mở ra đường dẫn hình ảnh được lựa chọn như hình bên dưới, nhấn OK nhằm kết thúc.
Kết quả sau khoản thời gian thực hiện tại là:
2. Sinh sản watermark vào Word 2007
Chọn từ mẫu bao gồm sẵn:
Chọn Page Layout trên menu với nhấp Watermark: lựa chọn kiểu Watermark từ những mẫu tất cả sẵn.
Kết quả sau khi thực hiện:
3. Sản xuất watermark trong Word 2013
Mở tài liệu muốn thêm, chọn tab Design
Mục Page Background nhấn vào Watermark, chọn mẫu mà các bạn thích.
Chữ mờ sẽ tiến hành chèn ngay lập tức vào tài liệu:
Muốn xoá chọn Watermark trong mục Page Background, chọn Remove Watermark
Tạo Watermark theo ý của mình: lựa chọn Watermark -> Custom Watermark
Trong Printed Watermark, lựa chọn Text watermark để thêm chữ, chọn ngôn ngữ, phông và độ lớn chữ, color sắc.
Chọn Semitransparent để chế tạo hiệu ứng nửa vào suốt. Nhập cái chữ vào ô Text.
Tuỳ chọn Diagonal nhằm thêm Watermark theo chiều chéo cánh còn Horizontal là chiều ngang.
Lấy ảnh làm Watermark, chọn Custom Watermark, vào Printed Watermark lựa chọn Picture watermark -> Select Picture.
4. Giải pháp chèn Watermark trong Word 2016
Tạo watermark trong Word năm nhâm thìn là một tính năng được không ít người ưa chuộng và áp dụng nhất trong Microsoft Word. Công dụng này được cho phép bạn chèn loại chữ mờ trên font trắng thuần túy của Word. Điều này giúp cho mình đánh dấu phiên bản quyền các tài liệu hay những văn phiên bản hợp đồng đặc biệt quan trọng mà không sợ hãi bị fan khác mang hoặc Copy lại.
Sử dụng Watermark sẵn có
Bước 1. Mở tài liệu bạn cần chèn Watermark.
Bước 2. Nhấp vào tab Design (Thiết kế) bên trên thanh công cụ
Bước 3. vào phần Design. Nhấp vào Watermark sinh hoạt phía bên cần màn hình.
Bước 4. sau khi nhấp vào Watermark. thực đơn thả xuống bao gồm sẵn cùng với 8 tùy chọn bằng tiếng Anh dành cho mình lựa chọn.
Bước 5. Nhấp vào Watermark cân xứng với mục đích của bạn.
Tạo Watermark của riêng biệt bạn
Để tạo ra watermark đến riêng bạn, hãy click vào tùy lựa chọn Custom Watermark để mở hộp thoại Print Watermark.
Để tạo văn bạn dạng Watermark hiếm hoi trên trang, click vào ô kiểm Text Watermark
Trong phần Text (6) hãy nhập cụm từ mà bạn có nhu cầu chèn vào để đảm bảo cho tài liệu của mình, Vd bạn cũng có thể nhập tên, sđt ....
Bạn rất có thể sử dụng một hình ảnh để làm watermark, chẳng hạn như logo công ty. Click vào tùy lựa chọn Picture watermark trong vỏ hộp thoại Printed Watermark và chọn một tile ảnh bạn mong muốn sử dụng
Sử dụng các mũi thương hiệu xổ xuống để tuỳ chỉnh font chữ, kích thước và màu sắc của watermark (7)
Chọn kiểu bạn muốn hiện thị Watermark hiện thị theo đường chéo cánh hoặc theo hướng ngang trên trang (8) -> Click OK. Như vậy là bạn đã chèn thành công watermark, hình ảnh sản phẩm riêng của mình lên văn bản rồi.
5. WATERMARK LÀ GÌ?
Watermark là hầu như hình in ngập trong văn bạn dạng Word. Biểu tượng in chìm ngơi nghỉ dạng Text, vẫn ẩn mờ sau nội dung văn bản. Mục đích của logo in chìm Watermark để luôn luôn hiện một thông tin, dấu hiệu nào đó, được sử dụng thông dụng nhất là logo, yêu quý hiệu của các đơn vị để giữ bản quyền.
Khi đưa văn phiên bản đến lên các website, logo in chìm giúp bạn giữ hình ảnh của đối kháng vị, các đơn vị khác nặng nề lấy được tư liệu này của bạn.
6. Chèn logo và chữ chìm watermark
Việc đóng vệt logo, chèn thêm watermark vào các tài liệu công sở đã quá không còn xa lạ với bạn dùng. Lúc đóng vết tài liệu, tín đồ đọc sẽ tiện lợi nhận dạng tài liệu cho từ trang web nào, đăc biệt khả năng chỉnh sửa nội dung sẽ được hạn chế hết sức nhiều.
Trong hiện tượng văn chống Word đã tích hợp sẵn nhân kiệt chèn watermark lẫn xóa watermark vừa sinh sản trong trang văn bản, giúp chúng ta cũng có thể dễ dàng trong câu hỏi tạo dấu logo cho tài liệu.
Trong khuôn khổ nội dung bài viết trên Vn
Doc sẽ hướng dẫn các bạn cách chèn Watermark vào trang văn phiên bản Word, nhờ vào đó chúng ta cũng có thể đánh dấu bạn dạng quyền các tài liệu Word của mình. Chúc các bạn thành công!
Chèn watermark logo, Create Watermark – watermark logo là một tính năng khá xuất xắc và bổ ích trong Word, giúp bạn có thể đánh dấu bạn dạng quyền trên các tập tin văn phiên bản mà mình sinh sản ra.
Hướng dẫn cách chèn tệp Excel vào WordWord – Chèn số nón trong Word, lập chỉ mục mặt trên, mặt dưới
Cách bỏ lệnh in trong word, excel 2013, 2010, 2007, 2003
Chèn hình hình ảnh hoặc biểu tượng logo của riêng bạn vào Word là một tiện ích khôn cùng tốt cho những người làm câu hỏi trên Word. Đặc biệt, để rất có thể đánh dấu bản quyền cho các file văn bản, ngoại trừ cách chèn watermark, chúng ta có thể sử dụng giải pháp chèn biệu tượng công ty hoặc hình ảnh với các độ mờ không giống nhau.
Bước 2: Hiển thị hộp thoại Hình mờ vẫn in: Đánh lốt Hình mờ hình ảnh và click chuột Chọn ảnh để chọn 1 hình hình ảnh từ máy tính xách tay để chèn làm cho Hình mờ.
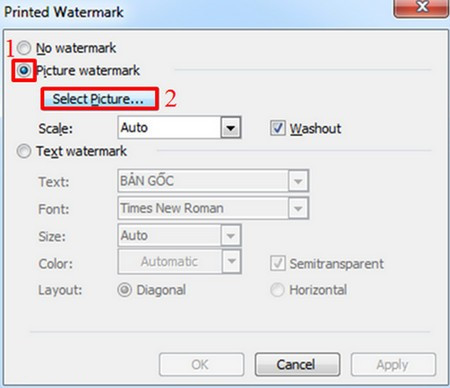
Bước 3: Một vỏ hộp thoại xuất hiện thêm Chèn ảnh: Tìm đường truyền để mở tệp hình ảnh, chọn hình ảnh và nhận Chèn chèn vào.
Bước 4: Đường dẫn hình ảnh đã chọn xuất hiện thêm như hình bên dưới, nhấn ĐƯỢC RỒI kêt thuc.
Kết quả sau thời điểm thực hiện nay là:
Mục lục
2. Tạo hình mờ trong Word 2007
Chọn từ những mẫu bao gồm sẵn:
Chọn bố cục tổng quan trang trên menu cùng nhấp vào Chữ cam kết ảnh: chọn kiểu Watermark từ các mẫu có sẵn.
Kết quả sau khi thực hiện:
3. Tạo ra hình mờ vào Word 2013
Mở tài liệu bạn có nhu cầu thêm, lựa chọn tab Design
Mục Trang nền Nhấp vào Hình mờ, lựa chọn mẫu các bạn thích.
Hình mờ sẽ tiến hành chèn ngay vào tài liệu:
Để xóa, nên chọn Hình mờ vào phần Trang nền, lựa chọn Xóa hình mờ
Tạo ra Chữ cam kết ảnh theo quyết định của riêng rẽ bạn: chọn Hình mờ -> Hình mờ tùy chỉnh
Trong Hình mờ vẫn inchọn Hình mờ văn bản nhằm thêm văn bản, lựa chọn ngôn ngữ, fonts chữ và khuôn khổ chữ, màu sắc sắc.
Chọn Nửa trong suốt để sinh sản hiệu ứng buôn bán trong suốt. Nhập văn bản vào hộp Chữ.
Tùy lựa chọn Đường chéo cung ứng Chữ ký kết ảnh theo đường chéo cánh và Ngang là ở ngang.
Chụp ảnh dưới dạng Watermark, chọn Hình mờ tùy chỉnh, trong Hình mờ sẽ in chọn Hình mờ hình hình ảnh -> lựa chọn Hình ảnh.
4. Giải pháp chèn Watermark vào Word 2016
Tạo watermark vào Word năm 2016 là tính năng được nhiều người say đắm và thực hiện nhiều duy nhất trên Microsoft Word. Kỹ năng này có thể chấp nhận được bạn chèn văn phiên bản hình mờ trên fonts chữ sạch trơn khiết của Word. Điều này giúp cho bạn đăng ký bản quyền những tài liệu quan trọng hoặc tài liệu vừa lòng đồng nhưng không sợ bị tín đồ khác đem hoặc sao chép.
Sử dụng Hình mờ hiện có
Bước 1. Mở tài liệu bạn cần để chèn Hình mờ.
Bước 2. Nhấp vào tab Design (Thiết kế) bên trên thanh công cụ
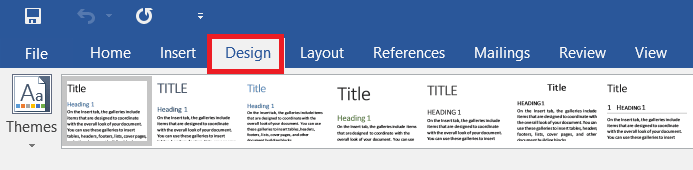
Bước 3. vào phần Design. Nhấp chuột Chữ cam kết ảnh sinh sống phía bên bắt buộc của màn hình.
Bước 4. sau khoản thời gian nhấp vào Chữ ký ảnh. thực đơn thả xuống có sẵn cùng với 8 tùy chọn bởi tiếng Anh cho chính mình lựa chọn.
Bước 5. Nhấp vào Hình mờ tương xứng với mục đích của bạn.
Tạo hình mờ của riêng rẽ bạn
Để chế tác hình mờ của riêng biệt bạn, hãy nhấp vào tùy chọn Tùy chỉnh hình mờ để mở vỏ hộp thoại Print Watermark.
Để tạo văn bản Hình mờ cá biệt trên trang, hãy nhấp vào vỏ hộp kiểm Hình mờ văn bản
Trong phần Text (6), nhập cụm từ bạn muốn chèn để bảo vệ tài liệu của mình, ví dụ bạn cũng có thể nhập tên, số năng lượng điện thoại….
Bạn có thể sử dụng hình hình ảnh làm hình mờ, chẳng hạn như biểu trưng của công ty. Click chuột tùy lựa chọn Hình mờ hình ảnh trong hộp thoại Hình mờ sẽ in và chọn 1 ô hình ảnh bạn ý muốn sử dụng
Sử dụng các mũi tên thả xuống để thiết lập cấu hình phông chữ, size và màu sắc của hình mờ (7)
Chọn kiểu bạn muốn hiển thị Hình mờ hiển thị theo đường chéo hoặc ngang bên trên trang (8) -> Nhấp vào ĐƯỢC RỒI. Vậy là các bạn đã chèn thành công hình mờ và biểu tượng logo của riêng mình trên văn bản.
5. WATERMARK LÀ GÌ?
Hình mờ là hình mờ trong tư liệu Word. Watermark sinh hoạt dạng Text, đã được khuất sau nội dung văn bản. Mục đích của watermark là luôn thể hiện tại một tin tức hoặc tín hiệu nào đó, thông dụng tuyệt nhất là logo và uy tín của đơn vị giữ bản quyền.
Khi chuyển tài liệu lên các website, watermark giúp cho bạn lưu giữ hình ảnh của 1-1 vị, nặng nề có đơn vị khác lấy được tài liệu này của bạn.
6. Chèn biệu tượng công ty và hình mờ
Việc dập logo, chèn watermark vào tài liệu văn phòng công sở đã quá thân quen với bạn dùng. Lúc đóng vết tài liệu, tín đồ đọc sẽ tiện lợi nhận biết tài liệu đó mang lại từ trang web nào, quan trọng khả năng chỉnh sửa nội dung sẽ bị hạn chế vô cùng nhiều.
Trong lý lẽ văn phòng Word được tích hòa hợp sẵn kĩ năng chèn watermark cùng xóa watermark new tạo trong trang văn bản, góp bạn thuận tiện tạo dấu hình ảnh cho tài liệu.
Xem thêm: Cày Trên Đồng Ruộng Trắng Phau Khát Xuống Uống Nước Giếng Sâu Đen Ngòm
Trong khuôn khổ nội dung bài viết trên shthcm.edu.vn vẫn hướng dẫn các bạn cách chèn Watermark vào tài liệu Word, góp các chúng ta cũng có thể đánh dấu bản quyền mang đến tài liệu Word của mình. Chúc may mắn!
▪️ shthcm.edu.vn chia sẻ tài liệu môn Toán những lớp 1 , 2 , 3 , 4 , 5 , 6 , 7 , 8 , 9 , 10, 11, 12 cùng ôn thi trung học phổ thông Quốc gia, phục vụ tốt nhất có thể cho các em học tập sinh, giáo viên và phụ huynh học sinh trong quy trình học tập – giảng dạy.▪️ shthcm.edu.vn có trách nhiệm cung ứng đến bạn đọc những tư liệu và bài viết tốt nhất, update thường xuyên, kiểm định chất lượng nội dung kỹ càng trước khi đăng tải.▪️ bạn đọc không được áp dụng những tài nguyên trang web với mục đích trục lợi.▪️ tất cả các nội dung bài viết trên website này các do shop chúng tôi biên soạn cùng tổng hợp. Hãy ghi nguồn website https://shthcm.edu.vn/ lúc copy bài bác viết.