Trong quy trình sử dụng thứ tính, đôi khi do nhu yếu bắt buộc các bạn phải sử dụng nhiều cửa sổ cùng lúc hay chia đôi screen để dễ dàng cho thao tác. Để hỗ trợ cho những người dùng, dưới đây sẽ là phía dẫn chi tiết cách chia 2 screen máy tính đơn giản dễ dàng trên Windows 10.
Bạn đang xem: Cách chia đôi màn hình máy tính
Thực tế nhân kiệt chia đôi screen đã được phát triển trên hệ điều hành và quản lý Windows 7 với thao tác kích hoạt nhanh lẹ bằng tổng hợp phím Windows + phím mũi thương hiệu trái/phải. Theo đó screen sẽ nhanh lẹ được chia thành 2 cửa sổ độc lập, thuận tiện cho thao tác, thay vày phải chuyển sang lại giữa các tab hơi mất thời gian.
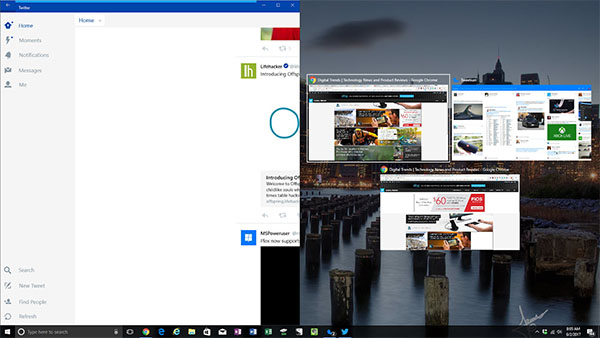
Tính năng này liên tiếp được cải cách và phát triển và nâng cấp trên hệ điều hành Windows 10, với rất nhiều đặc điểm cách tân như có thể chấp nhận được mở đồng thời nhiều hơn nữa 2 cửa ngõ sổ độc lập để tăng hiệu quả làm việc. Dưới đây sẽ là đều hướng dẫn cụ thể cách chia 2 màn hình hòa bình Win 10 với hầu như thao tác dễ dàng và đơn giản mà bạn cũng có thể tự triển khai nhanh chóng.
Cách phân chia 2 màn hình laptop trên Windows 10
Tính năng chia nhỏ tuổi màn hình, hay có cách gọi khác là Multitasking được cách tân và phát triển trên Windows 10 nhằm cung ứng việc chia screen lớn thành nhiều hành lang cửa số làm việc nhỏ dại hơn, thỏa mãn nhu cầu nhu cầu giải pháp xử lý tác vụ đa nhiệm cùng lúc.
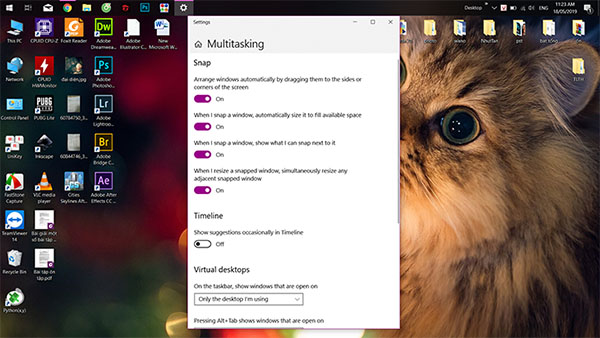
Trước tiên, người dùng cần kích hoạt tác dụng Multitasking bên trên Windows 10 như sau:
Bước 1: Mở mục Cài để (Setting) trên máy tính từ thanh thực đơn Start.
Bước 2: Nhấn chọn System.
Bước 3: chọn tiếp mục Multitasking để xuất hiện sổ thiết đặt hiển thị trên màn hình.
Tại đây, người dùng sẽ bắt gặp 4 thiết đặt liên quan đến Snap, và những thao tác cài đặt bật/tắt tùy theo nhu cầu sử dụng.
Tiếp theo người tiêu dùng cần tiến hành các làm việc sau để hoàn tất các cách chia 2 màn hình laptop Win 10 nhanh chóng.
Cách 1: áp dụng chuột
Một vào những phương pháp đơn giản độc nhất để phân chia đôi màn hình trên laptop Windows 10 đó là sử dụng con chuột để thu bé dại và kéo cửa sổ trình trông nom sang mép trái/phải của màn hình cho đến khi screen Windows 10 hiện form viền tạo thành 2 nửa là được.
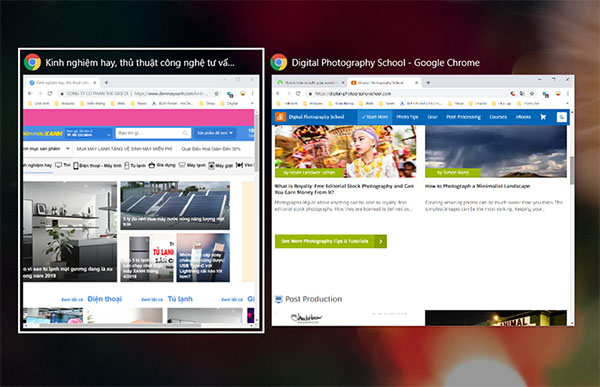
Sau đó, chúng ta nhả con chuột ra đã thấy màn hình hiển thị hiển thị các cửa sổ và lựa lựa chọn thêm một hành lang cửa số ứng dụng khác. Hãy nhận chọn cửa sổ muốn mở trên nửa màn hình còn lại là xong.
Cách 2: sử dụng Taskbar
Để tự động chia màn hình hiển thị máy tình thành 2 nửa hoặc theo con số ứng dụng mong mở trên màn hình, fan dùng có thể kích hoạt khả năng tại thanh Taskbar. Người tiêu dùng nhấn chuột yêu cầu trên thanh Taskbar rồi lựa chọn mục Show windows side by side để có thể chấp nhận được máy tính tự động chia đôi screen chỉ trong tích tắc.
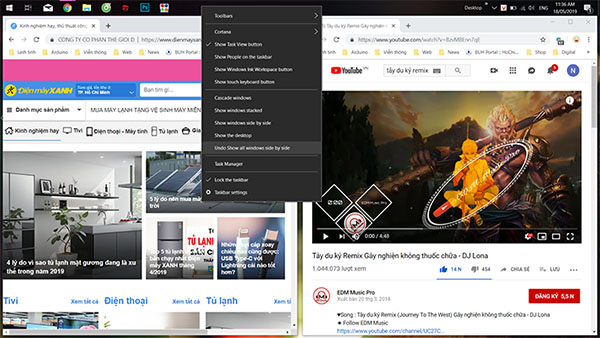
Sau khi sử dụng xong, bạn có thể đưa screen về trạng thái bình thường bằng bài toán nhấn chuột nên trên thanh Taskbar một đợt nữa và chọn tắt tuấn kiệt Undo Show all windows side by side.
Cách 3: thực hiện phím tắt
Bên cạnh bí quyết chia đôi màn hình hiển thị bằng con chuột và thanh Taskbar, người dùng rất có thể sử dụng phím tắt bên trên Windows 10. Khi mong mỏi chia đôi cửa sổ đang mở, người dùng nhấn chọn cửa sổ đó rồi dấn đồng thời tổ hợp phím Windows + Nút mũi thương hiệu phải/trái để dịch chuyển cửa sổ bao phủ đầy ½ màn hình hiển thị bên phải/trái tương ứng.
Cách chia thành nhiều rộng 2 cửa sổ trên một màn hình
Với phương pháp chia screen trên Windows 10, người dùng có thể lựa chọn luật Corner Snap cung ứng chia những màn hình máy tính xách tay kích thước, có độ phân giải cao thành 4 cửa sổ nhỏ dại phân đều các góc. Làm việc thực hiện 1-1 giản bằng phương pháp dùng chuột kéo 4 cửa ngõ sổ nhỏ ra 4 góc màn hình hiển thị và sử dụng thông thường như khi phân tách 2 nửa.
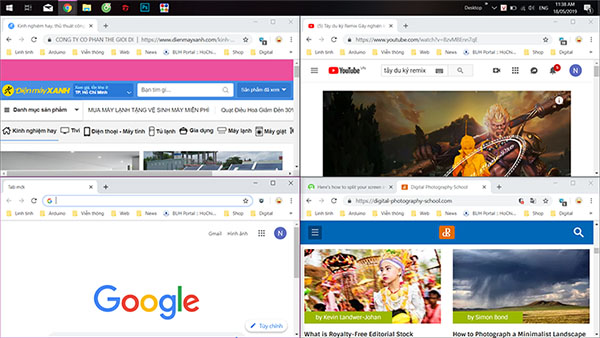
Với những màn hình máy tính size lớn và cung cấp độ phân giải cao như 2K tốt 4K thì cách chia 2 màn hình laptop trên đây có tương lai sẽ đưa về những thử khám phá tuyệt vời, về tối ưu tác dụng với nhiều cửa sổ làm việc cùng lúc.
đối chiếu OPPO Reno8 T 5G với Samsung Galaxy A73 5G: nên chọn lựa sản phẩm như thế nào khi giá bán không có nhiều sự chênh lệch?
Đa số mọi fan khi có các bước đặc thù, nhất là ở những lĩnh vực đồ họa, hay game play thì câu hỏi sử dụng màn hình hiển thị là chiến thuật rất được ưa chuộng. Thời điểm đó, chúng ta cũng có thể mở rộng lớn phần hiển thị hơn, cũng lúc làm nhiều screen đa nhiệm mà không phải lo ngại về không giản hiển thị. Vì thế cách chia song màn hình máy tính đơn giản và dễ dàng dễ thực hiện được tương đối nhiều người quan lại tâm. Hãy thuộc shthcm.edu.vn.net tìm làm rõ hơn về cách thức ghép màn hình này qua bài viết sau đây nhé!
1. Công dụng của việc chia màn hình
Chia đôi màn hình hiển thị máy tính dễ dàng dễ thực hiện không thực sự khó để thực hiện, tuy vậy bạn phải cần đến số card screen tương đương cùng với số màn hình hiển thị bạn gắn thêm. Bài toán Chia đôi screen máy tính đơn giản dễ dàng dễ thực hiện sẽ giúp đỡ cho không khí hiển thị của người sử dụng được không ngừng mở rộng gấp đôi.Lúc đó, chúng ta cũng có thể nhìn rõ chi tiết hình hình ảnh hơn, thậm chí là là cùng lúc thao tác việc.
Việc phân chia đôi màn hình hiển thị máy tính có rất nhiều những tác dụng như:
Tiết kiệm thời hạn mỗi khi chuyển hẳn sang các cửa sổ khác nhau để gia công việc
Tham gia vào việc cung ứng so sánh tin tức 2 cửa sổ một cách đúng đắn nhất
Hiệu suất thao tác làm việc tăng bởi làm được không ít việc và một lúc
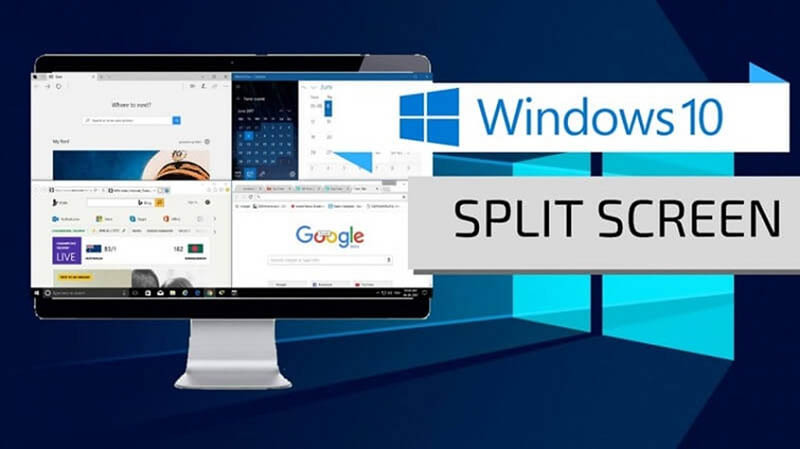
Chia đôi màn hình đem đến hiệu suất làm việc
2. Lý giải chia đôi màn hình máy tính Windows 10
2.1. Bí quyết bật khả năng chia màn hình hiển thị trên Windows 10
Bạn buộc phải kiểm tra xem thứ tính của chúng ta đã bật tác dụng chia screen thành 2 chưa.
Đầu tiên mở cửa sổ Windows. Lần lượt lựa chọn mục Setting (Cài đặt) trên thứ tính, tiếp đến chọn mục System rồi lựa chọn Multitasking. Tiếp đến gạt nút tròn mục Snap windows sang phải đặt bật tính năng chia nhỏ dại màn hình.
Hoặc chúng ta cũng có thể thực hiện tại lần lượt:
Bước 1: truy cập vào mục Setting (Cài đặt) trên sản phẩm tính.
Bước 2: nhấp vào System.
Bước 3: lựa chọn mục Multitasking > Gạt nút tròn mục Snap windows sang phải kê bật tác dụng chia bé dại màn hình.
2.2. Kéo thả chuột để chia màn hình
Bạn ý muốn chia màn hình, chọn biểu tượng thu bé dại màn hình ở góc trên bên phải màn hình rồi Di con chuột đến một trong các 4 cạnh/góc cửa sổ thế nào cho xuất hiện mũi tên 4 chiều, tiếp nối Nhấn giữ con chuột trái cùng kéo thu bé dại màn hình lại. Sau đó Nhấn giữ con chuột tại thanh hành lang cửa số và kéo qua góc màn hình bạn muốn.
Tương trường đoản cú với cửa sổ còn lại, bạn sẽ chia được screen một cách solo giản.
Hoặc bạn cũng có thể thực hiện lần lượt như sau:
Bước 1: Tại cửa ngõ sổ bạn có nhu cầu chia màn hình, chọn biểu tượng thu nhỏ dại màn hình ở góc trên mặt phải.
Di chuột đến 1 trong những 4 cạnh/góc cửa ngõ sổ làm sao để cho xuất hiện mũi tên 4 chiều rồi bạn nhấn giữ con chuột trái và kéo thu nhỏ màn hình lại, sau đó bạn nhấn giữ con chuột trái tại thanh hành lang cửa số và kéo qua góc màn hình hiển thị bạn muốn.
Tương tự với các cửa sổ còn lại, bạn sẽ chia được màn hình một cách đối kháng giản.
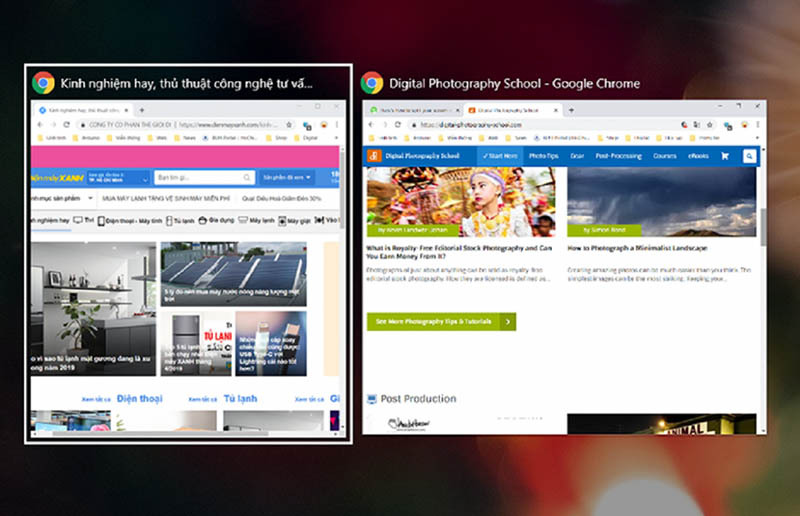
Cách bật tài năng chia màn hình hiển thị trên Windows 10
2.3. Thực hiện công núm trên thanh Taskbar để phân tách màn hình
Đầu tiên bạn bấm vào phải vào thanh Taskbar bên dưới màn hình, tiếp nối bạn chọn Show windows side by side là laptop sẽ tự động thu nhỏ tuổi và chia toàn thể các cửa sổ đang mở bên trên màn hình.
Bạn cũng rất có thể làm bằng cách: nhấp chuột phải vào thanh Taskbar phía bên dưới màn hình, rồi các bạn Chọn Show windows side by side.
Sau đó, máy vi tính sẽ auto chia màn hình hiển thị với toàn thể các hành lang cửa số đang mở.
Để đưa screen về lại như cũ, bạn chỉ việc bấm chuột phải vào thanh Taskbar đợt tiếp nhữa và lựa chọn Undo Show all windows side by side.
2.4. Thực hiện tổ hợ p phím tắt, chia đôi màn hình
Tại hành lang cửa số muốn phân tách màn hình, bấm tổ hợp phím Windows + Phím mũi tên bắt buộc (trái) để mang cửa sổ tủ đầy một nửa màn hình bên phải (trái).
Hoặc các bạn Chọn cửa sổ muốn chia màn hình, bấm tổng hợp phím Windows + Phím mũi tên trái để mang cửa sổ đậy đầy một nửa màn hình hiển thị bên trái. Tiến hành tương trường đoản cú với hành lang cửa số còn lại. Bạn sẽ chia màn hình laptop với 2 cửa ngõ sổ thao tác làm việc ngang cân nhau rồi đó.
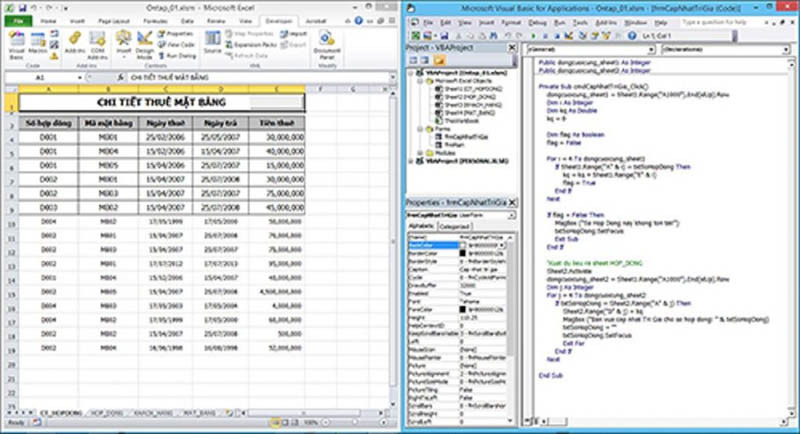
Hiệu trái cao trong quá trình khi chia đôi màn hình
3. Một số chú ý khi phân chia đôi màn hình máy tính.
Việc chia đôi màn hình hiển thị máy tính mang về nhiều ích lợi cũng như công dụng vượt trội hơn cho quá trình nhưng cũng sẽ chạm mặt một số lỗi khi sử dụng. Việc đơn giản nhất ra tuyệt nhất đó chính là chiếc screen ảo nhưng bạn tạo ra sẽ bị chống thành những phần đơn lẻ bởi cạnh của những màn hình. Phần đa hình ảnh trải dài qua 2 màn hình sẽ bị ngăn cách ở chủ yếu giữa. Do đó, khi phân chia đôi màn hình hiển thị máy tính đơn giản và dễ dàng dễ thực hiện bạn nên nỗ lực lựa chọn mọi loại màn hình có cạnh bên càng mỏng sẽ giỏi hơn.
Xem thêm: Cách Mở Thanh Công Cụ Trong Word
Những bạn sử dụng màn hình chia đôi sẽ chia những những công tác quan trọng. Viền màn hình quá dày cũng làm ảnh hưởng đến phần ngàn trong quá trình bạn sử dụng thành phầm đó.
Qua bài viết trên, bạn đã cùng shthcm.edu.vn.net khám phá về giải pháp chia song màn hình máy tính xách tay đơn giản, dễ thực hiện và bạn cũng đều có những trải nghiệm giỏi khi thực hiện nó. Tuy vậy vẫn còn một vài tồn đọng những khuyết điểm nhưng lại đây vẫn là phương pháp vẫn được nhiều người yêu mếm và lựa chọn. Hi vọng những tin tức trên hữu ích đối với bạn và đưa về niềm vui thích thú khi làm cho được theo ý của mình.