Top hơn 10 bí quyết thu nhỏ tuổi bảng vào word giỏi nhất giải đáp cách biến hóa kích thước bảng vào Word 2010 – Resize a Table in Word 2010
Hướng dẫn cách biến hóa kích thước bảng trong Word 2010 – Resize a Table in Word 2010, làm cầm cố nào để chuyển đổi độ rộng lớn cột và hàng của bảng dữ liệu của shthcm.edu.vn Word 2010 2007 2016
Vforum sẽ share cho chúng ta cách biến đổi kích thước bảng trong Word 2010. shthcm.edu.vn Word đến phép biến đổi kích thước bảng để gia công cho nó nhỏ tuổi hơn hoặc to hơn theo yêu mong của bạn.
Bạn đang xem: Cách chỉnh kích thước bảng trong word 2010
Thay đổi form size bảng
Các cách sau đây sẽ giúp đỡ bạn đổi khác kích thước bảng bao gồm sẵn trong tài liệu Word.
Bước 1 – Đưa con trỏ loài chuột lên bảng mà bạn muốn thay thay đổi kích thước. Ngay khi bạn đưa nhỏ trỏ con chuột vào vào bảng, biểu tượng Chữ thập nhỏ tuổi sẽ xuất hiện thêm ở góc trên cùng phía bên trái và biểu tượng thay đổi kích thước nhỏ dại sẽ xuất hiện thêm ở góc bên dưới bên đề xuất của bảng như mặt dưới.
Bước 2 – Đưa nhỏ trỏ loài chuột lên Biểu tượng chuyển đổi kích thước cho đến khi nó đổi khác thành mũi tên chéo 2 đầu và đấy là lúc bạn cần nhấn nút loài chuột trái và thường xuyên giữ nút trong khi thay đổi kích thước bảng. Kéo bảng lên để triển khai cho nó bé dại hơn hoặc xuống để triển khai cho nó béo hơn. Chúng ta cũng có thể kéo bảng theo đường chéo cánh để thay đổi đồng thời cả chiều rộng và độ cao của bảng.
Độ rộng những cột sẽ được thu phóng cùng 1 tỉ lệ làm thế nào để cho tỉ lệ độ rộng giữa những cột không gắng đổi.
Vforum sẽ chia sẻ cho các bạn cách biến hóa kích thước bảng vào Word 2010. shthcm.edu.vn Word cho phép đổi khác kích thước bảng để gia công cho nó nhỏ tuổi hơn hoặc to hơn theo yêu ước của bạn.
Thay đổi form size bảng
Các bước sau đây sẽ giúp đỡ bạn biến hóa kích thước bảng bao gồm sẵn trong tư liệu Word.
Bước 1 – Đưa nhỏ trỏ chuột lên bảng mà bạn muốn thay thay đổi kích thước. Ngay khi chúng ta đưa nhỏ trỏ chuột vào trong bảng, hình tượng Chữ thập nhỏ sẽ lộ diện ở góc bên trên cùng phía trái và biểu tượng chuyển đổi kích thước nhỏ dại sẽ lộ diện ở góc bên dưới bên buộc phải của bảng như bên dưới.
Bước 2 – Đưa nhỏ trỏ loài chuột lên Biểu tượng đổi khác kích thước cho đến khi nó đổi khác thành mũi tên chéo 2 đầu và đây là lúc bạn phải nhấn nút chuột trái và liên tiếp giữ nút trong khi biến đổi kích thước bảng. Kéo bảng lên để làm cho nó bé dại hơn hoặc xuống để triển khai cho nó phệ hơn. Chúng ta cũng có thể kéo bảng theo đường chéo cánh để thay đổi đồng thời cả chiều rộng lớn và độ cao của bảng.
Độ rộng những cột sẽ tiến hành thu phóng thuộc 1 tỉ lệ thế nào cho tỉ lệ phạm vi giữa các cột không cầm đổi.
Bạn sẽ xem bài bác viết: Hướng dẫn cách đổi khác kích thước bảng vào Word 2010 – Resize a Table in Word 2010. Thông tin do PGD Tây Giang tinh lọc và tổng hợp thuộc với các chủ đề tương quan khác.
Word cho shthcm.edu.vn 365 Outlook mang đến shthcm.edu.vn 365 Word 2021 Outlook 2021 Word 2019 Outlook 2019 Word năm 2016 Outlook năm 2016 Word 2013 Outlook 2013 Word 2010 Word 2007 xem thêm...Ẩn bớt
Điều chỉnh size bảng, độ rộng cột hay độ cao hàng bằng cách thủ công hoặc từ động. Bạn có thể thay thay đổi kích cỡ của khá nhiều cột hoặc hàng với sửa đổi khoảng cách giữa những ô. Nếu buộc phải thêm bảng vào tư liệu Word, hãy coi mục Chèn bảng.
Trong bài viết này
Thay đổi phạm vi cột
Để biến hóa độ rộng cột, thực hiện trong số những thao tác sau đây:
Để sử dụng chuột, hãy đặt nhỏ trỏ sinh hoạt bên đề nghị ranh giới cột mà bạn muốn di chuyển cho đến khi con trỏ trở thành con trỏ đổi kích thước

Để thay đổi độ rộng lớn thành một trong những đo thế thể, hãy bấm vào một ô trong cột mà bạn muốn đổi kích cỡ. Bên trên tab Bố trí, trong team Kích kích thước Ô, nhấn vào hộp Độ rộng Cột của Bảng, rồi chỉ định những tùy chọn các bạn muốn.
Để các cột vào bảng tự động hóa khớp với nội dung, hãy nhấn vào bảng của bạn. Trên tab Bố trí, trong team Kích cỡ Ô, nhấn vào Tự Khớp, rồi click chuột Tự Khớp Nội dung.
Để áp dụng thước, chọn một ô vào bảng, rồi kéo vạch lốt trên thước. Nếu bạn có nhu cầu biết số đo đúng đắn của cột trên thước, hãy nhấn và giữ ALT khi bạn kéo vạch dấu.
Đầu Trang
Thay đổi độ cao hàng
Để chuyển đổi chiều cao hàng, thực hiện một trong những thao tác sau đây:
Để sử dụng chuột, hãy đặt bé trỏ lên tinh ma giới sản phẩm mà bạn có nhu cầu di chuyển cho đến khi nhỏ trỏ trở thành nhỏ trỏ thay đổi

Để đặt chiều cao hàng thành một số đo nỗ lực thể, hãy nhấp chuột một ô trong sản phẩm mà bạn muốn đổi kích cỡ. Bên trên tab Bố trí, trong team Kích kích cỡ Ô, nhấn vào hộp Chiều cao hàng của Bảng, rồi chỉ định các tùy chọn chúng ta muốn.
Để áp dụng thước, chọn một ô vào bảng, rồi kéo vạch vết trên thước. Nếu bạn muốn biết số đo chính xác của sản phẩm trên thước, hãy nhấn và giữ ALT khi chúng ta kéo vén dấu.
Đầu Trang
Đặt cho các cột hoặc hàng gồm cùng kích cỡ
Chọn các cột hoặc hàng bạn muốn đặt cùng kích cỡ. Bạn cũng có thể nhấn CTRL trong khi bạn lựa chọn 1 số phần không nằm sát nhau.
Trên tab Bố trí, trong team Kích cỡ Ô , bấm vào bày bán


| Toàn cỗ bảng | Đặt bé trỏ lên bảng cho tới khi thế điều khiển dịch chuyển  |
| Một sản phẩm hoặc những hàng | Bấm vào phía phía bên trái của hàng.  |
| Một cột hoặc các cột | Bấm vào đường lưới hoặc đường giáp ranh biên giới trên thuộc của cột.  |
| Ô | Bấm vào cạnh trái của ô.  |
Đầu Trang
Tự rượu cồn đổi kích cỡ cột hoặc bảng với thiên tài Tự Khớp
Tự động kiểm soát và điều chỉnh bảng hoặc cột nhằm khớp với size nội dung của bạn bằng phương pháp sử dụng nút trường đoản cú Khớp.
Chọn bảng của bạn.
Trên tab Bố trí, trong nhóm Kích kích thước Ô, bấm vào Tự Khớp.
Thực hiện một trong những thao tác sau đây.
Để tự động điều chỉnh phạm vi cột, hãy bấm chuột Tự Khớp Nội dung.
Để tự động hóa điều chỉnh phạm vi bảng, hãy bấm chuột Tự Khớp cửa ngõ sổ.
Lưu ý: chiều cao hàng tự động hóa điều chỉnh theo size của nội dung cho đến khi bạn thay đổi theo bí quyết thủ công.
Đầu Trang
Tắt bản lĩnh Tự Khớp
Nếu bạn không muốn tính năng từ bỏ Khớp auto điều chỉnh phạm vi cột hoặc bảng của mình, bạn cũng có thể tắt tài năng đó.
Chọn bảng của bạn.
Trên tab Bố trí, trong nhóm Kích kích thước Ô, nhấp chuột Tự Khớp.
Bấm vào Độ rộng lớn Cột thay định.
Đầu Trang
Đổi kích cỡ tổng thể bảng theo cách thủ công
Đặt nhỏ trỏ lên bảng cho đến khi núm tinh chỉnh đổi

Đặt nhỏ trỏ lên núm tinh chỉnh đổi kích cỡ bảng cho tới khi con trỏ biến chuyển mũi tên nhì

Kéo đường biên giới bảng cho tới khi bảng có kích cỡ bạn muốn.
Đầu Trang
Thêm hoặc biến hóa khoảng trống bên trong bảng
Để thêm khoảng chừng trống bên phía trong bảng, bạn có thể điều chỉnh lề ô hoặc dãn cách ô.
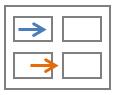
Lề ô nằm phía bên trong ô của bảng, chẳng hạn như mũi tên color lam nghỉ ngơi trên thuộc của thiết bị họa. Dãn giải pháp ô nằm giữa các ô, ví dụ như mũi tên color cam ở dưới cùng.
Bấm vào bảng.
Trên tab Bố trí, trong nhóm Căn chỉnh, nhấn vào Lề Ô, rồi trong hộp thoại Tùy lựa chọn Bảng
Thực hiện trong những thao tác sau đây:
Bên bên dưới Lề ô khoác định, nhập số đo mà bạn có nhu cầu điều chỉnh những lề trên cùng, dưới cùng, Trái hoặc Phải.
Bên bên dưới Dãn phương pháp ô mặc định, nên chọn lựa hộp kiểm Cho phép dãn bí quyết giữa những ô, rồi nhập số đo mà các bạn muốn.
Xem thêm: Trao đổi sub youtube 2018 - người đăng ký youtube miễn phí
Lưu ý: thiết lập mà chúng ta chọn sẽ chỉ sẵn cần sử dụng trong bảng hiện nay hoạt. Ngẫu nhiên bảng bắt đầu nào mà các bạn tạo đã sử dụng setup mặc định ban đầu.