Cách xoay ngang một trang giấy trong Word để làm gì? Cách thực hiện như thế nào. Mời bạn đọc tham khảo nội dung chi tiết thông qua bài viết của Unica.
Bạn đang xem: Cách chuyển giấy ngang trong word 2010

Hướng dẫn cách xoay ngang trang giấy trong Word
1. Mục đích của việc xoay ngang trang trong Word?
Việc xoay ngang một trang trong Word 2010, 2013, 2016, 2017, 2019 nhằm mục đích như sau:
- Giúp cho việc trình bày văn bản trở nên dễ nhìn hơn.
- Các thông tin trên văn bản được thể hiện đầy đủ, chi tiết nhất.
- Xoay ngang theo sở thích của người dùng.
2. Cách xoay ngang tất cả các trang trong Word 2007, 2010, 2013, 2016, 2019
- Bước 1: Đặt chuột tại vị trí bất kỳ trên trang cần xoay -> trên thanh Menu của Word bạn chọn Page Layout -> chọn Orientation -> chọn Landscape để xoay ngang trang giấy.
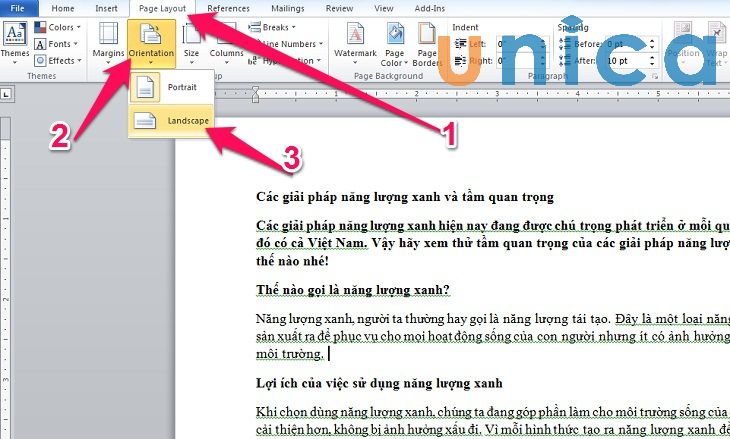
Xoay ngang tất cả các trang trong Word - Hình 1
- Bước 2: Kết quả tất cả các trang đã được xoay ngang như sau:
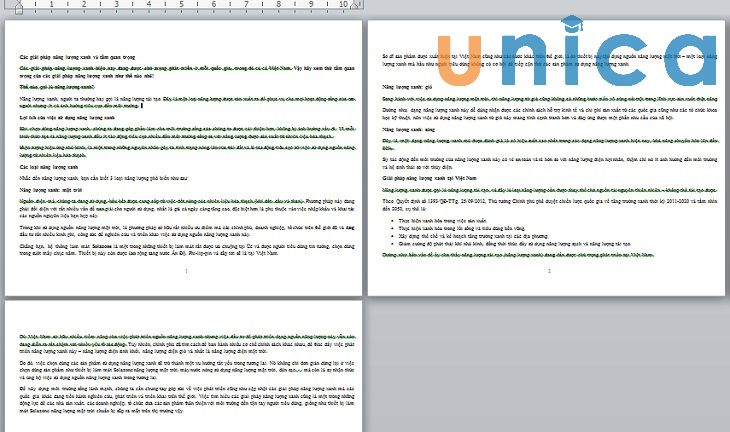
Xoay ngang tất cả các trang trong Word - Hình 2
3. Cách xoay ngang một trang giấy trong Word 2007, 2010. 2013, 2016, 2019
Giả sử nếu bạn có 3 trang nhưng chỉ muốn xoay trang thứ 2 của Word thì cần thực hiện như sau:
- Bước 1: Đặt chuột vào vị trí cuối cùng của trang trước cần xoay.
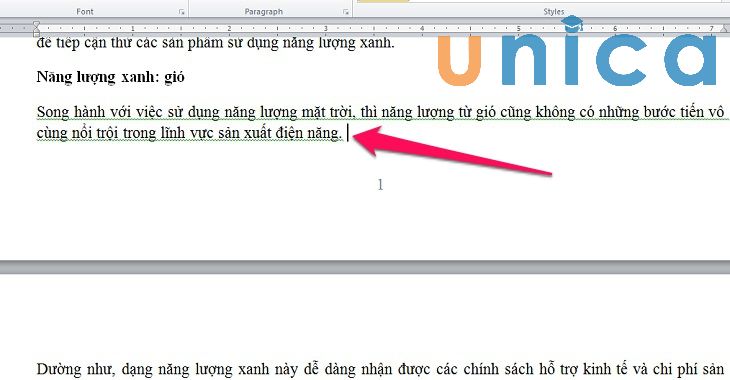
Xoay ngang một trang trong Word - Hình 1
- Bước 2: Trong mục Page Layout -> chọn vào mũi tên phía dưới để làm xuất hiện giao diện cửa sổ Page Setup.
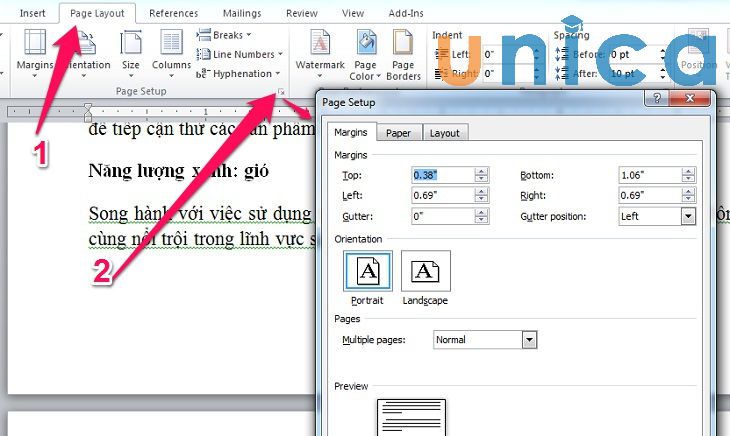
Xoay ngang một trang trong Word - Hình 2
- Bước 3: Trong cửa sổ Page Setup, ở mục Orientation, bạn chọn Landscape. Tiếp theo, trong Apply to, bạn nhấn chọn vào This Point Forward -> nhấn OK để hoàn tất thao tác.
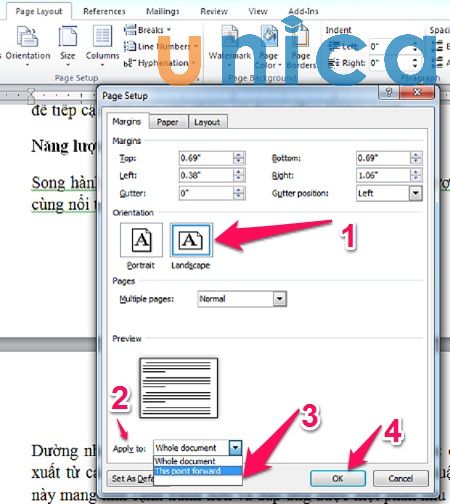
Xoay ngang một trang trong Word - Hình 3
Kết quả trang 2 đã được xoay như sau:
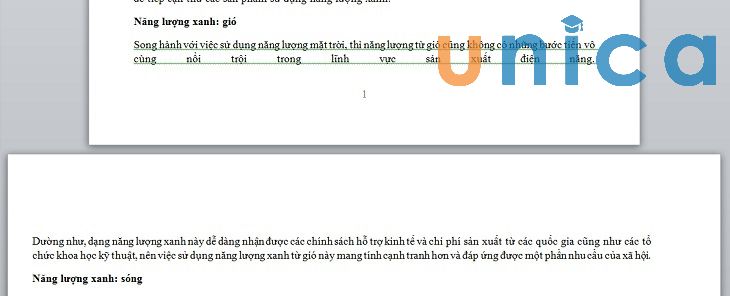
Xoay ngang một trang trong Word - Hình 4
- Bước 4: Sau khi trang đã được xoay ngang, bạn sẽ thấy trang phía dưới cũng bị xoay ngang theo. Lúc này, bạn tiếp tục chọn vị trí cuối cùng của trang 2.
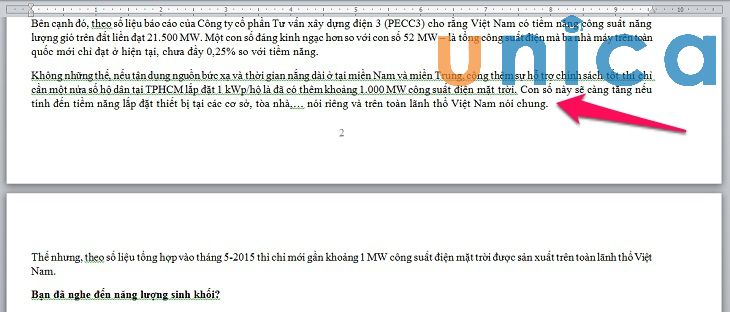
Xoay ngang một trang trong Word - Hình 5
Bạn tiếp tục thực hiện các bước giống như trên, mở khung Page nhưng lại chọn vào Portrait -> chọn This Point Forward trong mục Apply to rồi nhấn OK.
- Bước 5: Như vậy bạn đã hoàn thành xong cách xoay ngang 1 trang giấy trong Word.
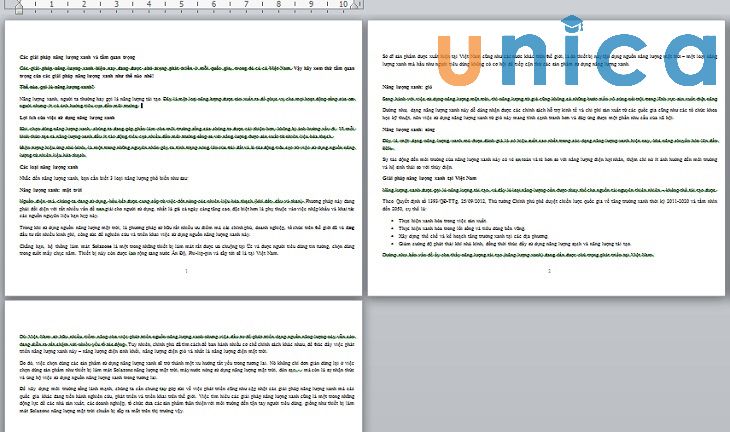
Xoay ngang một trang trong Word - Hình 6
4. Tổng kết
Thông qua nội dung bài viết trên, Unica đã cùng bạn tìm hiểu về cách xoay ngang một trang giấy trong Word nhờ những thao tác vô cùng đơn giản. Ngoài ra, bạn có thể tham khảo các khóa học tin học văn phòng Online trên Unica để nâng cao kiến thức liên quan đến Word, Excel, Power
Point cho mình.
Bạn gặp khó trong việc tìm cách xoay ngang 1 trang giấy trong Word 2010 vì khi dùng tính năng đinh hướng trong Word, nó sẽ khiến cho tất cả trang tài liệu đều chuyển thành chiều ngang Cùng Thuthuat
Office tìm hiểu làm thế nào để xoay ngang 1 trang giấy nhất định trong các trang Word ngay ở bài viết dưới đây.Bạn đang xem: Cách xoay ngang 1 trang giấy trong word 2010
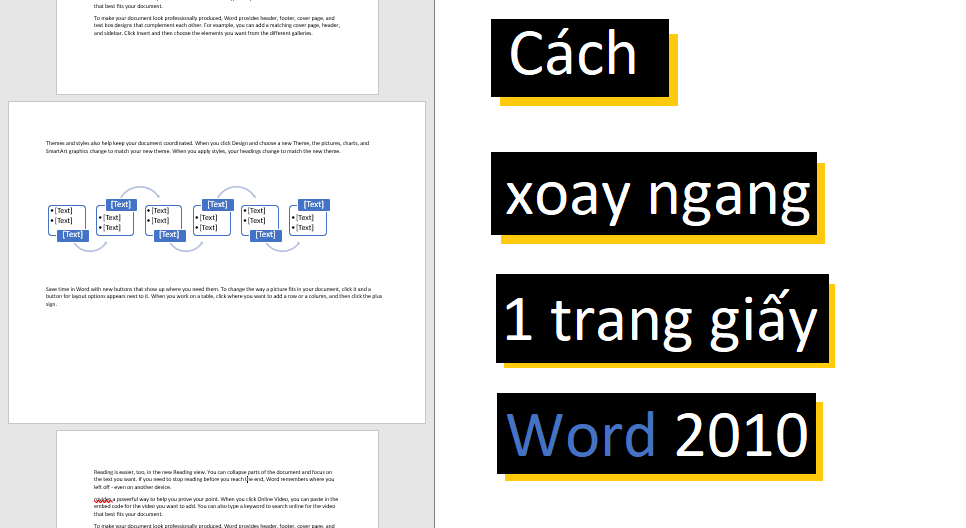
Cách xoay ngang 1 trang giấy trong Word 2010
Bạn đang cần xoay ngang duy nhất một trang giấy để chứa riêng một bảng số liệu sang dạng nằm ngang vì kích thước chiều dọc không đủ để hiển thị rõ hết các nội dung bảng số liệu.
Chính vì lẽ đó, bạn muốn tìm cách xoay ngang 1 trang giấy trong Word 2010 của bạn hay các phiên bản Word 2003 hay 2007 đều có thể làm theo một cách tương tự.
Cùng theo dõi các bước thực hiện như sau:
1. Trong tập tài liệu Word bạn đang muốn xoay ngang 1 trang trong đó. Tìm đến đoạn bạn muốn thay đổi thành trang nằm ngang và đưa con trỏ đến đấy bằng cách kích chuột chọn vào đó.
2. Bây giờ, nhìn lên trên thanh công cụ và chọn tab Page Layout.
3. Kích vào Break sẽ xuất hiện một danh sách xổ xuống. Kích chọn Next Page.
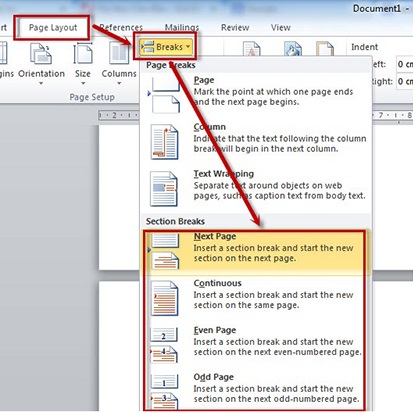
4. Sau khi ngắt trang xong, bạn tiếp tục sử dụng ngắt trang để ngắt đoạn tài liệu bạn muốn hiển thị trong trang nằm ngang mà bạn sắp thực hiện tiếp theo sau đó.
Kết quả sau khi thực hiện xong các bước ngắt đoạn tài liệu thành một trang mới sẽ tương tự như bức ảnh bên dưới đây.
5. Đưa con trỏ vào trong đoạn tài liệu bạn mới ngắt thành một trang riêng bằng cách kích chuột vào bất kì vị trí nào trong trang đó.
6. Trên thanh công cụ nằm ngang phía trên tại cửa sổ làm việc của Word.
Bạn chọn tab Page Layout, sau đó chọn Orientation (Định hướng) và thay đổi thành Landscape (Phong cảnh hay là hướng trang nằm ngang).
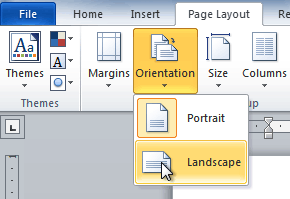
Nếu bạn không thể tìm thấy được chức năng Orientation xuất hiện tại thanh chức năng của Page Layout thì bạn có thể định hướng trong hộp thoại Page Setup bằng cách nhấn vào mũi tên ở góc dưới bên phải.
Và đây là kết quả sau khi bạn đã thực hiện các bước ở trên với cách xoay ngang 1 trang giấy trong Word 2010.
Cách quay ngang trang giấy trong Word 2010
Bạn có thể chuyển hướng tất cả trang giấy có trong tài liệu của bạn sang hướng nằm ngang rất nhanh chóng và dễ thực hiện. Theo dõi các bước làm như sau:
1. Mở tập tin tài liệu bằng Word của bạn
2. Bấm chuột vào bất kì vị trí nào trên các trang.
3. Nhấn chọn mục Page Layout.
4. Chọn Orientation và chuyển từ Portrait sang Landscape để thay đổi hướng trang đang từ chiều dọc sang chiều ngang.
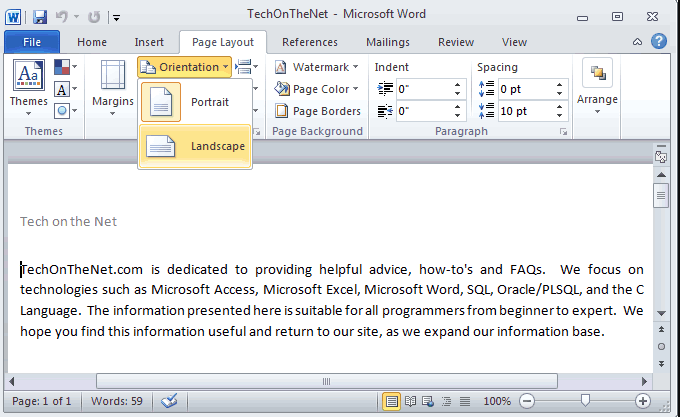
Nếu không tìm thấy chức năng Orientation trên các mục con của Page Layout bạn có thể sử dụng dấu mũi tên chỉ chéo xuống ở dưới bên phải của nhóm Page Setup.
Và thế là tất cả các trang có trong tài liệu Word này đều có hướng trang nằm ngang.
Nhưng đây không phải là hướng trang mà mọi người hay dùng để có thể đem in ấn vì sự trải nghiệm khi đọc của nó không tốt bằng chiều dọc.
Nó phục vụ cho các mục đích cụ thể như làm Catalogue bằng Word.
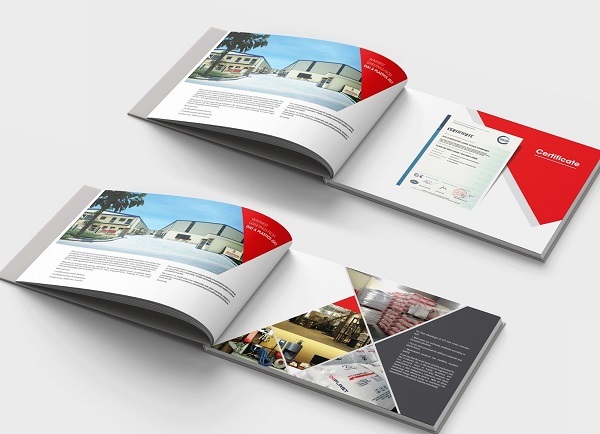
Trên đây là hướng dẫn cách xoay ngang 1 trang giấy trong Word 2010 mà bạn có thể thực hiện một cách dễ dàng và nhanh chóng.
Nếu thấy bài viết hữu ích hãy để lại Like & Share để ủng hộ Thuthuat
Office đưa tới bạn đọc thêm nhiều bài viết khác. Cảm ơn đã theo dõi.
Cách xoay ngang một trang giấy trong Word để làm gì? Cách thực hiện như thế nào. Mời bạn đọc tham khảo nội dung chi tiết thông qua bài viết của shthcm.edu.vn.
Hướng dẫn cách xoay ngang trang giấy trong Word
1. Mục đích của việc xoay ngang trang trong Word?
Việc xoay ngang một trang trong Word 2010, 2013, 2016, 2017, 2019 nhằm mục đích như sau:
- Giúp cho việc trình bày văn bản trở nên dễ nhìn hơn.
- Các thông tin trên văn bản được thể hiện đầy đủ, chi tiết nhất.
- Xoay ngang theo sở thích của người dùng.
2. Cách xoay ngang tất cả các trang trong Word 2007, 2010, 2013, 2016, 2019
- Bước 1: Đặt chuột tại vị trí bất kỳ trên trang cần xoay -> trên thanh Menu của Word bạn chọn Page Layout -> chọn Orientation -> chọn Landscape để xoay ngang trang giấy.
Xoay ngang tất cả các trang trong Word - Hình 1
- Bước 2: Kết quả tất cả các trang đã được xoay ngang như sau:
Xoay ngang tất cả các trang trong Word - Hình 2
3. Cách xoay ngang một trang giấy trong Word 2007, 2010. 2013, 2016, 2019
Giả sử nếu bạn có 3 trang nhưng chỉ muốn xoay trang thứ 2 của Word thì cần thực hiện như sau:
- Bước 1: Đặt chuột vào vị trí cuối cùng của trang trước cần xoay.
Xoay ngang một trang trong Word - Hình 1
- Bước 2: Trong mục Page Layout -> chọn vào mũi tên phía dưới để làm xuất hiện giao diện cửa sổ Page Setup.
Xoay ngang một trang trong Word - Hình 2
- Bước 3: Trong cửa sổ Page Setup, ở mục Orientation, bạn chọn Landscape. Tiếp theo, trong Apply to, bạn nhấn chọn vào This Point Forward -> nhấn OK để hoàn tất thao tác.
Xoay ngang một trang trong Word - Hình 3
Kết quả trang 2 đã được xoay như sau:
Xoay ngang một trang trong Word - Hình 4
- Bước 4: Sau khi trang đã được xoay ngang, bạn sẽ thấy trang phía dưới cũng bị xoay ngang theo. Lúc này, bạn tiếp tục chọn vị trí cuối cùng của trang 2.
Xoay ngang một trang trong Word - Hình 5
Bạn tiếp tục thực hiện các bước giống như trên, mở khung Page nhưng lại chọn vào Portrait -> chọn This Point Forward trong mục Apply to rồi nhấn OK.
Xem thêm:
Xoay ngang một trang trong Word - Hình 6
4. Tổng kết
Thông qua nội dung bài viết trên, shthcm.edu.vn đã cùng bạn tìm hiểu về cách xoay ngang một trang giấy trong Word nhờ những thao tác vô cùng đơn giản. Ngoài ra, bạn có thể tham khảo các khóa học tin học văn phòng Online trên shthcm.edu.vn để nâng cao kiến thức liên quan đến Word, Excel, Power
Point cho mình.
Trang chủ