Trong quá trình soạn thảo bạn muốn chèn bí quyết toán học tập hoặc đơn giản và dễ dàng một phép tính dựa trên mẫu. Ở bài viết dưới trên đây giúp chúng ta chèn phương pháp toán học trên các phiên bản Word 2007, 2010, 2013, 2016
Cách 1: Viết phân số bằng cách sử dụng tổng hợp phím tắt
Đặt nhỏ trỏ con chuột tại vị trí nên viết phân số -> Nhập phương pháp eq f(9,10) để ý sau eq là vệt cách:
Lựa chọn cục bộ công thức nhấn tổng hợp phím Ctrl + F9 công dụng công thức được chèn thêm cặp dấu ngoặc nhọn:
Bước tiếp sau bôi đen toàn bộ công thức nhấn tổ hợp phím Shift + F9. Nếu khi chúng ta nhấn Shift + F9 không tạo ra phân số bạn tiến hành nhấn tổ hợp phím alt + F9 2 lần nhé. Hiệu quả bạn vẫn viết phân số:
Như vậy bạn đã có thể viết phân số vào Word một cách nhanh chóng. Tuy nhiên việc ghi nhớ phương pháp và quá trình tạo phân số theo phong cách này mất không ít thao tác. Nếu bạn làm việc với các phân số nên tiến hành theo giải pháp 2 nhé.
Bạn đang xem: Cách đánh phân số trong word 2013
Cách 2: Viết phân số bằng cách sử dụng pháp luật Equation trên Word
Bước 1: Đặt nhỏ trỏ chuột tại vị trí hy vọng viết phân số -> vào thẻ Insert -> Symbols -> Equation -> Insert New Equation:
Bước 2: Vùng tài liệu nhập cách làm hiển thị kích chọn Design -> Structures -> Fraction -> tuyển lựa định dạng phân số muốn viết:
Bước 3: sau khi lựa lựa chọn kiểu phân số ý muốn tạo -> vùng tài liệu hiển thị dạng phân số chúng ta đã chọn, việc còn lại bạn chỉ cần nhập tử số và chủng loại số mang đến phân số vừa tạo:
Để viết phân số tiếp sau bạn đặt nhỏ trỏ chuột phía bên trong vùng cách làm -> lặp lại thao tác lựa lựa chọn dạng phân số:
Kết quả các bạn đã tạo ra phân số theo ý muốn:
Bạn mong muốn chỉnh sửa form size công thức toán học tập bạn chỉ cần lựa chọn toàn bộ công thức -> vào thẻ Home biến hóa kích thước trong mục Size:
Ngoài ra với mỗi bài toán chúng ta có thể lựa lựa chọn kiểu định dạng phân số không giống nhau, gồm 4 kiểu:
Ví dụ thực hiện liệt kê những phân số rất có thể sử dụng định dạng thứ 2:
Trên đây là một số cách khiến cho bạn tạo phân số bên trên phiên bản Word 2016. Với những phiên bạn dạng 2007, 2010, 2013 bạn thực hiện làm việc tương tự. Chúc các bạn thành công!
Trong quy trình soạn thảo văn bản các bạn đôi khi cần nhập các công thức phân số, nhưng các bạn chưa biết cách nhập phân số vào Word ráng nào?Cách 1: Viết phân số bằng tổ hợp phím Ctrl + F9
Cách dễ dàng và đơn giản nhất để các chúng ta cũng có thể viết phân số vào Word gấp rút và không nên sử dụng những add-ins khác, chúng ta thực hiện tại như sau:
Bước 1:Đặt nhỏ trỏ con chuột vào địa chỉ các bạn muốn viết phân số, và bấm tổng hợp phímCtrl+F9.
Sau khi nhấnCtrl+F9xuất hiện tại cặp vết ngoặc nhọn như sau:
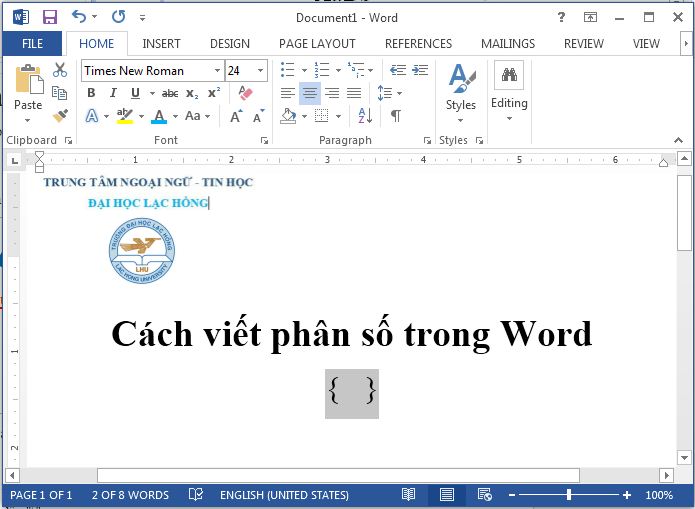
Bước 2:Trong vệt ngoặc nhọn chúng ta nhập như sau:EQ F(x,y)
Lưu ý:
- ko tự nhập vết ngoặc nhọn mà phải nhấnCtrl + F9mới có hiệu lực.
- Sau EQ là khoảng chừng trắng rồi cho dấu "".
- Không phân minh chữ hoa và chữ thường, các bạn có thể nhập eq f(x,y).
- x là tử số, y là mẫu mã số.
Ví dụ:Phân số 5/6 các bạn nhập EQ F(5,6).
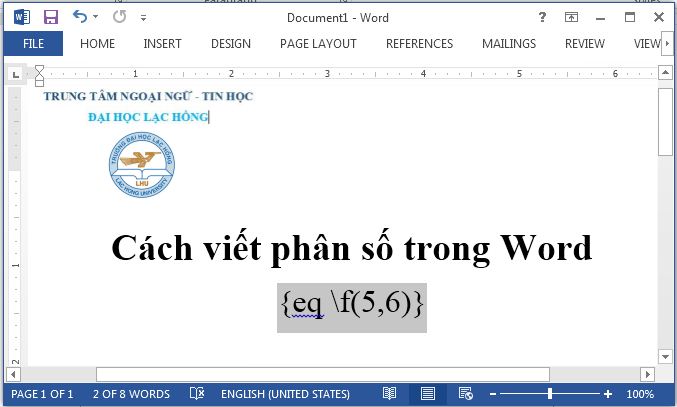
Bước 3:Bôi đen lại và nhấnShift + F9hoặcAlt + F9để hiện kết quả, các bạn sẽ được phân số như sau:
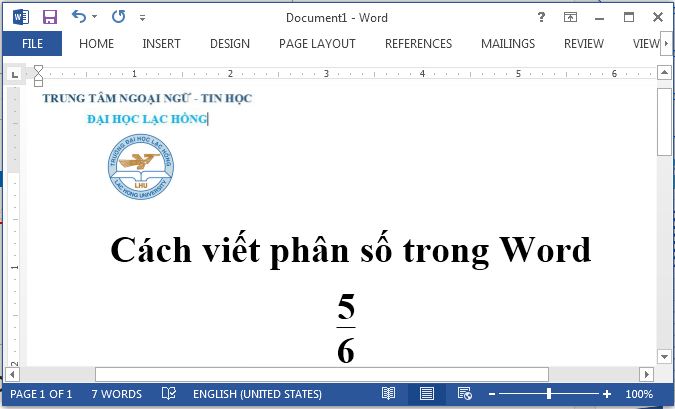
Cách 2: Viết phân số bởi công nạm Equation gồm sẵn bên trên Word.
Bước 1:Đặt bé trỏ chuột tại vị trí muốn chèn công thức -> vào thẻInsert -> Symbols -> Equation -> Insert New Equation:
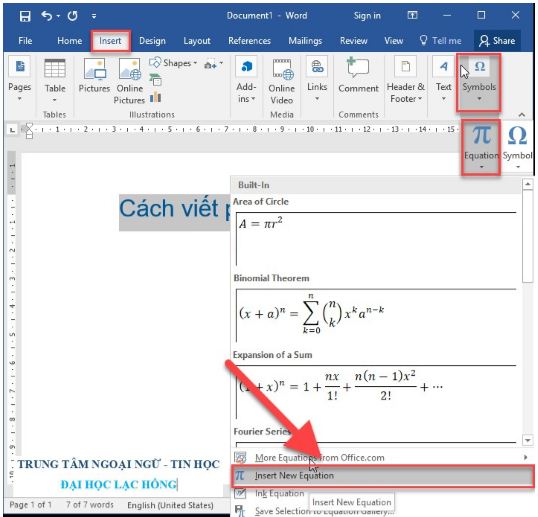
Bước 2:Sau khi chọn xong, vùng nhập bí quyết toán học hiển thị, các bạn kích chọnDesign(để chọn lọc định dạng phân số) ->Structures-> vào phầnFractionlựa lựa chọn kiểu phân số bạn muốn hiển thị:
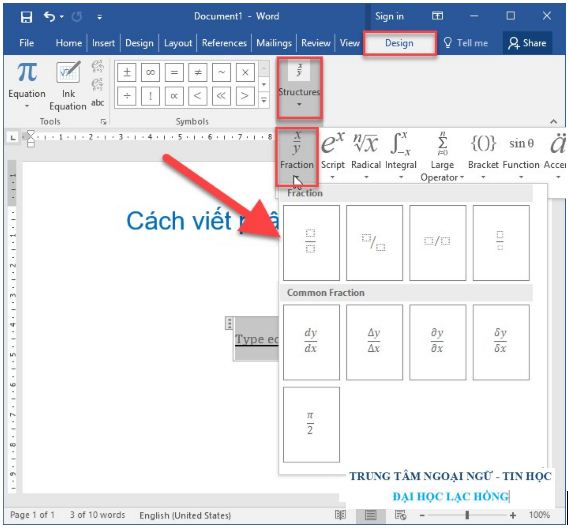
Bước 3: Định dạng phân số hiển thị, các bạn nhập tử số và chủng loại số theo yêu cầu tác dụng là đã tạo nên phân số.
Xem thêm:
Như vậy, chỉ cần một vài ba thao tác đơn giản là các bạn đã viết được phân số vào Word. Chúng ta không đề xuất mất thời hạn cài các add-ins hỗ trợ viết bí quyết toán học tập , mà hoàn toàn có thể sử dụng ngay lập tức 2 cách dễ dàng và đơn giản trong bài bác viết.