Bài viết sau đây hướng dẫn chúng ta cách viết số trang từ bỏ trang trước tiên và giải pháp đánh số trang trường đoản cú trang bất kỳ trong Word 2010.
Bạn đang xem: Cách đánh số trong word 2010
ĐÁNH SỐ TRANG TỪ TRANG ĐẦU TIÊN
Trên tư liệu Word chúng ta chọn Insert -> Page Number -> chọn vị trí và kiểu khắc số trang. Chúng ta có 4 vị trí đặt số trang:
Top of Page: trên đầu trang.
Botttom of Page: cuối trang.
Page Margins: bên lề trang.
Current Position: tại địa chỉ đặt nhỏ trỏ chuột.
Như vậy chúng ta đã khắc số trang từ trang đầu tiên.
ĐÁNH SỐ TRANG TỪ TRANG BẤT KỲ
Khi các bạn muốn đánh số trang từ trang bất kỳ thì các bạn thực hiện nay theo các bước dưới đây:
Bước 1: Đặt nhỏ trỏ chuột tại vị trí đầu tiên của trang mà bạn muốn bắt đầu viết số trang. Ví dụ các bạn có nhu cầu đánh số trang từ trang số 3 thì các bạn đặt bé trỏ chuột tại vị trí thứ nhất của trang số 3.
Tiếp theo các bạn chọn Page Layout -> Breaks -> Next Page nhằm ngắt trang.
Lúc này văn bản của bạn sẽ được bóc tách thành 2 section, section một là từ trang đầu tiên đến trang trước trang bạn muốn đánh số trang, section 2 là từ trang bạn có nhu cầu đánh số trang cho đến khi xong văn bản.
Bước 2: tiếp sau chọn Insert -> Page Number -> lựa chọn vị trí và kiểu khắc số trang để viết số trang cho tổng thể văn bản.
Bước 3: sau thời điểm đánh số trang cho toàn cục văn bản, các bạn cần thiết lập số trang ban đầu cho từng section. Chúng ta chọn Insert -> Page Number -> Format Page Numbers.
Trên vỏ hộp thoại Page Number Format các bạn thực hiện một số trong những thiết lập:
Thiết lập dạng hình đánh số trang trong ô Number format.Chọn Start at với nhập số mà bạn muốn bắt đầu đánh số trang từ đầu các section. Lấy ví dụ các bạn muốn đánh số trang từ là một thì các bạn nhập số 1.Nhấn OK để đóng vỏ hộp thoại Page Number Format sau khi tùy chỉnh xong.
Như vậy section 1 và section 2 hầu như được bắt đầu từ số mà chúng ta nhập.
Bước 4: Vẫn trên đồ họa section Header & Footer chúng ta chọn thẻ Design và nhấn để vứt chọn links to Previous nhằm ngắt liên kết giữa nhị section.
Bước 5: Khi chúng ta đã ngắt links giữa hai section thì 2 section đã riêng biệt, các bạn có nhu cầu đánh số trang từ trang ngẫu nhiên (chính là section 2) đề nghị các bạn cần phải xóa số trang làm việc section 1. Chúng ta chọn một số trong những trang ngẫu nhiên trong section 1 và lựa chọn Insert -> Page Number -> Remove Page Numbers.
Như vậy chúng ta đã khắc số trang trường đoản cú trang bất kỳ trong Word 2010.
Xem thêm: Ông Thầy Vi Diệu Ss2 - Xem Phim Tập 1, Ông Thầy Vi Diệu 2
Trên đây bài viết đã chia sẻ đến chúng ta các cách đánh số trang trong Word 2010, hi vọng bài viết này sẽ giúp đỡ ích cho những bạn. Chúc chúng ta thành công!
Microsoft Word ko chỉ cung ứng người cần sử dụng đánh số trang word mà lại còn cung ứng tính năng viết số thứ tự word cực kỳ tiện lợi. Nếu như bạn không biết cách đánh số đồ vật tự vào bảng word được thực hiện như vậy nào? Hãy theo dõi tức thì cách đánh số thứ tự trong Word cực dễ cho đầy đủ phiên bạn dạng được sửa laptop Đà Nẵng shthcm.edu.vn phía dẫn chi tiết nhất ngay tiếp sau đây nhé!
Cách đặt số thứ tự trong Word 1 loạt trên 1 cột
Bạn ước ao đánh số đồ vật tự trong bảng word cho 1 cột nhưng không biết cách thực hiện như thế nào? Sau đây, shthcm.edu.vn xin trả lời đến chúng ta cách viết số thứ tự vào bảng word đơn giản và dễ dàng nhất như sau:
Bước 1: Đầu tiên, bạn mở file word tất cả bảng cần tiến hành cách viết số sản phẩm công nghệ tự vào word lên. Sau đó, bạn đặt nhỏ trỏ vào ô ao ước đánh số lắp thêm tự. Lựa chọn vào thẻ Home.
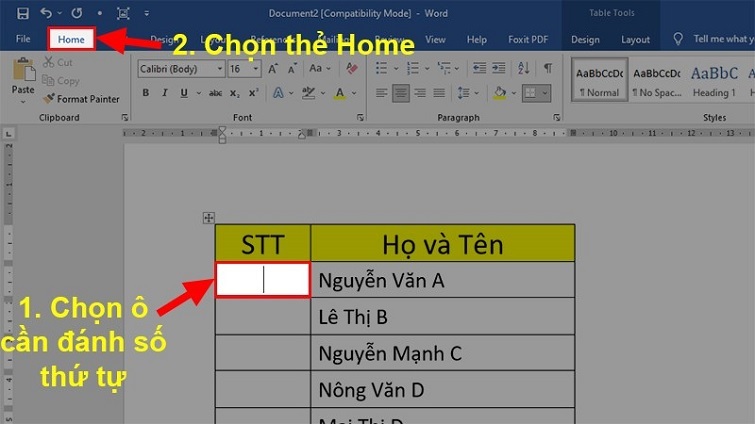


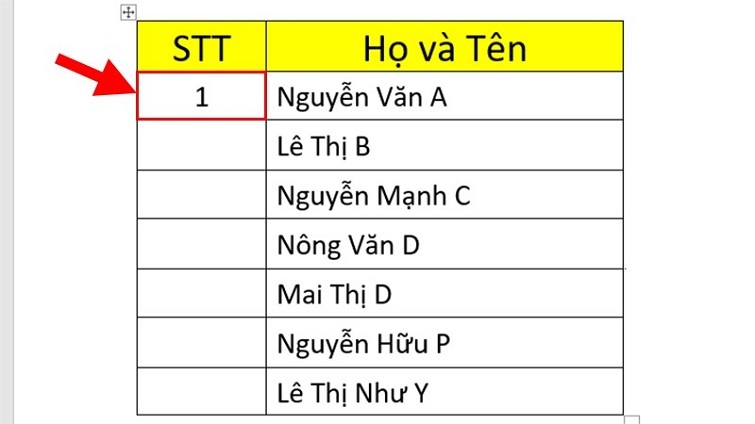
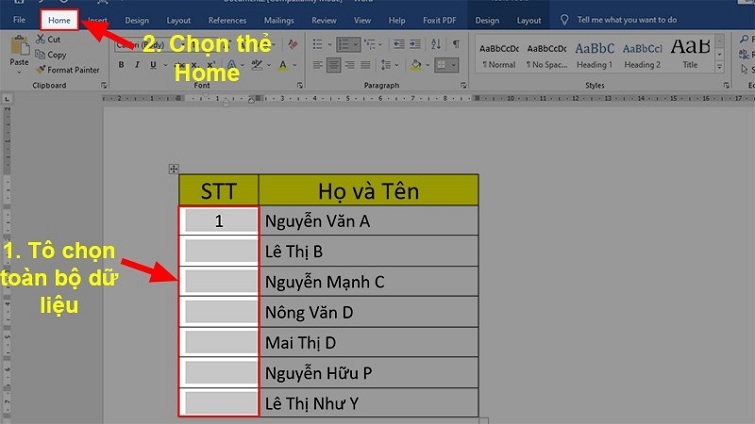
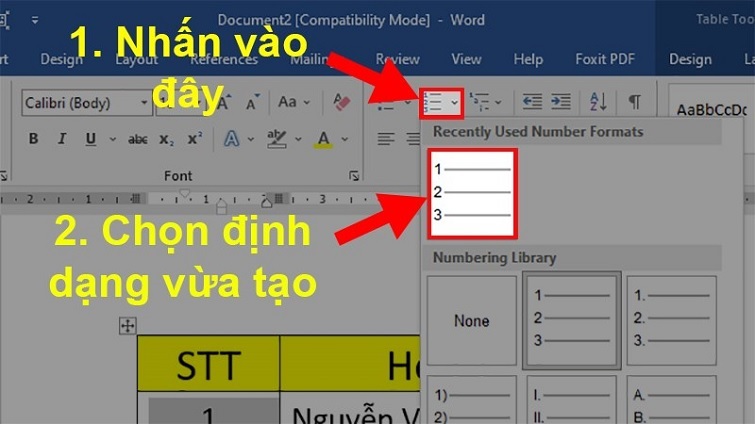

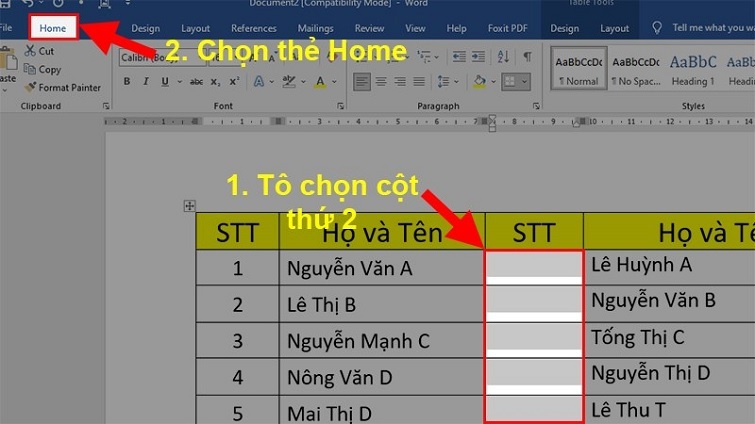

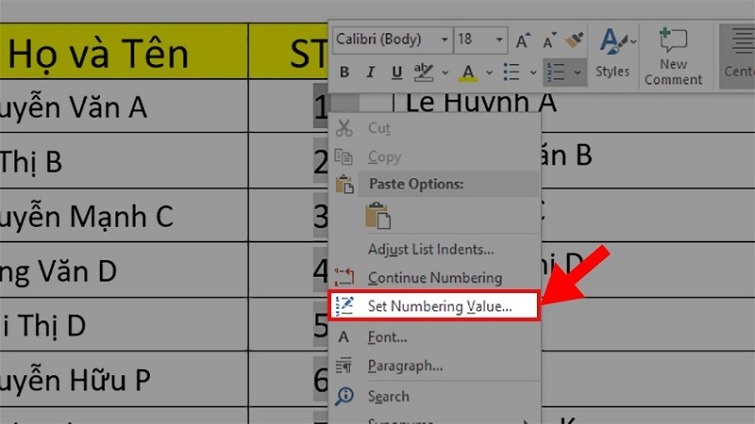


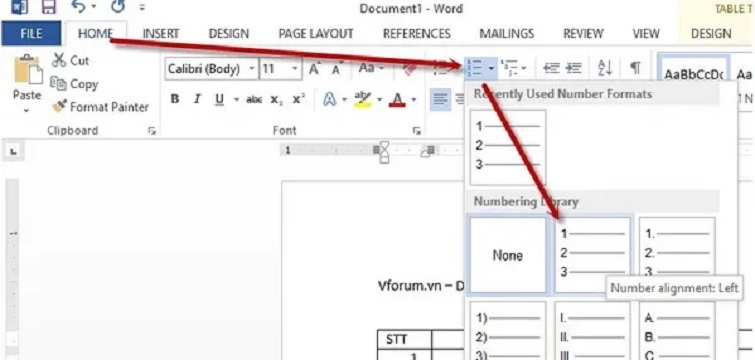
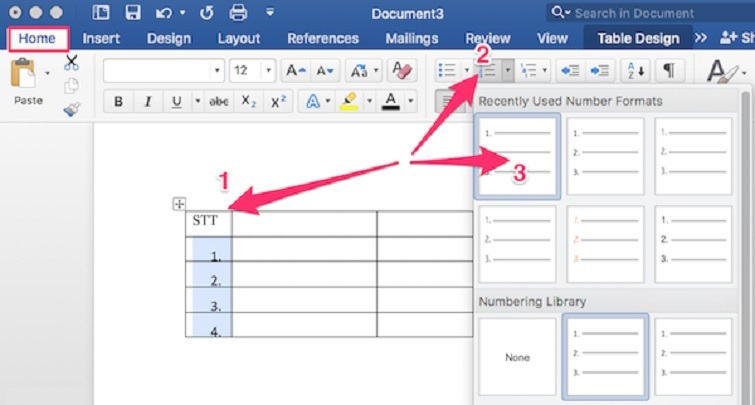
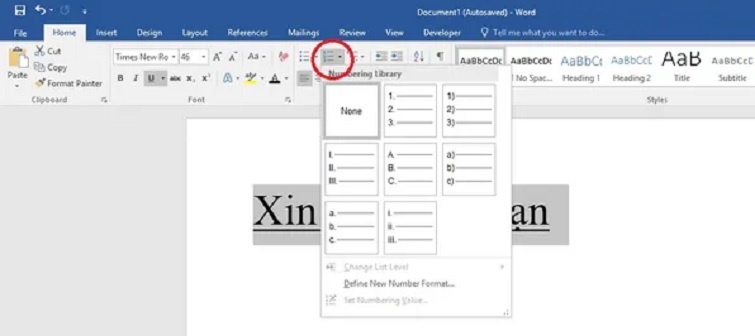
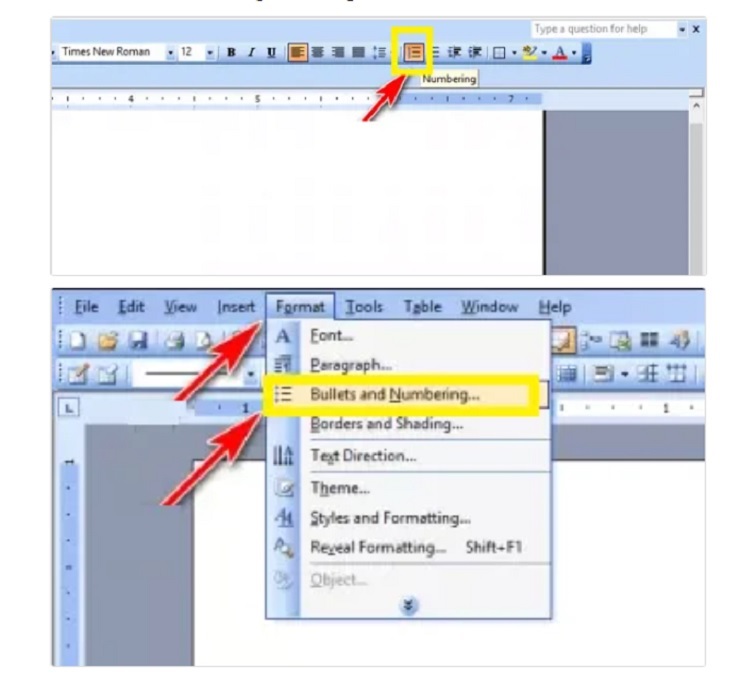
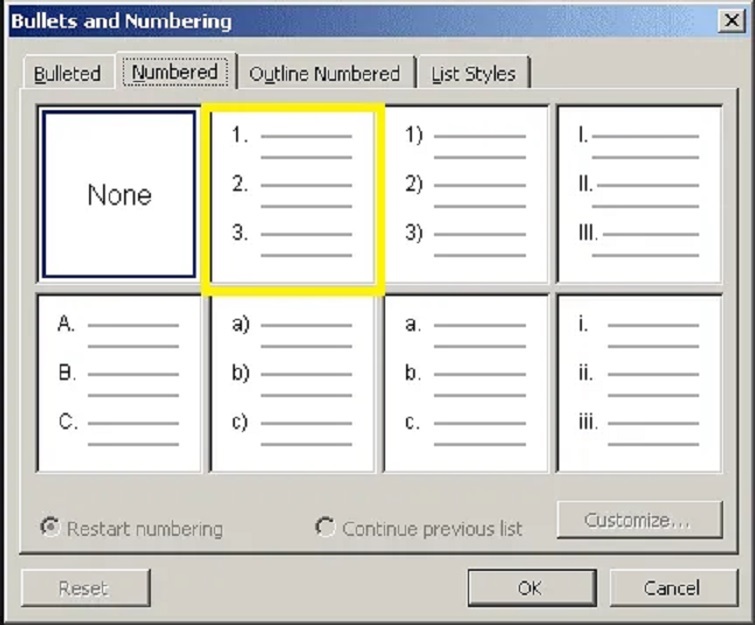

Như vậy là Sửa máy tính xách tay Đà Nẵng shthcm.edu.vn vừa phía dẫn phương pháp đánh số thiết bị tự vào Word rất dễ cho số đông phiên bản đến những bạn. Mong muốn rằng đấy là những tin tức hữu ích giúp đỡ bạn đánh số sản phẩm công nghệ tự vào bảng word cấp tốc chóng!