Cách đổi lốt phẩy thành vết chấm trong Excel được không ít người quan tâm. Bởi trong quy trình nhập số liệu trên Excel, thường xuyên hay gặp gỡ khó khăn về định dạng phân làn số bởi dấu chấm hoặc che dấu phẩy. Rất nhiều trường vừa lòng không đồng bộ về dấu chia cách hàng đối kháng vị trong số file tài liệu khiến cho bạn chóng mặt và ngán nản. Tham khảo ngay nội dung bài viết saud dể nắm rõ hơn nhé!
Nội dung
2 Cách chuyển đổi dấu phẩy thành dấu chấm trong Excel3 Đổi dấu phẩy thành vệt chấm vào Excel bằng WindowsLý do cần chuyển vệt phẩy thành vết chấm vào Excel
Khi tiến hành nhập những số liệu trong Excel, định dạng số thường sẽ tự động phân cách những số bởi dấu chấm hoặc dấu phẩy. Nhờ vào đó, những đơn vị của từng số sẽ rõ ràng và đọc dễ dàng hơn. Máy tính Windows với Excel được tùy chỉnh mặc định sẵn về hiệ tượng phân cách các con số.Bạn vẫn xem: giải pháp đổi dấu phẩy thành dấu chấm vào excel 2007

Lý vì chưng cần biến đổi dấu vào Excel
Theo quy chuẩn chung của châu Âu, số thập phân sẽ tiến hành phân cách bằng dấu chấm. Còn số những hàng đơn vị chức năng sẽ được chia cách bằng vệt phẩy. Mặc dù nhiên, đông đảo quy cầu này ở việt nam thì hoàn toàn ngược lại. Vì chưng thế, nếu như khách hàng không biết cách chuyển dấu phẩy thành vết chấm vào Excel thì tài liệu của các bạn sẽ không được thống nhất. Chúng dễ nhầm lẫn và tác động đến công dụng công việc.
Bạn đang xem: Cách đặt dấu chấm trong excel 2007
Cách biến đổi dấu phẩy thành lốt chấm trong Excel
Mỗi hệ điều hành và quản lý Windows đã được cấu hình thiết lập và cài đặt khác nhau. Bạn muốn cài để lại bất kì phần mềm nào trong máy tính xách tay cũng các phải dựa vào hệ điều hành của sản phẩm để triển khai các làm việc đúng nhất. Excel hiện nay đang có nhiều phiên phiên bản được Update thường xuyên như Excel 2013, 2016,…Tuy nhiên phiên phiên bản 2010 vẫn là phiên phiên bản được người dùng sử dụng những nhất.
Việc thay đổi dấu phẩy thành vệt chấm trong Excel thực tế rất đơn giản và dễ dàng và dễ dàng thực hiện. Bạn sẽ dễ dàng thay đổi dấu chấm bằng cách dưới đây.
Hướng dẫn thao tác đổi khác nhanh
Khởi hễ Excel -> Nhấn chọn vào file -> Nhấn lựa chọn vào Options -> Nhấn chọn Advanced -> Nhấn lựa chọn vào Use system separators. Kế tiếp bạn hãy bỏ dấu tick -> Điều chỉnh mục Decimal symbol thành vệt phẩy. Tiếp tục điều chỉnh Thousands separator thành lốt chấm -> Nhấn lựa chọn vào OK.
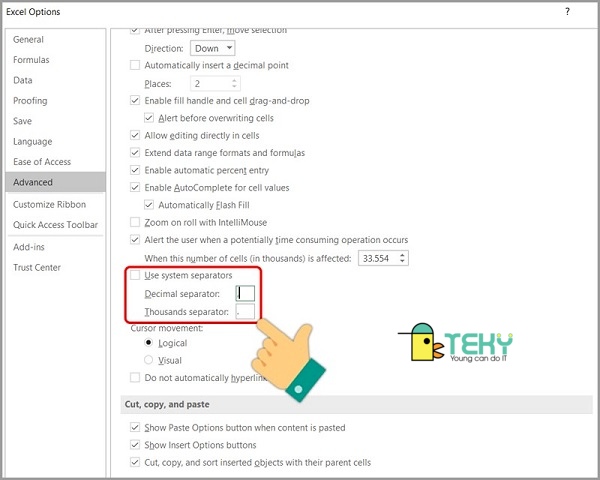
Cách gắng dấu phẩy thành lốt chấm trong Excel
Hướng dẫn thao tác đổi khác cụ thể
Bước 1: Khởi cồn Excel, ở bối cảnh chính bạn hãy nhấn chọn vào FileBước 2: Sau đó, nhấn lựa chọn vào Options nghỉ ngơi cột bên trái màn hình
Bước 3: sau khoản thời gian nhấn vào Options, ngơi nghỉ cột list phía bên trái tìm. Nhấn chọn vào Advanced
Bước 4: Tiếp theo screen sẽ gồm giao diện mới. Bạn nhấn vào ô Use system separators đẻ loại bỏ đi dấu tick. Sau đó, tiếp tục tùy chỉnh dấu phẩy ở mục Decimal separator và dấu chấm trên mục Thousands separator. Cuối cùng, bạn bấm vào OK nhằm hoàn tất quy trình cài đặt.
Hướng dẫn trên có thể áp dụng cho các phiên phiên bản Excel tự 2007 trở lên. Riêng so với Excel 2003, sau khi mở Excel lên, các bạn nhấn chọn vào vào mục Tool/Option. Tiếp theo chọn vào tab International / Use System Separator rồi đổi lốt như làm việc ở trên.
Đổi dấu phẩy thành lốt chấm vào Excel bởi Windows
Nếu bạn không thể thay đổi dấu phẩy thành vết chấm trực tiếp trên tệp tin Excel, bạn cũng có thể tham khảo cách thiết đặt dưới đây nhé.
Hướng dẫn thao tác chuyển đổi nhanh
Nhấn lựa chọn vào phím Windows -> search kiếm Control Panel -> Nhấn lựa chọn Panel -> Nhấn chọn vào Clock & Region -> Nhấn chọn vào Region -> Nhẫn lựa chọn vào tab FormatNhấn lựa chọn vào Additional Settings -> Nhấn chọn vào Number -> thiết lập cấu hình dấu phẩy trên mục Decimal symbol. Tùy chỉnh dấu chấm tại mục Digit grouping symbol -> Nhấn chọn OK.

Đổi dấu phẩy thành lốt chấm vào Excel bởi Windows
Hướng dẫn thao tác chi tiết cách đổi dấu chấm thành vết phẩy trong Excel
Bước 1: nhấp vào nút Windows ở góc cuối màn hình. Tiếp đến ở phần search kiếm gõ chữ Control PanelBước 2: sau khi tìm thấy nhấn lựa chọn vào Control Panel
Bước 3: Giao diện new hiện ra, search kiếm với nhấn chọn vào Clock và Region
Bước 4: tiếp theo nhấn chọn vào Region. Hành lang cửa số mới hiện lên, bạn nhấn chọn vào tab Format. Sau đó, nhấn chọn vào chữ Additional Settings để tiến hành setup dấu chấm.Bước 5: các bạn sẽ thấy màn hình hiện ra hình cửa sổ mới, chúng ta nhấn chọn vào tab Number.
Tại đây, bạn triển khai điều chỉnh những mục sau:
Decimal symbol: Định dạng dấu ngăn cách số thập phân khoác định là vệt chấm, chúng ta thiết lập lại thành vệt phẩy.Digit grouping symbol: Định dạng dấu ngăn cách phần nghìn, phần triệu, phần tỷ,…mặc định là lốt phẩy, họ thiết lập lại vết chấm.List separator: Định dạng dấu phân làn trong công thức tất cả thể tùy chỉnh thiết lập theo sở thích cá nhân của bạn.Bước 6: Sau khi tùy chỉnh xong, nhấn lựa chọn vào Apply/Ok để hoàn tất quy trình cài đặt.Cách đổi dấu chấm phẩy thành vết chấm trong Excel
Quá trình đổi lốt chấm phẩy thành vệt chấm trong Excel cũng giống như như thừa trình biến đổi dấu phẩy thành vệt chấm được hướng dẫn ở trên.
Bước 1: Sử dụng thông số kỹ thuật Control Panel bằng cách chọn vào Start và tìm tìm Control Panel. Để truy cập nhanh, chúng ta có thể nhấn tổ hợp phím Windows + R. Sau đó, tra cứu kiếm tự khóa Control Panel và nhấn open để mở.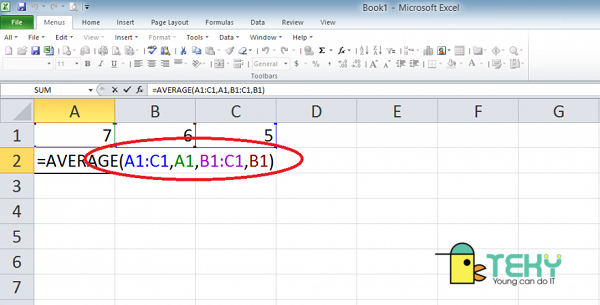
Cách đổi khác dấu chấm phẩy thành dấu chấm vào Excel
Bước 2: Đợi cửa sổ mới hiện tại ra, bạn hãy lựa chọn vào Region & Language. Vào trường hợp bạn không thấy hình tượng này thì rất có thể kích chọn View by: Small Icons. Hôm nay sẽ hiện ra cửa sổ mới và các bạn chọn vào Clock, Language & Region.Bước 3: chúng ta nhấn chọn vào tab Format làm việc trong hành lang cửa số mới. Sau đó chọn vào Additional settings để tiếp tục.Bước 4: hành lang cửa số Customize Format đã hiện lên. Chúng ta chọn vào tab Numbers và thực hiện điều chỉnh vệt chấm phẩy cân xứng với nhu cầu của bạn. Sau cuối nhấn Ok nhằm hoàn thành.Bài viết sẽ hướng dẫn cụ thể nhất bí quyết đổi dấu phẩy thành dấu chấm vào Excel. Hy vọng qua nội dung bài viết bạn có thể hiểu rõ hơn về cách thiết lập này để tránh những xảy sót trong quá trình học tập và làm việc của chính bản thân mình nhé!
Bạn biết đấy, ứng dụng Excel được tạo nên từ các lập trình viên người Mỹ, bởi vậy mà những số thập phân đều thực hiện dấu chấm để phân chia cách, còn dấu phẩy lại được sử dụng cho số phần ngàn ( theo quy chuẩn người Mỹ). Điều này trọn vẹn ngược lại với người dùng Việt, khiến nhiều bạn cảm thấy khó hoàn toàn có thể sử dụng được.
Trong bài viết này, chúng tôi sẽ trả lời cho chúng ta cách để đưa dấu phẩy thành dấu chấm trong học Excel một biện pháp dễ dàng.
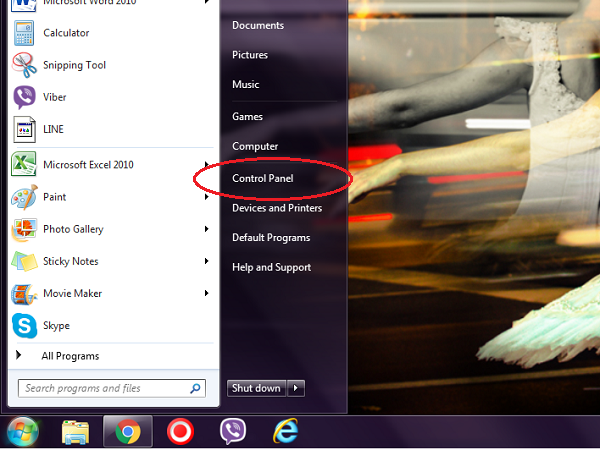
Decimal symbol: format dấu chia cách số thập phân đối với mặc định là dấu chấm, bọn chúng ta biến đổi lại thành đấu phẩy.
Digit grouping symbol: định hình dấu chia cách số phần nghìn, triệu hoặc tỷ… với mang định là lốt phẩy, bọn chúng ta thay đổi lại thành dấu chấm.
List separator: định dạng dấu phân cách trong công thức có thể biến đổi tùy theo sở thích cá nhân.
Đã thiết lập sau, chúng ta chọn Apply/OK để trả tất.
Lưu ý: sau khi bọn họ đã biến hóa như khuyên bảo trên mà hiển thị vẫn không được như mong muốn muốn, họ cần triển khai một thao tác làm việc nữa. Riêng rẽ với Excel 2003, mở Microsoft Excel nhấp vào mục Tool/Option, sau đó chọn Tab International/ Use System Separator rồi đổi lại dấu. Còn so với Excel 2007 trở lên, nhấp vào mục File (nút góc phải)/ Option/ tab Advanced, rồi sau đó chọn Use System Separator.
Hồng Thắm
View posts by Hồng ThắmPost navigation
← hướng dẫn bí quyết gộp 2…Hướng dẫn cách đổi font… →Trả lời Hủy
Email của bạn sẽ không được hiển thị công khai. Những trường nên được lưu lại *
Bình luận
Tên *
Email *
Trang web
lưu lại tên của tôi, email, và website trong trình săn sóc này mang lại lần phản hồi kế tiếp của tôi.
Δ
Bài viết mới
Dịch vụ
Trợ giúp
Liên kết
Địa chỉ
Cơ sở 1 : cầu giấy - Hà NộiCơ sở 2 : Số 2, Ngõ 5, Kim Chung, Đông Anh, Hà NộiCơ sở 3 : Thạch Đà - Mê Linh - Hà NộiCơ sở 4 : Đường Tân Sơn, P12, Quận gò Vấp, Tphcm.SĐT: 0914854269NuhSee.Com toàn bộ nội dung đã làm được đăng kí giữ bản quyền DMCA.
Mục lục
1 bí quyết tạo chiếc dấu chấm trong Excel tự động3 Lời kết về phong thái tạo mẫu dấu chấm trong Excel từ độngCách tạo loại dấu chấm trong Excel từ bỏ động
Giả sử bạn có một bảng dữ như sau đề nghị tạo dòng dấu chấm trong Excel để điền thông tin.
Bước 1: Bôi black để lựa chọn vùng dữ liệu
Bước 2: xuất hiện sổ Format Cells
Bạn có thể bật Format Cells bằng một trong ba cách:
Cách 1: bấm vào phải vào vùng ô đã chọn -> Fomat Cells…Cách 2: bên trên thanh công cụ, sống thẻ Home mục Cells chọn Format -> Format Cells…Cách 3: Nhấn tổ hợp phím tắt Ctrl + 1Bước 3: Điền cách làm định dạng cho ô
Cửa sổ Format Cells hiện tại ra, trên thẻ Number lựa chọn mục Custom. Vào trường Type gõ cách làm “
*.“. Phương pháp này sẽ tự động điền lốt chấm (.) thông suốt sau nội dung có sẵn của loại đó. Nhấn OK để hoàn thành.
Thành quả thừa nhận được được coi là dòng dấu chấm như hình dưới đây:
Cách chế tác đường kẻ trong Excel auto để điền thông tin
Nếu bạn muốn phần điền thông tin của bản thân mình là đường kẻ thay vày dòng chấm thì sao? Rất 1-1 giản, bạn làm tương tự 3 bước phía trên, ráng vì thực hiện công thức
*., chúng ta nhập vào ngôi trường Type bí quyết
*_ (thay lốt . Bằng dấu gạch dưới _).
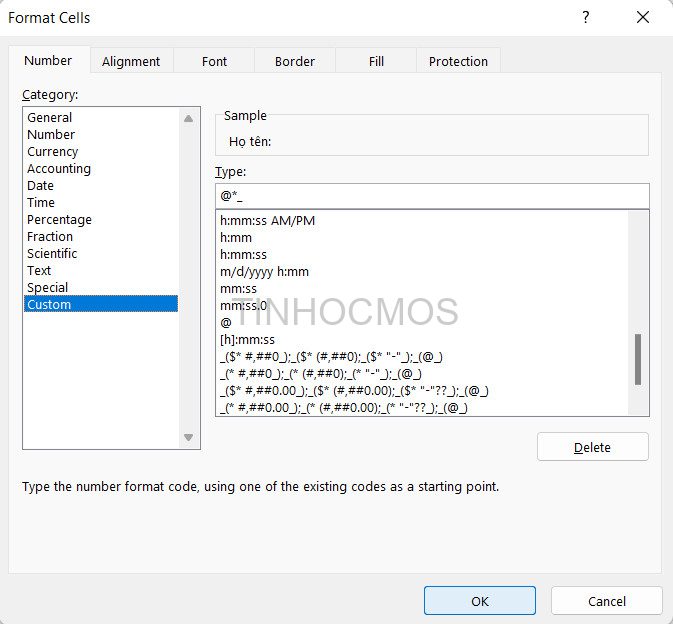
Kết quả nhận ra sẽ là dòng kẻ như sau:
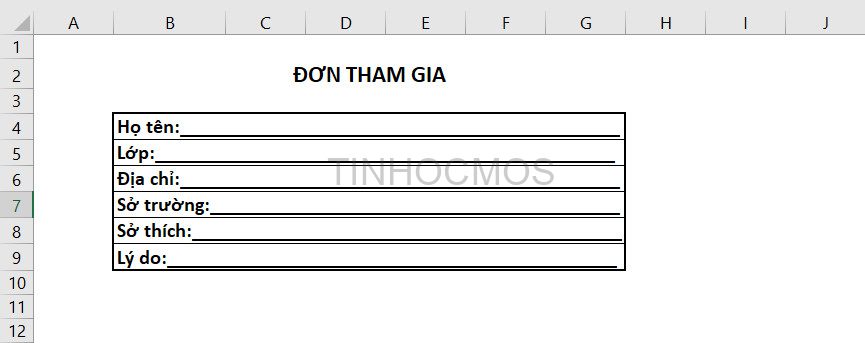
Lời kết về cách tạo loại dấu chấm vào Excel trường đoản cú động
Vậy là không mất công gõ tay từng dòng, chưa đến 3 bước solo giản, bạn đã sở hữu thể tạo loại dấu chấm trong Excel một cách tự động siêu nhanh. Bí kíp này để giúp bạn tiết kiệm thời hạn và sức lực lao động hơn không hề ít phải ko nào?
Tóm tắt 3 cách tạo mặt đường chấm trong Excel:
Chọn vùng dữ liệuMở cửa sổ Format CellsNhập cách làm định dạng cho ôChúc các bạn thực hiện nay thành công!
Ngoài ra, nếu như khách hàng đang lưu ý đến những kĩ năng tin học văn phòng quan trọng và những khóa học tin học công sở như Word, Excel, Power Tham khảo khóa đào tạo MOS Excel tại đây. Trung trung ương tin học văn phòng MOS – Viện Đào tạo ra và support Doanh nghiệp – Đại học Ngoại ThươngThông Tin Liên Hệ
Comments
comments
Bài viết cùng nhà đề::
Điều hướng nội dung bài viết
← Previous bài viết
Next bài viết →
Leave a comment Cancel Reply
Email của các bạn sẽ không được hiển thị công khai. Các trường bắt buộc được đánh dấu *
Type here..
Xem thêm: Những Công Viên Đẹp Ở Tphcm Có Thể Bạn Chưa Biết ? Điểm Tên 6 Công Viên Đi Chơi Check
Name*
Email*
Website
lưu giữ tên của tôi, email, và trang web trong trình trông nom này mang đến lần comment kế tiếp của tôi.
Δ
BÀI VIẾT GẦN ĐÂY
ĐƯỢC xem NHIỀU NHẤT
KHÓA HỌC THVP

VỀ CHÚNG TÔI
TRUNG TÂM TIN HỌC VĂN PHÒNG MOS
gmail.com