E0;nh cho m&#x
E1;y Mac Excel 2021 Excel 2021 for Mac Excel 2019 Excel 2019 for Mac Excel 2016 Excel 2016 for Mac Excel 2013 Excel 2010 Excel 2007 Excel for Mac 2011 Xem th&#x
EA;m...&#x
CD;t hơn
Nếu bạn muốn hiển thị số dưới dạng giá trị tiền tệ, bạn phải định dạng các số đó dưới dạng tiền tệ. Để thực hiện điều này, bạn phải áp dụng định dạng số dưới dạng Tiền tệ hoặc Kế toán cho các ô bạn muốn định dạng. Các tùy chọn định dạng số sẵn có trên tab Trang đầu, trong nhóm Số.
Bạn đang xem: Cách định dạng số tiền trong excel
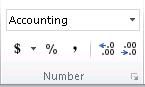
Trong bài viết này
Định dạng số dưới dạng tiền tệ
Bạn có thể hiển thị một số với biểu tượng tiền tệ mặc định bằng cách chọn ô hoặc phạm vi ô, rồi bấm Định dạng Số Kế toán trong nhóm Số trên tab Trang đầu. Nếu bạn muốn áp dụng định dạng Tiền tệ, hãy chọn các ô, rồi nhấn Ctrl+Shift+$.
Nếu bạn muốn điều khiển nhiều hơn nữa đối với định dạng hoặc bạn muốn thay đổi các khía cạnh khác của định dạng cho vùng chọn của bạn, bạn có thể làm theo các bước này.
Hãy chọn các ô bạn muốn định dạng
Trên tab Trang đầu, hãy bấm Công cụ Khởi động Hộp thoại bên cạnh Số.
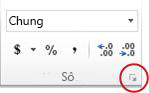
Mẹo: Bạn cũng có thể nhấn Ctrl+1 để mở hộp thoại Định dạng Ô.
Trong hộp thoại Định dạng Ô, trong danh sách Thể loại, hãy bấm Tiền tệ hoặc Kế toán.
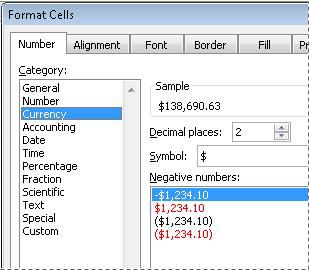
Trong hộp Ký hiệu, hãy bấm ký hiệu tiền tệ bạn muốn.
Lưu ý: Nếu bạn muốn hiển thị một giá trị tiền tệ mà không có ký hiệu tiền tệ, bạn có thể bấm Không có.
Trong hộp Số chữ số thập phân, hãy nhập số chữ số thập phân bạn muốn. Ví dụ, để hiển thị $138.691 thay vì $138.690,63 trong ô, hãy nhập 0 trong hộp Vị trí thập phân.
Khi bạn thực hiện thay đổi, hãy xem số trong hộp Mẫu. Hộp đó sẽ cho bạn thấy làm thế nào mà thao tác thay đổi vị trí thập phân làm ảnh hưởng đến việc hiển thị con số.
Trong hộp Số âm, hãy chọn kiểu hiển thị mà bạn muốn sử dụng cho số âm. Nếu bạn không muốn dùng tùy chọn hiển thị số âm hiện tại, bạn có thể tạo định dạng số của riêng mình. Để biết thêm thông tin về cách tạo định dạng tùy chỉnh, xem Tạo hoặc xóa định dạng số tùy chỉnh.
Lưu ý: Hộp Số âm không sẵn dùng cho định dạng số Kế toán. Điều này là vì kế toán chuẩn mực hiện các số âm trong dấu ngoặc.
Để đóng hộp thoại Định dạng Ô, hãy bấm OK.
Nếu Excel hiển thị ##### trong một ô sau khi bạn áp dụng định dạng tiền tệ cho dữ liệu của bạn, ô này có thể không đủ rộng để hiển thị dữ liệu đó. Để tăng độ rộng của cột, hãy bấm đúp chuột vào ranh giới bên phải của cột có chứa ô bị lỗi ##### . Thao tác này sẽ điều chỉnh cột cho vừa với số. Bạn cũng có thể kéo đường ranh giới bên phải cho đến khi cột có kích cỡ bạn mong muốn.
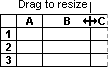
Đầu Trang
Loại bỏ định dạng tiền tệ
Nếu bạn muốn loại bỏ định dạng tiền tệ, bạn có thể làm theo các bước này để đặt lại định dạng số.
Chọn các ô có định dạng tiền tệ.
Trên tab Trang đầu, trong nhóm Số, hãy bấm Chung.
Các ô được định dạng với định dạng Chung không có bất kỳ định dạng số cụ thể nào.
Đầu Trang
Sự khác nhau giữa định dạng Tiền tệ và Kế toán là gì?
Cả định dạng Tiền tệ và Kế toán đều được dùng để hiển thị các giá trị tiền tệ. Sự khác nhau giữa hai định dạng sẽ được giải thích trong bảng sau.
| Định dạng | Mô tả | Ví dụ |
| Tiền tệ | Khi bạn áp dụng định dạng Tiền tệ cho một số, ký hiệu tiền tệ sẽ xuất hiện ngay cạnh số đầu tiên trong ô. Bạn có thể xác định số chữ số thập phân bạn muốn dùng, bạn có muốn dùng dấu tách hàng nghìn không và cách bạn muốn hiển thị số âm. Mẹo: Để áp dụng nhanh định dạng Tiền tệ, hãy chọn ô hoặc phạm vi ô bạn muốn định dạng, rồi nhấn Ctrl+Shift+$. |
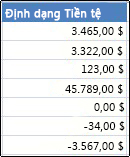 |
| Định dạng | Mô tả | Ví dụ |
| Kế toán | Giống như định dạng Tiền tệ, định dạng Kế toán được dùng cho các giá trị tiền tệ. Nhưng định dạng này luôn căn thẳng ký hiệu tiền tệ và dấu thập phân của các số trong một cột. Bên cạnh đó, định dạng Kế toán sẽ hiển thị giá trị không thành những gạch ngang và số âm ở trong ngoặc đơn. Giống với định dạng Tiền tệ, bạn có thể xác định số chữ số thập phân mong muốn và việc có dùng dấu tách hàng nghìn không. Bạn không thể thay đổi cách hiển thị số âm mặc định trừ khi bạn tạo định dạng số tùy chỉnh. Mẹo: Để áp dụng nhanh định dạng Kế toán, hãy chọn ô hoặc phạm vi ô bạn muốn định dạng. Trên tab Trang đầu, trong nhóm Số, hãy bấm Định dạng Số Kế toán . Nếu bạn muốn hiện ký hiệu tiền tệ khác với mặc định, hãy bấm vào mũi tên bên cạnh nút Định dạng Số Kế toán rồi chọn biểu tượng tiền tệ khác. |
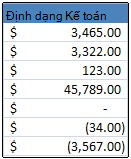 |
Đầu Trang
Tạo một mẫu sổ làm việc có thiết đặt định dạng tiền tệ nhất định
Nếu bạn thường dùng định dạng tiền tệ trong các sổ làm việc của mình, bạn có thể tiết kiệm thời gian bằng cách tạo một sổ làm việc bao gồm các thiết đặt định dạng tiền tệ nhất định, rồi lưu sổ làm việc đó để làm mẫu. Sau đó bạn có thể dùng mẫu này để tạo ra các sổ làm việc khác.
Tạo sổ làm việc.
Chọn sổ làm việc hoặc các sổ làm việc bạn muốn thay đổi định dạng số mặc định trong đó.
Cách chọn trang tính
| Để chọn | Làm thế này |
| Một trang tính đơn | Bấm tab trang tính.
 Nếu bạn không nhìn thấy tab mong muốn, hãy bấm vào nút cuộn tab để hiển thị tab rồi bấm vào tab đó.
 |
| Hai hay nhiều trang tính liền kề | Bấm vào tab để chọn trang tính đầu tiên. Sau đó hãy nhấn giữ nút Shift trong lúc bấm tab vào trang tính cuối cùng mà bạn muốn chọn. |
| Hai hay nhiều trang tính không liền kề | Bấm vào tab để chọn trang tính đầu tiên. Sau đó hãy nhấn giữ nút Ctrl trong lúc bấm tab của các trang tính khác mà bạn muốn chọn. |
| Tất cả trang tính trong sổ làm việc | Bấm phải chuột vào tab trang tính rồi bấm Chọn Tất cả Trang tính trên menu lối tắt. |
Mẹo Khi chọn nhiều trang tính,
Chọn các cột hoặc các ô nhất định bạn muốn định dạng, rồi áp dụng định dạng tiền tệ cho chúng.
Thực hiện bất kỳ tùy chỉnh nào khác bạn thích cho sổ làm việc rồi thực hiện thao tác dưới đây để lưu làm mẫu:
Lưu sổ làm việc làm mẫu
Nếu bạn đang lưu sổ làm việc vào mẫu lần đầu tiên, hãy bắt đầu bằng cách đặt vị trí mẫu cá nhân mặc định:
Bấm Tệp, rồi bấm Tùy chọn.
Bấm Lưu rồi bên dưới Lưu sổ làm việc, hãy nhập đường dẫn đến vị trí mẫu cá nhân trong hộp Vị trí mẫu cá nhân mặc định.
Đường dẫn này thông thường là: C:\Người dùng\Tài liệu Công cộng\Mẫu của Tôi.
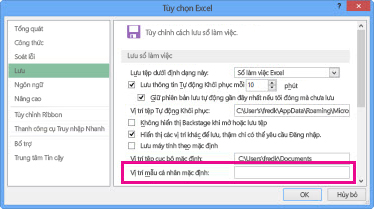
Bấm OK.
Ngay sau khi đặt tùy chọn này, tất cả mẫu tùy chỉnh bạn lưu vào thư mục Mẫu của Tôi sẽ tự động xuất hiện bên dưới mục Cá nhân trên trang Mới (Tệp > Mới).
Bạn có thể định dạng một ô bảng với một định dạng dữ liệu cụ thể (ví dụ: số, tiền tệ, phần trăm) xác định cách dữ liệu trong ô xuất hiện và cách sử dụng dữ liệu trong các phép tính.
Bạn cũng có thể chọn số lượng vị trí thập phân xuất hiện trong các ô có chứa số, đơn vị tiền tệ hoặc giá trị phần trăm, ngay cả khi giá trị chính xác được nhập vào ô có nhiều vị trí thập phân hơn mức bạn muốn hiển thị. Giá trị thực đã nhập luôn là giá trị được sử dụng trong các phép tính, bất kể có bao nhiêu vị trí thập phân xuất hiện trong ô. Nếu một công thức tham chiếu đến văn bản trong ô, giá trị đã hiển thị được sử dụng trong phép tính.
Bạn có thể thay đổi định dạng của ô ngay cả khi bạn đã nhập nội dung vào ô. Ví dụ: nếu bạn có một bảng hiển thị ngân sách hàng tháng, bạn có thể làm cho biểu tượng tiền tệ (ví dụ: ký hiệu đô la $) được thêm tự động vào tất cả các ô bằng cách định dạng các ô dưới dạng tiền tệ, sau đó chọn biểu tượng bạn muốn.
Định dạng ô tự động
Theo mặc định, Numbers tự động định dạng các ô bảng do đó các chữ cái và số được định dạng và xuất hiện theo cách bạn nhập chúng. Nếu bạn thay đổi định dạng dữ liệu của ô, bạn luôn có thể khôi phục về định dạng tự động.
Chạm vào Định dạng, sau đó chạm vào Tự động.
Số
Theo mặc định, các ô được định dạng dưới dạng số đều hiển thị số lượng vị trí thập phân như bạn nhập vào các ô đó. Bạn có thể thay đổi cài đặt này sao cho các ô được định dạng dưới dạng số hiển thị cùng số lượng vị trí thập phân.
Các thay đổi với cài đặt thập phân áp dụng cho cả số và tỷ lệ phần trăm. Ví dụ: nếu bạn thay đổi một ô có số thành phần trăm, số lượng vị trí thập phân được hiển thị sẽ không thay đổi.
Chạm vào ở bên phải của Số.
Chạm vào một định dạng (Số, Khoa học hoặc Phân số).
Mẹo: Chạm vào phím E trên bàn phím số để nhập các giá trị bằng ký pháp E khoa học (ví dụ: 1E+04).
Đặt số lượng vị trí thập phân và các tùy chọn hiển thị khác.
Tiền tệ (đơn vị của giá trị tiền tệ)
Theo mặc định, các ô được định dạng dưới dạng tiền tệ hiển thị hai vị trí thập phân. Bạn có thể thay đổi cài đặt này để các ô hiển thị số lượng vị trí thập phân như bạn nhập vào hoặc để tất cả các ô hiển thị cùng một số lượng vị trí thập phân.
Chạm vào ở bên phải của Tiền tệ.
Để sửa đổi số lượng vị trí thập phân hiển thị, hãy thực hiện một trong các thao tác sau:
Hiển thị số lượng vị trí thập phân như bạn nhập vào từng ô: Chạm vào bên cạnh Thập phân cho tới khi bạn thấy cài đặt Tự động.
Tăng hoặc giảm số lượng vị trí thập phân được hiển thị: Chạm vào bên cạnh Thập phân.
Để hiển thị dấu phân cách hàng nghìn, hãy bật Dấu phân cách hàng nghìn.
Để hiển thị giá trị âm trong dấu ngoặc, hãy bật Kiểu hạch toán; để chọn kiểu hiển thị khác, chạm vào tùy chọn đỏ hoặc đen.
Để chọn biểu tượng tiền tệ, chạm vào Tiền tệ, sau đó chạm vào biểu tượng bạn muốn.
Phần trăm
Theo mặc định, các ô được định dạng dưới dạng phần trăm đều hiển thị số lượng vị trí thập phân khi bạn nhập vào các ô đó. Bạn có thể thay đổi cài đặt này để tất cả các ô đều hiển thị cùng một số lượng vị trí thập phân.
Các thay đổi đối với cài đặt thập phân áp dụng cho cả phần trăm và số trong dãy ô đã chọn. Ví dụ: nếu bạn thay đổi định dạng của một ô từ phần trăm thành số thập phân, số lượng vị trí thập phân được hiển thị sẽ không thay đổi.
Chạm vào ở bên phải của Phần trăm.
Thực hiện một trong các thao tác sau:
Hiển thị số lượng vị trí thập phân như bạn nhập vào từng ô: Chạm vào bên cạnh Thập phân cho tới khi bạn thấy cài đặt Tự động.
Tăng hoặc giảm số lượng vị trí thập phân được hiển thị: Chạm vào bên cạnh Thập phân.
Để hiển thị dấu phân cách hàng nghìn, hãy bật Dấu phân cách hàng nghìn.
Để chọn cách hiển thị các giá trị âm, chạm vào một tùy chọn màu đỏ hoặc đen.
Nếu bạn định dạng một ô đã có sẵn giá trị, giá trị được giả định là số thập phân và được chuyển đổi về dạng phần trăm. Ví dụ: 3 sẽ trở thành 300%.
Nếu giá trị phần trăm được sử dụng trong một công thức, phiên bản số thập phân của giá trị sẽ được sử dụng. Ví dụ: giá trị hiển thị là 3% được sử dụng dưới dạng 0,03 trong công thức.
Ngày và giờ
Chạm vào ở bên phải của Ngày & Giờ.
Chạm vào các tùy chọn phù hợp với định dạng hiển thị bạn muốn cho ngày và giờ.
Nếu bạn chạm vào Không, ngày hoặc giờ sẽ không được hiển thị trong ô, ngay cả khi ngày hoặc giờ được nhập và sử dụng trong các phép tính.
Nếu bạn không nhập cả ngày lẫn giờ, Numbers sẽ thêm giá trị mặc định cho bạn. Ví dụ: nếu bạn nhập “1:15 CH”, theo mặc định Numbers sẽ thêm ngày của ngày hôm nay.
Mẹo: Numbers có một bàn phím để sửa nhanh ngày và giờ. Để mở bàn phím đó, hãy chạm vào một ô chứa dữ liệu ngày và giờ, sau đó chạm vào hoặc chạm vào trên bàn phím, sau đó chạm vào Ngày & Giờ.
Theo mặc định, các ô chứa dữ liệu khoảng thời gian được định dạng tự động để hiển thị tất cả các đơn vị thời gian mà bạn nhập. Bạn có thể thay đổi cài đặt này để các ô thời lượng chỉ hiển thị các đơn vị thời gian nhất định (ví dụ: chỉ có giờ, không có phút, giây hoặc mili giây) ngay cả khi giá trị thời gian chính xác hơn được nhập vào ô. Các giá trị chính xác hơn vẫn được sử dụng trong các công thức tạo ra các phép tính dựa trên các đơn vị thời gian.
Chạm vào ở bên phải của Khoảng thời gian.
Để hiển thị hoặc ẩn nhãn đơn vị thời gian, chạm vào để chọn tùy chọn bên dưới Định dạng:
Không có: Ẩn tất cả nhãn đơn vị thời gian.
Ngắn: Hiển thị nhãn đơn vị thời gian dưới dạng viết tắt – ví dụ: “ph” cho phút.
Dài: Hiển thị nhãn đơn vị thời gian đầy đủ.
Để hiển thị cùng một loại đơn vị, hãy tắt Đơn vị tự động.
Bộ chọn phạm vi xuất hiện.

Kéo đầu bên trái hoặc bên phải của bộ chọn phạm vi để bao quanh khoảng thời gian bạn muốn sử dụng, từ tuần (Wk) đến mili giây (Ms).
Mẹo: Numbers có một bàn phím để sửa nhanh khoảng thời gian. Để mở bàn phím đó, hãy chạm vào một ô chứa dữ liệu khoảng thời gian, sau đó chạm vào hoặc chạm vào trên bàn phím, sau đó chạm vào Khoảng thời gian.
Xem thêm: Cách xóa số trang, bỏ số trang trong word 2007 bỏ trang đầu, cách xóa số trang ở trang bất kỳ trong word
Nếu bạn thay đổi định dạng khoảng thời gian sau khi bạn nhập dữ liệu vào ô, dữ liệu tự động điều chỉnh sang định dạng khoảng thời gian mới mà bạn đã đặt.