
Tại sao phải đổi inches sang centimeters trong Word?
Như bạn đã biết, một văn bản hành chính đúng chuẩn là phải theo đúng các tiêu chí, cách thức về căn chỉnh lề của Bộ Nội Vụ. Centimeters được coi là đơn vị đo chuẩn chỉnh cho các văn bạn dạng hành bao gồm tại Việt Nam, vì thế để bảo đảm an toàn rằng câu hỏi căn lề trên, dưới, trái, nên một cách chuẩn chỉnh xác bạn cần tiến hành đổi inch sang cm ngay nhé! trường đoản cú đó để giúp đỡ bạn kiêng được những trường thích hợp không đồng bộ về định dạng.
Hướng dẫn quy đổi Inch sang centimet thông thường
Hiện nay, đơn vị chức năng đo Centimeters được áp dụng ở nhiều nghành nghề khác nhau: Xây dựng, đo cùng so sánh size đồ vật, căn chỉnh lề vào văn bản,... Tiếp theo sau dưới đây, Sforum phía dẫn các bạn quy đổi đơn vị chức năng Inch sang centimet để thực hiện tính toán trên thực tế một cách tiện lợi hơn:Bước 1: Truy cập ConvertLive.
Bạn đang xem: Cách đổi inch sang cm trong word 2013
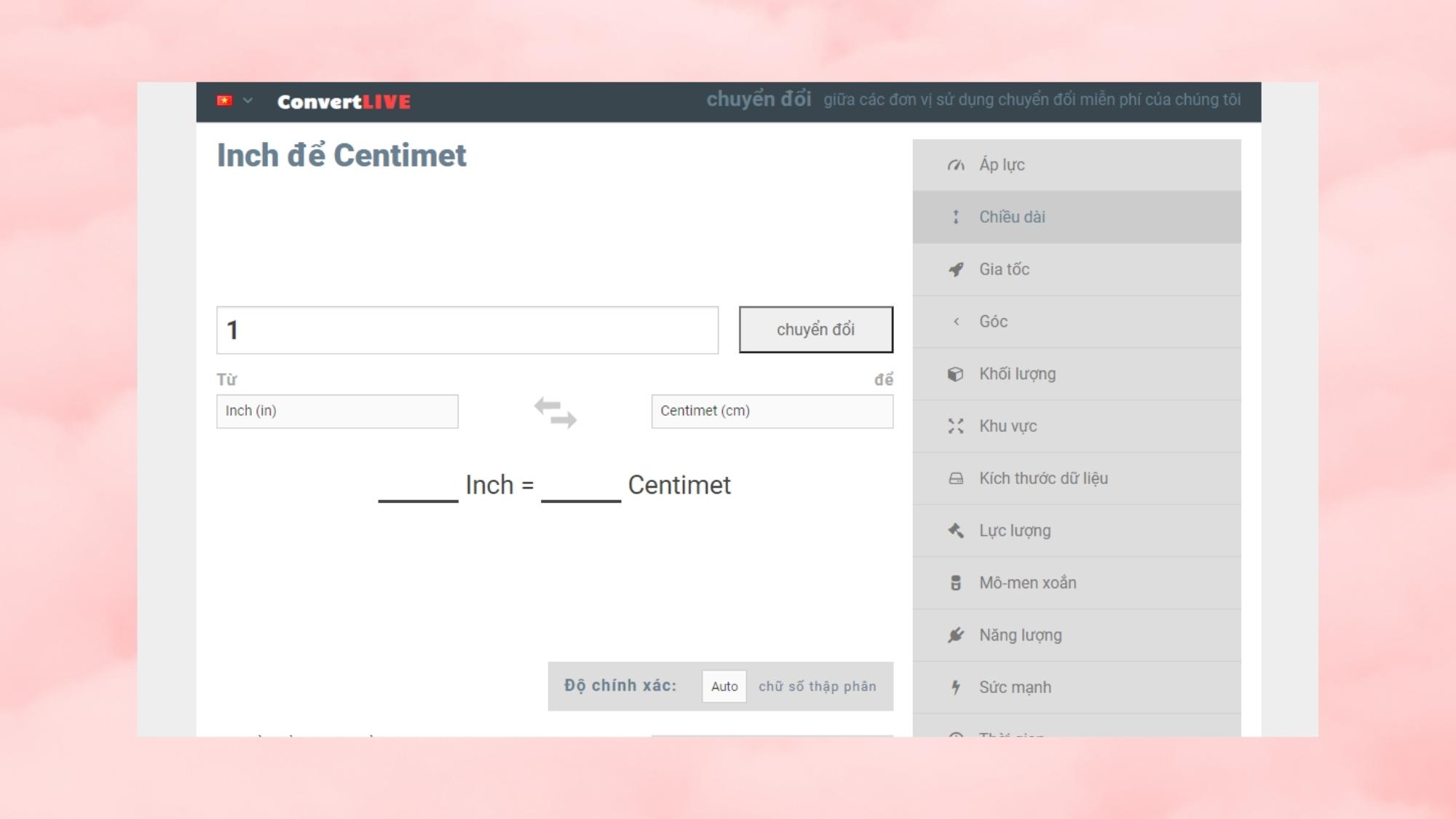
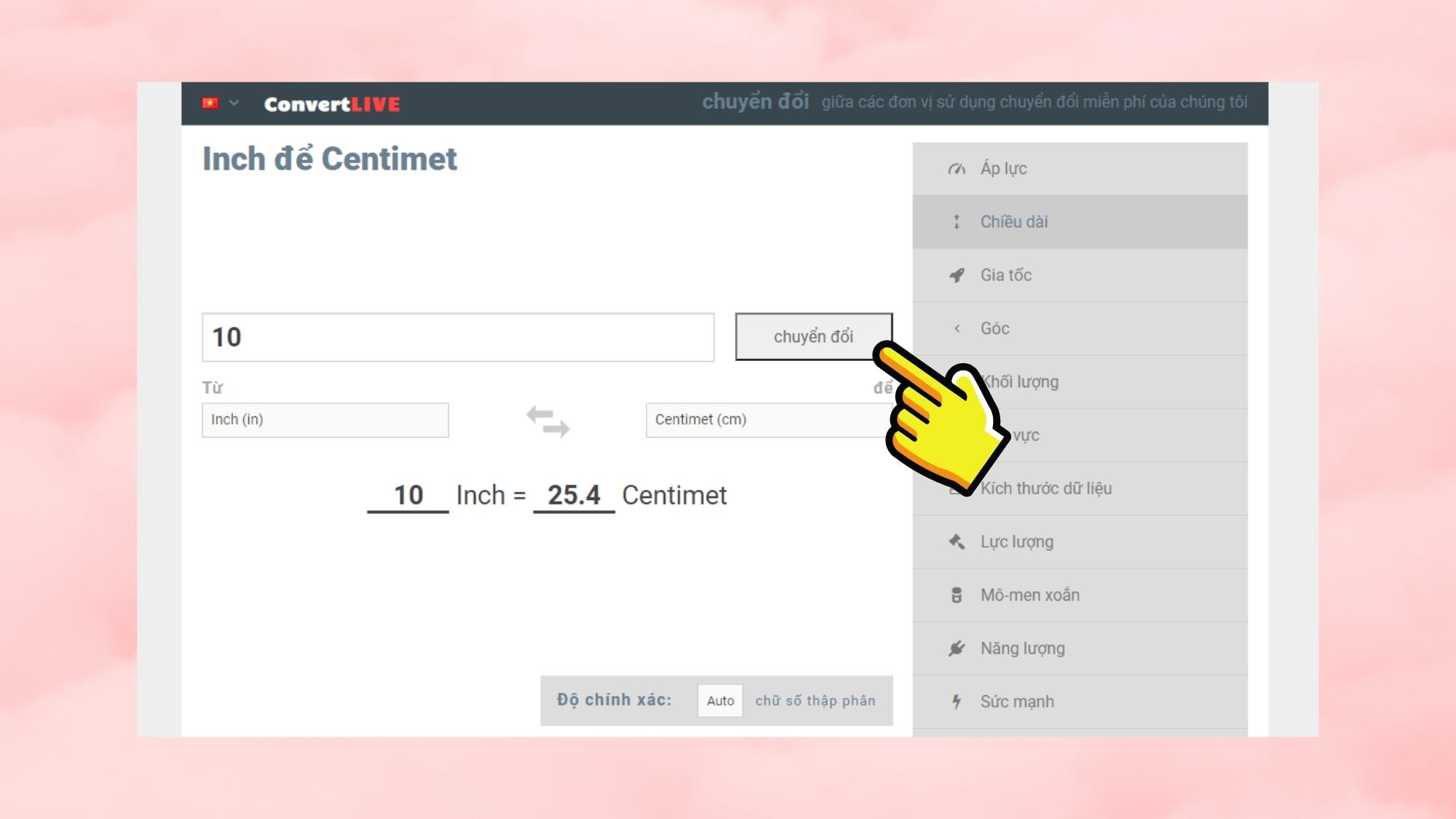
Cách đổi Inches sang centimet trong Word 2010, 2013, 2016 đơn giản, đưa ra tiết
Đổi inch sang cm trong Word 2010
Bước 1: Khởi động ứng dụng Microsoft Word > File.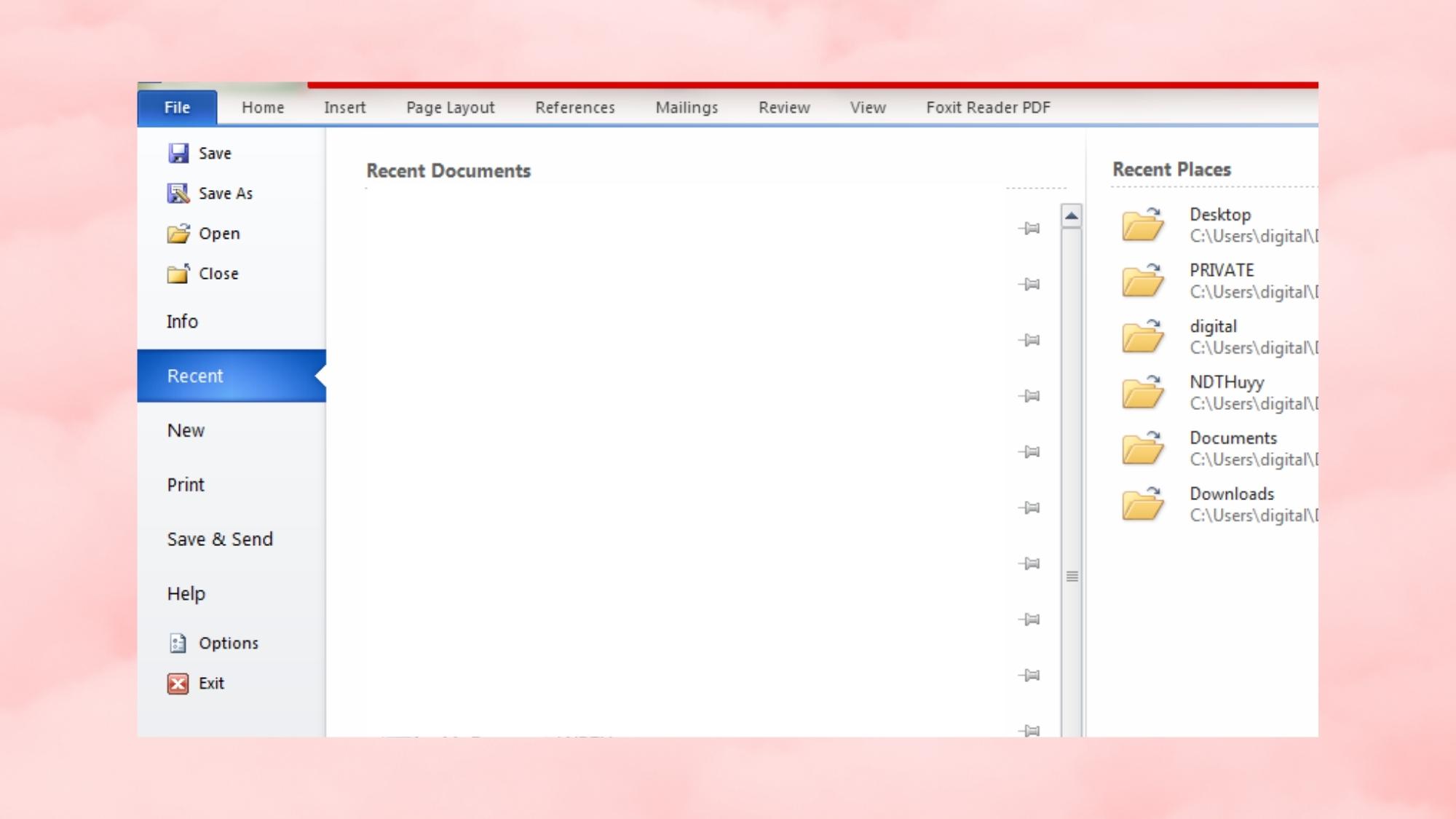
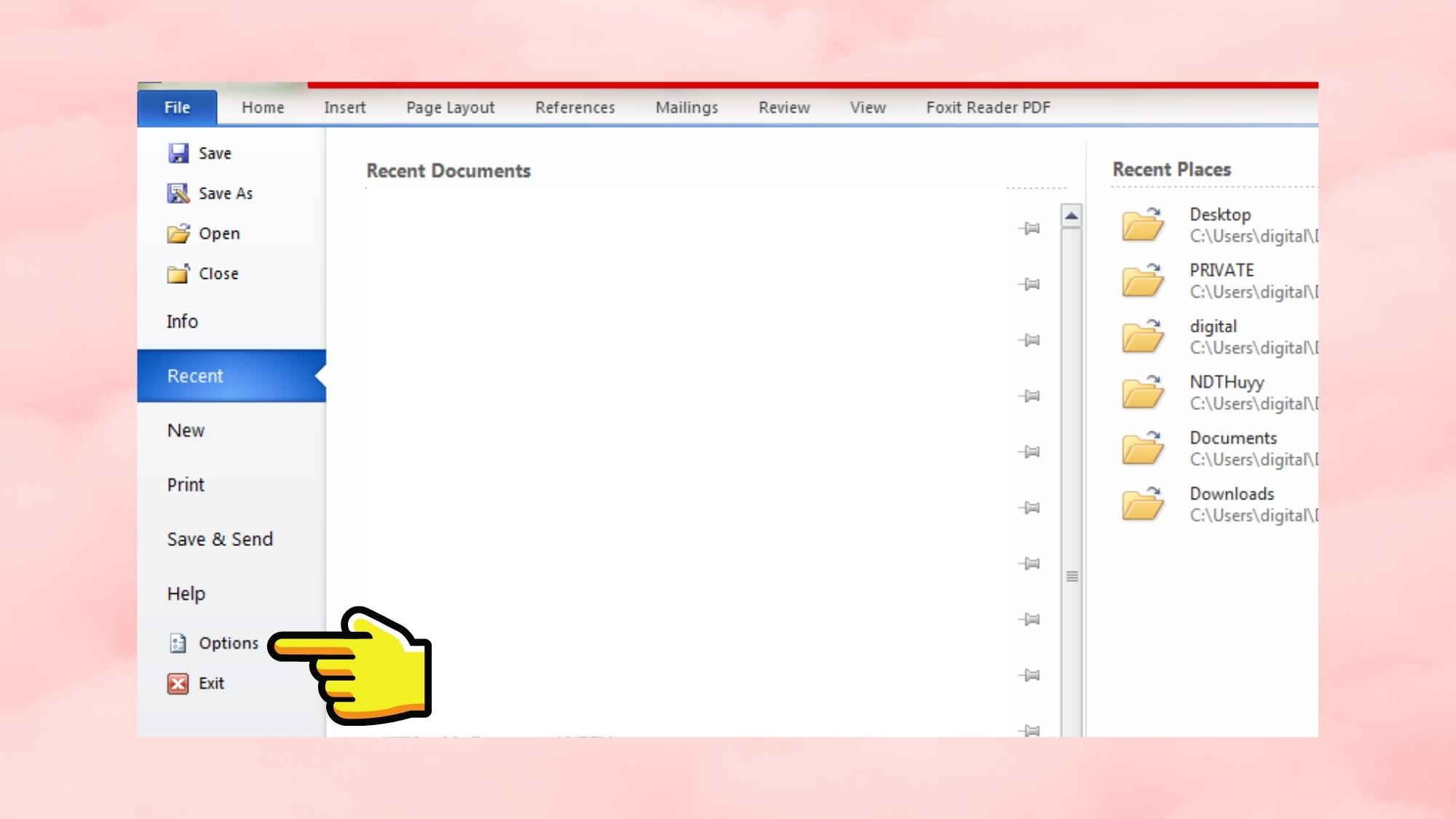
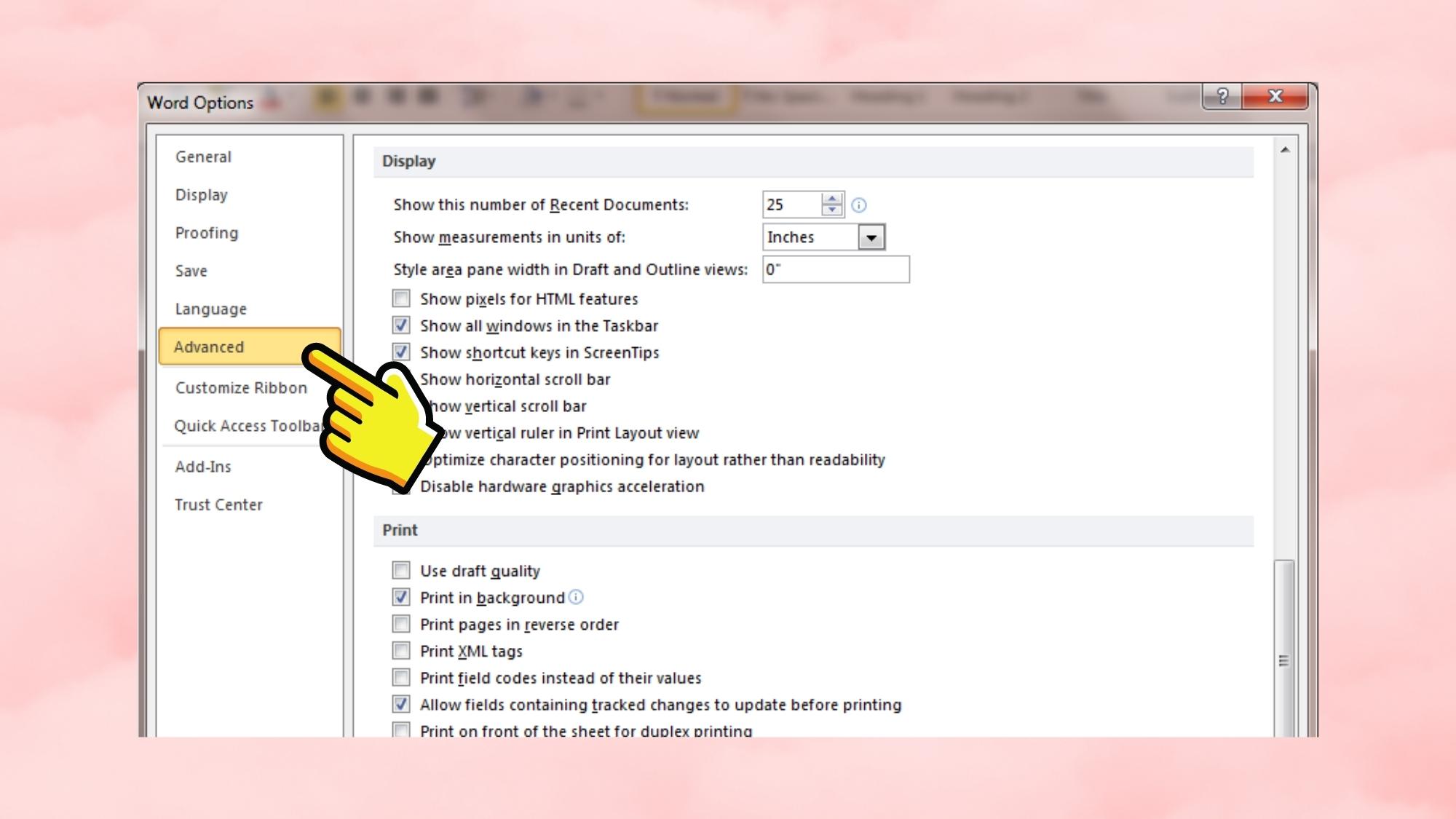
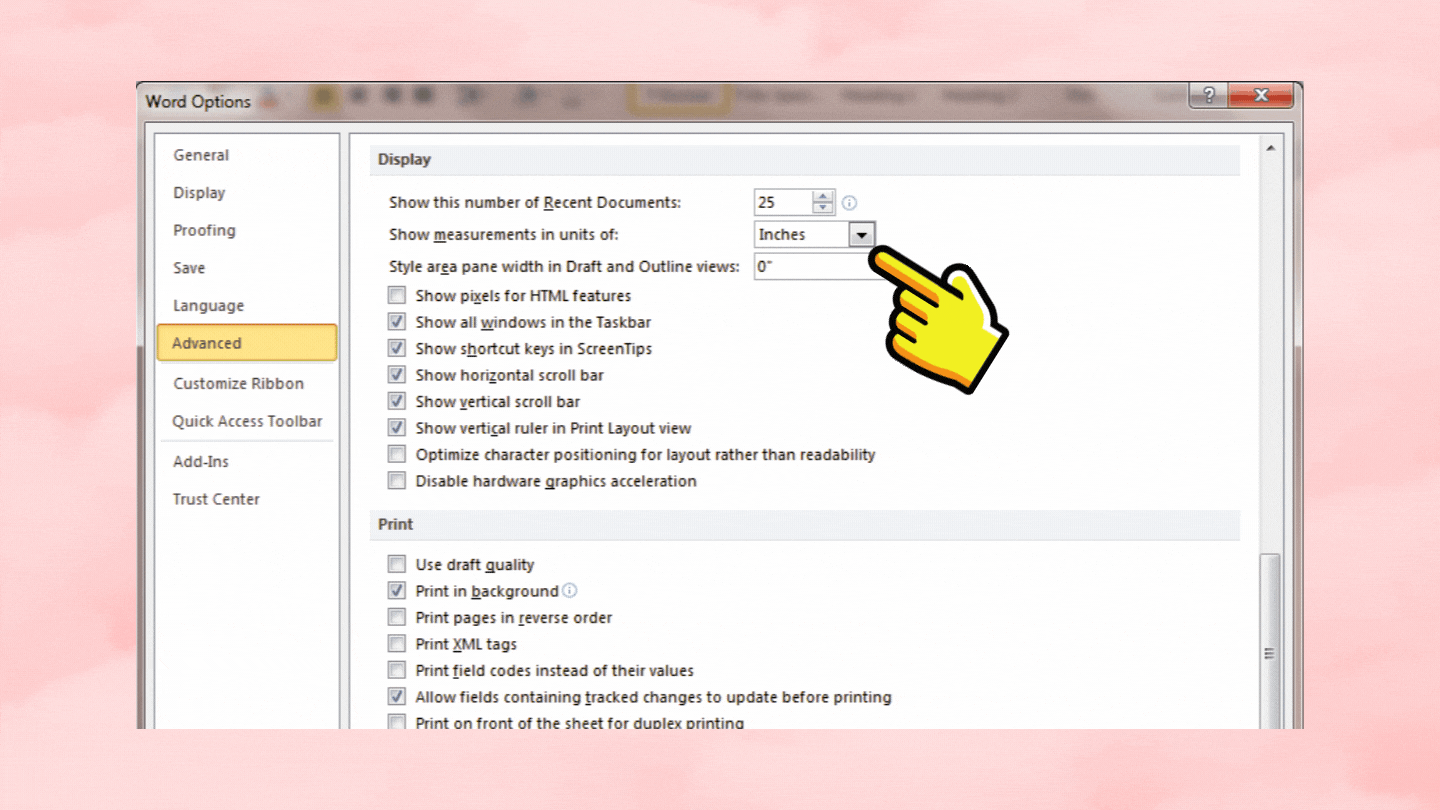
Đổi inch sang centimet trong Word 2013, 2016
Bước 1: Khởi hễ Word > Options.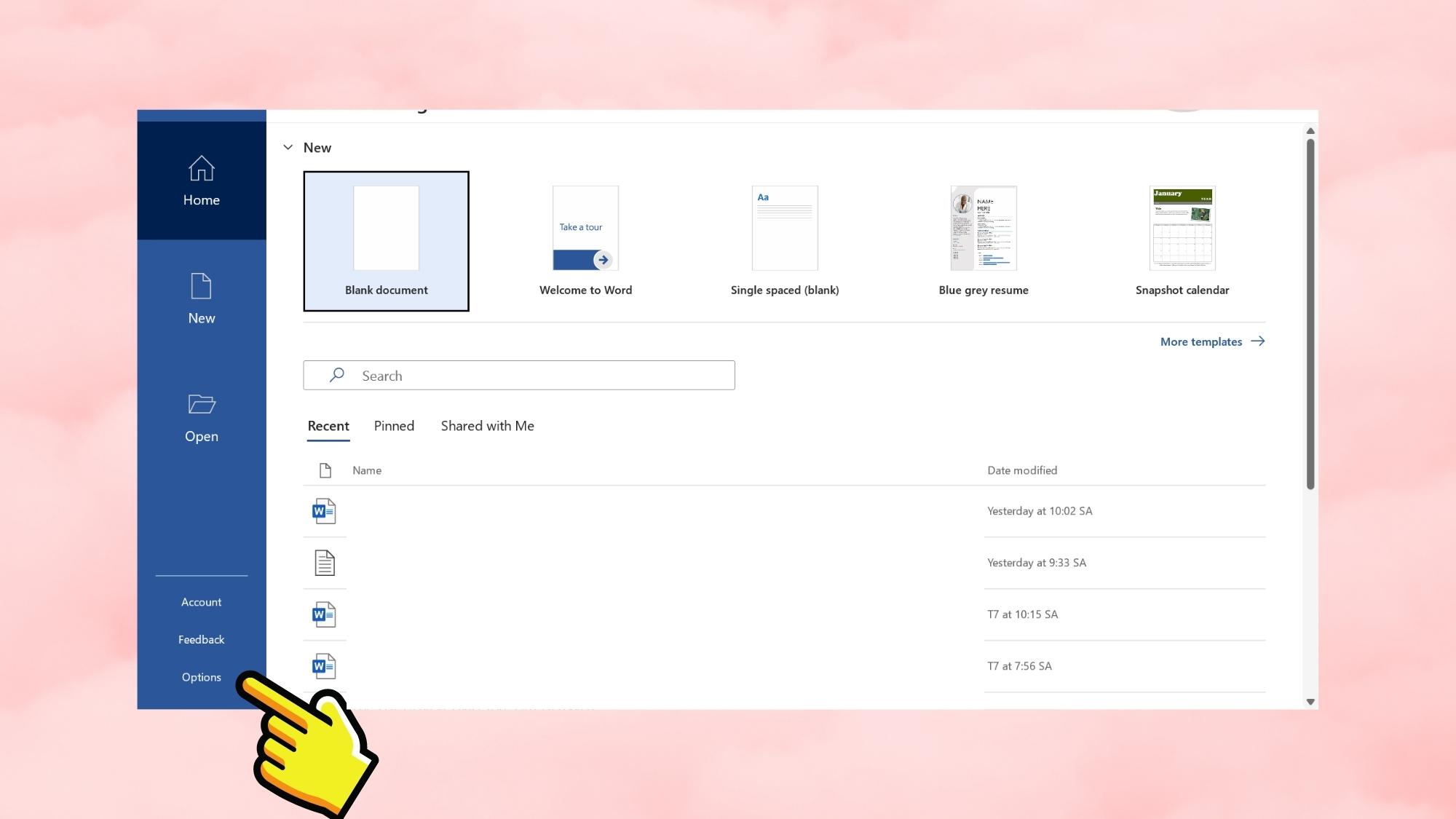
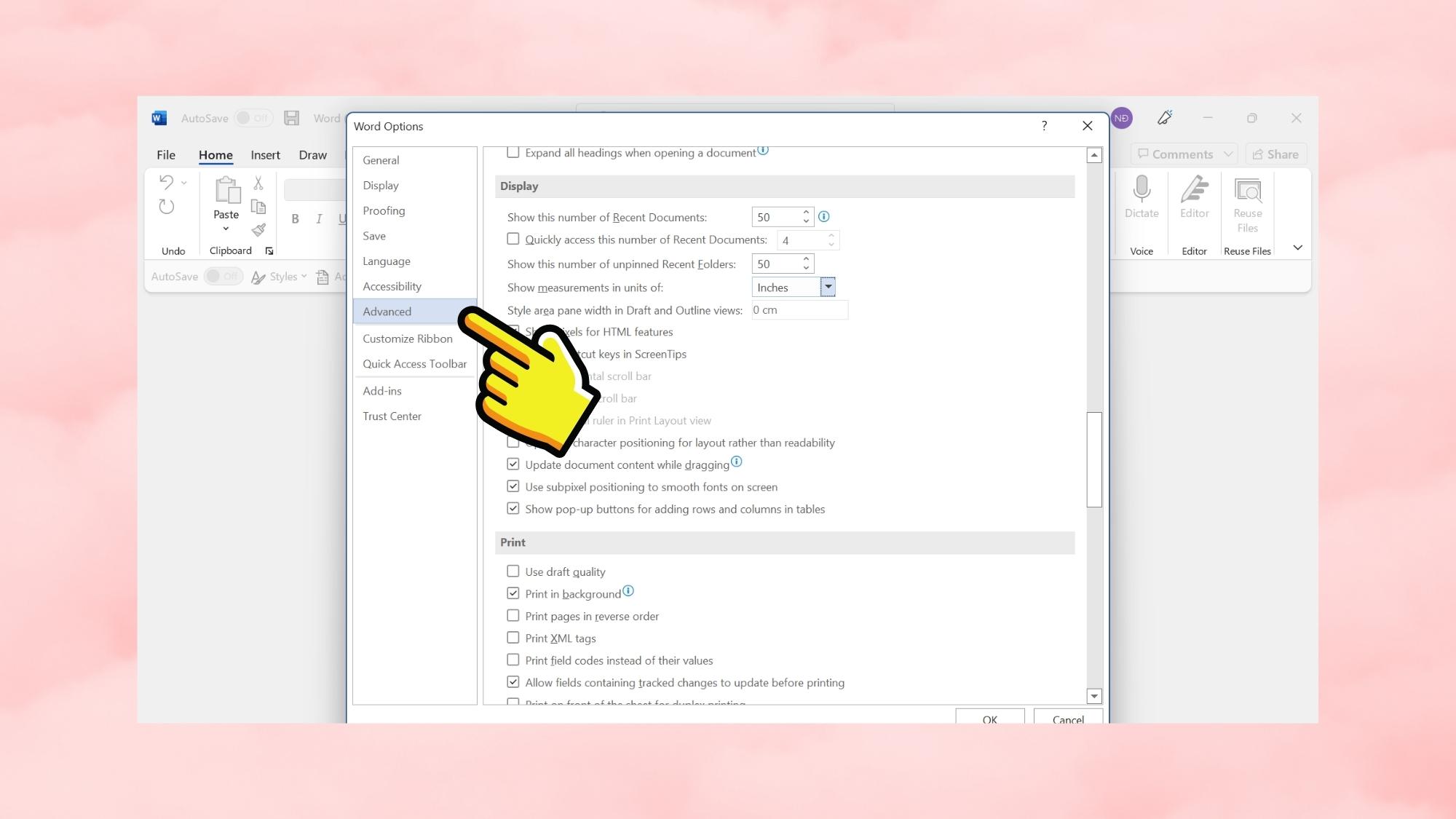
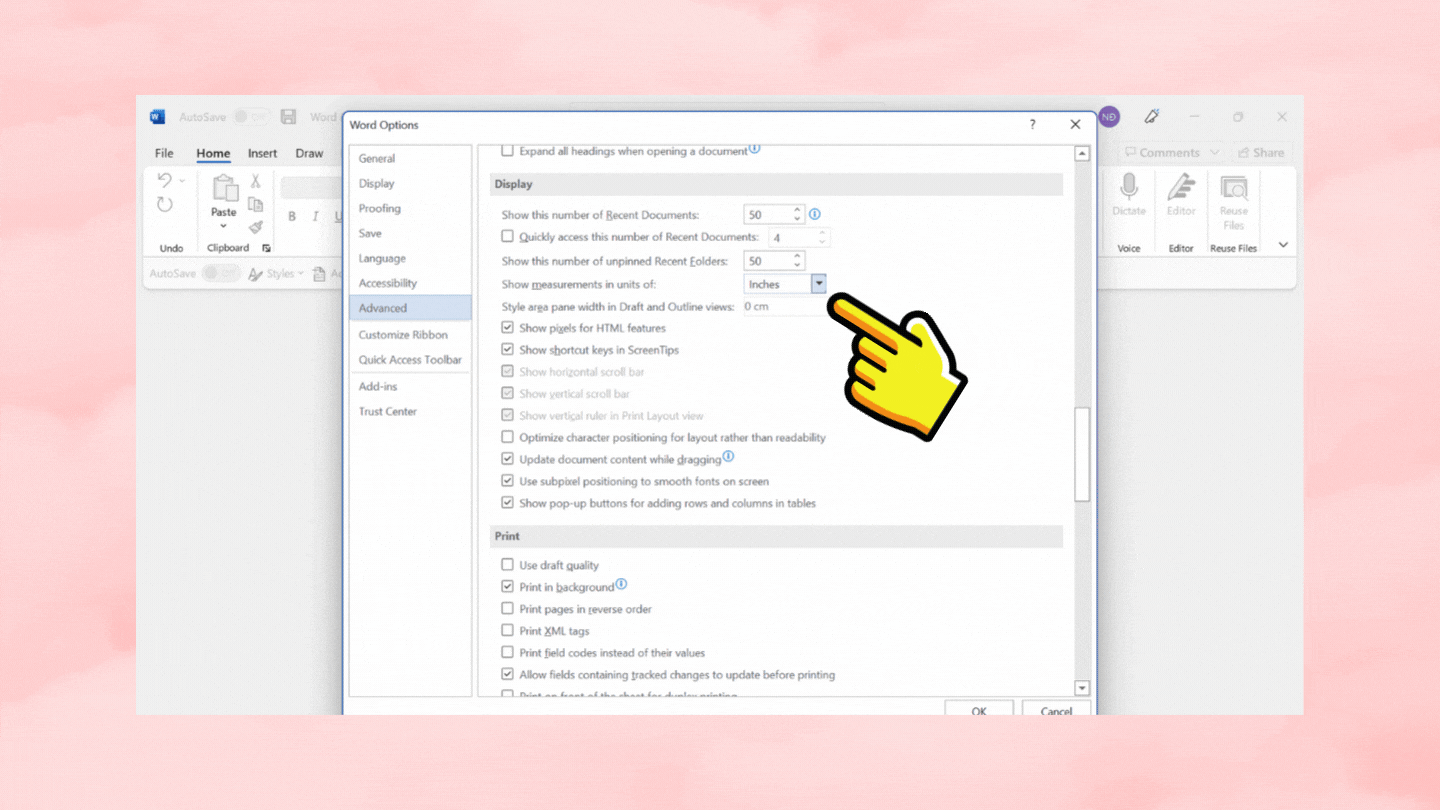
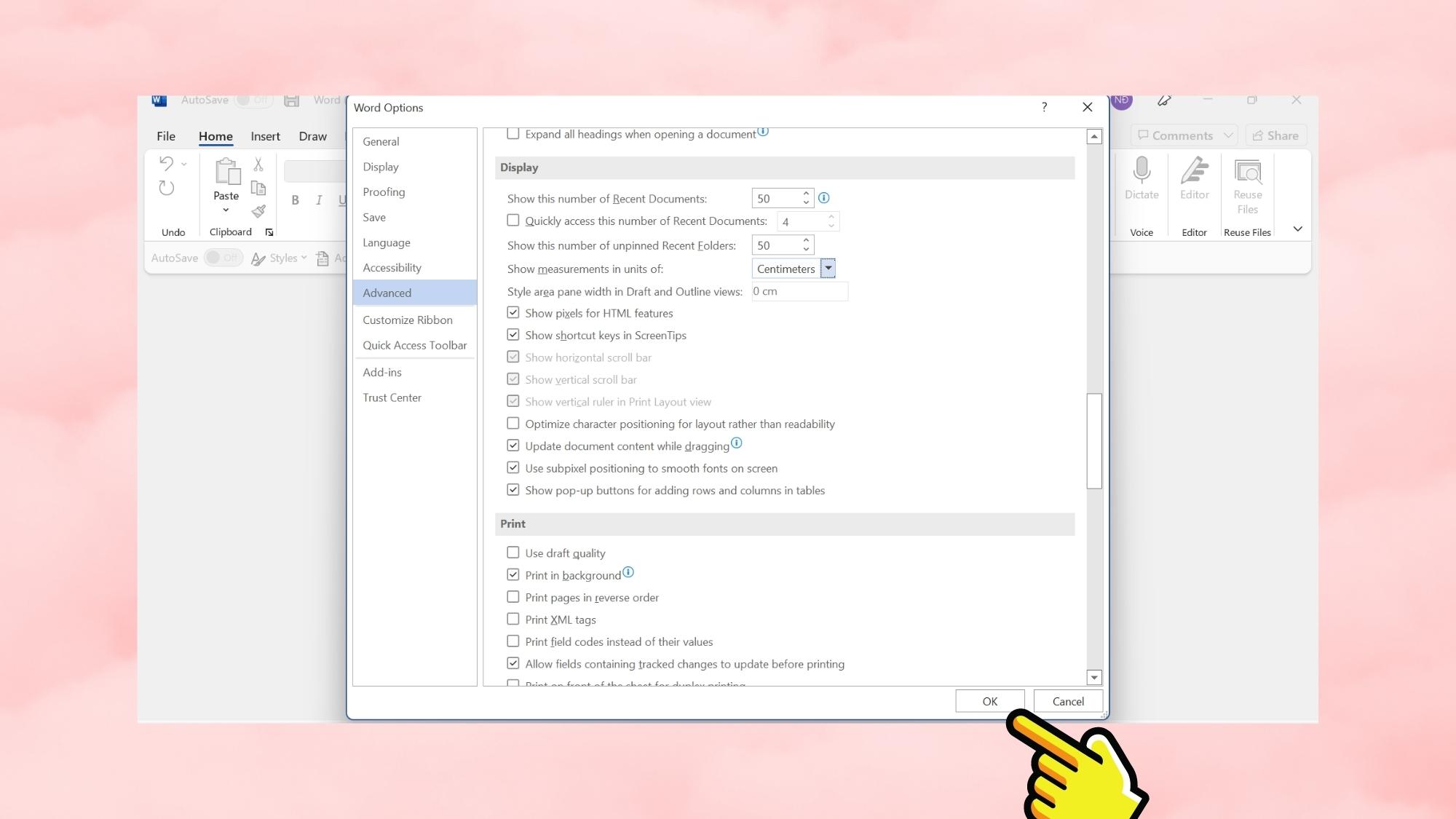
Tạm kết
Bài viết bên trên đây, Sforum đã chỉ dẫn bạn cụ thể cách cài đặt thông số đổi inch sang centimet để dễ dàng dàng căn chỉnh lề tương tự như nội dung soạn thảo vào Word. Mong muốn đây vẫn là nguồn tìm hiểu thêm hữu ích giành cho bạn. Chúc chúng ta thực hiện thành công!- Lề dưới phương pháp mép dưới từ đôi mươi - 25 mm (tương đương 2 cho 2,5 cm).- Lề trái biện pháp mép trái từ 30 - 35 mm (tương đương 3 mang lại 3,5 cm).- Lề đề nghị cách mép yêu cầu từ 15 - đôi mươi mm (tương đương 1,5 cho 2 cm)Phiên phiên bản Word năm nhâm thìn và 2013.
Vì 2 phiên bản này kiểu như nhau về giao diện yêu cầu mình đang hướng dẫn bạn cách căn lề chuẩn Word của cả 2 phiên phiên bản này cùng với nhau.
Bước 1:Trước khi bước vào căn lề chuẩn, bọn chúng tacần nên đổi đơn vị đo bên trên Word 2016, 2013 bởi vì mặc định giải pháp này ngơi nghỉ dạng Inch.
- Đầu tiên chúng ta ấn vàoFilechọnOptionsđể truy cậpWord Options.

Bước 2:TrongWord Options, chọntabAdvanced.Bên tay phải các bạn kéo xuống mục Display cùng trong phầnShow measurements in units ofchúng ta chuyển từInches thanh lịch Centimeters, kế tiếp nhấnOKđể xác thực chuyển.
Bước 3:Để căn lề chuẩn trong Word 2016, 2013chúng ta sàng lọc tabLayoutvà click vàoMargins.
Bước 4:TạiMarginslựa chọnCustom Margins.
Và khi truy cập được vàoMarginsbạn chỉnh lề tại phầnTop, Left, Bottom, Rightvới những thông số chuẩn chỉnh như sau:
Phiên bạn dạng Word 2010.
Bước 1: Cách đổi đơn vị đo trên Word 2010
- các bạn vào tệp tin --> chọn Options

Tiếp tục click lựa chọn Advanced --> Kéo xuống bên dưới phần Show measurements in units of: Chọn đơn vị chức năng là Centimeters nếu còn muốn đổi thành cm, chọn Milimetters nếu như muốn đổi thành mm

Nhấn OK để lưu lại.
Bước 2:ChọnPage Layout --→Margins --→ Custom Margins

Bước 3:Ở thẻMargins, nhập các thông số kỹ thuật theo ý muốn:
- Top:lề trên
- Bottom:lề dưới
- Left:lề trái
- Right:lề phải
Sau kia bấm OK.


-Ở TabAdvancedcác các bạn chọn đơn vị chức năng centimetersnhư hình bên dưới đây:

- kế tiếp bấm
OKBước 2. Chỉnh sửa lề trong Word-ChọnPage LayoutchọnPage setup -> Margin(Nhấp vào mũi tên nhỏ tuổi như hình bên dưới đây)

Sau kia chọn
Custom Margins... để kiểm soát và điều chỉnh lề theo ý muốn. Những thông số xem xét khi chỉnh sửa word ở chọn lựa Custom là:TOP: Lề mặt trênLEFT: Lề mặt tráiBOTTOM: Lề mặt dướiRIGHT: Lề bên bắt buộc Phiên bạn dạng word 2003Bước 1. Chuyển đổi đơn vị đo- Vào Tools --> Options và lựa chọn thanh General thiết lập như hình phía dưới đây
Ok để lưu lại
Bước 2:Căn lề chuẩn trong Word 2003- VàoFile chọnPage Setup.
Xem thêm: 10+ Bài Tập Giúp Đùi Thon Gọn Để Tự Tin Mặc Quần Short, 5 Bài Tập Làm Thon Đùi Nhanh Cho Chân Gọn Đẹp
Bước 3:Và khi truy vấn được vàoPages Setupbạn chỉnh lề trên phầnTop, Left, Bottom, Rightvới các thông số kỹ thuật chuẩn
Trên đấy là cách căn lề chuẩn trong Word áp dụng cho tất cả các phiên bạn dạng đang được phân phát hành.
TIN TỨC KHÁC
Website được xây dựng tự động bởi công cụ Tạo web miễn phí http://www.shthcm.edu.vn.tv
Vui lòng đợi ...