Nếu công việc yêu cầu bạn phải thao tác với quá nhiều file, vậy thì bạn có thể dễ dàng thấu hiểu nỗi đau khi ngồi đổi tên các file theo cách thủ công.
Bạn đang xem: Cách đổi tên file hàng loạt
Mặc dù trong Windows, bạn có thể dễ dàng đổi tên hàng loạt file/folder bằng cách chọn tất cả chúng rồi nhấn phím F2, Windows sẽ tự động thêm một số thứ tự vào cuối tất cả các file/folder để tên là duy nhất, thế nhưng, đôi khi bạn cần phải kiểm soát được nhiều thứ hơn đối với cách đổi tên hàng loạt file của mình.
Ví dụ: bạn có thể cần thêm một vài từ vào cuối hoặc đầu tên file, hoặc bạn có thể cần xóa một số ký tự nhất định khỏi tất cả các tên file,… Tóm lại bất kể nhu cầu của bạn là gì, nếu sử dụng thêm phần mềm sẽ luôn trợ giúp bạn được rất nhiều. Và ngay sau đây, mời bạn tham khảo Top 4 phần mềm đổi tên file hàng loạt tốt nhất cho Windows (2022) của chúng tôi.

Mục lục bài viết Hiện mục lục
1. Bulk Rename Utility
2. Advanced Renamer
3. PFrank
4. Siren
1. Bulk Rename Utility
Bulk Rename Utility thực sự là một trong những phần mềm đổi tên hàng loạt tốt nhất dành cho Windows. Trên thực tế, chúng tôi đang sử dụng nó hàng ngày và nó đáp ứng được cho tất cả các nhu cầu của chúng tôi.
Giao diện chính của phần mềm Bulk Rename Utility nhìn có thể rất đáng sợ đối với những người dùng lần đầu, nhưng nó sẽ trở nên cực kỳ dễ sử dụng khi bạn đã làm quen với nó. Phần mềm này sẽ bao gồm đầy đủ các tính năng bạn sẽ cần, bất kể yêu cầu đổi tên của bạn là gì đi nữa.

Các tính năng không chỉ giới hạn ở việc xóa, thêm hoặc thay đổi văn bản trong tên file; mà bạn còn có thể thay đổi viết hoa viết thường của tên file; thêm hoặc loại bỏ các ký tự, từ, chữ số hoặc ký hiệu; thay đổi phần mở rộng của file; di chuyển hoặc sao chép file; và hỗ trợ cho các biểu thức chính quy. Quan trọng hơn hết, phần mềm này hoạt động nhanh như chớp.
Bulk Rename Utility có sẵn dưới hai phiên bản cần cài đặt và sử dụng ngay (portable). Phiên bản cài đặt sẽ thêm một mục vào menu, nhờ đó bạn có thể nhấp chuột phải để đổi tên file nhanh chóng.
2. Advanced Renamer
Advanced Renamer là một phần mềm đổi tên file hàng loạt khác bao gồm tới mười bốn tính năng đổi tên khác nhau. Phần mềm này hoàn toàn miễn phí và rất gọn nhẹ.
Giao diện chính thì vẫn không quá thân thiện với người dùng lần đầu tiên, nhưng sẽ trở nên khá dễ dàng khi bạn dành một chút thời gian làm quen với nó. Một số tính năng tốt nhất của Advanced Renamer bao gồm xóa các phần đã chọn của tên file, đổi tên theo tag, thay đổi thuộc tính file và thời gian fle, đánh lại số thứ tự file và tùy chỉnh hàng loạt các lệnh.

Hơn nữa, Advanced Renamer còn có khả năng đổi tên file theo dữ liệu được truy xuất từ file đích, chẳng hạn như thông tin GPS, ngày phát sóng chương trình truyền hình từ video đã tải xuống,…
3. PFrank
Cũng giống như các phần mềm đổi tên hàng loạt khác, PFrank có một số tính năng nâng cao bao gồm khả năng đổi tên file theo tag, sửa đổi thuộc tính file và thời gian file, nhóm lại các tiêu chí đổi tên,… Phần mềm này cũng hỗ trợ cụm từ thông dụng cho các nhu cầu đổi tên phức tạp hơn.
Trên thực tế, PFrank đi kèm với một số cụm từ thông dụng được định cấu hình trước và nếu cần, bạn có thể dễ dàng sửa đổi chúng theo nhu cầu của mình.

Nếu bạn không bận tâm về giao diện người dùng lộn xộn và một số thuật ngữ kỹ thuật khó hiểu, vậy thì phần mềm đổi tên hàng loạt này là rất phù hợp dành cho bạn.
4. Siren
Siren là một phần mềm đổi tên file hàng loạt nâng cao khác cho Windows. Cùng với tất cả các chức năng đổi tên cơ bản, Siren cũng có khả năng sử dụng thông tin từ thuộc tính file để thay đổi tên của nó cho phù hợp. Phần mềm này cũng hỗ trợ Giao diện dòng lệnh (Command-line interface) nếu bạn yêu thích điều đó.
Mặc dù Siren có một số chế độ, tag và biểu thức được xác định trước, nhưng bạn có lẽ sẽ phải mất một chút thời gian để làm quen với chúng.

Một điều tốt về Siren là nó có thể sử dụng ngay (portable), tức là bạn không cần cài đặt vào máy tính.
Đổi tên file là một hành động không khó với bất kỳ ai sử dụng máy tính, chúng ta chỉ cần bấm chuột phải vào tên file, chọn hành động “Rename” trong menu chuột phải và đổi tên theo ý muốn. Tuy nhiên, đối với số lượng file lớn, việc này làm cho chúng ta mất rất nhiều thời gian khi phải đổi tên từng file, chưa kể đến trường hợp file bị lỗi. Hiện tại, không có nhiều người nghĩ đến việc đổi tên file hàng loạt trong 1 lần bởi tính năng này có vẻ bất khả thi, hơn nữa, đây cũng không phải tính năng mặc định trên Windows. Mặc dù mới nghe có vẻ bất khả thi, tuy nhiên vẫn có thể làm được việc đổi tên file hàng loạt trên Windows chỉ trong một lần thao tác. Bài viết này sẽ hướng dẫn các bạn các thao tác để đổi tên file hàng loạt trên Windows.

Hướng dẫn đổi tên file hàng loạt trên máy tính
Quảng CáoHướng dẫn đổi tên file hàng loạt trên Windows
1. Đổi tên file hàng loạt theo thứ tự
Bước 1: Đầu tiên, các bạn chọn tất cả những file muốn đổi tên
Quảng CáoLưu ý: Phương pháp này sẽ tạo những tên file tương tự nhau, tuy nhiên chúng ta vẫn có thể phân biệt được các file sau khi đổi tên. Do đó, đây là phương pháp được cho là hiệu quả nhất để có thể đổi tên file hàng loạt chỉ sau 1 vài bước thao tác.

Bước 2: Sau khi chọn các file cần đổi tên, các bạn bấm Rename trên Windows Explorer hoặc bấm phím F2 nếu bạn đang sử dụng bàn phím laptop.
Xem thêm:
Một trong số các file sẽ được chọn để nhập tên mới.
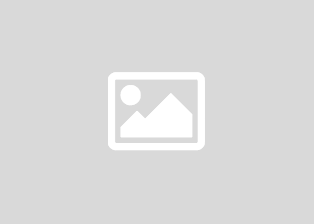
Bước 3: Gõ tên mới vào file đang được chọn đánh dấu và bấm Enter. Bạn sẽ thấy tất cả các file được chọn đã tự động đổi tên theo tên file bạn vừa gõ. Điều khác biệt duy nhất để phân biệt các file là chữ số mở rộng đằng sau tên file

Trước khi đổi tên
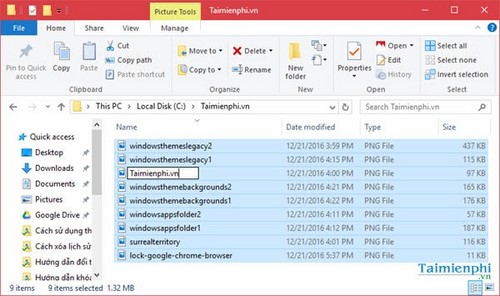
Sau khi đổi tên
2. Đổi tên file hàng loạt bằng CMD
Đổi tên file hàng loạt bằng cmd, các bạn sử dụng câu lệnh ren “tên tập tin” “tên mới”
Ngoài ra bạn cũng có thể sử dụng dấu “*” để đổi định dạng các loại tập tin tương tự nhau chỉ trong 1 câu lệnh
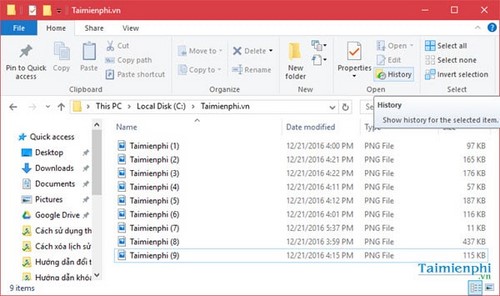
Sử dụng Windows Power
Shell
Bước 1: Trong thư mục chưa các file cần đổi tên, các bạn mở Windows Power
Shell
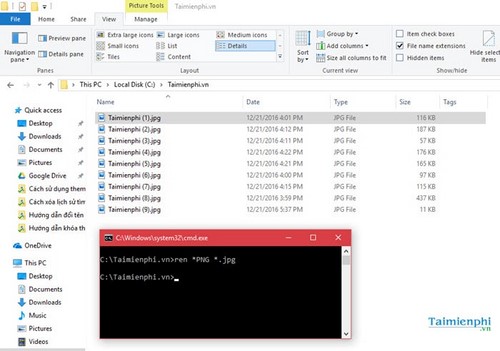
Bước 2: Nhập câu lệnh: dir | %{$x=0} {Rename-Item $_ -New
Name “Test
Name$x.html”; $x++ }
Test
Name: Tên bạn muốn đổi
Html: Định dạng file bạn muốn đổi, nếu không muốn đổi định dạng file các bạn nhập định dạng cũ