E0;nh mang lại m&#x
E1;y Mac Excel mang lại web Excel 2021 Excel 2021 mang đến Mac Excel 2019 Excel 2019 mang đến Mac Excel năm nhâm thìn Excel 2016 cho Mac Excel 2013 Excel 2010 Excel 2007 Excel for Mac 2011 Excel Starter 2010 xem th&#x
EA;m...Ẩn bớt
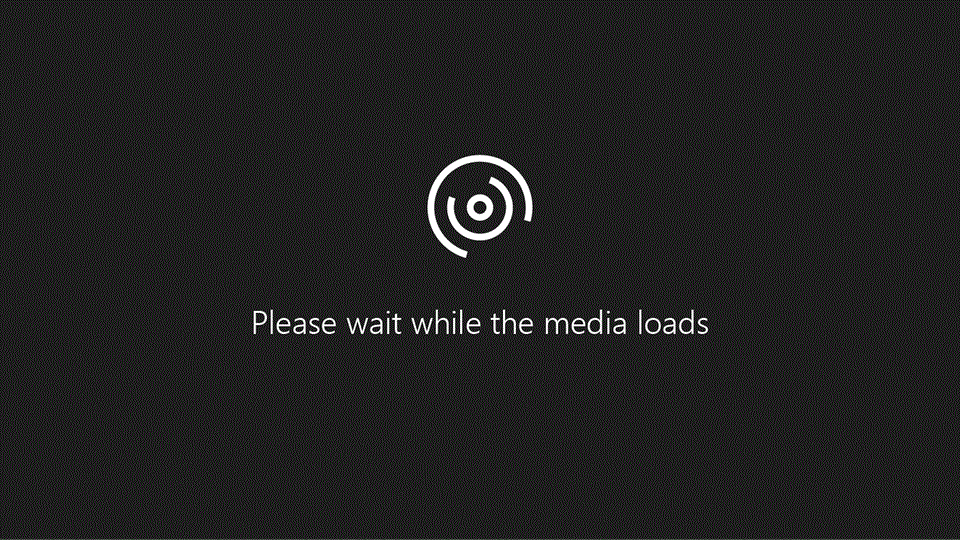
Có hai phương pháp để sử dụng hàm INDEX:
Dạng mảng
Mô tả
Trả về giá trị của một thành phần nằm trong bảng hoặc mảng, được chọn vày chỉ mục số hàng và cột.
Bạn đang xem: Cách dùng hàm index và match trong excel
Dùng dạng mảng nếu đối số thứ nhất của hàm INDEX là một hằng số mảng.
Cú pháp
INDEX(array, row_num,
Dạng mảng của hàm INDEX có các đối số sau đây:
Mảng Bắt buộc. Một phạm vi ô hoặc một hằng số mảng.
Nếu mảng chỉ chứa một mặt hàng hoặc cột thì đối số row_num hoặc đối column_num tương ứng là tùy chọn.
Nếu mảng có không ít hàng và các cột với chỉ hoàn toàn có thể dùng row_num hoặc column_num, thì hàm INDEX trả về mảng chứa cục bộ hàng hoặc cột trong mảng.
row_num Bắt buộc, trừ khi column_num có mặt. Chọn hàng vào mảng mà từ đó trả về một giá trị. Trường hợp row_num được bỏ qua, column_num bắt buộc.
column_num Tùy chọn. Chọn cột trong mảng mà từ đó trả về một giá trị. Ví như column_num được bỏ qua, chúng ta row_num bắt buộc.
Chú thích
Nếu cả hai row_num với column_num được sử dụng, hàm INDEX trả về cực hiếm trong ô ngơi nghỉ giao điểm của row_num và column_num.
row_num với column_num đề nghị trỏ cho tới một ô vào mảng; trường hợp không, hàm INDEX trả về giá #REF! lỗi.
Ví dụ
Ví dụ 1
Những ví dụ này dùng hàm INDEX để tìm giá trị trong ô giao cắt giữa hàng và cột.
Sao chép tài liệu ví dụ trong bảng dưới đây và ốp lại ô A1 của một bảng tính Excel mới. Để công thức hiển thị kết quả, nên chọn lựa công thức, nhận F2 rồi thừa nhận Enter.
| Táo | Chanh | |
| Chuối | Lê | |
| Công thức | Mô tả | Kết quả |
| =INDEX(A2:B3,2,2) | Giá trị tại giao điểm của mặt hàng 2 cùng cột 2 trong vòng A2:B3. | Lê |
| =INDEX(A2:B3,2,1) | Giá trị trên giao điểm của hàng 2 và cột 1 trong những khoảng A2:B3. | Chuối |
Ví dụ 2
Ví dụ này dùng hàm INDEX vào một công thức mảng để tìm các giá trị trong nhị ô được chỉ rõ vào mảng 2x2.
Lưu ý: Nếu bạn có phiên bạn dạng hiện trên của Microsoft 365 thì bạn có thể nhập phương pháp vào ô trên cùng phía trái của phạm vi đầu ra, rồi thừa nhận ENTER để xác nhận công thức kia là công thức mảng động. Trường hợp không, công thức yêu cầu được nhập dưới dạng bí quyết mảng quá tự bằng phương pháp trước tiên lựa chọn hai ô trống, nhập công thức vào ô bên trên cùng phía bên trái của dải ô đầu ra, rồi nhận CTRL+SHIFT+ENTER nhằm xác nhận. Excel chèn vết ngoặc nhọn sinh hoạt đầu và cuối cách làm giúp bạn. Để biết thêm tin tức về bí quyết mảng, hãy xem mục lý giải và lấy ví dụ như về cách làm mảng.
| =INDEX(1,2;3,4,0,2) | Giá trị được tra cứu thấy trong sản phẩm 1, cột 2 trong mảng. Mảng chứa 1 và 2 trong mặt hàng 1 và 3 cùng 4 trong sản phẩm 2. | 2 |
| Giá trị được tra cứu thấy trong hàng 2, cột 2 trong mảng (mảng hệt như bên trên). | 4 | |
Đầu trang
Biểu mẫu tham chiếu
Mô tả
Trả về tham chiếu của ô nằm ở giao cắt của một hàng và cột cụ thể. Ví như tham chiếu được tạo ra thành từ những vùng lựa chọn không tức thì kề, bạn cũng có thể chọn vùng chọn để search trong đó.
Cú pháp
INDEX(tham chiếu, số_hàng,
Dạng tham chiếu của hàm INDEX có các đối số sau đây:
Tham khảo Bắt buộc. Tham chiếu tới một hoặc nhiều phạm vi ô.
Nếu các bạn nhập một phạm vi không gần kề cho tham chiếu, hãy đặt tham chiếu trong vết ngoặc đơn.
Nếu từng vùng trong tham chiếu chỉ cất một hàng hoặc cột thì tham đối row_num hoặc column_num tương ứng, là tùy chọn. Ví dụ, đối với tham chiếu chỉ có một hàng, hãy dùng INDEX (tham chiếu,,số_hàng).
row_num Bắt buộc. Số hàng trong tham chiếu từ đó trả về một tham chiếu.
column_num Tùy chọn. Số cột trong tham chiếu từ đó trả về một tham chiếu.
area_num không bắt buộc. Lựa chọn một phạm vi trong tham chiếu mà lại từ kia trả về giao điểm của row_num và column_num. Quần thể vực thứ nhất được chọn hoặc nhập được khắc số 1, quanh vùng thứ nhì là 2, và v.v.. Giả dụ area_num vứt qua, hàm INDEX cần sử dụng vùng 1. Các khu vực liệt kê tại đây đều buộc phải được đặt trên một trang tính. Nếu khách hàng chỉ định khoanh vùng không trên cùng trang tính cùng với nhau, thì nó trả về lỗi #VALUE! . Nếu như bạn cần sử dụng các phạm vi ở trên những trang tính không giống nhau, các bạn nên thực hiện dạng mảng của hàm INDEX và thực hiện một hàm không giống để đo lường và thống kê phạm vi sinh sản thành mảng. Ví dụ: chúng ta cũng có thể sử dụng hàm CHOOSE để giám sát và đo lường phạm vi sẽ tiến hành sử dụng.
Ví dụ, nếu như Reference mô tả những ô (A1:B4,D1:E4,G1:H4), area_num 1 là phạm vi A1:B4, area_num 2 là phạm vi D1:E4 và area_num 3 là phạm vi G1:H4.
Chú thích
Sau lúc tham chiếu với area_num đã lựa chọn 1 phạm vi chũm thể, row_num với column_num lựa chọn 1 ô cố thể: row_num một là hàng đầu tiên trong phạm vi, column_num 1 là cột đầu tiên, v.v. Tham chiếu nhưng mà hàm INDEX trả về là giao điểm của row_num cùng column_num.
Nếu chúng ta đặt row_num hoặc column_num thành 0 (không), hàm INDEX trả về tham chiếu cho cục bộ cột hoặc mặt hàng tương ứng.
row_num, column_num, cùng area_num nên trỏ cho tới một ô vào tham chiếu; ví như không, hàm INDEX trả về giá chỉ #REF! lỗi. Nếu quăng quật row_num với column_num, hàm INDEX trả về vùng trong tham chiếu được xác minh bởi hàm area_num.
Kết quả của hàm INDEX là một tham chiếu và nó được các công thức khác hiểu như vậy. Tùy thuộc vào công thức, giá trị mà hàm INDEX trả về có thể được dùng như một tham chiếu hoặc một giá trị. Ví dụ, công thức CELL("độ rộng",INDEX(A1:B2,1,2)) tương tự với CELL("độ rộng",B1). Hàm CELL sử dụng giá trị mà hàm INDEX trả về làm tham chiếu ô. Mặt khác, một công thức như 2*INDEX(A1:B2,1,2) chuyển giá trị mà hàm INDEX trả về thành số vào ô B1.
Ví dụ
Sao chép tài liệu ví dụ vào bảng sau đây và dính vào ô A1 của một bảng tính Excel mới. Để những công thức hiển thị kết quả, nên chọn lựa chúng, nhấn F2 và tiếp nối nhấn Enter.
| Táo | 0,69 $ | 40 |
| Chuối | 0,34 $ | 38 |
| Chanh | 0,55 $ | 15 |
| Cam | 0,25 $ | 25 |
| Lê | 0,59 $ | 40 |
| Hạnh nhân | 2,80 $ | 10 |
| Hạt điều | 3,55 $ | 16 |
| Đậu phộng | 1,25 $ | 20 |
| Óc chó | 1,75 $ | 12 |
| Công thức | Mô tả | Kết quả |
| =INDEX(A2:C6, 2, 3) | Giao điểm của mặt hàng 2 cùng cột 3 trong khoảng A2:C6, là phần câu chữ của ô C3. | 38 |
| =INDEX((A1:C6, A8:C11), 2, 2, 2) | Giao điểm của hàng 2 với cột 2 vào vùng thứ 2 của A8:C11, chính là nội dung của ô B9. | 1,25 |
| =SUM(INDEX(A1:C11, 0, 3, 1)) | Tổng của cột 3 trong vùng thứ nhất thuộc khoảng chừng A1:C11, đó là tổng của C1:C11. | 216 |
| =SUM(B2:INDEX(A2:C6, 5, 2)) | Tổng của khoảng bước đầu ở B2 và ngừng tại giao điểm của mặt hàng 5 với cột 2 của khoảng tầm A2:A6, đó là tổng của B2:B6. Hàm Index cùng Match là nhị hàm rất đặc biệt trong Excel mà hoàn toàn rất có thể thay thế được mang đến hàm VLOOKUP. Để nắm vững hơn bí quyết sử dụng cũng giống như các áp dụng của hai hàm này, chúng ta đã cùng rèn luyện cách áp dụng hàm INDEX với MATCH trải qua các bài tập kèm theo giải thuật nhé. Bài tập 1: áp dụng hàm MATCH tìm địa chỉ theo dòng, cộtCho bảng tính sau: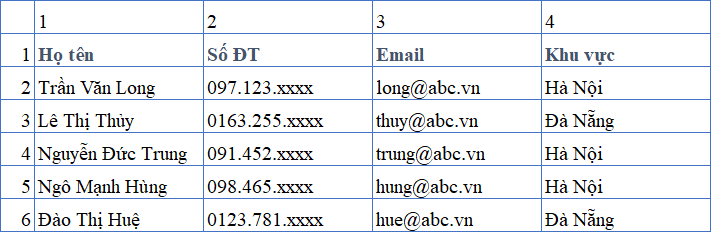 Nếu ao ước biết thông tin của người mang tên “Lê Thị Thủy” thì bạn phai làm nạm nào? có lẽ rằng việc đầu tiên bạn cần xác định xem người đó nằm ở vị trí thứ mấy trong bảng tính này. Bằng cách thực hiện hàm MATCH, bạn sẽ biết được 1 người nào đó nằm ở loại thứ mấy trong bảng. Ta có công thức sau: =MATCH(“Lê Thị Thủy”, cột bọn họ tên, số 0) 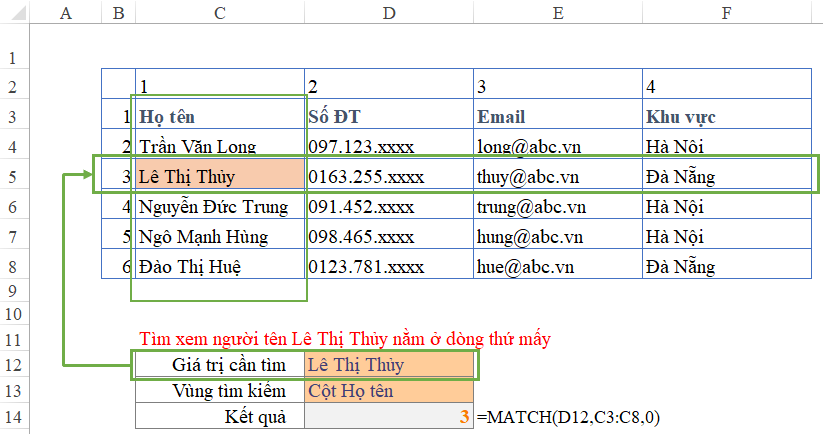 Như vậy hàm MATCH cho kết quả là số 3, tương ứng với mẫu thứ 3 vào bảng dữ liệu trên. Tham khảo: Cách thực hiện hàm MATCH vào Excel Vậy việc tìm ra số 3 thì có ý nghĩa gì? Hay nói cách khác biết người đó ở vị trí mẫu thứ 3 trong bảng thì có công dụng gì? Để trả lời thắc mắc này, họ xem tiếp yêu ước dưới đây Bài tập 2: Kết đúng theo hàm INDEX với MATCH tìm e-mail theo tênKhi nhìn vào bảng trên, ta thấy tại vị trí dòng 3, trong cột email sẽ xuất hiện thêm Email đề nghị tìm. Như vậy hoàn toàn có thể hiểu: chỉ việc dóng theo cột Email, tại vị trí cái 3 trong bảng là họ có tác dụng cần tìm. Điều đó chính là cách phối hợp hàm INDEX cùng với MATCH: 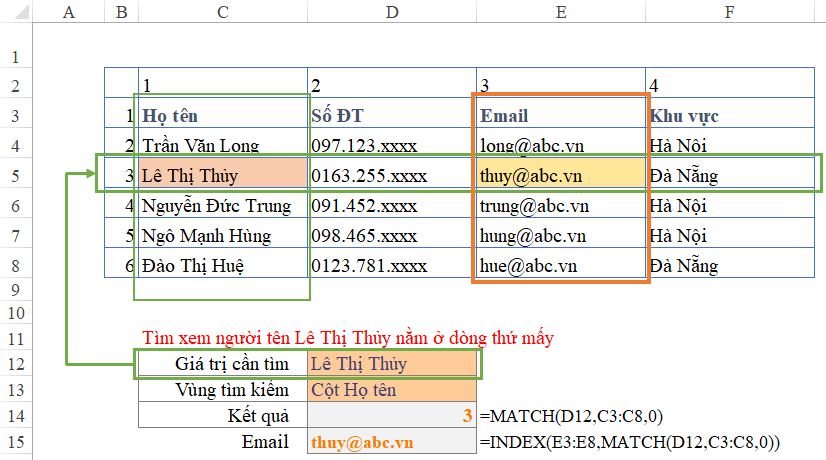 Trong bí quyết tại ô D15 tìm Email, chúng ta thấy: =INDEX(E3:E8,MATCH(D12,C3:C8,0)) Công thức này, hàm INDEX tất cả nhiệm vụ: Chỉ ra cột cất giá trị yêu cầu tìm là cột E, vùng E3:E8Chỉ ra chiếc chứa giá bán trị cần tìm, mẫu này đã xác định bởi hàm MATCH ở trênGiao điểm giữa dòng và cột trong hàm INDEX tìm đó là kết quả email cần tìm. Tham khảo: 6 tính năng công dụng nhất của hàm INDEX trong Excel Bài tập 3: Dò kiếm tìm từ cần qua trái cùng với hàm INDEX phối hợp MATCHThông thường họ hay dò search theo chiều trường đoản cú Trái qua Phải. Nhưng nếu cần tìm từ buộc phải qua Trái (ngược lại cùng với thông thường) thì làm nạm nào? Ví dụ như sau: tìm kiếm tên phụ thuộc vào thông tin Email? 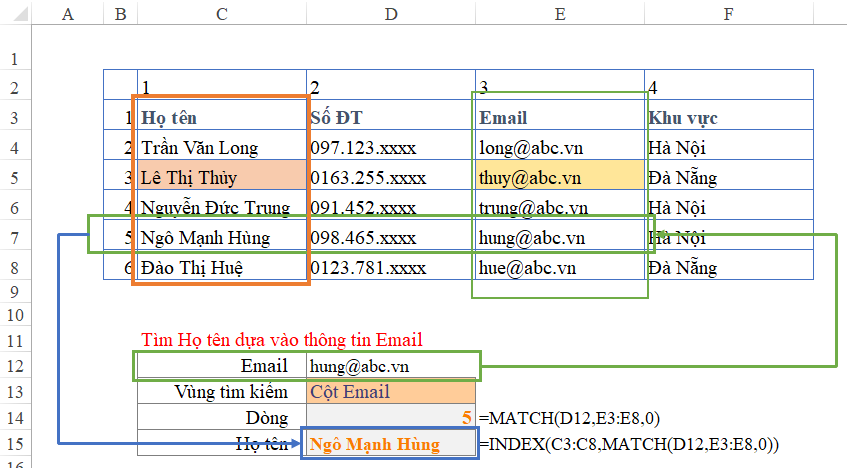 Cột thư điện tử là cột thứ 3, nằm cạnh sát phải cột bọn họ tên (cột đồ vật 1). Như vậy để dò tìm chúng ta tên nhờ vào Email tức là chúng ta đang tra cứu từ phải qua trái. Quá trình thực hiện như sau: Dùng hàm MATCH để kiếm tìm vị trí cái của thư điện tử trong cột email =MATCH(Email, vùng đựng Email, 0)Kết hợp với hàm INDEX trong việc chỉ ra vị trí cột chứa kết quả cần tìm, là cột chúng ta tên (cột C), vùng C3:C8=INDEX(C3:C8,MATCH(D12,E3:E8,0)) Rất đơn giản nên không nào. Bài tập 4: Xác định đơn giá của mặt hàng theo nhiều điều kiệnVí dụ ta có bảng đơn giá chỉ như sau: 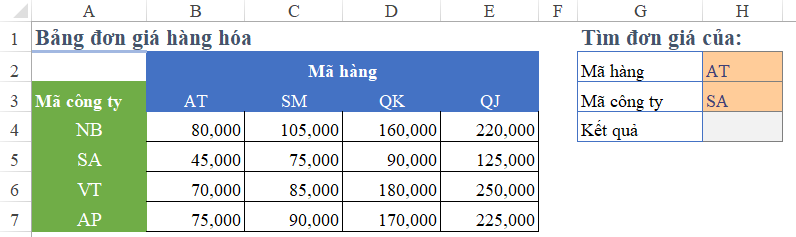 Làm cách nào xác định được đơn giá của 1 mã mặt hàng bất kỳ, trong 1 doanh nghiệp bất kỳ? Điều này tương đương việc bọn họ phải xét đồng thời 2 điều kiện: Mã hàng cùng Mã công ty Để tiến hành yêu cầu này, họ sẽ sử dụng hàm Index kết hợp hàm Match như sau: Bước 1: Xác định địa chỉ Mã mặt hàng nằm trên cột sản phẩm mấy vào bảng 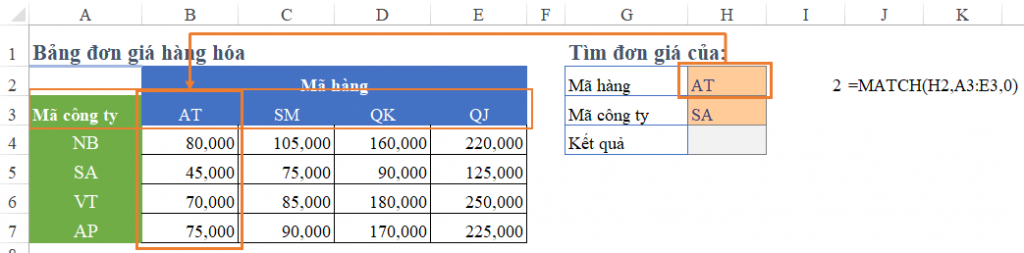 =MATCH(H2,A3:E3,0) Bước 2: Xác định vị trí Mã công ty nằm trên mẫu thứ mấy vào bảng 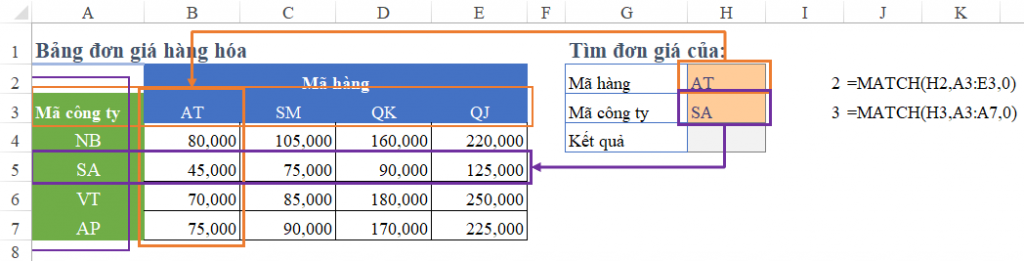 =MATCH(H3,A3:A7,0) Như vậy giao điểm của mẫu 3, cột 2 chính là ô B5 (bởi bảng bắt đầu tính từ cái 3 trở đi, buộc phải dòng 5 ứng với vị trí chiếc thứ 3 của bảng solo giá) Bước 3: Xác định kết quả đơn giá bắt buộc tìm cùng với hàm INDEX Việc còn lại là cần sử dụng hàm INDEX để kết nối giữa cái và Cột đã xác định được ở trên. 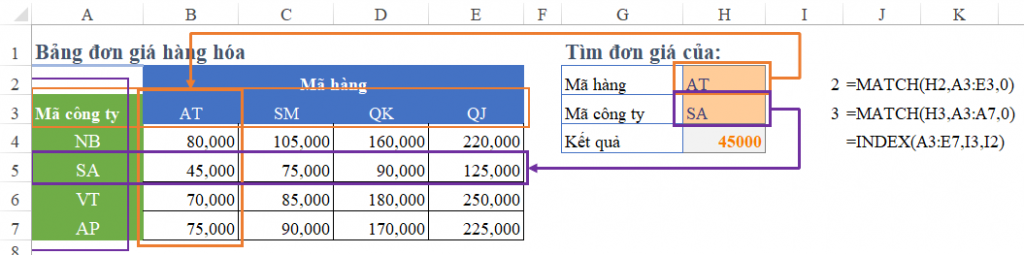 Trong hàm INDEX này ta có: Thay vì tham chiếu cho tới 1 cột cố định tại tham số đầu tiên, bọn họ tham chiếu cho cả vùng bảng A3:E7.Trong bảng này, số dòng xác định vì chưng hàm MATCH tại ô I3, số cột xác định bởi vì hàm MATCH tại ô I2.Kết quả của hàm INDEX là giao điểm giữa số chiếc và số cột đã xác định được.=INDEX(A3:E7,I3,I2) Kết luậnNhư vậy trải qua 4 bài bác tập ví dụ, chúng ta đã có thể hình dung được cách áp dụng hàm INDEX phối hợp hàm MATCH để tiến hành các yêu mong dò tìm, tham chiếu, search kiếm trong Excel. Khi ứng dụng giỏi cách có tác dụng này, bạn hoàn toàn có thể thực hiện được những yêu cầu tìm kiếm phức tạp mà hàm VLOOKUP khó đáp ứng được. Thay bởi phải đắn đo sử dụng hàm VLOOKUP hay HLOOKUP, làm phương pháp dài loại khi phải phối hợp VLOOKUP với hàm MATCH, HLOOKUP với hàm MATCH, thì chúng ta chỉ cần dùng INDEX phối kết hợp MATCH là xong. |