Chúng ta đều đã biết cách tính tổng vào Excel bằng hàm SUM. Vậy còn hàm tính tổng có điều kiện trong Excel thì sao? Trong bài viết ngày hôm nay, các bạn hãy thuộc Gitiho khám phá về cách thực hiện hàm SUMIFS vào Excel nhằm tính tổng nhiều đk nhé.
Bạn đang xem: Cách dùng hàm sumif với 2 điều kiện
Giới thiệu hàm SUMIFS vào Excel
Như tên gọi của nó, hàm SUMIFS vào Excel là hàm ghép tự hàm SUM cùng hàm IFS. Do đó, tác dụng của hàm cũng đó là sự kết hợp công dụng tính tổng của hàm SUM và tác dụng áp dụng nhiều đk cùng cơ hội cho tài liệu của hàm IFS. Từ bỏ đó, chúng ta hiểu rằng SUMIFS là hàm tính có không ít điều kiện trong Excel.
Công thức hàm SUMIFS
Nếu bạn đã biết hàm SUMIF vào Excel, bạn sẽ thấyhàm SUMIFS nhiều đk là dạng hàm phức tạp hơn của hàm SUMIF. Cú pháp hàm tính tổng có điều kiện này được trình bày như sau:
=SUMIFS(sum_range,criteria_range1,criteria1,criteria_range2,criteria2,…) vào đó:
sum_range: Là phạm vi ô tính cần triển khai tính tổng dữ liệu. Phạm vi này hoàn toàn có thể là một ô duy nhất, một dải ô hoặc các dải ô được để tên. Excel vẫn chỉ lọc ra những ô tính có chứa tài liệu trong phạm vi ô nhằm tính tổng.criteria_range1: Là phạm vi ô tính trước tiên để áp dụng đánh giá theo điều kiện thứ nhất.criteria1: là vấn đề kiện thứ nhất cần nên đáp ứng. Bạn có thể viết tham số đk dưới dạng văn bản, số, hoặc một công thức, một biểu thức hay là 1 tham chiếu ô.criteria_range2, criteria2,...: Là các cặp phạm vi-điều khiếu nại khác bạn cũng có thể đưa vào cú pháp hàm. Giới hạn tối đa mang đến số cặp phạm vi-điều khiếu nại trong cách làm SUMIFS là 127.Một điểm đặc biệt quan trọng của
SUMIFSlà việc hàm gồm thể hoạt động với hàm AND. Khi bạn sử dụng công thứchàm và trong Excel đang chỉ tính tổng những ô tính vào phạm vi sum_range thỏa mãn nhu cầu tất cả những điều khiếu nại tương ứng.
Bí gấp gáp thành công: EXG01: tuyệt đỉnh Excel - biến bậc thầy Excel
Cách sử dụng hàm SUMIFS cơ bản
Chúng ta sẽ khám phá cách thực hiện SUMIFS làm cho hàm tính tổng có điều kiện trong Excel qua ví dụ tiếp sau đây nhé.
Giả sử các bạn có một bảng tổng hợp những lô hàng trái cây được hỗ trợ bởi những nhà cung ứng khác nhau. Với bảng này, bạn phải tính tổng thể lượng một sản phẩm đến xuất phát điểm từ một nhà cung ứng xác định, ví dụ hơn là tính sản lượng táo được cung ứng bởi Phát. Để làm được điều này, bạn sẽ cần áp dụng hàm SUMIFS vào Excel.

Hãy cùng bắt đầu thực hành cách tính tổng nhiều đk bằng hàm SUMIFS với bước khẳng định các thông số trong cú pháp hàm, thứu tự như sau:
sum_range: Phạm vi yêu cầu tính tổng là cột số lượng hàng hóa (Cột C) C2: C9.criteria_range1: Phạm vi thỏa mãn nhu cầu điều kiện trước tiên là tên sản phẩm (Cột A) A2: A9criteria1: Điều kiện vận dụng cho phạm vi A2:A9 là ô tính bao gồm nội dung “Táo”criteria_range2: Phạm vi đáp ứng điều kiện sản phẩm công nghệ hai là tên gọi nhà thuộc ứng (Cột B) B2:B9criteria2: Điều kiện vận dụng cho phạm vi B2:B9 là ô tính tất cả nội dung “Phát”Như vậy, công thức hàm SUMIF nhiều điều kiện của chúng ta sẽ tính tổng các giá trị tại cột C dựa vào hai đk tương ứng: quý giá tại cột A là "Táo" và quý hiếm tại cột B là "Phát". Công thức chi tiết được biểu lộ như sau:
= SUMIFS(C2:C9,A2:A9,“Táo”, B2:B9, “Phát”)Chúng ta thấy trong bảng chỉ tất cả hai ô tính C4 với C9 đáp ứng đủ các điều kiện của hàm SUMIFS. Bởi vì vậy, kết quả hàm tính tổng nhiều đk trả về là tổng của hai giá trị tại ô C4 và C9.

Nếu bạn phải một công thức dễ dàng hơn, chúng ta hoàn toàn hoàn toàn có thể viết thông số criteria1 bởi tham chiếu ô F1 chứa giá trị "Táo" cùng viết tham số criteria2 bằng tham chiếu ô F2. Nhờ vào đó, chúng ta có thể áp dụng phương pháp SUMIFS 2 đk trong Excel khi muốn tính toán lượng hoa trái khác tới từ nhà đáp ứng khác.
Lúc này, công thức hàm SUMIFS như sau:
=SUMIFS (C2:C9, A2:A9, F1, B2:B9, F2)
Vậy là các bạn đã xử lý được yêu thương cầu sử dụng hàm tính tổng nhiều đk của đề bài xích rồi!
Cách sử dụng hàm SUMIFS cùng với ví dụ thay thể
Tiếp tục với lấy ví dụ ở những phần trên về bảng tổng hợp sản lượng hoa quả và công ty cung ứng, vào phần này, Gitiho vẫn hướng dẫn chúng ta cách áp dụng hàm SUMIFS để xử lý từng trường hợp, yêu cầu cụ thể nhé. Cùng thực hành thực tế ngay với chúng mình thôi!
Công thức hàm SUMIFS với toán tử so sánh
Đề bài
Tính tổng sản lượng những lô mặt hàng hoa quả đến từ nhà đáp ứng Mai và đáp ứng điều kiện những lô hàng lớn đó đựng từ 200 sản phẩm trở lên.
Cách làm
Với đề bài xích này, chúng ta sẽ thực hiện hàm SUMIFS 2 điều kiện trong Excel phối kết hợp toán tử so sánh "lớn rộng hoặc bằng" (>=) để thỏa mãn điều kiện số số lượng hàng hóa trong một lô mặt hàng từ 200 đổ lên. Lân cận đó, họ để ý đề bài không yêu cầu tính tổng một mặt hàng cụ thể, đề nghị công thức hàm SUMIFS trong trường thích hợp này như sau:
=SUMIFS(C2:C9, B2:B9,“Mai”,C2:C9, “>=200”)

Tương trường đoản cú như công thức SUMIFS trên, mang sử chúng ta cần tính tổng những giá trị trong pham vi C2:C9 thỏa mãn nhu cầu điều kiện nằm trong vòng 200 và 300, họ sẽ áp dụng hai toán tử "lớn hơn hoặc bằng" (>=) cùng "nhỏ rộng hoặc bằng" (=200”,C2:C9,“Lưu ý: những biểu thức logic chứa toán tử so sánh phải được đặt trong cặp lốt ngoặc kép ("")
Công thức hàm SUMIFS với dữ liệu ngày
Đề bài
Tính tổng sản lượng hoa quả từ những lô mặt hàng được nhập kho trong thời gian 7 ngày vừa qua bao hàm ngày hôm nay.
Cách làm
Dựa vào đề bài, chúng ta xác định thông số criteria1 cần thể hiện đk "7 ngày gần nhất tính từ ngày hôm nay", tức ngày ban đầu tính lô sản phẩm là 7 ngày trước, còn ngày hoàn thành là ngày hôm nay. Vày đó, bọn họ sử dụng hàm TODAY đến tham số criteria1 cùng trừ thêm 7 để biểu lộ ngày bắt đầu. Tiếp đó, đến tham số criteria2, chúng ta sử dụng hàm TODAY một đợt nữa để ấn định ngày xong là ngày hôm nay.
Công thức hàm SUMIFSđiều kiện ngày tháng trong trường vừa lòng này như sau:
=SUMIFS(C2:C9,B2:B9,“>=”&TODAY()–7,B2:B9,“ Đề bài Giả sử ngày mua hàng được thể lúc này cột B, ngày dìm hàng được thể hiện tại cột C, số số lượng sản phẩm trong một lô hàng đã đặt được thể bây giờ cột D. Tính tổng sản lượng hàng đang đặt nhưng chưa được nhận. Cách làm Dựa vào yêu cầu đề bài, chúng ta cần tính tổng những giá trị trên cột D đáp ứng nhu cầu điều kiện ô tương ứng tại cột B (ngày đặt hàng) chưa hẳn ô rỗng và ô tương ứng tại cột C (ngày dấn hàng) là ô rỗng. Làm cố kỉnh nào để tiến hành được điều này? bọn họ sẽ phân tích từng điều kiện nhé. Đầu tiên, bọn họ cần tính tổng những giá trị tại cột D với đk ô tương xứng tại cột B chưa hẳn ô rỗng. Bạn có thể sử dụng cặp ký kết tự đặc biệt "" để xác minh điều khiếu nại này. Mang sử công thức hàm SUMIFS như sau: =SUMIFS(C2:C9, A2:A9, “”, B2:B9, “”) Ngoài ra, một phương pháp khác là áp dụng kèm hàm SUM để thực hiện làm việc tính tổng vào Excel so với các ô tính tất cả nội dung ô tính khớp ứng khác rỗng:=SUM(C2:C9) – SUMIFS(C2:C9, A2:A9, “”, B2:B9, “”) Tiếp theo, chúng ta sẽ học tập cách thực hiện hàm SUMIFS với cái giá trị trên cột D theo điều kiện ô tương xứng tại cột C là ô rỗng. Cách dễ dàng nhất là dùng ký kết tự đặc trưng "=" để thể hiện những ô trống hoàn toàn. Thời gian này, cách làm hàm tính tổng nhiều điều kiện SUMIFS như sau: =SUMIFS(C2:C9,A2:A9,“=”,B2:B9,“=”) Thay vì ký trường đoản cú "=", chúng ta có thể sử dụng cặp vết ngoặc kép "" nhằm biểu diễn đk chuỗi cực hiếm trong ô tương ứng là chuỗi rỗng. =SUMIFS(C2:C9,A2:A9,“”,B2:B9,“”) Bây giờ họ sẽ áp dụng kỹ năng này vào trường hòa hợp đề bài. Chúng ta cần tính tổng những giá trị tại cột D với mức giá trị tương ứng tại cột B là cực hiếm không rỗng cùng giá trị khớp ứng tại cột C là cực hiếm rỗng. Phương pháp hàm SUMIFS của chúng ta như sau: =SUMIFS(D2:D9,B2:B9,“”,C2:C9,“=”) Đề bàiTính tổng lượng mặt hàng được cung ứng bởi Mai hoặc Dương hoặc Phát trong thời điểm tháng 10/2021. Cách làm cho Chúng ta rất có thể sử dụng nhiều phương thức khác biệt với hàm SUMIFS để tính tổng nhiều đk trong trường phù hợp này. Họ sẽ cùng đi kiếm hiểu từng cách áp dụng hàm SUMIFS nhằm giải yêu cầu đề bài này nhé. Sử dụng SUMIFS+SUMIFS Về cơ bản, thủ tục này nghĩa là bọn họ sẽ kết hợp lại 3 bí quyết hàm SUMIFS lẻ tẻ để tạo thành một công thức tính tổng nhiều điều kiện trong Excel. Đối với yêu cầu đề bài, bọn họ sẽ viết ra 3 bí quyết SUMIFS khớp ứng với 3 nhà đáp ứng Mai, Dương với Phát như sau: Mục đích của nhị hàm SUMIF và hàm SUMIFS vào Excel hầu hết là tính tổng kèm theo điều kiện. Tuy nhiên, cách áp dụng hai hàm này sẽ không thể tráo đổi lẫn nhau trong những trường hợp. Để biết đúng đắn mình nên áp dụng hàm nào so với bảng dữ liệu đang có, bọn họ cần đọc về điểm giống cùng điểm khác biệt giữa hai hàm tính tổng có điều kiện này Khi áp dụng hàm SUMIF với hàm SUMIFS mang đến trang tính của mình, bạn sẽ để ý rằng trình tự những tham số được hiển thị khác nhau. Chi tiết hơn, thông số sum_range là tham số trước tiên trong cú pháp SUMIFS, trong những lúc đó chỉ xuất hiện thêm ở địa chỉ thứ 3 trong cú pháp hàm SUMIF. Vậy lý do là gì? Liệu có phải Excel đang phức tạp hóa công thức để làm khó fan dùng? Để giải đáp thắc mắc này, chúng ta cần phân tách các yếu tố của hai một số loại hàm tính tổng có điều kiện này. Về bạn dạng chất, sum_range là một trong tham số tùy chọn trong cú pháp hàm SUMIF, nghĩa là chúng ta hoàn toàn rất có thể không điền tham số này nếu cảm xúc không bắt buộc thiết. Hàm vẫn sẽ thực hiện tính tổng vào Excel dựa vào phạm vi dữ liệu bạn đã khẳng định trong các tham số trước đó. Trái cùng với trường hợp của hàm SUMIF, sum_range là tham số quan liêu trọng bậc nhất trong cú pháp hàm SUMIFS. Trước khi khẳng định các cặp phạm vi-điều kiện nhỏ tuổi lẻ, bọn họ bắt buộc phải khẳng định phạm vi tài liệu cần tiến hành tính tổng với SUMIFS. Đó là vì sao tại sao sum_range là tham số đứng đầu trong cú pháp hàm SUMIFS vào Excel. Trong cú pháp hàm SUMIF, tham số sum_range và tham số range không tuyệt nhất thiết phải bao gồm cùng kích thước. Ngược lại, sự thống nhất trong kích thước các tham số là yếu hèn tố đưa ra quyết định với cách thực hiện hàm SUMIFS. Điều này nghĩa là chúng ta phải đảm bảo mỗi criteria_range bắt buộc chứa cùng số hàng cùng số cột với tham số sum_range. Giả sử bọn họ có bí quyết hàm SUMIF: =SUMIF(A2:A9,F1,C2:C18) Đây là một trong những công thức hoàn hảo và sẽ trả về cho bạn kết quả và đúng là tổng số liệu vào phạm vi sum_range C2:C18 thỏa mãn nhu cầu điều kiện. Lý do cũng chính vì Excel chỉ cần xác định ô tính thứ nhất trong tham số sum_range(ô C2)rồi tự động hóa áp dụng đo lường cho phạm vi tương đương form size của tham số range (A2:A9). Tương tự, chúng ta có bí quyết hàm SUMIFS như nghỉ ngơi trong ví dụ như phần trên: = SUMIFS(C2:C9,A2:A9,“Táo”,B2:B10,“Phát”) Trong phương pháp này, kích cỡ tham số criteria2 (B2:B10) không hợp với kích cỡ tham số sum_range (C2:C9). Lúc ấn enter, bạn sẽ thấy Excel trả về lỗi VALUE! chính vì sự không đồng bộ này. Công thức SUMIF+SUMIF trên có thể hoạt động hiệu quả với một số lượng đk "hoặc" độc nhất vô nhị định. Nếu chúng ta cần nhiều hơn thế thế, gồm lẽ họ sẽ phải tìm tới một chiến thuật ngắn gọn hơn. Cũng chính vì vậy, hãy thử xem xét tới sự việc sử dụng hàm SUM với hàm SUMIFS để tạo nên một hàm tính tổng bao gồm điều kiện. Với chiến thuật này, việc đầu tiên bọn họ cần làm cho là chế tạo một đối số mảng trong Excel với hàm SUMIFS. Tại đối số mảng này, họ sẽ liệt kê các điều kiện "hoặc" để trong cặp dấu . Như vậy, nhờ vào đề bài, họ sẽ gồm một mảng dữ liệu: "Mai", "Dương", "Phát". Chú ý rằng việc thực hiện đối số mảng sẽ trả về kết quả cho 3 trường hợp tự do tương từ với cách làm SUMIFS+SUMIFS. Tuy nhiên, do chúng ta viết cả 3 công thức vào một trong những ô duy nhất, đối số mảng đang chỉ cho phép trả lại hiệu quả tương ứng cùng với đối tượng thứ nhất - tổng số thành phầm được cung cấp bởi Mai. Để xung khắc phục triệu chứng này và áp dụng công thức đúng đắn để giải yêu ước đề bài, họ cần áp dụng thêm hàm SUMIFS trong Excel vào công thức. Như vậy, công thức cuối cùng của hàm tính tổng nhiều đk là: Công thức hàm SUMPRODUCT mang đến phép bọn họ tính tổng của những phép cộng nhỏ dại lẻ trường đoản cú dải ô hoặc mảng tương ứng.So cùng với hai cách làm trên, phương thức phối hợp hàm SUMPRODUCT cùng hàm SUMIFS đi theo một hướng tiếp cận khác. Thay vì chưng tính tổng giao dịch trong mon 07/2021 của thứu tự từng công ty cung ứng, tiếp đến cộng tổng 3 cách làm lại; họ sẽ nhập điều kiện "hoặc" vào những ô riêng rẽ biệt, tiếp nối sử dụng kèm hàm ISNUMBER và hàm MATCHtìm kiếm những điều kiện.Với cực hiếm tên nhà cung ứng nằm trong dải ô G1:G3, ngày bước đầu và ngày ngừng tháng 10/2021 nằm ở dải ô H4:H5, chúng ta sẽ gồm công thức hàm SUMPRODUCT như bên dưới đây: =SUMPRODUCT(–(D2:D9>=G4),–(D2:D9 Nếu các bạn để ý, có thể bạn sẽ tự hỏi trên sao họ dùng mang đến 2 ký kết tự gạch men ngang "-" cho cách làm hàm SUMPRODUCT. Liệu đây có phải là lỗi tiến công máy không? Hãy để chúng mình phân tích và lý giải cho bạn ý nghĩa của 2 ký kết tự này nhé.Khi sử dụng công thức hàm SUMPRODUCT, chúng ta cần để ý một điều: Hàm SUMPRODUCT sẽ bỏ qua tất cả các quý hiếm dạng số vào phạm vi tính tổng. Mặc dù nhiên, toàn bộ các toán tử so sánh chúng ta sử dụng trong bí quyết sẽ trả về các giá trị TRUE hoặc FALSE chứ chưa hẳn giá trị số như hy vọng muốn. Vày đó, để chuyển đổi các tác dụng này về cực hiếm 1 hoặc 0 tương ứng, chúng ta sẽ đề xuất nhập vệt hai chấm ":" - toán tử đơn vị. Các toán tử đối chọi vị thứ nhất sẽ thay đổi các kết quả TRUE thành -1, FALSE thành 0. Tiếp theo, những toán tử đơn vị chức năng thứ hai sẽ thực hiện phủ định vị trị, nghĩa là biến đổi dấu âm "-" thành vệt dương "+". Như vậy, quý hiếm toán tử so sánh sẽ được gửi thành +1 cùng 0. Nhờ vào đó, hàm SUMPRODUCT mới rất có thể hiểu và chạy trót lọt tru.Nếu chúng ta cảm thấy phần giải thích trên quá cực nhọc hiểu, hãy ghi nhớ một nguyên tắc đơn giản như sau: áp dụng toán tử song (2 cam kết tự gạch men ngang"-") khi cho các toán tử so sánh trong bí quyết hàm SUMPRODUCT. Như vậy, chúng ta đã mày mò về cách thiết lập cấu hình các tham số điều kiện của hàm SUMIFS trong Excel nhằm tính tổng nhanh chóng và hiệu quả. Để học biện pháp ứng dụnghàm SUMIFStrong công việc, cụ thể là trường thích hợp thực hiện báo cáo tổng hợp, chúng ta hãy tham khảo video dưới trên đây nhé! Nếu bạn là nhân viên cấp dưới văn chống và liên tục phải thống kê lại dữ liệu, thống kê lương nhân viên cấp dưới hoặc thống kê giá bán trị đơn hàng của từng cửa hàng tren ứng dụng Mmicrosoft Excel thì hàm sumif 2 điều kiện chắc hẳn là một hàm cực cam kết hữu ích. Cùng shthcm.edu.vn tò mò ngay Cách sử dụng hàm SUMIFS 2 điều kiện để tính tổng nhé! ĐĂNG KÍ KHÓA HỌC MICROSOFT EXCEL CƠ BẢN ĐẾN NÂNG CAO ĐĂNG KÍ KHÓA HỌC MICORSOFT WORD CƠ BẢN Hàm SUMIFS 2 đk trong excel là 1 trong những hàm những thống kê trong excel dùng để tính tổng nhiều cột theo điều kiện hoặc trong một vùng dữ liệu thỏa mãn nhu cầu một giỏi nhiều đk yêu cầu. Trong đó: Để hoàn toàn có thể giúp các bạn hiểu rõ rộng về hàm SUMIFS 2 điều kiện trong excel, chúng ta có thể xem thêm cách ứng dụng qua 2 ví dụ đơn giản và dễ dàng sau đây nhé! VÍ DỤ 1 Để tính số chi phí lương của nhân viên IT hồi tháng 5 gồm lương to hơn hoặc bằng 5 triệu, bạn có thể sử dụng hàm SUMIFS 2 điều kiện với các bước tính toán đơn giản và dễ dàng như sau: – bước 1: các bạn chèn thêm một hàng để hiển thị quý hiếm thống kê số chi phí lương của nhân viên lớn hơn hoặc bởi 5 triệu. – bước 2: tiếp đến nhập công thức tại ô excel như sau: =SUMIFS(F8:F21,E8:E21,”IT”,F8:F21,”>=5000000″) Để tính những giá trị theo điều kiện lớn hơn hoặc nhỏ hơn thì các bạn hãy áp dụng dấu > hoặc dấu Trong đó: – bước 3: tiếp nối nhấn ENTER để hiển thị công dụng tại ô tham chiếu.
Công thức hàm SUMIFS với những ô trống

Công thức hàm SUMIFS với rất nhiều điều kiện "Hoặc" (OR)

Phân biệt hàm SUMIF và hàm SUMIFS
Trình tự thông số hàm SUMIF với hàm SUMIFS
Kích thước các tham số hàm SUMIF cùng hàm SUMIFS

Khóa học Tin học văn phòng tại shthcm.edu.vn bao hàm Microsoft Excel, Microsoft Word là các khóa học siêng sâu kiến thức và kỹ năng và biện pháp sử dụng các công chũm tin học tập phiên phiên bản 2013 vì chưng giảng viên – chuyên gia đầu ngành Nguyễn quang vinh hướng dẫn. Đồng thời anh cũng chính là giảng viên đứng Top những từ khóa về huấn luyện và đào tạo tin học tập trên Google, Youtube như: Đào tạo ra tin học AB, Đào chế tác tin học tập A, Đào chế tác tin học B, đoạn clip tin học B văn phòng, … Khóa học tập Tin học văn phòng công sở cơ bản sẽ trang bị cho chính mình đầy đầy đủ các khả năng về soạn thảo văn bản Word, bảng tính Excel với khoản học phí rất hấp dẫn.
MỤC LỤC
Cách áp dụng hàm SUMIFS 2 điều kiệnHàm SUMIFS 2 đk là gì? Ứng dụng hàm SUMIFS những thống kê dữ liệu
ỨNG DỤNG HÀM SUMIFS 2 ĐIỀU KIỆN
Giúp bạn tính tổng nhanh lẹ các dãy số theo một giỏi nhiều đk được yêu cầu, hàm SUMIFS hoàn toàn có thể tính tổng theo đk hàng cùng cột
Hàm SUMIFS 2 điều kiện hoàn toàn có thể kết hợp được nhiều hàm excel cơ phiên bản khác để thuận lợi trong các bước tính toán cùng thống kê.Cách áp dụng hàm SUMIFS 2 điều kiện
Công thức hàm SUMIFS 2 đk – Hàm tính tổng có điều kiện
HÀM SUMIFS 2 ĐIỀU KIỆN vào EXCEL: =SUMIFS(sum-range,criteria-range1,criteria1,criteria-range2,criteria2,…)
Criteria-range1: vùng dữ liệ đề xuất được đánh giá theo điều kiện
Criteria1: quý hiếm điều kiện rất có thể được thể hiện dưới dạng số, biểu thức hay ngẫu nhiên tham chiếu ô
Criteria-range2,criteria2,… : hoàn toàn có thể tùy lựa chọn thêm giá trị vùng dữ liệu hoặc điều kiện thêmVí dụ thực hiện hàm SUMIFS 2 đk trong excel
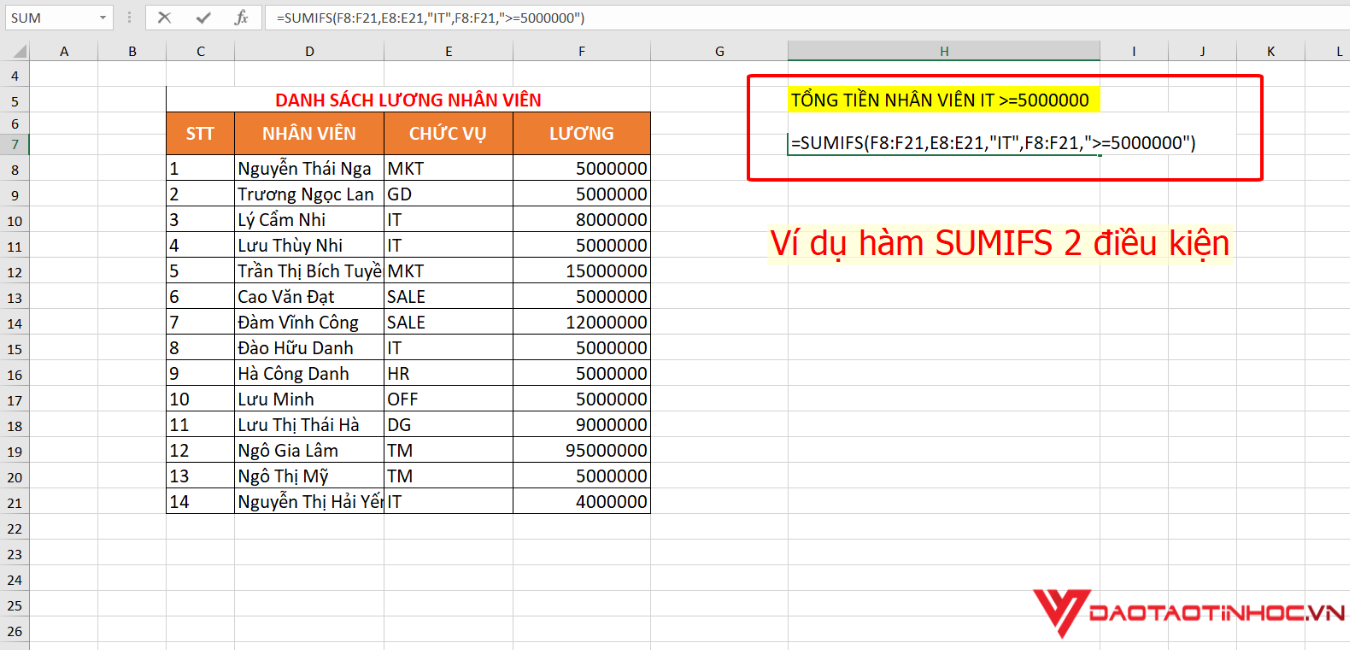
Lưu ý:
F8:F21: mảng dữ liệu tham chiếu nên tính tổng
E8:E21: mảng tham chiếu tài liệu cần tính tổng theo đk 1“IT”: điều kiện 1 cần review cho mảng tài liệu 2F8:F21: mảng tham chiếu tài liệu cần tính tổng theo đk 2“>=5000000”: đk 1 cần reviews cho mảng dữ liệu 2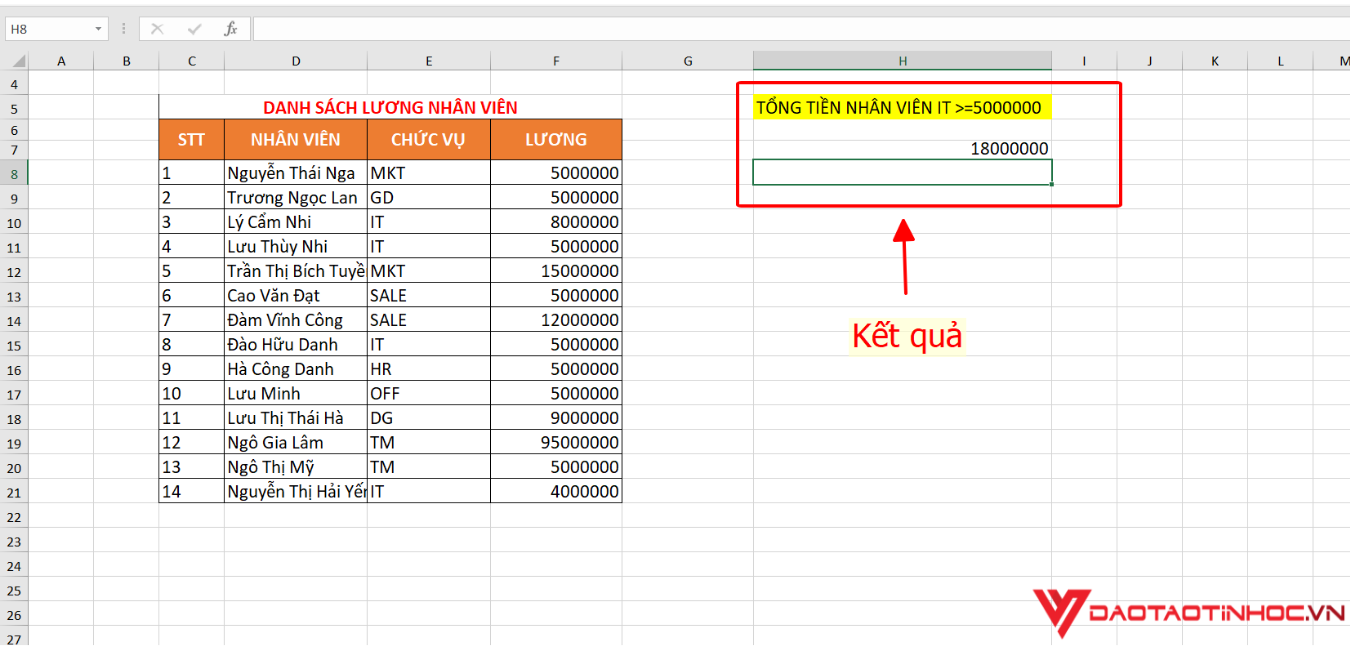
VÍ DỤ 2
Để tính sốsố lượng đơn của nhân viên cấp dưới Nam cung cấp có số lượng lớn hơn 100, bạn có thể dễ dàng áp dụng bằng hàm SUMIFS 2 đk với quá trình tính toán đơn giản dễ dàng như sau:
– cách 1: các bạn chèn thêm 1 hàng nhằm hiển thị cực hiếm thống kê số lượng đơn hàng nhân viên buôn bán trên 100
– cách 2: sau đó nhập phương pháp tại ô excel như sau: =SUMIFS(F8:F21,E8:E21,”NAM”,F8:F21,”>100″)
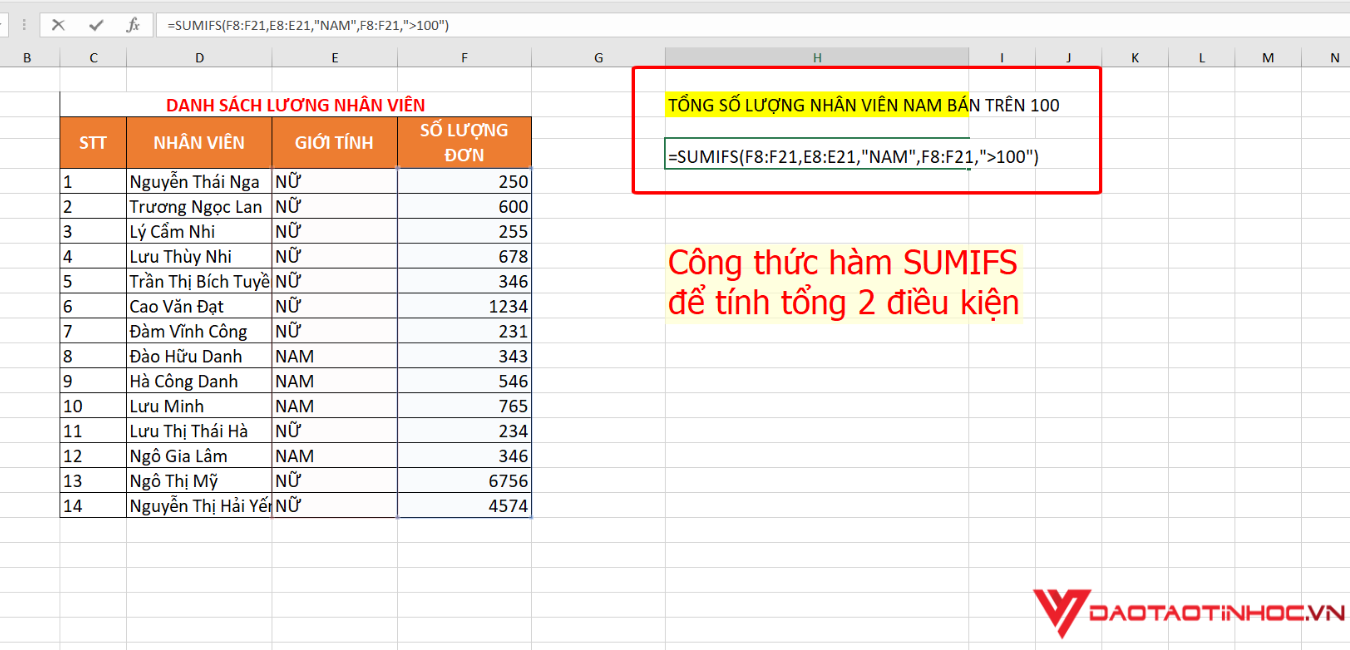
Lưu ý:
Để tính những giá trị theo điều kiện to hơn hoặc nhỏ dại hơn thì bạn hãy sử dụng dấu > hoặc giấu Trong đó:
SUMIFS: là hàm tính tổng 2 điều kiệnF8:F21: mảng dữ liệu tham chiếu phải tính tổng
E8:E21: mảng tham chiếu tài liệu cần tính tổng theo điều kiện 1“NAM”: điều kiện 1 cần reviews cho mảng dữ liệu 2F8:F21: mảng tham chiếu tài liệu cần tính tổng theo điều kiện 2“>100”: điều kiện 1 cần đánh giá cho mảng tài liệu 2
– cách 3: tiếp đến nhấn ENTER để hiển thị kết quả tại ô tham chiếu.
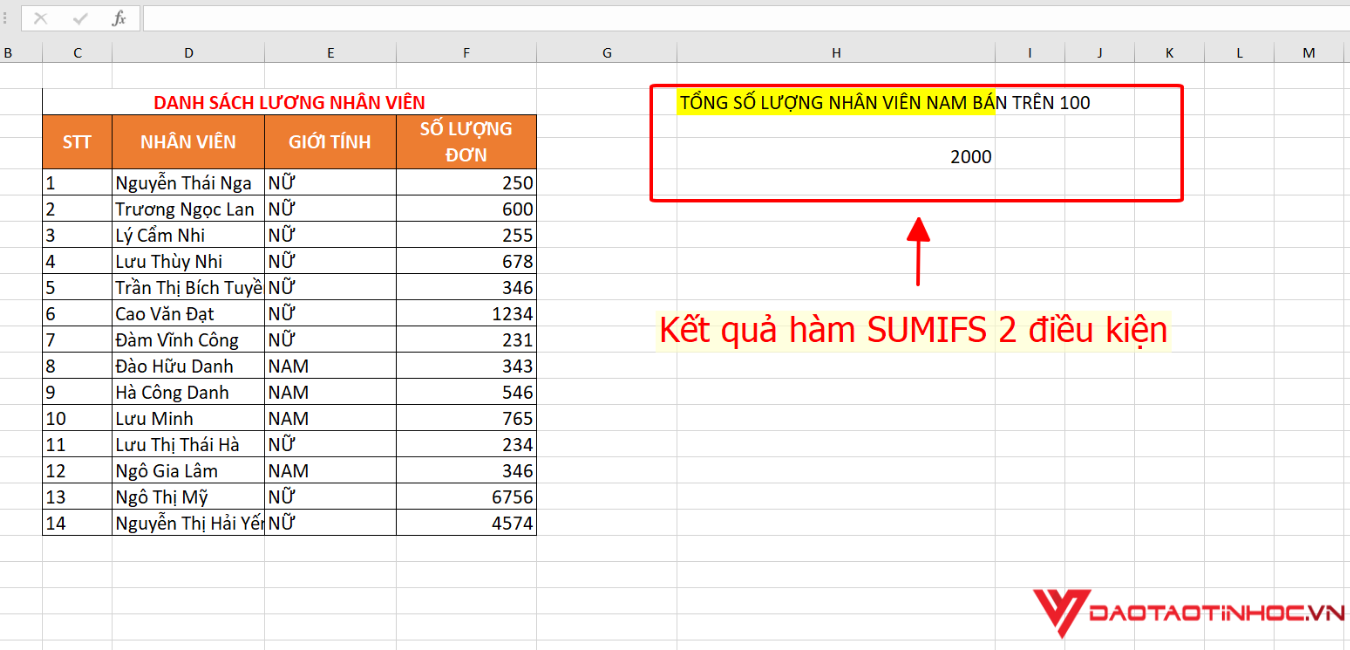
VÍ DỤ 3
Sử dụng hàm SUMIFS nhằm tính tổng chi phí của các sản phẩm trừ Xoài.
– cách 1: bạn chèn thêm 1 hàng nhằm hiển thị cực hiếm thống kê số tiền bạc các thành phầm trừ Xoài.
– cách 2: sau đó nhập cách làm tại ô excel như sau: =SUMIFS(F8:F13,E8:E13,”>354″,D8:D13,”Xoài”)
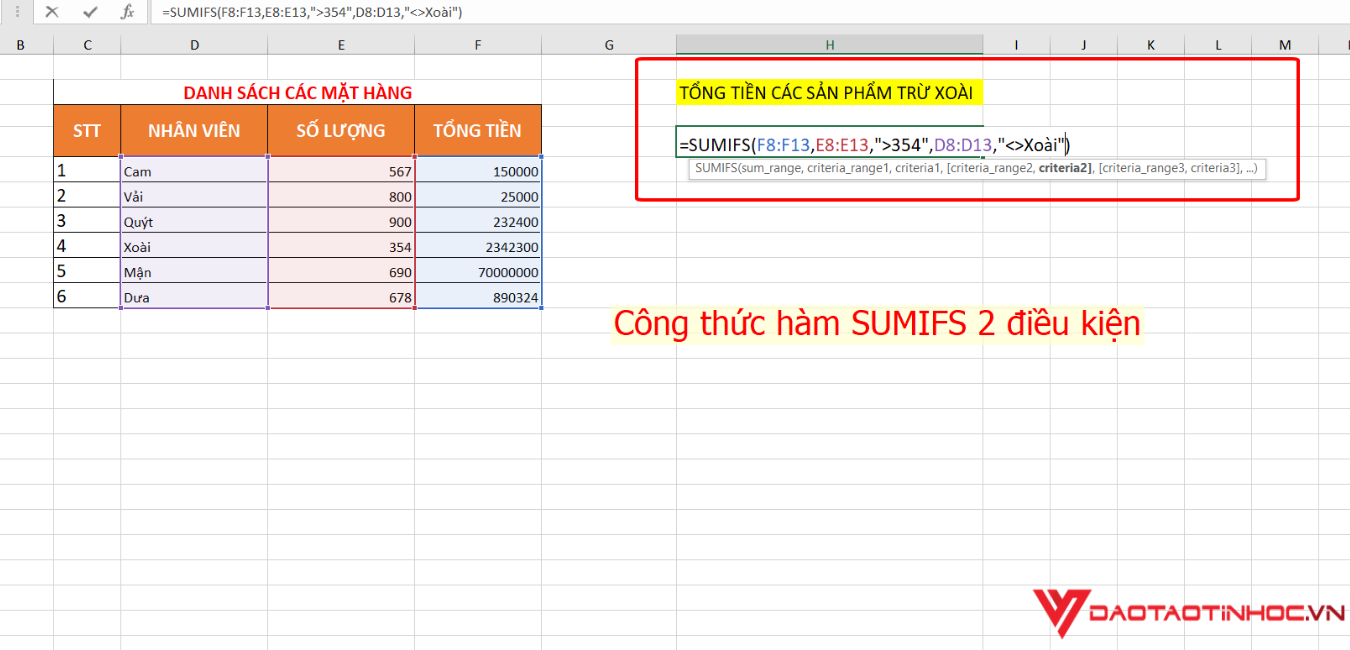
Lưu ý:
Để tính những giá trị theo điều kiện sa thải thì bạn hãy thực hiện dấu cùng đặt trong dấu ngoặc kép “”
Trong đó:
F8:F13: mảng dữ liệu tham chiếu cần tính tổng
E8:E13: mảng tham chiếu dữ liệu cần tính tổng theo đk 1“>354”: điều kiện 1 cần review cho mảng dữ liệu 2D8:D13: mảng tham chiếu dữ liệu cần tính tổng theo điều kiện 2“Xoài”: điều kiện 1 cần reviews cho mảng tài liệu 2
– cách 3: tiếp nối nhấn ENTER để hiển thị công dụng tại ô tham chiếu.
Xem thêm: Top 12 Phần Mềm Gỡ Cài Đặt Ứng Dụng Trên Win 10, 7 Tốt Nhất, 10+ Công Cụ Gỡ Cài Đặt Phần Mềm Miễn Phí Tốt Nhất
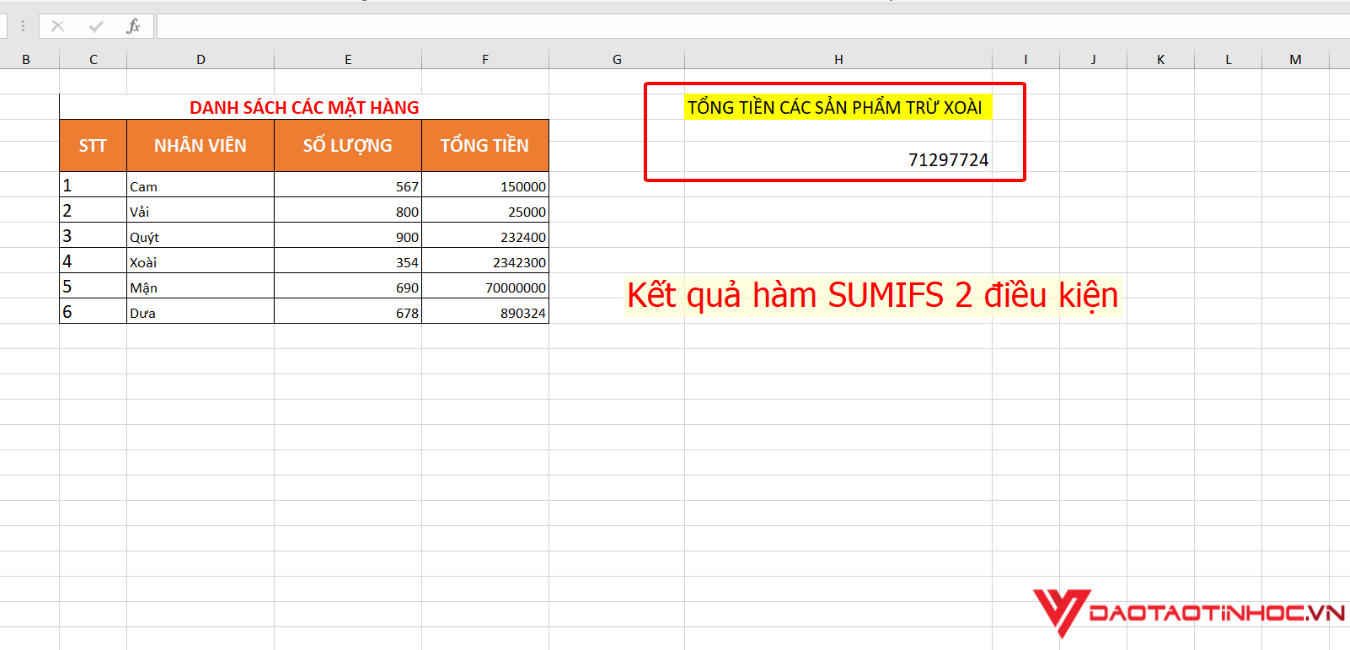
Hy vọng với nội dung bài viết Hướng dẫn áp dụng hàm sumifs 2 điều kiện trong excel tự shthcm.edu.vn giúp đỡ bạn thao tác trên phần mềm Microsoft Excel cấp tốc hơn. Giả dụ trong quy trình thực hiện, các bạn có gặp bất cứ khó khăn nào hoàn toàn có thể để lại bình luận dưới để được cung cấp hướng dẫn. Dường như để không bỏ dở những mẹo hay trong tin học tập văn phòng, bạn có thể theo dõi các trang social của Đào tạo tin học ngay nhé!
Chúc các bạn áp dụng thành công!
Cách sử dụng công thức đặt số thứ tự vào excel tự động, đơn giản

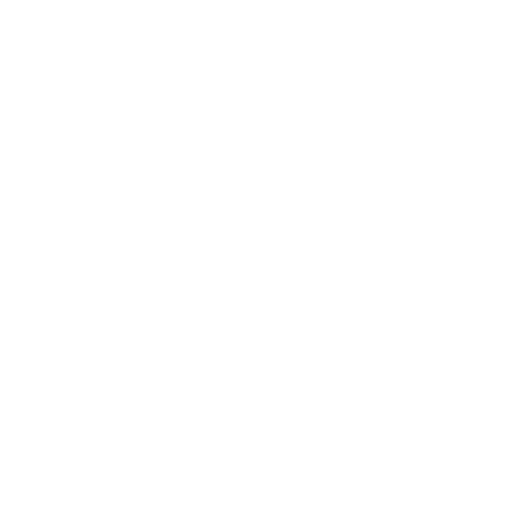
Vietcombank trụ sở Thủ Đức, TP.HCM
Chủ tài khoản: Nguyễn quang đãng Vinh
Cú pháp gửi khoản: Số điện thoại – môn học


gmail.com
shthcm.edu.vn
lop.shthcm.edu.vn


Văn phòng: Số 4 mặt đường số 7, KDC Vạn Phúc, Hiệp Bình Phước, Tp.Thủ Đức. Tầng 3, Tòa đơn vị An Phú Plaza, 117 – 119 Lý bao gồm Thắng, Phường Võ Thị Sáu, Quận 3, TP.Hồ Chí Minh.