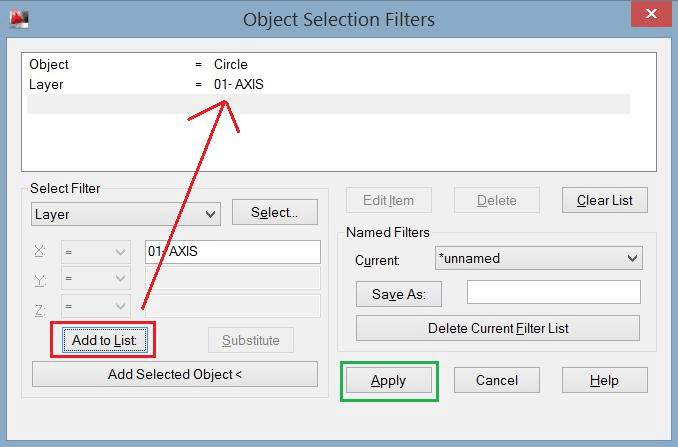CAD, chắc hẳn đến một cơ hội nào đó các các bạn sẽ cần phải lọc (Filter) ra một đội các đối tượng người sử dụng mang thông thường một vài nằm trong tính nào đó.
Bạn đang xem: Cách dùng lệnh filter trong cad
Ví dụ: khi muốn biến hóa chiều cao Text cho 1 loạt những Text, hoặc chuyển đổi Layer, màu sắc ...Lúc đó các bạn sẽ cần mang đến lệnh Filter (lệnh tắt FI).
| Lệnh Filter và cách sử dụng |
Như đang biết, bất kỳ một đối tượng người sử dụng nào trong Auto
CAD đều có những thuộc tính riêng rẽ của nó.
 | |||
| Nhấn Ctrl+1 giúp thấy thuộc tính của đối tượng người dùng chọn |
Cách sử dụng lệnh FI
Gõ lệnh Filter (FI), bảng vỏ hộp thoại đang hiện lên, yêu thương cầu bạn chọn những thuộc tính của các đối tượng cần chọn.| Sử dụng địa chỉ cửa hàng Selected Object |
 |
| Công cụ thao tác với cỗ lọc Filter |

Tại đây, bạn có thể lựa chọn các thuộc tính từ danh sách các thuộc tính sẵn có (Nút mũi tên ngược). Với mỗi thuộc tính được chọn, bạn cũng có thể chỉnh sửa ở trong tính của chính nó rồi địa chỉ cửa hàng to menu (thêm vào list bộ lọc), hoặc Substitute để thay thế sửa chữa thuộc tính gồm sẵn trong bộ lọc (Áp dụng khi trước dó bạn sử dụng Edit Item).Các thuộc tính như Layer (hay Block, Text Style, Dim Style,...), không tính việc hoàn toàn có thể nhập trực tiếp thương hiệu Layer, bạn còn rất có thể Select... (lựa chọn) trường đoản cú danh sách những Layer tất cả sẵn trong bạn dạng vẽ.Ngoài, thay do chọn từng trực thuộc tính một như hình vẽ, ta rất có thể lấy một đối tượng người sử dụng mang tin tức mẫu (Add Selected Object Delete các thuộc tính riêng biệt của đối tượng người sử dụng đó. Ví dụ: yêu cầu chọn tất cả các đối tượng người dùng là Text, ở trong Layer DIENDIENTICH. Chúng ta Dùng địa chỉ Selected Object để lựa chọn một đối tượng chủng loại bất kỳ. Sau đó, các bạn phải xóa đi những thuộc tính riêng rẽ của đối tượng người dùng mẫu như Text Position (vị trí), Text Value (giá trị Text)...Tiếp đến là quanh vùng thao tác với các bộ lọc

Ở đây, bạn cũng có thể chỉnh sửa Edit cống phẩm một ở trong tính mà bạn chưa hài lòng. Xóa ở trong tính, hoặc xóa toàn bộ các bộ lọc sẽ có.Chỉnh sửa dứt bộ thanh lọc xong, bạn lựa lựa chọn Apply nhằm quét vùng đối tượng người dùng cần chọn. Lúc đó, chỉ những đối tượng người dùng nào mang các thuộc tính được chỉ ra rằng trong bảng mới được lựa chọn.
 |
| Lọc các đối tượng người sử dụng Text trực thuộc Layer DIENDIENTICH |
Đến đây, chúng ta có thể sử dụng những lệnh khác của Auto
CAD để chỉnh sửa chúng. Hoặc dễ dàng và đơn giản là dùng Ctrl+1 để đổi khác thuộc tính.
Mẹo nhỏ khi sử dụng FILTER với những TEXT
Nếu hy vọng lọc các Text quan trọng đặc biệt hơn, ví dụ những Text có Text Value bước đầu bằng chuỗi ký tự một mực (gọi là Wildcards), bạn sẽ cần biết thêm một vài cam kết tự sửa chữa thay thế đặc biệt.Kí tự: * Có tác dụng thay vắt cho một chuỗi ký kết tự bất kỳ.Kí tự: ? gắng thế cho một ký tự bất kỳ (cả số cùng chữ) tại địa điểm của nó.Kí tự: # nuốm thế cho 1 chữ số tại ví trí của nó.Ví dụ: (Tương tự với việc Use wildcards khi sử dụng lệnh Find - Theo gợi ý của bạn) Text Value: w=* Lọc các đối tượng bắt đầu bằng w=, đằng sau có thể là bất cứ chuỗi cam kết tự làm sao đóText Value: #*# lọc đối tượng bước đầu và xong đều yêu cầu là chữ số. Ở giữa là chuỗi bất kỳText Value: #?# Lọc đối tượng có 3 ký kết tự ban đầu và hoàn thành là chữ số. Ở giữa là một ký trường đoản cú bất kỳ.Hạn chế khi thực hiện lệnh FILTER
Có 2 hạn chế chính khi thực hiện lệnh FIThứ nhất: Lệnh Filter không áp dụng được với các đối tượng đặc biệt (Custom Entity, hay còn được biểu lộ thành Proxy). |
| Gặp thông báo Object not supported khi tuyển lựa các đối tượng người dùng Proxy |
Thứ hai: Khi chọn được đối tượng người tiêu dùng mẫu, ta sẽ mất không hề ít thời gian để xóa các thuộc tính riêng biệt của nó.
 |
| Đối tượng mẫu có tương đối nhiều thuộc tính riêng yêu cầu Delete |
Lọc đối tượng người dùng trong autocad với lệnh filter
Khi làm việc với Auto
CAD, hoàn toàn có thể không ít lần bạn phải lựa chọn nhiều đối tượng người sử dụng cùng lúc. Mà lại các đối tượng người sử dụng này lại sở hữu những công dụng giống nhau. Hoàn toàn có thể là cùng Layer, cùng màu sắc. Cùng là mặt đường tròn, mặt đường thẳng,… khi đó, cố gắng vì yêu cầu chọn từng đối tượng người dùng rất mất thời gian. Auto
Cad cung cấp ta rất nhiều công nỗ lực để phục vụ lọc cùng tìm kiếm. Nguyên lí buổi giao lưu của tất cả các cách thức này đa số là lọc dựa trên 1 hay những thuộc tính phổ biến của đối tượng người tiêu dùng . Giúp chúng ta tìm ra đội đối tượng đều phải có các thuộc tính bình thường đó.
Có 2 cách để lọc đối tượng người dùng trong autocad bởi Filter:
LỌC ĐỐI TƯỢNG trong AUTOCAD DỰA THEO ĐỐI TƯỢNG MẪUQuy trình cơ bản của phương thức này là: Chọn đối tượng người sử dụng mẫu–>Giữ lại các thuộc tính cần lọc–> Apply-Quét vùng lọc –
Command: FI ↵

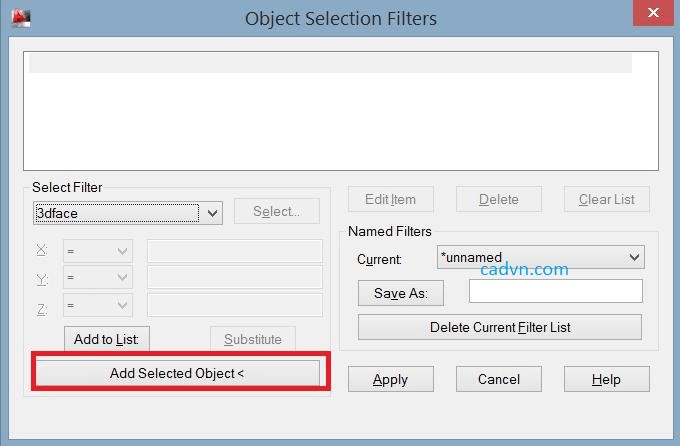
Chọn showroom Selected Object
Chọn 1 đối tượng người tiêu dùng làm đối tượng mẫu
Hiện lên bảng list liệt kê những thuộc tính riêng của đối tượng người dùng mẫu đó

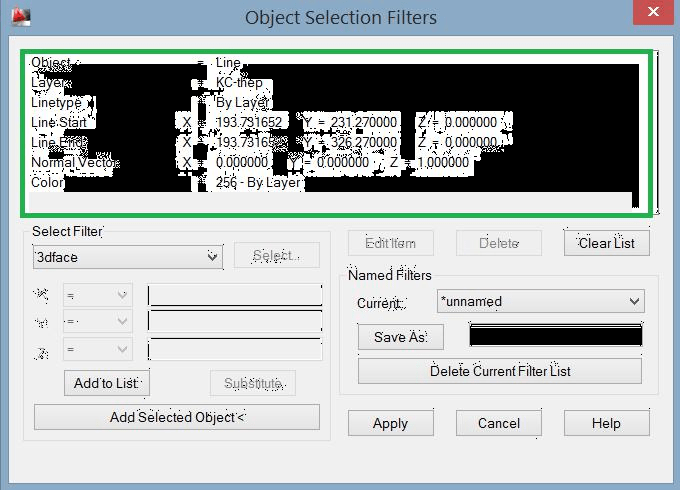
Ví dụ: Đối tượng mẫu mã là Line, trực thuộc Layer KC-thép, tác dụng của Linetype là By Layer, tọa độ điểm đầu và cuối, vecto vuông góc là (0,0,1), màu sắc theo bảng 256 màu, gán nhân tài By Layer

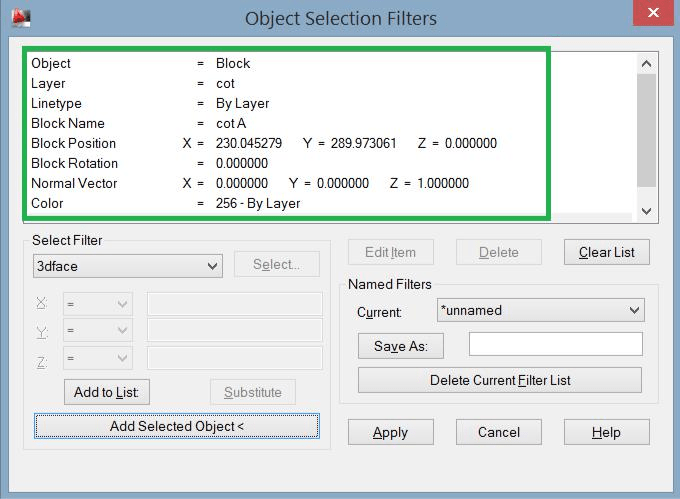
Một đối tượng chủng loại khác là Block, thuộc Layer cột, tên Block là cột A. Tọa độ điểm chèn của Block, góc quay của Block là 0°. Vecto đơn vị chức năng vuông góc là (0,0,1). Màu sắc theo bảng màu gồm 256 màu và được gán kỹ năng By Layer.
Bảng nằm trong tính này là trực thuộc tính “riêng” của đối tượng người tiêu dùng mẫu. Những đối tượng người dùng khác ta nên lọc ra sẽ có một vài hầu hết thuộc tính như là với thuộc tính của đối tượng người dùng mẫu này. Ví dụ như thể về loại đối tượng (đều là đường thẳng, đông đảo là Block,…), giống như về Layer, như thể về linetype, color; với sẽ khác đối tượng người tiêu dùng về tọa độ, góc quay,… những thuộc tính không giống nhau này ta hiểu kia là đầy đủ thuộc tính riêng của đối tượng. Để lọc đối tượng bằng Filter ta lọc theo thuộc tính mà lại ta nghĩ chính là thuộc tính chung. Ko lọc theo thuộc tính riêng.
Quy trình triển khai lọc đối tượng người tiêu dùng trong autocad bởi Filter theo đối tượng mẫuCommand: FI↵Kích chọn vào Clear danh sách để xóa kế hoạch sử đối tượng mẫu trước đóChọn địa chỉ select object
Chọn 1 đối tượng người sử dụng làm mẫu
Xóa đi toàn bộ các trực thuộc tính riêng rẽ của đối tượng mẫu, chỉ giữ lại lại các thuộc tính phổ biến để lọc theo thuộc tính chung

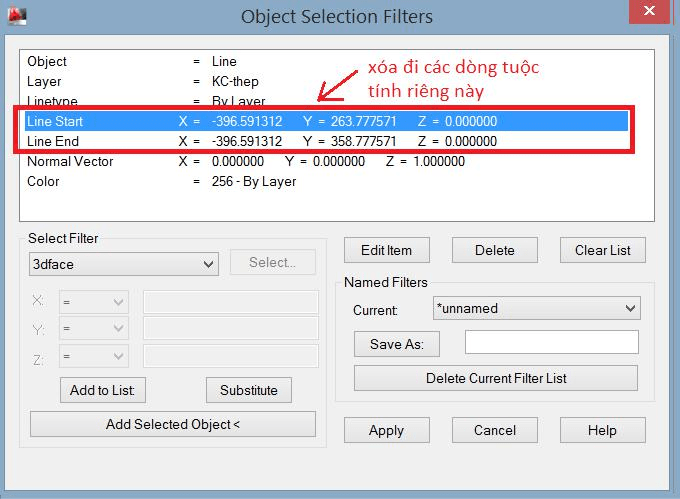
Nhấn Apply
Quét vùng bản vẽ ta hy vọng tìm kiếm các đối tượng trong đó ↵
Tất cả các đối tượng người sử dụng có thông thường thuộc tính với đối tượng mẫu số đông được lọc ra và được chọn. Đến đây, ta dùng các lệnh tiếp theo sau (Earse, Move, Copy,…). Để xử lí đối tượng người tiêu dùng theo mục tiêu của mình.
Chú ý:
Trong lệnh Filter, so với thuộc tính Object thì Text cùng Mtext phần đa được hiểu phổ biến là Text.
Xem thêm: Mua sim trả sau mobifone số đẹp, nhóm sim trả sau mobifone
Quy trình cơ bạn dạng của cách thức này là:
Chọn những thuộc tính đề nghị lọc–>Add lớn List–> Apply-Quét vùng lọc
Gõ lệnh tắt : FI↵
Kích vào dấu mũi tên sống ô Select Filter cùng nút Select nhằm lựa chọn các thuộc tínhChọn 1 hoặc những thuộc tính mong muốn lọc đồng thời. Các lần chọn được 1 thuộc tính. Các bạn click vào showroom to menu để thêm nó vào danh sách thuộc tính bắt buộc lọc.
Tương tự chọn thêm 1 thuộc tính thanh lọc nữa là Layer/ Select/ lựa chọn tên Layer yêu cầu lọc/ OK

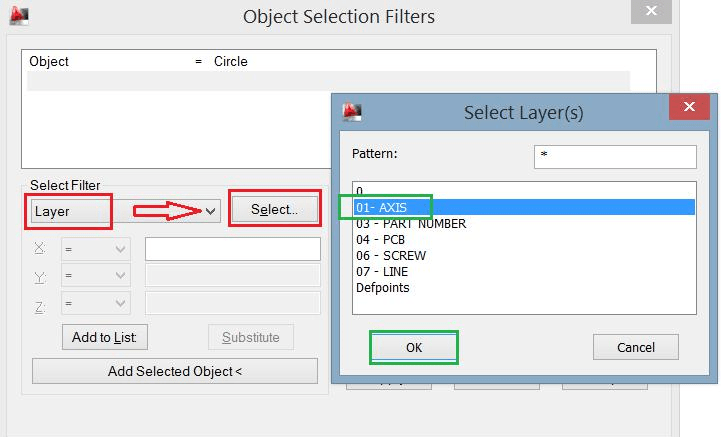
Nhấn địa chỉ to danh sách để thêm vào danh sách thuộc tính lọc