Học cách sử dụng Skype và Wi-Fi nhà quý vị để thực hiện các cuộc gọi điện thoại và video mà không phải trả thêm phí.
Bạn đang xem: Cách dùng skype trên máy tính
Skype là gì?
Skype là một chương trình phổ biến dùng để gọi điện thoại và video bằng internet. Quý vị có thể tải xuống Skype từ internet, và nó hoạt động trên máy tính để bàn, máy tính xách tay, máy tính bảng và điện thoại thông minh.
Để cài đặt Skype trên thiết bị di động, hãy truy cập cửa hàng ứng dụng dành cho thiết bị của quý vị và tìm kiếm ứng dụng Skype. Skype cũng được cài đặt sẵn trên nhiều máy tính Windows. Nếu nó không có trên máy tính của quý vị, hãy truy cập www.skype.com và nhấp vào Tải xuống (Downloads). Sau khi cài đặt xong Skype, quý vị sẽ cần cung cấp:
một tên Skypemột địa chỉ email hoặc số điện thoạimột mật khẩu (password) an toàn.
Tôi có thể gọi cho ai trên Skype?
Quý vị có thể gọi cho bất cứ người dùng Skype nào khác, bất kể họ đang dùng Skype trên thiết bị nào. Những người này có thể nằm trong danh sách liên lạc hiện có của quý vị, hoặc quý vị có thể thêm họ vào trong Skype. Quý vị không thể gọi số khẩn cấp hoặc các số 1300 trên Skype.
Tốn bao nhiêu tiền?
Khi quý vị có gói dữ liệu di động hoặc gia đình, thì gọi cho người sử dụng Skype khác sẽ miễn phí. Quý vị có thể nói chuyện bao lâu tùy thích mà không phải trả hơn số tiền bình thường hàng tháng trả cho dữ liệu của mình.
Hãy lưu ý khi gọi video bằng kết nối dữ liệu di động điện thoại của quý vị, vì quý vị có thể phải trả thêm phí nếu vượt quá mức cho phép hàng tháng. Nếu có thể, hãy gọi video bằng kết nối Wi-Fi nhà.
Quý vị cũng có thể gọi điện thoại thông thường bằng Skype, nhưng Skype tính phí cho việc này.
Cách lập danh sách liên lạc
Trước khi có thể gọi ai đó bằng Skype, quý vị cần thêm họ vào danh sách liên lạc Skype của quý vị. Danh sách liên lạc giống như danh bạ điện thoại cá nhân của quý vị, và nó giống nhau trên bất cứ thiết bị nào quý vị sử dụng Skype. Có hai cách để thêm người vào danh sách liên lạc.
Skype có thể sử dụng danh sách liên lạc hiện có của quý vị. Khi khởi động Skype lần đầu tiên, có thể quý vị được hỏi có cho phép nó truy cập danh sách liên lạc của quý vị hay không. Nếu quý vị cho phép nó, nó sẽ quét danh sách liên lạc của quý vị và thêm vào. Sau đó Skype cũng sẽ liên tục cập nhật danh sách liên lạc. Tìm kiếm những người sử dụng Skype trên máy tính. Sử dụng Skype trên máy tính, chọn Liên lạc (Contacts) sau đó chọn Liên lạc Mới (New Contact) và nhập tên hoặc số điện thoại của người đó vào thanh Tìm kiếm (Search). Sẽ xuất hiện một danh sách liên lạc phù hợp nhất. Tìm người quý vị muốn bằng cách kiểm tra vị trí và ảnh hồ sơ của họ. Khi quý vị đã tìm thấy người mình muốn, hãy nhấp vào Thêm (Add).Nếu quý vị muốn sử dụng Skype với người không có tài khoản Skype, hãy sử dụng Skype trên máy tính để chọn Liên lạc (Contacts), sau đó chọn Liên lạc Mới (New Contact), sau đó Mời tham gia Skype (Invite to Skype). Chọn xem quý vị muốn gửi lời mời của mình bằng liên kết (link), email hay SMS, sau đó nhập địa chỉ email hoặc số điện thoại của người đó và nhấp vào biểu tượng máy bay giấy (paper plane).
Gọi video bằng Skype
Để thực hiện cuộc gọi video, hãy nhấp vào tên của người đó trong danh sách Liên lạc (Contacts), sau đó nhấp vào biểu tượng máy quay video ở trên cùng bên phải màn hình.
Nếu người quý vị muốn gọi không có trong danh sách liên lạc của quý vị, hãy nhập tên của họ vào hộp Tìm kiếm (Search) theo tên người, nhóm và tin nhắn. Sẽ xuất hiện một danh sách những người có tên đó. Khi thấy người quý vị tìm, nhấp vào tên của họ rồi nhấp vào biểu tượng máy quay video.
Trả lời cuộc gọi video trên Skype
Nếu ai đó gọi cho quý vị bằng Skype, thiết bị của quý vị sẽ đổ chuông như thể đang nhận một cuộc điện thoại. Trên máy tính hoặc điện thoại Android, nhấp hoặc nhấn vào nút Máy ảnh (Camera) màu xanh lá cây để trả lời cuộc gọi. Trên i
Phone, hãy vuốt sang phải để trả lời cuộc gọi.
Khi đang sử dụng Skype, quý vị sẽ thấy khuôn mặt của người đang nói chuyện với mình trên toàn màn hình. Quý vị sẽ thấy một màn hình nhỏ hơn có khuôn mặt của chính mình. Điều này để quý vị có thể biết mình trông như thế nào đối với người đối diện. Một số nút điều khiển (control) nằm ở cuối màn hình.
Thêm người nữa vào một cuộc gọi Skype
Khi tham gia một cuộc gọi, quý vị có thể thêm nhiều người nữa vào cuộc gọi. Trên máy tính, nhấp vào biểu tượng hình người có biểu tượng dấu cộng (+) ở trên cùng bên phải cuộc gọi của quý vị. Sau đó, chọn người muốn thêm từ danh sách liên lạc của quý vị.
Kết thúc cuộc gọi Skype
Sau khi nói lời tạm biệt, quý vị chỉ cần nhấp vào nút gác máy màu đỏ để kết thúc cuộc gọi.
Skype là một phần mềm giúp bạn kết nối với bạn bè và gia đình trực tuyến. Bao gồm tất cả các chức năng như: Chat thông thường, Gọi điện bình thường, Gọi điện Video Call, gửi dữ liệu qua mạng,…
Skype về cơ bản có thể biến máy tính của bạn thành một chiếc điện thoại, bạn có thể gọi điện thoại miễn phí giữa các thiết bị cài Skype, hoặc gọi điện giá rẻ như điện thoại di động thông thường. Bạn có thể trò chuyện nhắn tin, nói chuyện qua mic và gọi video miễn phí giữa các tài khoản Skype.
Để bắt đầu sử dụng Skype bạn cần cài đặt phần mềm Skype, tạo tài khoản Skype thêm bạn bè vào danh sách liên lạc, và biết một số thao tác sử dụng. Bắt đầu nhé!
Cài đặt và tạo tài khoản Skype
Skype là một ứng dụng cho cả máy tính để bàn PC, laptop, máy tính bảng hay các điện thoại Smartphone. Bạn sở hữu bất kỳ thiết bị nào kể trên đều có thể tải về, cài đặt Skype và bắt đầu sử dụng.
Skype có sẵn cho cả máy tính chạy hệ điều hành Windows và Mac OS, Linux. Mặc dù hướng dẫn này sử dụng trên Windows, tuy nhiên bạn có thể áp dụng tương tự trên máy Mac hay Linux.
Skype trên máy tính bảng hay Smartphone được tối ưu riêng biệt theo dạng App di động. Các thao tác vuốt chạm được hỗ trợ thêm.
Đầu tiên bạn cần tải Skype:

Download Skype cho máy tính:
Download Skype cho Mobile – điện thoại: Tại đây
Download Skype cho Tablet – Máy tính bảng: Tại đây
Download Skype cho TV thông minh: Tại đây
Tiếp theo cài đặt Skype trên thiết bị của bạn:
Sau khi cài đặt, khởi động chương trình thông qua biểu tượng Skype trên màn hình Desktop, hoặc chạy App trên thiết bị khác. Một màn hình đăng nhập sẽ xuất hiện, yêu cầu bạn nhập tên người dùng và mật khẩu của bạn.
Nếu bạn chưa lập tài khoản Skype, nhấp vào “Tạo một tài khoản mới“. Bạn sẽ được yêu cầu nhập tên người dùng, mật khẩu và điền một số thông tin cơ bản . Sau khi hoàn thành, bạn có thể đăng nhập vào tài khoản mới của bạn và bắt đầu sử dụng.
Tìm kiếm và thêm địa chỉ liên lạc bạn bè
Có một vài cách để tìm bạn bè hay người cần liên lạc để nói chuyện trên Skype.
Trước tiên, tại thanh Menu => Contacts => Add contact.
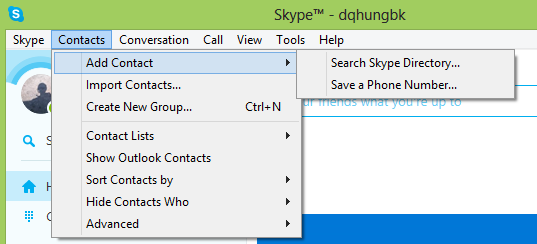
Tiếp theo bạn sẽ thấy một cửa sổ cho phép bạn tìm kiếm các người dùng khác bằng địa chỉ email, số điện thoại, tên đầy đủ hoặc tên người dùng Skype của họ .
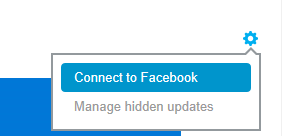
Bạn cũng có thể tìm kiếm bạn bè người sử dụng Skype thông qua Facebook . Chỉ cần nhấp vào biểu tượng Facebook ở bên phải của danh sách liên lạc của bạn. Bạn có thể kết nối Skype vào Facebook trong một vài giây và có thể tìm kiếm bạn bè và Add vào danh sách địa chỉ liên lạc.
Sau khi thêm, người mới sẽ xuất hiện trong danh sách liên lạc của bạn và trạng thái sẵn sàng để trò chuyện.
Thêm, sửa hình ảnh hiển thị cá nhân
Bạn có thể chọn để thêm một hình ảnh hiển thị cho tài khoản Skype của bạn.
Trên Menu bạn vào Skype > Profile > Thay đổi hình ảnh của bạn và bấm vào “Thay đổi hình ảnh“.
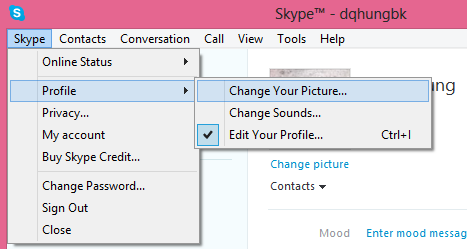
Một cửa sổ mới sẽ xuất hiện sau đó, và Skype sẽ tự động mở webcam nếu máy bạn có sẵn. Bạn có tùy chọn để Upload một hình ảnh có sẵn trong máy tính và thêm nó làm hình ảnh đại diện của bạn.
Nếu bạn muốn sử dụng một hình ảnh mà bạn đã đã lưu trên máy tính của bạn, nhấp vào nút “Browse… – Chọn tập tin“.
Thiết lập trạng thái Skype của bạn
Trạng thái trên Skype sẽ cho bạn bè trong danh sách Contact của bạn biết bạn đang Online hay Offline hay Bận Busy trên Skype.
Bạn có thể chọn từ các trạng thái khác nhau sau đây: Online, Away, Do Not Disturb, Vô hình hay Offline. Các trạng thái sẽ thể hiện bạn đang Online, đang bận hay đang ra ngoài, hoặc Offline. Qua đó bạn bè trong danh sách Skype của bạn sẽ biết để liên lạc đúng thời điểm.
Khi nói đến trạng thái ra ngoài – Away, bạn có thể xác định thời bao lâu thì Skype sẽ tự động chuyển trạng thái Away.
Tới Tools> Options trên thanh menu của bạn. Từ đó, chọn Cài đặt chung – General settings và đánh dấu vào ô được đánh dấu “Show me as Away when I’ve been inactive for … minutes” Bao nhiêu phút là do bạn cài đặt.
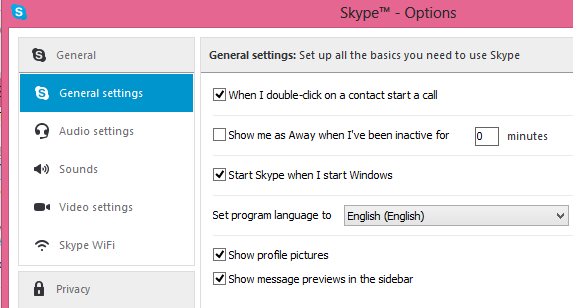
Lưu ý: Bạn bè vẫn có thể nhắn tin cho bạn khi bạn đang ở trạng thái Away hoặc Do Not Disturb,…. Nếu bạn muốn bảo mật thực sự, hoặc lựa chọn Offline hoặc chọn vô hình – Invisible.
Trạng thái Invisible – Vô hình là một lựa chọn tuyệt vời nếu bạn muốn giới hạn những người bạn nói chuyện với trên Skype. Không giống như trạng thái Offline, bạn vẫn theo dõi được bạn bè trong danh sách và trò chuyện với bất kỳ ai. Nhưng với người khác sẽ nhìn thấy bạn tương tự như đang Offline.
Đây là cách tốt nhất để trò chuyện ẩn danh!
Cài đặt Tiếng Việt cho phần mềm Skype
Như ở trên thì với giao diện tiếng Anh nhiều bạn sẽ không quen sử dụng. Bạn có thể dễ dàng thay đổi ngôn ngữ thành tiếng Việt bằng cách:
Trên thanh Menu chọn Tools> Options. Chọn Cài đặt chung – General settings và chọn thay đổi ngôn ngữ: English bạn sẽ tìm đến phần Tiếng Việt và Lưu để xác nhận thay đổi.
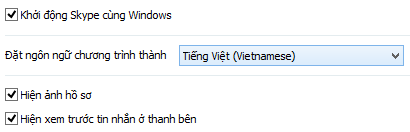
Bây giờ bạn đã có tất cả những điều cơ bản, bạn sẽ có thể sử dụng Skype rồi đó.
Xem thêm:
Ngoài ra bạn có thể tham khảo thêm tính năng gọi nhóm của Skype: Cách sử dụng tính năng gọi video nhóm miễn phí trên Skype
Tìm hiểu các thủ thuật máy tính hay nhất tại shthcm.edu.vn
Bản quyền bài viết thuộc về shthcm.edu.vn. Mọi hình thức sao chép phải được sự cho phép của tác giả. Xem kỹ bản quyền DMCA.