Gộp layer vào photoshop đơn giản dễ dàng và dễ ợt, tuy thế không phải ai cũng biết đâu nhé. Bài viết dưới đây đang hướng dẫn các bạn cách gộp layer một giải pháp nhanh nhất.
Bạn đang xem: Cách gộp nhiều layer thành 1 trong photoshop
Gộp layer khi nào?
Khi thao tác trong Photoshop, bạn sẽ phải làm việc với tương đối nhiều layer. Việc làm chủ được những layer giúp cho việc tiến hành các thao tác trở cần dễ dàng, lập cập hơn.
Với gần như thiết kế hình ảnh phức tạp, có vô số layer sẽ khiến cho bạn bị rối đôi mắt hoặc bao hàm layer không cần thiết nằm riêng 1 mình thì bạn có thể gộp lại làm một. Hoặc lúc bạn dứt xong nội dung của những layer, bạn cũng có thể gộp bọn chúng lại nhằm giảm form size tệp hình ảnh xuống phải chăng hơn, tránh triệu chứng lag đến máy tính.
Khi bạn hợp nhất các layer, tài liệu trên những layer trên cùng sẽ thay thế sửa chữa những tài liệu mà nó giống nhau ở các lớp dưới. Giao của tất cả các khu vực trong suốt trên các layer được gộp lại vẫn giữ nguyên trong suốt.
Lưu ý:Bạn không thể thực hiện layer adjustment cùng fill làm layer chủ đạo để vừa lòng nhất các layer.
Ngoài giải pháp merge những layer, chúng ta có thể đóng dấu (stamp) chúng. Stamp được cho phép bạn hợp tuyệt nhất nội dung của đa số layer vào một layer kim chỉ nam trong lúc vẫn không thay đổi các layer khác.
Cách gộp nhị hay những layer thành một trong photoshopGộp hai layer
Ví dụ sống đây họ có một vài Layer như hình dưới. Vào đó có 1 layer chữ, 3 layer hình với một layer background.

Để gộp hai layer thành 1 chúng ta nhấn giữ Ctrl với chọn những layer mà bạn muốn gộp. Sau đó bấm chuột phải, chọn mục Merge Layer hoặc thừa nhận Ctrl+E.

Ở đây, ta gộp layer chữ và layer hình vuông vắn lại cùng với nhau, chúng ta sẽ được hiệu quả sau

Lúc này, hình với chữ sẽ ở trong một layer buộc phải khi bạn muốn di chuyển hình vuông, chữ cũng trở thành di đưa theo.
Hoặc nếu khách hàng chỉ mong muốn nhóm những layer lại cùng với nhau:
Chọn toàn bộ các layer > Nhấn tổ hợp phím Ctrl+G> Group layerĐể Ungroup layer: Ctrl+Shift+G
Gộp các layer
Nếu bạn muốn gộp nhiều layer với nhau, bao gồm hai bí quyết làm:
Cách 1: giống như như gộp 2 layer
Bạn dìm giữ Ctrl và chọn các layer mà bạn có nhu cầu gộp. Chọn mục Layer bên trên thanh công cụ> Merge Layer

Như vậy các layer đã làm được gộp lại thành một:

Cách 2: Nếu bạn muốn hợp nhất tất cả các phần bên trong hình ảnh của mình, bạn không phải chọn bất kỳ lớp nào. Chỉ cần nhấp chuột phải vào bất kỳ lớp nào và chọn Flatten image.

Ta được một ảnh trên nền chưa tất cả các layer chữ với hình

Rất đơn giản dễ dàng phải không? tuy nhiên, nếu áp dụng flatten image các bạn sẽ mất tất cả các layer của mình. Và nếu khách hàng lưu lại tài liệu sau khi làm phẳng hình ảnh, các layer đó sẽ bị mất vĩnh viễn. Bởi đó, hãy suy xét khi dùng nhân kiệt này nhé!
Để search hiểu chức năng và cách sử dụng layer trong Photoshop, tham khảo bài viết Layer là gì? Các thao tác với layer vào photoshop chúng ta nhé
Lời kết,Sau lúc theo dõi bí quyết gộp layer trong photoshop bên trên đây, cứng cáp hẳn các bạn đã biết cách triển khai thủ thuật này như thế nào rồi đúng không. Câu hỏi gộp layer rất nhanh chóng, mà lại giúp bạn kiểm soát điều hành các layer trong Photoshop dễ dãi hơn nhiều đó. Nếu bạn muốn tham khảo thêm về Photoshop, tham khảo khóa học Photoshop cơ bản tại Color
ME nhé.
Gộp layer trong photoshop là 1 kỹ năng cần thiết đối với ngẫu nhiên ai phải làm việc nhiều với hình ảnh. Vậy gồm cách nào để gộp bọn chúng lại cùng với nhau bởi một vài thao tác dễ dàng mà không tốn nhiều thời hạn hay kỹ năng? bài viết bên dưới sẽ giúp đỡ bạn giải quyết vấn đề này.

Khi nào nên gộp layer vào photoshop?
Gộp layer (Merge Layer) thực tế là làm việc hợp nhất hai hay nhiều Layer chồng lên nhau thành một layer duy nhất.
Với phần lớn hình ảnh được xây đắp phức tạp và chứa đựng nhiều layer khiến bạn bị rối đôi mắt thì câu hỏi gộp rất nhiều layer không cần thiết nằm riêng là điều giỏi nhất. Điều này giúp người dùng dễ thao tác hơn với các layer còn lại. Quanh đó ra, câu hỏi gộp bình thường nhiều layer sinh sống hình hình ảnh cũng sẽ làm cho giảm kích cỡ của hình ảnh, góp phần mềm chuyển động tốt hơn, không xẩy ra giật lag. Khi download hình ảnh xuống thiết bị và chia sẻ, đăng lên các kênh trực tuyến cũng biến thành không mất quá nhiều thời gian.
Điểm đặc biệt quan trọng khi hợp duy nhất gộp các layer vào Photoshop là việc dữ liệu ở trên layer sẽ sửa chữa thay thế dữ liệu bị đụng hàng ở những layer bên dưới. Giao điểm của các quanh vùng trong suốt trên layer vẫn sẽ được giữ nguyên.
Chính vị những lý do trên mà những người thiết kế chuyên nghiệp sẽ không bỏ nhiều layer không quan trọng trên một màn hình làm việc Photoshop của mình. đông đảo layer này cũng trở nên được gom gọn lại theo yêu ước hoặc theo nguyện vọng của tín đồ thao tác.
Để tiếp tục phát triển tài năng về Photoshop, câu hỏi thành nhuần nhuyễn các thao tác làm việc để tạo, sử dụng và cai quản layer là vấn đề tối thiểu quan trọng cho bạn dùng. Dưới đây sẽ là phần hướng dẫn ví dụ nếu bạn có nhu cầu gộp những layer sau khoản thời gian tạo ra chúng trên Photoshop.
Cách gộp những layer trong photoshop
Có nhiều phương pháp để gộp các layer trong Photoshop CS6, trong đó, shop chúng tôi sẽ reviews tới độc giả 3 giải pháp cơ bản để thao tác với layer đơn giản dễ dàng nhất.
Cách gộp 2 layer vào Photoshop
Bước 1: Để gộp 2 layer bất kì, nhấn giữ phím Ctrl và bấm vào để lựa chọn hai layer bắt buộc gộp.
Bước 2: sau khi chọn 2 layer mong mỏi kết hợp, click yêu cầu chuột lựa chọn Merge layers. Hoặc dùng tổ hợp phím Ctrl + E trên keyboard để gộp layer trong Photoshop.
Lưu ý giả dụ chỉ chọn một layer tuy nhiên lại có thao tác này thì nó đang gộp cùng với layer ngay gần nhất phía bên dưới nó.
Cách gộp các layer vào Photoshop
Cách 1: Gộp những layer tựa như như 2 layer ở hướng dẫn trên. Mặc dù nhiên, thay bởi vì chọn 2 thì duy trì phím Ctrl cùng chọn những hơn.
Cách 2: Cách gộp layer bởi làm phẳng hình ảnh
Để đúng theo nhất tất cả layer, không cần chọn bất kỳ lớp nào. Chúng ta nhấn chọn Flatten image trong mục Layer trên thanh thực đơn ở bất kỳ layer nào cũng được chấp nhận. Hoặc trên một Layer bất kỳ, chúng ta nhấn chuột nên và lựa chọn Flatten image.
Lưu ý: khi sử dụng cách này, các bạn sẽ mất toàn bộ các layer cũ. Sau thời điểm có thêm layer mới được chế tác ra, khi bạn lưu tư liệu thì các layer cũ đã mất vĩnh viễn. Bởi đó, hãy lưu ý đến khi áp dụng lệnh gộp layer vào Photoshop này để thực hành.
Cách gộp tất cả layer trong Photoshop mà lại không làm mất layer cũ
Bước 1: nhấn vào layer trên cùng để thực hiện thao tác làm việc để layer bắt đầu được mở ra ở địa chỉ trên cùng.
Bước 2: Để gộp tất cả các layer mà lại vẫn giữ lại các layer cũ thì chỉ việc sử dụng tổng hợp phím tắt gộp layer Ctrl + Shift + alt + E trên sản phẩm công nghệ Windows hoặc Shift + Command + Option + E so với máy Mac. Đây là tổng hợp phím mặc định sẵn trong ứng dụng Photoshop nên thường thì sẽ không có sự cầm cố đổi.
Lúc này trên bảng điều khiển layer sẽ mở ra một layer hợp tốt nhất mới bên trên các lớp ban đầu. Vị thế, các bạn vẫn có thể chỉnh sửa đa số layer cũ.
Tùy vào yêu mong và mục đích sử dụng mà fan dùng hoàn toàn có thể áp dụng các cách trên nhằm nhóm những layer vào photoshop một bí quyết dễ dàng.
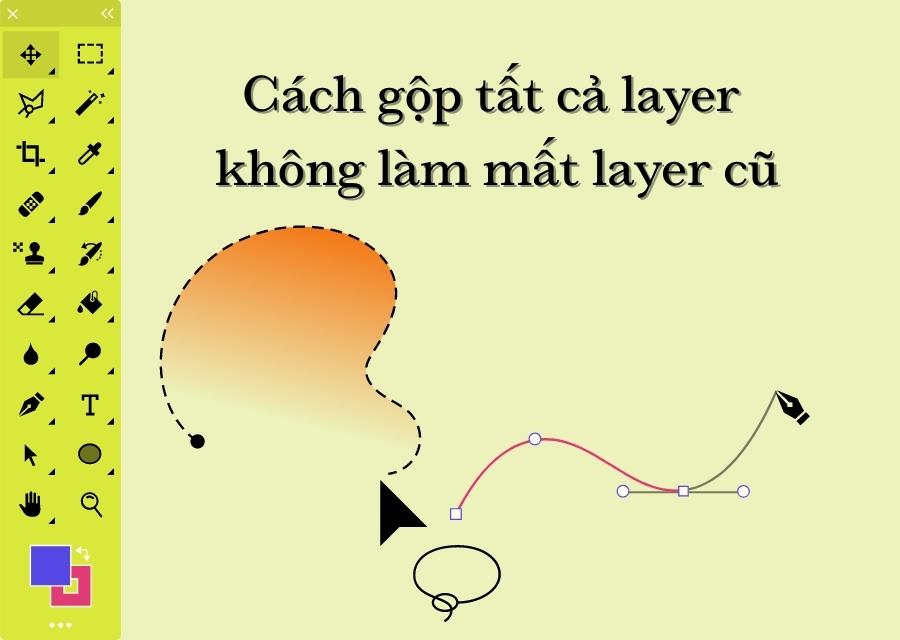
Trong toàn bộ các các loại nội dung, hình hình ảnh làm tăng 80% mong ước tương tác của fan xem. Đặc biệt, vào môi trường truyền thông media số hiện tại nay, việc áp dụng hình ảnh để tiếp thị lại trở nên phổ biến hơn khi nào hết. Bởi đó, ngoài vấn đề chỉ nên biết các làm việc gộp layer trong pts thì những người dân làm và sáng tạo hình ảnh cũng cần học hỏi và chia sẻ thêm nhiều năng lực khác. Chỉ lúc đó, chúng ta mới hoàn toàn có thể cung ứng ra phía bên ngoài thị ngôi trường các thành phầm chất lượng, đáp ứng nhu cầu được yêu ước cao của người dùng.
Xem thêm: Tìm thùng rác trong win 7, 8, hoặc 10, cách khôi phục thùng rác trong windows 7 / 8
Gộp layer trong Photoshop không chỉ có công dụng đối với mọi người thao tác làm việc theo chuyên môn mà còn hữu ích với tương đối nhiều người mới, chỉ thực hiện Photoshop trong một trong những trường hợp tốt nhất định. Muốn rằng câu chữ trên đã giúp ích cho bạn đọc trong việc nâng cao kỹ năng với chỉnh thành thạo các dạng hình ảnh.