Bạn có 1 biểu mẫu. Và bạn phải gộp nhiều ô thành 1 ô trong Excel để có thể kẻ theo như đúng biểu chủng loại đó. Nội dung bài viết này kế toán tài chính tin học Đức Minh đang hướng dẫn chúng ta cách gộp ô trong Excel vô cùng cấp tốc và dễ dàng và đơn giản với các phiên phiên bản Office không giống nhau nhé!
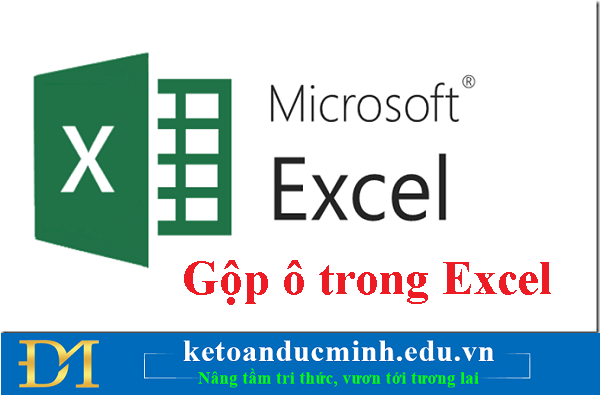
Giả sử, trước khi gộp ô, biểu chủng loại của bạn sẽ như cố kỉnh này:

Và đó là biểu mẫu sau thời điểm gộp ô:

1. Phương pháp gộp ô vào Excel 2003
a. Biện pháp 1 .Gộp ô sử dụng tuấn kiệt Format Cells trong Excel 2003
Bước 1: chúng ta nhấp duy trì phím Shift, sau đó nhấp chuột trái theo thứ tự vào những ô nên gộp:

Bước 2: nhấp chuột phải vào khu vực đang chọn kế tiếp Chọn Format Cells

Bước 3: Trong cửa sổ Format Cells, chọn Alignment (mục 1). Trong phần Horizontal và Vertical, lựa chọn Center (mục 2 và mục 3) để hiển thị ngôn từ vào thân ô. Sau đó khắc ghi chọn vào mục Merge cells (mục 4), dìm OK (mục 5) để hoàn tất quá trình gộp ô vào Excel 2003.
Bạn đang xem: Cách gộp ô trong excel 2003

Bước 4: Và đó là ô sau khoản thời gian gộp:

Thực hiện tương tự làm việc gộp ô trên các cột: họ tên, Ngày sinh, Nghề nghiệp, Thu nhập, các bạn sẽ thu được tác dụng như vào hình sau đây nhé!

b. Cách 2 : Gộp nhanh ô vào Excel 2003 bằng phương pháp hiển thị chức năng Merge Cells bên trên Menu
Bước 1: nếu khách hàng chưa kéo kỹ năng Merge Cells lên thanh Menu, chúng ta cần click chuột phải vào 1 địa điểm trống ngẫu nhiên trên thanh menu (mục 1) kế tiếp Chọn Customize (mục 2):

Bước 2: các bạn chọn thẻ Commands (mục 1) , chọn Format (mục 2). Tìm tới tính năng Merge Cells (mục 3), tiếp đến nhấp giữ con chuột trái vào Merge Cells:

Bước 3: dịch rời chuột lên phía thanh Menu, tiếp nối chọn vị trí nên đặt nhân tài Merge Cells. Khi lựa chọn được vị trí trên thanh Menu, chúng ta nhả chuột trái ra.

Bước 4: sau khi đã kéo chấm dứt tính năng Merge Cells ra thanh Menu, chúng ta nhấp giữ phím Shift, sau đó nhấp chuột trái theo lần lượt vào các ô đề xuất gộp:

Bước 5: bấm chuột vào hình tượng Merge Cells phía bên trên thanh menu (mục 1), khu vực mà các bạn vừa lựa chọn đặt kỹ năng Merge Cells ở cách 3. Công dụng là các ô bạn chọn ở bước 4 vẫn gộp lại thành 1 ô như mục 2:

Lưu ý:
Các lần sau, bạn chỉ việc lựa chọn những ô nên gộp, sau đó nhấn vào trái vào hình tượng tính năng Merge Cells nghỉ ngơi trên thanh thực đơn mà không cần thiết phải thực hiện thao tác kéo công dụng Merge Cells lên thanh menu nữa.
2. Biện pháp gộp ô vào Excel 2007
Bước 1: bạn nhấp duy trì phím Shift, sau đó nhấn vào trái lần lượt vào các ô nên gộp:

Bạn thực hiện thao tác làm việc gộp ô trong Excel 2007 giống như như làm việc gộp ô trong Excel 2003.
Bước 2: Tiếp đó, bạn click chuột vào thẻ home (mục 1), chọn Merge & Center (mục 2):
Bước 3: sau khi thực hiện ngừng Bước 2, 2 ô được chọn ở bước 1 sẽ được gộp thành 1 ô như hình dưới:
Bước 4: triển khai tương từ với các ô họ tên, Ngày sinh, Nghề nghiệp, Thu nhập, bạn cũng biến thành thu được kết quả:

Vậy là các bạn đã gộp nhiều ô thành 1 ô trong Excel một cách thành công mà vô cùng đơn giản và dễ dàng và cấp tốc gọn.
Bạn đọc gồm thể tìm hiểu thêm các bài viết có liên quan
Kế toán Đức Minh chúc bạn đọc thành công!
-Huyen Babi-
Với kim chỉ nam “Sự thành công của học tập viên là niềm tự hào của Đức Minh”, Công ty huấn luyện kế toán cùng tin học tập Đức Minh là nơi đào tạo kế toán thực tế và tin học công sở uy tín và chuyên nghiệp nhất hà nội thủ đô hiện nay. Đức Minh luôn sẵn sàng cung cấp hết mình vày học viên, luôn sát cánh đồng hành cùng học tập viên bên trên bước đường đi tới thành công.
Lịch học dạy kèm biến hóa năng động từ thứ 2 đến trang bị 7 hàng tuần cho tất cả các học tập viên:
Ca 1: từ bỏ 8h -> 11h30 * Ca 2: từ 13h30 -> 17h * Ca 3: từ 18h -> 20h
bảng báo giá khóa họcTỔ CHỨC THI VÀ CẤP CHỨNG CHỈ CỦA VIỆN KẾ TOÁN ĐỨC MINH
HỌC VIỆN ĐÀO TẠO KẾ TOÁN - TIN HỌC ĐỨC MINH
giải pháp gộp và tách bóc ô trong bảng tính Excel 2003 https://www.shthcm.edu.vn/images/computer/office_2003/excel/gop-cac-o-trong-excel-2003.jpgAQABAIAAAAAAAP///y
H5BAEAAAAALAAAAAABAAEAAAIBRAA7 data-src=https://www.shthcm.edu.vn/images/shthcm.edu.vn_logo.png class=jch-lazyload />

Viết vì chưng Bua
Xua.vn chuyên mục: Tin học công sở Được đăng: 06 tháng 12 2019 update mới ngày 06 Tháng 12 2019
Trong Excel 2003 có một dụng cụ tên là Merge & Center giúp gộp những ô với nhau. Câu hỏi này rất cần thiết khi bạn muốn chọn một hoặc các ô cùng gộp chúng lại thành một ô phệ hơn. Những nội dung sẽ tiến hành hiển thị ở trung tâm trong ô mới được gộp.
GODlh
AQABAIAAAAAAAP///y
H5BAEAAAAALAAAAAABAAEAAAIBRAA7 data-src=/images/computer/office_2003/excel/gop-cac-o-trong-excel-2003.jpg alt="Gộp những ô trong bảng tính Excel 2003" width=600 height=427 class=" jch-lazyload"/> Gộp những ô trong bảng tính Excel 2003
Gộp những ô trong bảng tính Excel 2003
Cách gộp những ô vào bảng tính Excel 2003
Khi muốn gộp những ô các bạn làm như sau
cần sử dụng chuột nhằm chọn những ô mong muốn gộp lại cùng với nhau. Thừa nhận nút Merge and Center bên trên thanh công cụ những ô được lựa chọn sẽ gộp lại thành một và dữ liệu trong ô cũng trở thành được tự động hóa canh giữa.GODlh
AQABAIAAAAAAAP///y
H5BAEAAAAALAAAAAABAAEAAAIBRAA7 data-src=/images/computer/office_2003/excel/cach-gop-cac-o-trong-excel-2003.jpg alt="Cách gộp các ô trong bảng tính Excel 2003" width=600 height=427 class=" jch-lazyload"/> Cách gộp các ô vào bảng tính Excel 2003
Cách gộp các ô vào bảng tính Excel 2003
Các ô ao ước gộp hoàn toàn có thể nằm trên và một cột, một sản phẩm hoặc cả hai, miễn là chúng nằm sát liền nhau.
GODlh
AQABAIAAAAAAAP///y
H5BAEAAAAALAAAAAABAAEAAAIBRAA7 data-src=/images/computer/office_2003/excel/gop-cac-o-trong-nhieu-cot-va-hang-trong-excel-2003.jpg alt="Gộp các ô trong không ít cột cùng hàng cùng nhau " width=600 height=427 class=" jch-lazyload"/> Gộp các ô trong nhiều cột với hàng cùng nhau
Gộp các ô trong nhiều cột với hàng cùng nhau
Nếu các ô tất cả chứa tài liệu thì sẽ mở ra hộp thoại cảnh báo cho thấy chỉ có tài liệu trong ô đầu tiên được cất giữ mà thôi.
Xem thêm: Những Dấu Hiệu Bạch Dương Nam Thích Bạn Và Tính Cách Bạch Dương Khi Yêu
GODlh
AQABAIAAAAAAAP///y
H5BAEAAAAALAAAAAABAAEAAAIBRAA7 data-src=/images/computer/office_2003/excel/canh-bao-gop-cac-o-co-chua-du-lieu-trong-excel-2003.jpg alt="Hộp thoại lưu ý gộp những ô gồm dữ liệu phía bên trong " width=600 height=427 class=" jch-lazyload"/> Hộp thoại lưu ý gộp các ô có dữ liệu bên trong
Hộp thoại lưu ý gộp các ô có dữ liệu bên trong
Cách tách bóc ô đang gộp vào bảng tính Excel 2003
Excel chất nhận được bạn bóc ô vẫn gộp ra lại thành các ô bé dại như ban đầu.
Khi muốn tách ô bạn làm như sau
dùng chuột để lựa chọn ô mong tách. Thừa nhận nút Merge và Center trên thanh cách thức Ô được lựa chọn sẽ tách bóc ra thành những ô nhỏ, tài liệu trong ô cũng trở thành nằm vào ô đầu tiên.GODlh
AQABAIAAAAAAAP///y
H5BAEAAAAALAAAAAABAAEAAAIBRAA7 data-src=/images/computer/office_2003/excel/cach-tach-o-da-gop-trong-excel-2003.jpg alt="Cách bóc ô vẫn gộp trong bảng tính Excel 2003" width=600 height=427 class=" jch-lazyload"/> Cách bóc tách ô vẫn gộp trong bảng tính Excel 2003
Cách bóc tách ô vẫn gộp trong bảng tính Excel 2003