EA;m...Ẩn bớt
Kết quả công thức được hiển thị trong các ô trang tính, trong khi công thức có hiển thị trong thanh công thức chỉ để chúng sẽ không xuất hiện khi bạn in. Hiển thị công thức trong các ô giúp dễ dàng Tìm các ô có chứa công thứchoặc kiểm tra lỗi.
Bạn đang xem: Cách hiện công thức bị ẩn trong excel
Với tổ hợp phím nhanh, bạn có thể thấy các công thức thay vì kết quả công thức trong trang tính.
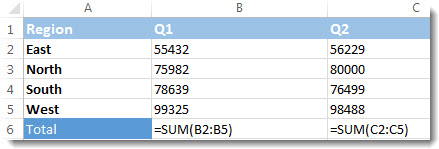
Để hiển thị công thức trong tất cả các ô, hãy nhấn CTRL + " (dấu nhỏ này là phím đánh dấu hình mộ). Khi công thức Hiển thị, hãy in trang tính của bạn như bình thường.
Để chuyển trở lại để hiển thị kết quả công thức trong tất cả các ô, hãy nhấn CTRL + " một lần nữa.
Mẹo: Nếu bạn đang gặp khó khăn khi tìm khóa dấu tiếng mộ ("), nó thường nằm ở góc trên bên trái trên bàn phím, nhưng không phải lúc nào cũng vậy. Nếu thật khó để tìm thấy trên bàn phím của bạn, bạn cũng có thể hiện và ẩn các công thức bằng cách đi đến tab công thức , rồi bấm vào Hiển thị công thức. Để chuyển trở lại dạng xem chuẩn, hãy bấm lại vào nút.
Công thức chỉ xuất hiện trong thanh công thức




Bạn cần thêm trợ giúp?
Phát triển các kỹ năng của bạn
KHÁM PHÁ NỘI DUNG ĐÀO TẠO >
Sở hữu tính năng mới đầu tiên
THAM GIA NGƯỜI DÙNG NỘI BỘ MICROSOFT 365 >
Thông tin này có hữu ích không?
Có
Không
Cảm ơn! Có phản hồi nào nữa không? (Bạn càng cho biết nhiều thông tin, chúng tôi càng hỗ trợ bạn được tốt hơn.)Bạn có thể giúp chúng tôi cải thiện không? (Bạn càng cho biết nhiều thông tin, chúng tôi càng hỗ trợ bạn được tốt hơn.)
Bạn hài lòng đến đâu với chất lượng dịch thuật?
Điều gì ảnh hưởng đến trải nghiệm của bạn?
Đã giải quyết vấn đề của tôi
Hướng dẫn Rõ ràng
Dễ theo dõi
Không có thuật ngữ
Hình ảnh có ích
Chất lượng dịch thuật
Không khớp với màn hình của tôi
Hướng dẫn không chính xác
Quá kỹ thuật
Không đủ thông tin
Không đủ hình ảnh
Chất lượng dịch thuật
Bất kỳ thông tin phản hồi bổ sung? (Không bắt buộc)
Gửi phản hồi
Cảm ơn phản hồi của bạn!
×
Nội dung mới
Microsoft Store
Giáo dục
Doanh nghiệp
Developer & IT
Công ty
Tiếng Việt (Việt Nam) Biểu tượng Không tham gia Đạo luật Quyền riêng tư của người tiêu dùng tại California (CCPA) Các lựa chọn quyền riêng tư tại California của bạn Biểu tượng Không tham gia Đạo luật Quyền riêng tư của người tiêu dùng tại California (CCPA) Các lựa chọn quyền riêng tư tại California của bạn © Microsoft 2023
Theo mặc định, kết quả công thức sẽ hiển thị trong các ô tính. Chúng ta chỉ có thể xem công thức trên thanh công thức khi chọn một ô cụ thể. Việc xem tất cả công thức trong toàn bộ trang tính thật không dễ dàng. Thực sự, chúng ta có thể định dạng chế độ xem trong hộp thoại Excel Options, và tất cả các công thức sẽ hiển thị trong ô tính:
1. Vào File > Options trong Excel 2010/2013, hoặc nhấn vào Office Button > Excel Options trong Excel 2007.
2. Trong hộp thoại Excel Options, nhấp vào Advanced ở bảng bên trái, sau đó di chuyển đến phần Display options for this worksheet và đánh dấu chọn Show formulas in cells instead of their calculated results như hình dưới đây:
Chú ý. Đối với công thức ẩn trong trang tính, bỏ chọn Show formulas in cells instead of their calculated results.
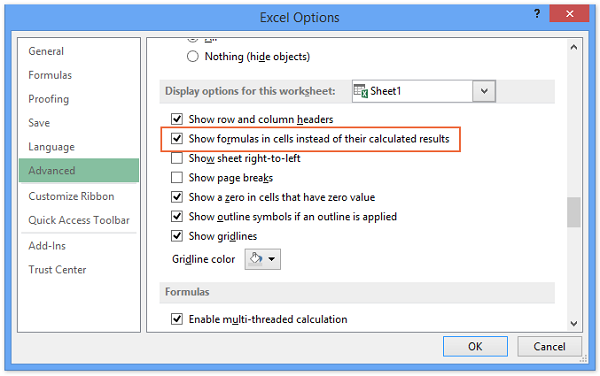
3. Nhấn OK để lưu cài đặt.
Xem thêm: Cách Thu Hồi Email Đã Gửi Gmail Nhanh, Cách Thu Hồi Email Đã Gửi Thành Công 100%
Sau đó, tất cả công thức sẽ được hiển thị trong ô tính (thay vì kết quả tính toán thông thường).

Tác giả: dtnguyen (Nguyễn Đức Thanh)
Học Excel Online | DTNguyen.business
·· ·
Bài viết khác của cùng tác giả
Khóa học mới xuất bản

Lập trình tương tác Python Excel chìa khóa tối ưu công việc
3.000.000VND 1.800.000VND
PYXL101
Xem chi tiết

Khóa học Trọn bộ SQL cơ bản qua 500 câu truy vấn dành cho người mới bắt đầu
3.000.000VND 1.600.000VND
SQL100
Xem chi tiết

Python cơ bản cho người mới bắt đầu
499.000VND 199.000VND
PY100
Xem chi tiết

Hiểu về tìm kiếm xấp xỉ trong Excel – một cách để tối ưu hóa tốc độ
7 ứng dụng tách chuỗi với hàm FILTERXML trong Excel
Chia khoảng thời gian để làm bài toán phân tích dữ liệu lượt truy cập
Hướng dẫn kích hoạt khoá học tại Học Excel Online
Tạo dãy số ngẫu nhiên không trùng lặp trong Excel
Cách gộp nhiều mảng, vùng dữ liệu với hàm VSTACK và HSTACK trong Excel
Khóa học liên quan
Khóa học Excel từ cơ bản đến chuyên gia dành cho người đi làm
Chi tiết khóa học
Khóa học Trọn bộ Power Query nền tảng cho công việc báo cáo dữ liệu
Chi tiết khóa học
Click đăng ký học tại:
Tất cả khoá học