Nếu bạn muốn ngăn người dùng đi vào các phần của trang tính mà bạn không muốn họ nhìn thấy, thì hãy ẩn các hàng đó khỏi chế độ xem của họ. Kỹ thuật này thường được sử dụng để che giấu dữ liệu hoặc công thức nhạy cảm, nhưng bạn cũng có thể muốn ẩn các khu vực không sử dụng hoặc không quan trọng để giữ cho người dùng tập trung vào thông tin có liên quan.
Bạn đang xem: Cách hiện dòng bị ẩn trong excel
Mặt khác, khi cập nhật bảng dữ liệu Excel của riêng bạn hoặc nhận được một tệp Excel được gửi tới, bạn chắc chắn sẽ muốn hiện tất cả các hàng và cột để xem tất cả dữ liệu. Bài viết này Gitiho sẽ hướng dẫn chi tiết tất cả các cách để giải quyết các vấn đề này.
VỪA BẬN VỪA LƯỜI VẪN GIỎI EXCEL NHỜ KHÓA HỌC NÀY
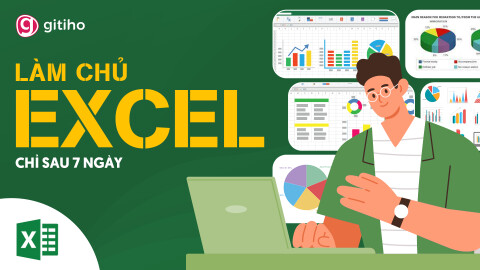
G-LEARNING
32239 học viên
4.8 (108 đánh giá)
499,000đ
799,000đ
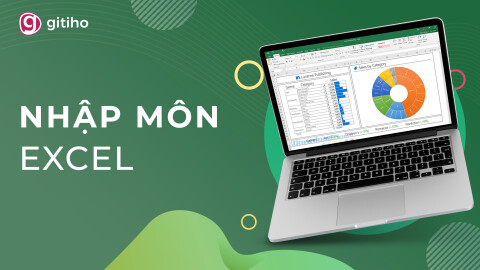
G-LEARNING
10646 học viên
4.59 (17 đánh giá)
Miễn phí
499,000đ

G-LEARNING
674 học viên
4.8 (5 đánh giá)
499,000đ
799,000đ
Cách ẩn các hàng trong Excel
Việc ẩn các hàng trong Excel là việc làm thường xuyên và phổ biến của bất kỳ người dùng Excel nào. Có nhiều cách để bạn có thể ẩn các hàng: bằng cách sử dụng nút tính năng trên giao diện ribbon, từ menu chuột phải và sử dụng các tổ hợp phím tắt.
Để bắt đầu, bạn cần chọn các hàng muốn ẩn trong bảng Excel theo một trong 3 cách sau
Để chọn một hàng, hãy kích vào tiêu đề của hàng đó.Để chọn nhiều hàng liền kề, hãy kích giữ chuột trái rồi dùng chuột kéo qua các tiêu đề hàng. Hoặc kích chuột để chọn hàng đầu tiên và giữ phím Shift trong khi chọn hàng cuối cùng.Để chọn các hàng không liền nhau, hãy kích chuột trái vào tiêu đề của hàng đầu tiên và giữ Ctrl trong khi kích vào tiêu đề của các hàng khác mà bạn muốn chọn.Với các hàng đã chọn, hãy tiếp tục với một trong các tùy chọn sau.
Sử dụng nút tính năng trên giao diện ribbon
Nếu bạn thường xuyên làm việc với các phím tính năng trên thanh ribbon thì có thể ẩn các hàng theo cách này:
Bước 1: Chuyển đến tab Home, trong nhóm Cells ở góc trên cùng bên trái, bấm nút Format.

Bước 2: Trong menu xổ xuống, chọn tùy chọn Hide & Unhide>Hide Rows.
Ngoài ra, bạn cũng có thể truy cập vào thẻ Home > Format > Row Height và nhập 0 vào hộp Row Height rồi bấm nút OK.
Dù bằng cách nào, các hàng đã chọn sẽ bị ẩn khỏi chế độ xem ngay lập tức.
Sử dụng menu chuột phải để ẩn các hàng
Trong trường hợp bạn không muốn sử dụng nút tính năng trên giao diện ribbon thì có thể sử dụng menu chuột phải.

Cách thực hiện khá đơn giản, chỉ cần kích chuột phải vào các hàng đã chọn, rồi chọn tùy chọn Hide trong menu xổ xuống là xong.
Sử dụng phím tắt để ẩn các hàng
Nếu bạn không muốn rời tay khỏi bàn phím thì có thể nhanh chóng ẩn các hàng đã chọn bằng cách nhấn tổ hợp phím tắt sau: Ctrl + 9
Cách bỏ ẩn hàng trong Excel
Cũng như ẩn các hàng, shthcm.edu.vn Excel cung cấp một số cách khác nhau để thôi ẩn chúng. Sử dụng tùy chọn nào lại là sở thích cá nhân của bạn. Điều tạo ra sự khác biệt là khu vực bạn chọn để bỏ ẩn tất cả các hàng ẩn, chỉ các hàng cụ thể hoặc hàng đầu tiên trong sheets.
Sử dụng nút tính năng trên giao diện ribbon
Tương tự như cách ẩn các hàng bằng cách sử dụng nút tính năng trên thanh ribbon, để hiển thị lại các hàng đã ẩn, bạn cũng có thể sử dụng nút tính năng trên thanh ribbon.
Bước 1: Chuyển đến tab Home, trong nhóm Cells ở góc trên cùng bên trái, bấm nút Format.

Bước 2: Trong menu xổ xuống, chọn tùy chọn Hide & Unhide>Unhide Rows.
Sử dụng menu chuột phải để hiển thị các hàng
Bạn chọn một nhóm hàng bao gồm hàng trên và dưới các hàng bạn muốn hiển thị trở lại, kích chuột phải vào vùng chọn và chọn Unhide trong menu xổ xuống.
Phương pháp này hoạt động hiệu quả để hiện một hàng ẩn duy nhất cũng như nhiều hàng.

Ví dụ, để hiển thị tất cả các hàng ẩn giữa các hàng 1 và 8, chọn nhóm hàng này như thể hiện ở hình trên, kích chuột phải và chọn tùy chọn Unhide.
Sử dụng phím tắt để hiển thị các hàng
Đây là tổ hợp phím tắt Excel để bạn có thể hiển thị các hàng đã ẩn trước đó: Ctrl + Shift + 9.
Lưu ý: Nhấn tổ hợp phím này (3 phím đồng thời) sẽ hiển thị bất kỳ hàng ẩn nào giao với vùng chọn.
Hiển thị các hàng ẩn bằng cách kích đúp chuột
Trong nhiều trường hợp, cách nhanh nhất để hiện các hàng đã ẩn trong Excel là kích đúp vào chúng.
Ưu điểm lớn nhất của phương pháp này là bạn không cần chọn bất cứ thứ gì. Chỉ cần di chuột qua các tiêu đề hàng ẩn và khi con trỏ chuột biến thành mũi tên hai đầu tách đôi, hãy kích đúp là xong.

Cách bỏ ẩn tất cả các hàng trong Excel
Để hiện tất cả các hàng trên một sheets, bạn cần chọn tất cả các hàng. Đối với lựa chọn này, bạn có thể:
- Bấm nút Select All (một hình tam giác nhỏ ở góc trên bên trái của sheets, trong giao điểm của tiêu đề hàng và cột).

- Nhấn tổ hợp phím tắt Ctrl + A
Lưu ý: Trong shthcm.edu.vn Excel, phím tắt này hoạt động khác nhau trong các trường hợp khác nhau. Nếu con trỏ ở trong một ô trống, toàn bộ trang tính sẽ được chọn. Nhưng nếu con trỏ nằm trong một trong các ô liền kề với dữ liệu, thì chỉ nhóm ô đó được chọn; để chọn tất cả các ô, nhấn Ctrl + A một lần nữa.
Sau khi toàn bộ sheets được chọn, bạn có thể hiện tất cả các hàng bằng cách thực hiện một trong các thao tác sau:
Nhấn Ctrl + Shift + 9 (cách nhanh nhất).Chọn Unhide từ menu chuột phải (cách dễ nhất mà không cần ghi nhớ bất cứ điều gì).Trên tab Home > Format > Unhide Rows (cách truyền thống).Cách bỏ ẩn tất cả các ô trong Excel
Để thôi ẩn tất cả các hàng và cột, chọn toàn bộ sheet như đã giải thích ở trên, sau đó bấm Ctrl + Shift + 9 để hiển thị các hàng ẩn và Ctrl + Shift + 0 để hiển thị các cột ẩn.
Cách bỏ ẩn các hàng cụ thể trong Excel
Tùy thuộc vào hàng bạn muốn hiện, hãy chọn chúng như được mô tả bên dưới, sau đó áp dụng một trong các tùy chọn bỏ ẩn được thảo luận ở trên.
Để hiển thị một hoặc một số hàng liền kề, hãy chọn hàng trên và dưới các hàng mà bạn muốn hiện.Để hiện nhiều hàng không liền kề, hãy chọn tất cả các hàng giữa hàng hiển thị đầu tiên và cuối cùng trong nhóm.Ví dụ: Để hiện các hàng 3, 7 và 9, bạn chọn các hàng 2 - 10, rồi sử dụng nút tính năng trên giao diện ribbon, menu ngữ cảnh hoặc tổ hợp phím tắt để hiện chúng.
Cách bỏ ẩn các hàng trên cùng trong Excel
Việc ẩn hàng đầu tiên trong Excel rất dễ dàng, bạn có thể xử lý giống như bất kỳ hàng nào khác trên trang tính. Nhưng khi một hoặc nhiều hàng trên cùng bị ẩn, làm cách nào để bạn hiển thị lại chúng, vì không có gì ở trên để chọn?
Đầu mối là chọn ô A1 (như hình dưới đây). Đối với điều này, chỉ cần nhập A1 vào hộp Name Box và nhấn Enter.

Ngoài ra, hãy chuyển đến tab Home > Editing, bấm nút Find & Select và chọn Go To … Trong hộp thoại Go To hiển thị, bạn gõ A1 vào khung trống dưới mục Reference và bấm nút OK.

Với ô A1 được chọn, bạn có thể hiện hàng ẩn đầu tiên theo cách thông thường bằng các cách sau:
Bấm vào Format > Unhide Rows trên thanh ribbon.Chọn Unhide từ menu chuột phải.Nhấn tổ hợp phím tắt Ctrl + Shift + 9Ngoài các cách trên, có một cách nữa (nhanh hơn) để hiện hàng đầu tiên trong Excel. Chỉ cần di chuột qua tiêu đề hàng ẩn và khi con trỏ chuột biến thành mũi tên hai đầu tách đôi, hãy kích đúp vào.

Thủ thuật để ẩn và hiện hàng trong Excel
Như bạn đã thấy thao tác ẩn và hiển thị các hàng trong Excel rất nhanh chóng và đơn giản. Tuy nhiên, trong một số tình huống ngay cả một nhiệm vụ đơn giản cũng có thể trở thành một thách thức. Dưới đây, bạn sẽ tìm thấy các giải pháp dễ dàng cho một số vấn đề phức tạp.
Cách ẩn các hàng chứa ô trống
Để ẩn các hàng chứa bất kỳ ô trống nào, hãy thực hiện theo các bước sau:
Bước 1: Chọn phạm vi chứa các ô trống mà bạn muốn ẩn.Bước 2: Từ thẻ Home > Editing, rồi bấm nút Find & Select > Go To Special.Bước 3: Trong hộp thoại Go To Special hiển thị, kích tùy chọn Blanks và bấm OK. Thao tác này sẽ chọn tất cả các ô trống trong phạm vi.Bước 4: Nhấn tổ hợp phím Ctrl + 9 để ẩn các hàng tương ứng.Phương pháp này hoạt động tốt khi bạn muốn ẩn tất cả các hàng có ít nhất một ô trống, như được hiển thị ở hình ảnh bên dưới:

Cách ẩn các hàng dựa trên giá trị ô
Để ẩn và hiển thị các hàng dựa trên giá trị ô trong một hoặc nhiều cột, hãy sử dụng các khả năng của bộ lọc Excel. Nó cung cấp một số bộ lọc được xác định trước cho văn bản, số và ngày tháng cũng như khả năng định cấu hình bộ lọc tùy chỉnh với tiêu chí của riêng bạn.
Để hiện các hàng đã lọc, bạn xóa bộ lọc khỏi một cột cụ thể hoặc xóa tất cả các bộ lọc trong một trang tính.
Ẩn các hàng không sử dụng chỉ khu vực làm việc được hiển thị
Trong các tình huống khi bạn có một vùng làm việc nhỏ trên trang tính và có rất nhiều hàng và cột trống không cần thiết, bạn có thể ẩn các hàng không sử dụng theo cách này:
Bước 1: Chọn hàng bên dưới hàng cuối cùng có dữ liệu (để chọn toàn bộ hàng, hãy kích vào tiêu đề hàng).Bước 2: Nhấn tổ hợp phím Ctrl + Shift + mũi tên chỉ xuống trên bàn phím để mở rộng vùng chọn xuống cuối trang tính.Bước 3: Nhấn tổ hợp phím Ctrl + 9 để ẩn các hàng đã chọn.Ẩn các cột không sử dụng
Bước 1: Chọn một cột trống đứng sau cột cuối cùng có dữ liệu.Bước 2: Nhấn tổ hợp phím Ctrl + Shift + mũi tên chỉ sang phải để chọn tất cả các cột không sử dụng khác ở cuối trang tính.Bước 3: Nhấn Ctrl + 0 để ẩn các cột đã chọn.Khi bạn cần hiện tất cả các ô, hãy chọn toàn bộ trang tính, sau đó nhấn tổ hợp phím Ctrl + Shift + 9 để hiện tất cả các hàng và Ctrl + Shift + 0 để hiện tất cả các cột.
Cách xác định vị trí tất cả các hàng ẩn trên trang tính Excel
Nếu trang tính của bạn chứa hàng trăm hoặc hàng nghìn hàng, có thể khó phát hiện những hàng bị ẩn. Thủ thuật sau đây giúp công việc trở nên dễ dàng.
Bước 1: Trên thẻ Home, tại nhóm tính năng Editing, bấm nút Find & Select > Go To Special. Hoặc bấm tổ hợp phím Ctrl+G để mở hộp thoại Go To rồi kích vào tùy chọn Special.Bước 2: Trong cửa sổ Go To Special hiển thị, kích vào tùy chọn Visible cells only và bấm nút OK.
Thao tác này sẽ chọn tất cả các ô hiển thị và đánh dấu các hàng liền kề với các hàng ẩn bằng đường viền màu trắng:

Cách sao chép các hàng hiển thị trong Excel
Giả sử bạn đã ẩn một vài hàng không liên quan và bây giờ muốn sao chép dữ liệu có liên quan sang một trang tính hoặc một tệp Excel khác thì phải làm thế nào? Chọn các hàng hiển thị bằng chuột và nhấn Ctrl + C để sao chép chúng? Nhưng thao tác này cũng sẽ sao chép cả các hàng ẩn.
Để chỉ sao chép các hàng hiển thị trong Excel, bạn sẽ phải thực hiện theo cách khác:
Bước 1: Chọn các hàng hiển thị bằng chuột.Bước 2: Trên thẻ Home, tại nhóm tính năng Editing, bấm nút Find & Select > Go To Special.Bước 3: Trong cửa sổ Go To Special hiển thị, kích vào tùy chọn Visible cells only và bấm nút OK. Như vậy Excel sẽ chỉ chọn các hàng hiển thị giống như tùy chọn ở trên.Bước 4: Nhấn Ctrl + C để sao chép các hàng đã chọn.Bước 5: Nhấn Ctrl + V để dán các hàng hiển thị.Lỗi không thể hiện các hàng trong Excel
Nếu bạn gặp sự cố khi hiển thị các hàng trong trang tính của mình, rất có thể là do một trong những lý do sau.
Trang tính được bảo vệ
Bất cứ khi nào các tính năng Hide và Unhide bị tắt (chuyển sang màu xám) trong Excel của bạn, điều đầu tiên cần kiểm tra là xem trang tính có được bảo vệ hay không.
Chỉ cần truy cập vào thẻ Review> Changes và xem nút Unprotect Sheet có ở đó không (nút này chỉ xuất hiện trong các trang tính được bảo vệ; trong trang tính không được bảo vệ, sẽ có nút Protect Sheet thay thế). Vì vậy, nếu bạn thấy nút Unprotect Sheet, hãy bấm vào nút này.

Nếu bạn muốn giữ tính năng bảo vệ trang tính nhưng cho phép ẩn và hiện các hàng, hãy bấm vào nút Protect Sheet trên tab Review, kích vào tùy chọn Format rows và bấm OK.
Chiều cao hàng nhỏ, nhưng không phải bằng 0
Trong trường hợp trang tính không được bảo vệ nhưng các hàng cụ thể vẫn không thể được hiển thị, hãy kiểm tra chiều cao của các hàng đó. Vấn đề là nếu độ cao của hàng được đặt thành một giá trị nhỏ nào đó, từ 0,08 đến 1, thì hàng đó dường như bị ẩn nhưng thực tế thì không.
Lúc này bạn không thể bỏ ẩn các hàng như vậy theo cách thông thường mà phải thay đổi chiều cao hàng để đưa chúng trở lại. Để hoàn thành, hãy thực hiện các bước sau:
Bước 1: Chọn một nhóm hàng, bao gồm một hàng phía trên và một hàng phía dưới các hàng có vấn đề.Bước 2: Kích chuột phải vào vùng chọn và chọn Row Height… từ menu ngữ cảnh.Bước 3: Nhập số mong muốn của hộp Row Height (ví dụ: 15 theo mặc định) và bấm OK.Điều này sẽ làm cho tất cả các hàng ẩn hiển thị trở lại.

Nếu chiều cao hàng được đặt thành 0,07 hoặc thấp hơn, các hàng như vậy có thể được hiển thị bình thường mà không cần thực hiện các thao tác trên.

Sự cố khi bỏ ẩn hàng đầu tiên trong Excel
Nếu ai đó đã ẩn hàng đầu tiên trong trang tính, bạn có thể gặp sự cố khi lấy lại hàng vì bạn không thể chọn hàng trước nó. Trong trường hợp này, hãy chọn ô A1 như được giải thích trong Cách hiện các hàng trên cùng trong Excel và sau đó bỏ ẩn hàng như bình thường, chẳng hạn bằng cách nhấn Ctrl + Shift + 9.
Nếu không có cách nào ở trên hiệu quả thì có khả năng các hàng ẩn là kết quả của quá trình lọc. Trong trường hợp này, hãy xóa bộ lọc.
Tổng kết
Trên đây Gitiho vừa hướng dẫn chi tiết các bạn tất cả các cách ẩn và hiện các hàng trong Excel, những lỗi hay gặp và cách xử lý khi cần ẩn hoặc hiện các hàng. Chúc các bạn thành công và hãy tiếp tục theo dõi những bài viết hay, hấp dẫn của chúng tôi nhé.
Ngoài ra nếu bạn đang muốn biết nhiều hơn các thủ thuật, mẹo hay khi sử dụng Excel. Xin giới thiệu với các bạn khóa học
EXG01 - Tuyệt đỉnh Excel - Trở thành bậc thầy Excel trong 16 giờdo Gitiho tổ chức. Khóa học sẽ do các chuyên gia có uy tín đã từng đào tạo cho nhân viên của các tập đoàn lớn như Vietinbank, Samsung, TH True Milk, VP Bank,... giúp các bạn nhanh chóng nắm vững được những kiến thức về Excel. Các bán sẽ được giải đáp mọi thắc mắc trong vòng 24h. Khóa học đã có trên cả website và ứng dụng di động của Gitiho nên bạn có thể học mọi lúc, mọi nơi. Đăng ký ngay hôm nay để không bỏ lỡ ưu đãi học phí tốt nhất.
EA;m...&#x
CD;t hơn
Nếu hàng đầu tiên (hàng 1) hoặc cột đầu tiên (cột A) không hiển thị trong trang tính thì việc bỏ ẩn chúng sẽ hơi khó vì không có cách nào để dễ dàng chọn hàng hoặc cột đó. Bạn có thể chọn toàn bộ trang tính, rồi bỏ ẩn các hàng hoặc cột (tab Trang đầu, nhóm Ô, nút Định dạng, lệnh Ẩn & Bỏ ẩn) nhưng thao tác đó sẽ làm hiển thị tất cả các hàng và cột ẩn trong trang tính của bạn, điều mà bạn có thể không muốn thực hiện. Thay vào đó, bạn có thể sử dụng hộp Tên hoặc lệnh Đi Tới để chọn hàng và cột đầu tiên.
Để chọn hàng hoặc cột đầu tiên bị ẩn trên trang tính, hãy thực hiện một trong những thao tác sau đây:
Trong Hộp Tên bên cạnh thanh công thức, nhập A1, rồi nhấn ENTER.
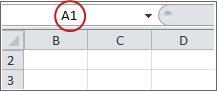
Trên tab Trang đầu, trong nhóm Sửa, bấm Tìm & Chọn, rồi bấm Đi Tới. Trong hộp Tham chiếu, hãy gõ A1 rồi sau đó bấm OK.
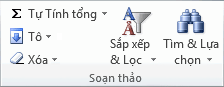
Trên tab Trang chủ, trong nhóm Ô, bấm Định dạng .
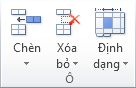
Hãy thực hiện một trong những thao tác sau:
Dưới Khả năng hiển thị, bấm Ẩn & Bỏ ẩn, và sau đó bấm Bỏ ẩn Hàng hoặc Bỏ ẩn Cột.
Dưới Kích cỡ Ô, bấm Chiều cao Hàng hoặc Độ rộng Cột, sau đó trong Chiều cao Hàng hoặc hộp Độ rộng Cột, nhập giá trị mà bạn muốn dùng cho chiều cao hàng hoặc độ rộng cột.
Mẹo: Chiều cao mặc định của hàng là 15 và chiều rộng mặc định của cột là 8,43.
Nếu bạn không nhìn thấy cột đầu tiên (cột A) hoặc hàng đầu tiên (hàng 1) trên trang tính, thì có thể nó đã bị ẩn. Sau đây là cách bỏ ẩn. Trong hình ảnh này cột A và hàng 1 bị ẩn.
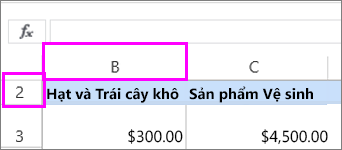
Để bỏ ẩn cột A, bấm chuột phải vào tiêu đề hoặc nhãn cột B và chọn Bỏ ẩn Cột.
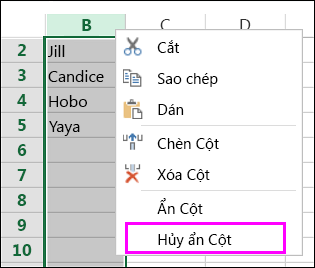
Để bỏ ẩn hàng 1, bấm chuột phải vào tiêu đề hàng 2 hoặc nhãn và chọn Bỏ ẩn Hàng.
Xem thêm: Hướng Dẫn Cách Xóa Ảnh Đại Diện Trên Fb, Cách Để Ảnh Đại Diện Avatar Trống Trên Facebook
Mẹo: Nếu bạn không nhìn thấy Bỏ ẩn Cột hoặc Bỏ ẩn Hàng, hãy đảm bảo bạn đã bấm chuột phải bấm bên trong chỗ dành sẵn cho cột hoặc nhãn hàng.