Trong công việc có song lúc bạn cần phải in nội dung gần kề viền của mẫu giấy A4 tuy vậy khi in ra vẫn bị cách lề khoảng chừng 1 cm cho 2 cm. Trong nội dung bài viết dưới đây, Hoàng Hải xin lí giải đến các bạn cách in tràn lề trên sản phẩm in Canon nhanh chóng, thiết yếu xác. Thuộc lưu ngay lập tức về vận dụng nhé!
Cách in không còn khổ giấy A4 trong Word
Để in không còn khổ giấy A4 trong Word, bạn cần phải chuyển khung giấy trong Word của bản thân mình thành khổ A4 cùng kéo hết lề về 0. Để triển khai được câu hỏi này, chúng ta cũng có thể áp dụng một trong những 2 bí quyết sau.
Bạn đang xem: Cách in tràn lề trên máy in canon
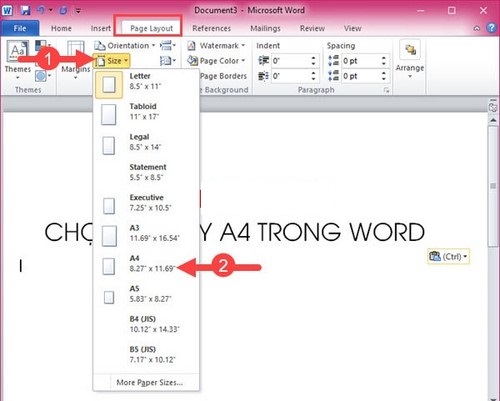
Cách 1
Bước 1: bạn vào Ribbon Layout, lựa chọn mục Page Setup. Trên mục Page Setup, bạn nhấp lựa chọn vào size, kế tiếp click lựa chọn A4.Bước 2: Di chuột mang đến thanh ruler với thu hẹp khoảng cách lề về 0. Lề trái (Left Margin): Bấm giữ cùng kéo không còn về phía bên tay trái. Lề buộc phải (Right Margin): Bấm giữ và kéo không còn về phía mặt tay phải. Lề trên (Top Margin): Bấm giữ và kéo không còn về phía trên. Lề dưới (Bottom Margin): Bấm giữ và kéo không còn về phía dưới.Sau khi đã kết thúc xong các bước trên, bạn chỉ cần nhấn lệnh in hoặc nhấn tổng hợp phím Crtl+P là đã có thể in 1 file word ra hết khổ A4 rồi.
Cách 2
Bước 1: trong thẻ Page Layout, chúng ta click vào vệt mũi tên mở rộng để mở ô vỏ hộp thoại Page thiết lập trong Word.Bước 2: Trong hộp thoại Page setup tại tab Margins, chúng ta điều chỉnh toàn bộ các thông số kỹ thuật sau về 0:Top (Lề trên)Left (Lề trái)Bottom (Lề dưới)Right (Lề phải)Gutter (khoảng giải pháp chừa lề để đóng tài liệu).Bước 3: sau đó chuyển sang trọng tab Paper và thay đổi Paper kích thước thành A4.
Bước 4: Sau khi chấm dứt xong vớ cả quá trình trên, chúng ta click vào OK để chứng thực toàn cỗ cài đặt.
Cuối cùng các bạn sử dụng tổ hợp phím Ctrl + P, nhằm in văn bạn dạng trên trang bị in Canon. Kết quả bạn sẽ nhận được một phiên bản in tràn lề trên chứng từ A4 như mong muốn.
Cách in không còn khổ giấy A4 vào Excel
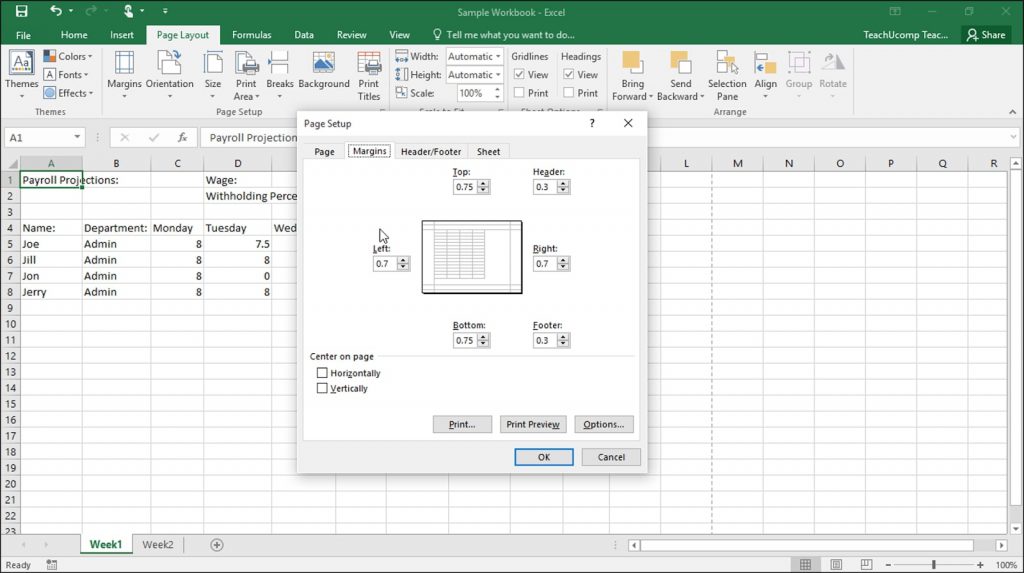
Bước 1: thiết lập loại giấy in
Mở cửa sổ Page cài đặt trong thẻ Page Layout bởi cách click chuột vào vệt mũi tên nhỏ.Trong đội Page, các bạn chọn mục Paper size. Chỉnh về kích cỡ trang in là A4.Bước 2: cấu hình thiết lập chiều của trang giấy A4
Thiết lập chiều của trang in tràn lề giấy A4 vào excel bằng cách:
Trong thẻ Page Layout, lựa chọn mục Orientation.Tại mục Orientation, chọn chiều đến khổ giấy. Vào đó: Portrait là khổ dọc, Landscape là khổ ngang.Bước 3: tùy chỉnh cấu hình căn lề trong trang giấy
Trong mục Page Setup, chọn tab Margins. Trên đây, các bạn sẽ thiết lập căn lề cho từng vị trí.
Top: lề trênLeft: lề trái
Right: lề phải
Bottom: lề dưới
Header: đầu trang
Footer: chân trang
Center on page: chỉnh sửa trung trọng điểm của trang
Horizontally: căn trục ngang
Vertically: căn trục dọc
Sau khi đã thiết lập xong, các bạn nhấp chọn OK nhằm hoàn tất thao tác.
Bước 4: tùy chỉnh cấu hình in vừa trang giấy A4
Trong mục Page Setup, chọn tab Page. Sau đó trong phần Scaling, chọn Adjust to lớn (Co dãn theo tỷ lệ) hoặc Fit to (Tự động ép đủ vào số trang quy định). Chọn Fit to và nhập số lượng trang buộc phải in vào ô Page(s) wide by vào trường hợp chúng ta chỉ in trong một trang hoặc biết rõ số trang bắt buộc in. Điều này sẽ giúp đỡ nội dung luôn vừa đúng số trang phải in.Như vậy, đơn vị cho thuê đồ vật photocopy Hoàng Hải đang hướng dẫn chúng ta cách in tràn lề trên trang bị in Canon rồi đúng không. Sử dụng thành nhuần nhuyễn các kĩ năng này để giúp bạn tiện lợi hơn trong quá trình văn phòng. Chúc bạn luôn suôn sẻ khi làm cho việc!
Trong quá trình in ấn có lẽ rằng không ít lần các bạn cảm thấy cảm thấy khó chịu và bực mình bởi vì khi ra lệnh in tư liệu văn bạn dạng trong Word hoặc Excel trên khung giấy A4 mà lại rồi tác dụng đạt được không giống như ý muốn… Lề bên trên (Top) với lề dưới (Bottom) của trang giấy vẫn bị trống 1 khoảng tầm lớn (mặc dù các bạn đã định hình khổ giấy vào Page setup là A4). Vậy thì làm núm nào để chúng ta có thể chỉnh sửa (set up ) được mẫu giấy in một biện pháp đúng kỹ thuật, và chuẩn chỉnh nhất …?
Sau phía trên mực in Tuấn Long sẽ chia sẻ cho các bạn cách chỉnh sửa khổ giấy in trong văn bản word excel chuẩn chỉnh nhất.

Hướng dẫn Cách sửa đổi khổ giấy trong máy in
Sau đây, mực in Tuấn Long sẽ chia sẻ tới chúng ta đọc một số trong những bước cụ thể và rõ ràng nhất để thiết lập, cài đặt, chỉnh sửa khổ giấy in trong đồ vật in.
Các cách để chủ yếu sửa khổ giấy trong lắp thêm in
Có thể những người chạm chán tình trạng in một tài liệu nào kia ra đồ vật in nhưng chúng lại hiển thị không y như nhìn thấy trên screen soạn thảo. Rõ ràng rằng ngôi trường hợp bạn nhìn thấy trong trình biên soạn thảo Microsoft Word là một trang mà lại khi in ra công dụng lại là nhì trang, những trường hợp khác ví như một tập tài liệu khoảng chừng 30 trang nhưng mà khi in lại thành 32, 33 trang – trong đó có rất nhiều hình minh hoạ, bảng biểu bị dời quý phái trang sau gây nên một bố cục không đẹp.
Nguyên nhân chính là do sự thiết lập mặc định của trình biên soạn thảo văn bạn dạng và máy in , trong bài này tôi xin hướng dẫn cách khắc phục điều đó.

Để cấu hình thiết lập in ấn văn bản, hình hình ảnh với kích thước đúng chuẩn nhất, không xẩy ra lệch lề, tràn chữ thì giải pháp chỉnh khổ giấy trong sản phẩm in dưới đây sẽ giúp đỡ bạn thiết lập căn chỉnh khổ giấy trên đồ vật in của bạn từ đồ vật tính.
Bước 1: Trên Hệ quản lý điều hành Windows, chúng ta hãy mở Control Panel từ Start Menu, hoặc bạn có thể nhấn vào hình tượng tìm kiếm trên sản phẩm tính của chính bản thân mình rồi nhập cái chữ “control panel” rồi mục mà ai đang cần tìm đã hiện ra.
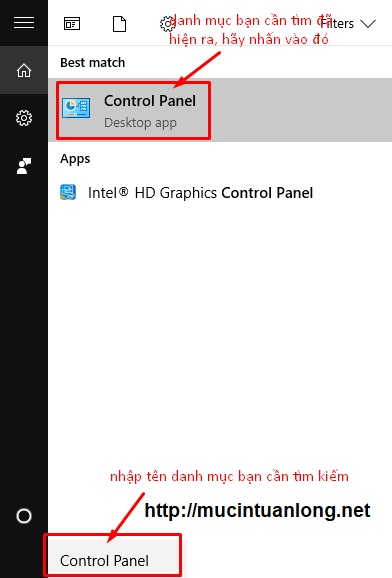
Chạm rồi mở Control Panel, tại cửa sổ hạng mục này, chúng ta hãy chăm chú đến thiết lập View by : Category, dưới mục Hardware and Sound các bạn nên lựa chọn nhấn chọn phần con mang tên: View devices & printers.
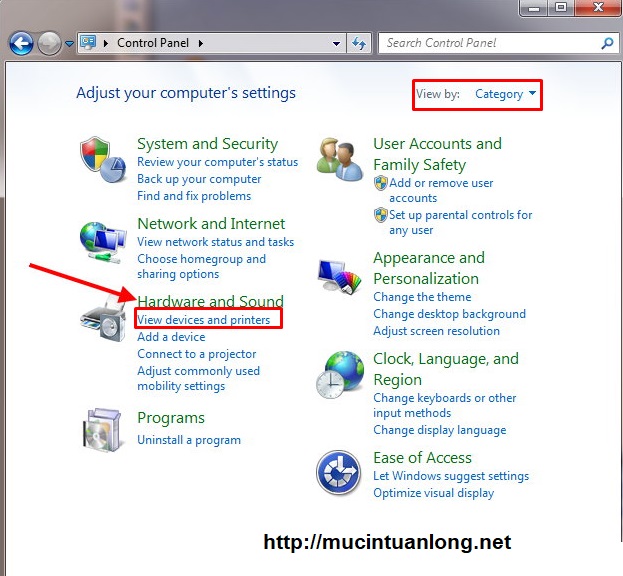
Bước 2: Ở mục Devices và Printers, chúng ta hãy sàng lọc tên thứ in mà ai đang sử dụng để kết nối với laptop của bạn, rồi tiếp kia hãy kích đúp chuột vào hình tượng máy in đó để chỉnh sửa, thiết lập cấu hình khổ giấy trong sản phẩm in.
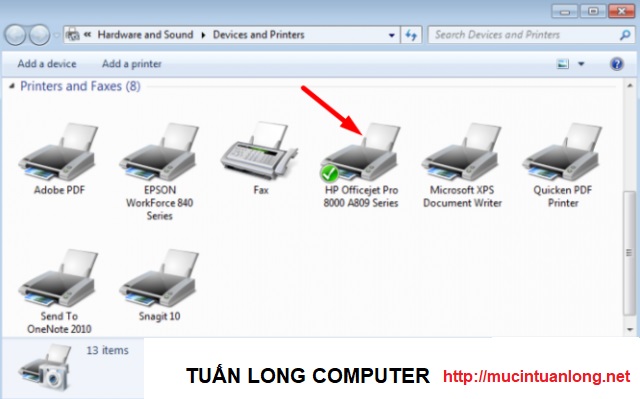
–> tìm hiểu thêm thêm
Cách in hòn đảo mặt sản phẩm công nghệ in brother
Cách chỉnh tiết kiệm ngân sách và chi phí mực sản phẩm in canon 2900
Bước 3 : Ở mục hành lang cửa số máy in, phần đa người nên lựa chọn phần Printer -> Chọn Properties.
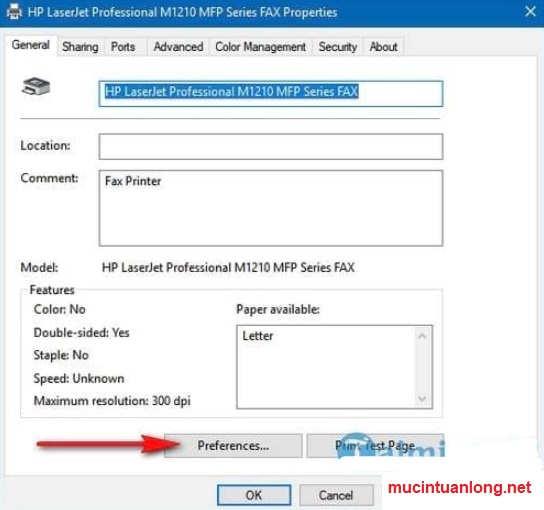
Bước 4: Bạn hãy tìm cùng nhấn lựa chọn mục Preferences…
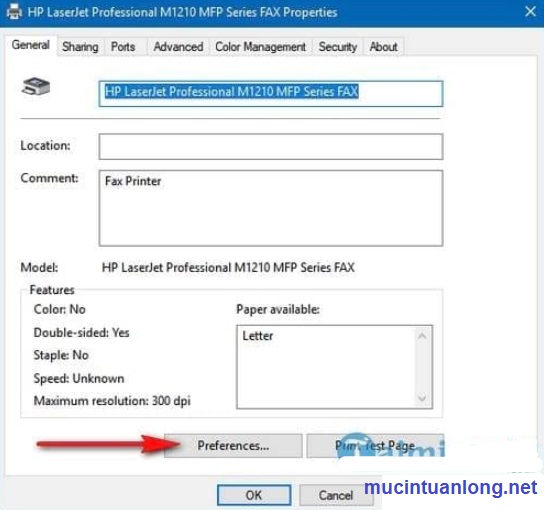
Bước 5: Ở bước này, tại mục Paper có phần Size – với phần này các chúng ta cũng có thể thiết lập, chỉnh ửa khuôn khổ giấy mặc định cho máy in theo những định dạng, size mà lắp thêm in của chúng ta cho phép.
Các bạn cũng có thể lựa chọn bất kỳ kích thước nào nhưng mình muốn, trường đoản cú đó chiếc máy in của các bạn sẽ in ra chính xác theo định hình đó. Sau khi tùy chỉnh cấu hình xong, chúng ta hãy thừa nhận OK để hoàn thành việc chỉnh sửa, tuyển lựa khổ giấy trong thiết bị in rồi nhé.
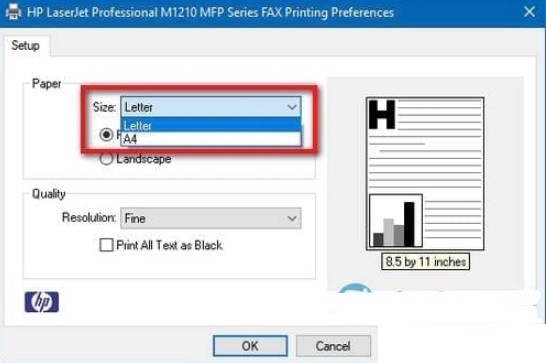
Vậy là chỉ với năm bước dễ dàng và dễ dàng thực hiện tại là họ đã thiết lập, download đặt, chỉnh sửa thành công khung giấy in trong đồ vật in rồi nhé. Cùng với cách áp dụng này, rất hữu ích cho những bạn in ấn văn bản theo sản phẩm lối tiêu chuẩn chỉnh đó, hình như còn giải quyết và xử lý vấn đề in lệch chữ, hoặc in thêm giấy…
Ngoài ra, nếu chúng ta thấy việc thiết lập cấu hình máy in qua quá trình kể bên trên rất nhùng nhằng thì chúng ta có thể tạo lối tắt hàng hóng máy in Printer Queue để triển khai can thiệp tinh chỉnh máy in tốt sửa kẹt giấy nhanh lẹ hơn.
Xem thêm:
Trong quy trình in ấn nếu chúng ta hết mực hoặc máy in gặp mặt sự cố rất có thể liện hệ mới Mực in Tuấn Long nhằm được tư vấn và hổ trợ tự khắc phục.