Sửa lỗi Microsoft Word không phản hồi như thế nào. Nếu bạn có thông báo Microsoft Word not Responding thì hãy xem bài viết này. Vì chúng ta sẻ đi lần lượt từng cách để sửa lỗi Microsoft Word không phản hồi.
Bạn đang xem: Cách khắc phục lỗi not responding trong word
Microsoft Word là một trình xử lý văn bản được phát triển bởi Microsoft. Và nó có lẽ là bộ xử lý văn bản được sử dụng nhiều nhất trên toàn cầu. Phần mềm này ban đầu chỉ có sẵn trên hệ điều hành Windows. Nhưng gần đây, phần mềm này được hỗ trợ trên nhiều nền tảng.
Mặc dù đây có thể là trình xử lý văn bản phổ biến nhất nhưng nó vẫn chỉ là một phần mềm. Và không phải là không có lỗi và các lỗi kỹ thuật.
Một trong những vấn đề này bao gồm một kịch bản mà phần mềm không phản hồi khi được khởi chạy. Điều này có thể là do nhiều lý do như bổ trợ không chính xác, vv
Sửa lỗi Microsoft Word không phản hồi
Nội dung bài viết
1 Sửa lỗi Microsoft Word không phản hồiChúng tôi đã tập hợp tất cả các giải pháp với mức độ khó tăng lên. Bắt đầu với cái đầu tiên và làm việc theo cách của bạn.
Giải pháp 1: Vô hiệu hóa Add-ins
Một trong những yếu tố hàng đầu do từ Microsoft đưa vào trạng thái ‘không phản hồi’. Đó là nơi các trình bổ sung của bên thứ ba được tải lên phần mềm trong khi chúng thậm chí không được hỗ trợ. Bạn có thể vô hiệu hóa tất cả các add-in từng cái một . Và khắc phục sự cố nào có thể gây ra sự cố. Bạn có thể xóa vĩnh viễn sau đó.
Mở Microsoft Word và nhấp vào “ File” có mặt ở phía trên cùng bên trái của màn hình.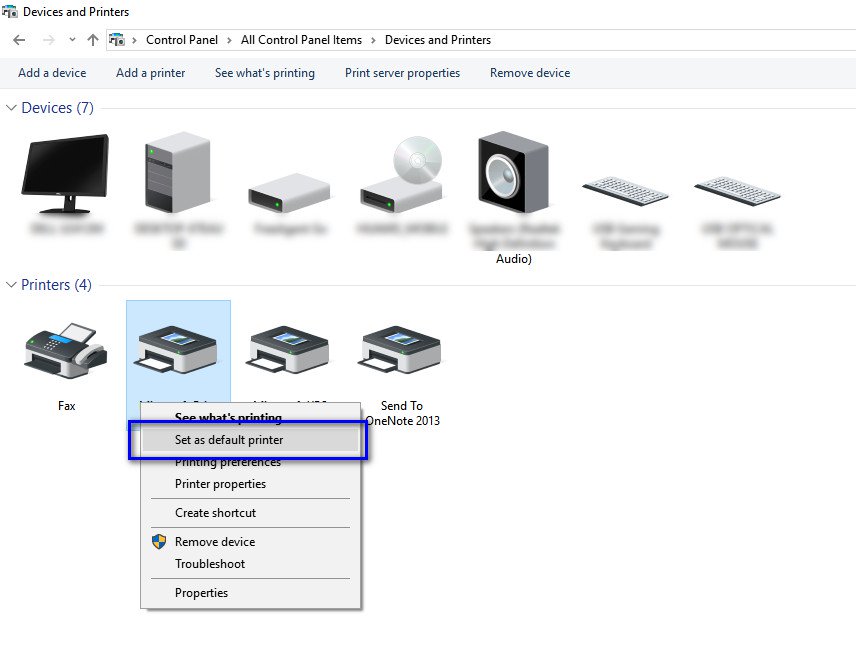
Giải pháp 6: Sử dụng giải pháp Fixit của Microsoft
Microsoft đã chính thức thừa nhận hành vi vô lý này với các ứng dụng Office. Và đã phát hành nhiều giải pháp ‘fixit’ trên trang web chính thức của họ.
Các giải pháp này là các dòng mã được thiết kế để chẩn đoán máy tính của bạn trong các điều kiện nhất định. Và sửa chúng theo đó.
Điều hướng đến trang web chính thức. Tìm kiếm cơ sở kiến thức về sự cố của bạn và sau khi tải xuống giải pháp, hãy chạy nó.
Lưu ý: Microsoft cũng cung cấp các bản sửa lỗi nhanh. Ví dụ, họ có các chương trình sửa lỗi để tắt ngay lập tức bổ trợ hoặc gỡ cài đặt nhanh ứng dụng văn phòng bằng cách xóa mọi thứ (bao gồm tất cả các giá trị đăng ký).
Nếu tất cả các giải pháp trên không hoạt động. Chúng ta không còn lựa chọn nào khác ngoài việc cài đặt lại phần mềm. Bạn vẫn có thể thử các giải pháp khác như tắt tăng tốc phần cứng. Hoặc kiểm tra nhật ký lỗi để can thiệp với các ứng dụng của bên thứ ba .
Nếu sẽ thực hiện cài đặt Microsoft Word mới. Hãy đảm bảo rằng bạn có các thông tin đăng nhập được sử dụng để kích hoạt nó. Chỉ tiến hành cài đặt nếu bạn có tất cả thông tin trong tầm tay.
Trong quá trình soạn thảo văn bản, có thể máy tính của bị đơ dẫn đến việc bạn bị lỗi not responding trong Word và thế là bạn không thể làm việc tiếp được.
Gặp trường hợp này bạn cần phải làm thế nào? Cách sửa lỗi Microsoft Word không phải hồi, bị đơ ra sao? Nếu bạn đang băn khoăn khi thấy thông báo lỗi thì hãy tham khảo các cách sửa lỗi not responding sau đây.
1/ Lỗi not responding là gì? Nguyên nhân do đâu
Để giải đáp toàn bộ những thắc mắc khi máy tính bạn bị đơ thì bạn cần phải hiểu nguyên nhân gây ra lỗi này thế nào?
Not responding là thông báo lỗi chương trình không hoạt động, không phản hồi. Lúc này ứng dụng bạn đang sử dụng sẽ bị đơ khiến bạn không sử dụng và cũng không thể đóng được.

Một số nguyên nhân gây ra lỗi Microsoft Word không phản hồi:
Do CPU hoặc bộ nhớ bị quá tảiBị một số phần mềm độc hại
Máy tính bị nhiễm virus
Do tiện ích của một số bên thứ ba Add-on
2/ Cách tắt file Word khi bị đơ, không phản hồi
Khi bạn đang soạn thảo văn bản nhưng bị lỗi not responding trong Word thì bạn có thể thực hiện 1 trong 2 cách sau để tắt thông báo lỗi
Nhấn vào ô Close Program khi thông báo hiện lên.Bạn tắt file Word bằng cách vào Task Manager, chuột phải vào ứng dụng Microsoft Word đang mở.
3/ Cách khắc phục lỗi not responding trong Word
Sau khi bạn đã hiểu khái niệm và nguyên nhân gây ra lỗi thì ở phần này chúng ta sẽ đi đến phần quan trọng đó chính là hướng dẫn các cách khắc phục lỗi Microsoft Word bị đơ, không thao tác được.
Cách 1: Vô hiệu hóa Add-in trong Word
Cách đơn giản nhất để sửa lỗi not responding trong Word đó chính vô hiệu các add-in bên thứ ba.
Bước 1: Vào File và bạn chọn Options
Bước 2: Bạn chọn tab Add-ins bên trái. Sau đó ở khung bên phải sẽ hiện toàn bộ các add-in đang hoạt động.
Bước 3: Tìm đến phần Manage và bạn chọn phần Go.

Bước 4: Hộp thoại COM Add-ins hiện lên. Lúc này bạn tích bỏ các ô và cuối cùng chọn OK.

Bước 5: Tắt và mở lại file Word và kiểm tra xem đã khắc phục lỗi not responding trong Word chưa.
Cách 2: Vô hiệu hóa phần mềm diệt virus
Phần mềm virus luôn hoạt động mỗi khi bạn mở máy tính tuy nhiên trong một số trường hợp nó sẽ xung đột với phần mềm bạn đang sử dụng. Nếu như thấy trong trường hợp bạn đang dùng Word mà bị lỗi not responding thì hãy tắt hoạt động của phần mềm diệt virus.
Xung đột do phần mềm virus gây ra cũng chỉ là tạm thời. Nếu như bạn đã tắt rồi mà dùng Word vẫn bị lỗi không phản hồi thì bạn hãy mở lại để tránh bị virus xâm nhập vào máy tính dẫn đến các lỗi khác.
Cách 3: Sửa chữa phần mềm Microsoft Office
Để khắc phục lỗi not responding trong Word bằng cách này thì bạn cần thực hiện theo các bước sau:
Bước 1: Bạn mở hộp thoại Run của Window bằng cách sử dụng tổ hợp Window + R, nhập vào khung appwiz.cpl.
Bước 2: Khi giao diện Program and Features hiện lên bạn tìm kiếm đến phần mềm Microsoft. Sau đó bạn chuột phải chọn vào Change.

Bước 3: Cửa sổ hiện lên, bạn tích vào ô Quick Repair nhằm sửa nhanh lỗi đang gặp.

Bước 4: Chọn OK và sau đó bạn khởi động lại máy tính để kiểm tra lỗi đã hết chưa.
Cách 4: Khởi chạy bằng chế độ Safe Mode
Cách này khá an toàn và nhằm không cho các bên thứ ba can thiệp làm phát sinh lỗi not responding trong word
Bước 1: Bạn nhấn tổ hợp phím Window + S để mở thanh tìm kiếm, sau đó nhập Word vào.
Bước 2: Nhấn giữ phím Ctrl + Click chuột vào phần mềm. Khi thấy hộp thoại Safe Mode hiện lên thì bạn nhấn nút Yes.
Bước 3: Sau khi file Word đã hiện lên thì bạn hãy thao tác, soạn thảo văn bản bình thường xem còn lỗi không nhé. Ngoài ra bạn nên thử bằng cách này vài lần để kiểm tra còn bị lỗi not responding nữa không.
Cách 5: Thay đổi mấy in mặc định
Máy tính thường được kết nối với máy in để in ấn văn bản sau khi soạn thảo xong. Đây cũng là một trong các nguyên nhân khiến phần mềm Microsoft bị đơ, không phản hồi lại.
Các bước như sau:
Bước 1: Vào Control Panel
Bước 2: Chọn Hardware and Sound

Bước 3: Chọn Devices and Printers

Bước 4: Đi đến phần Printers > Chọn 1 máy in khác ngoại trừ Microsoft XPS Document Writer hoặc Send to One
Note > Click chuột phải vào máy in đó > Chọn Set as default printer để chọn làm máy in mặc định.

Bước 5: Bạn khởi động lại máy tính để kiểm tra xem cách khắc phục lỗi not responding trong Word này có hiệu quả không nha.
Cách 6: Dán dữ liệu dưới dạng văn bản thuần
Việc bạn dán dữ liệu dưới dạng văn bản thuần sẽ làm mất các định dạng có sẵn. Nội dung sẽ nằm trên cùng một dòng, bạn cần thực hiện định dạng lại. Sau khi sao chép văn bản, bạn chuột phải và chọn Keep Text Only.

Nếu như bạn đang soạn thảo văn bản mà bị lỗi not responding trong Word thì bạn hãy áp dụng một trong các cách trong bài viết này. Không chỉ trong Word mà lỗi Excel not responding rất phổ biến xảy ra.
Bạn hãy áp dụng dụng các cách trên để sửa lỗi not responding trong Word 2010, 2013 và 2016.
Xem thêm: Hellochinese - Top 5 Ứng Dụng Học Tiếng Trung Hay Nhất Hiện Nay
Ở những bài viết tiếp theo shthcm.edu.vn sẽ chia sẻ với các bạn về lỗi không phải hồi ở ứng dụng khác. Cảm ơn các bạn đã tham khảo bài viết này.