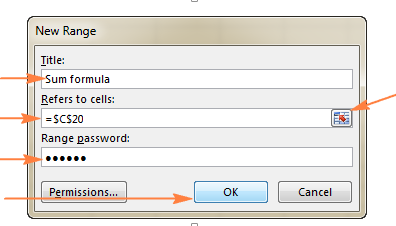Bằng cách khóa các file Excel bằng mật khẩu sẽ giúp cho dữ liệu của bạn an toàn hơn.
Bạn đang xem: Cách khóa file excel 2013 không cho chỉnh sửa
Chúng ta có thể đặt pass toàn bộ file Excel hay khóa ô trong dữ liệu để không cho chỉnh sửa, khóa các file Excel không cho xem hay chỉ đọc.
Tungphatcomputer sẽ hướng dẫn các bạn những cách đơn giản nhất để bảo mật dữ liệu của mình an toàn hơn thông qua việc khóa file excel bằng mật khẩu trên win 10, win 7.
Các bạn chỉ mất một khoảng thời gian chừng 1 đến 2 phút để thực hiện đặt pass file Excel mục đích hạn chế quyền truy cập chỉnh sửa tập tin.
Các bạn hãy cũng tham khảo bài viết dưới đây nhé!
QUÝ ANH CHỊ CẦN PHÁ PASS EXCEL,
VÌ KHÔNG THỂ THAO TÁC LÀM TRỄ TIẾN ĐỘ CÔNG VIỆC?
HÃY LIÊN HỆ NGAY,
ĐỂ CHÚNG TÔI CÓ CƠ HỘI GIÚP CÁC ANH CHỊ GIẢI QUYẾT VẤN ĐỀ NÀY
hotline Tùng Phát ComputerMục lục
Hướng dẫn cách khóa mật khẩu file các phiên bản Excel
Hướng dẫn cách khóa mật khẩu file các phiên bản Excel
Trong bài này, chúng tôi sẽ tổng hợp các cách khóa file Excel bằng mật khẩu của các phiên bản 2003, 2007, 2010, 2013 và 2016 (2019 các bạn làm tương tự 2016 nhé).
Nếu tiếp tục đọc hết thì các bạn có thể thực hiện được dễ dàng nhằm bảo vệ an toàn cho dữ liệu của bạn tránh cho những người khác thao tác hay đọc được trên file Excel của các bạn.
Chắc chắn các bạn ai cũng gặp lỗi font chữ trong Word khi đang thao tác, hãy cũng xem cách sửa lỗi font đơn giản nhất trong Microsoft Word.
1.Cài pass cho file Excel 2003
-Bước 1: Các bạn mở file Excel cần khóa không cho chỉnh sửa trên phiên bản 2003.
Sau đó chọn ‘Tools’ > ‘Options’
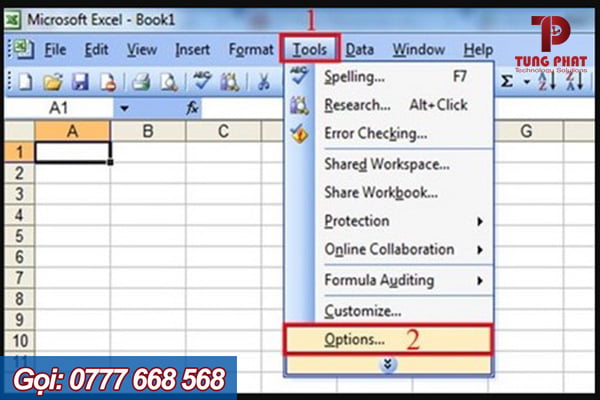
Mở Tools, chọn Options
-Bước 2: Các bạn sẽ thấy Xuất hiện hộp thoại Options, chọn thẻ Security
Các bạn chỉ việc set mật khẩu theo ý mình vào ô Password to Open , tiếp sau đó nhấn nút OK.
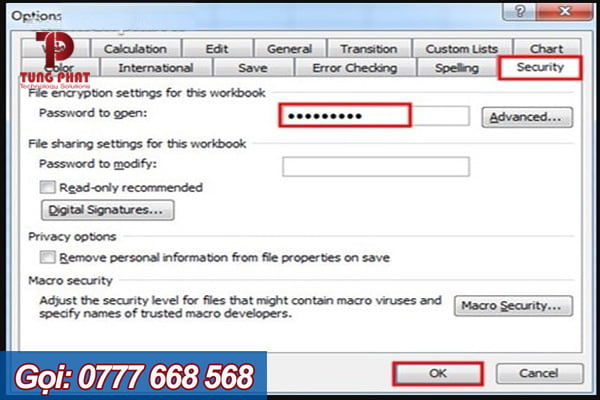
Chọn tab Security
-Bước 3: Sau khi bấm OK, thì ta thấy sẽ xuất hiện hộp thoại Confirm Password
Các bạn nhập lại mật khẩu một lần nữa để xác nhận Password mà bạn đã chọn rồi bấm OK để hoàn tất.
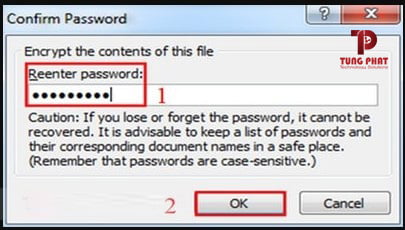
Nhập lại mật khẩu
2.Đặt mật khẩu cho Microsoft Excel 2007
-Bước 1: Các bạn mở file Excel 2007 bạn cần đặt mật khẩu :
Chọn ‘Office Button’ > ‘Prepare’ > ‘Encrypt Document’
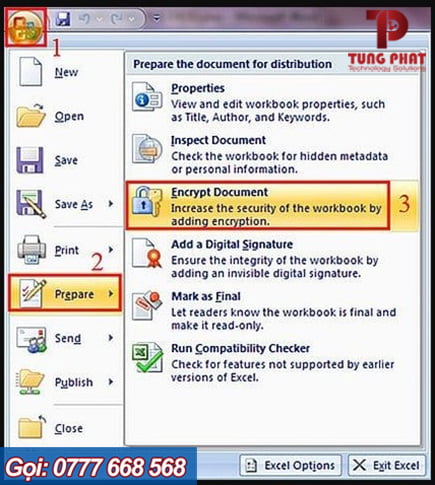
Chọn Encrypt Document
-Bước 2: Sau đó xuất hiện hộp thoại ‘Encrypt Document’
Nhập mật khẩu mà các bạn muốn đặt vào ô Password > Chọn OK
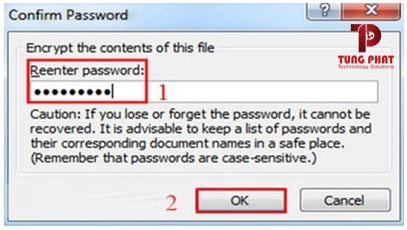
Thêm password
-Bước 3: Hộp thoại Confirm Password hiện ra
Nhập lại pass một lần nữa để xác nhận rồi chọn OK.
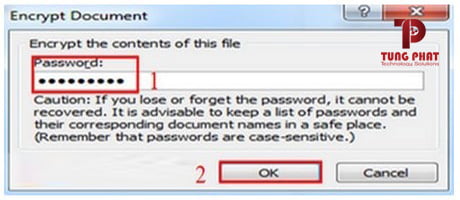
Gõ lại mật khẩu
Các mẹo thủ thuật hay giúp ích cho các bạn trong văn phòng về Microsoft Office thì vào tại đây
3.Cách khóa file Excel 2010, 2013
Cả hai phiên bản Excel 2013, 2010 cách làm tương tự nhé
-Bước 1: Mở tệp tin file excel bạn cần đặt mật khẩu.
Chọn ‘File’ > ‘Info’ > ‘Protect Workbook’ > ‘Encrypt with Password’.
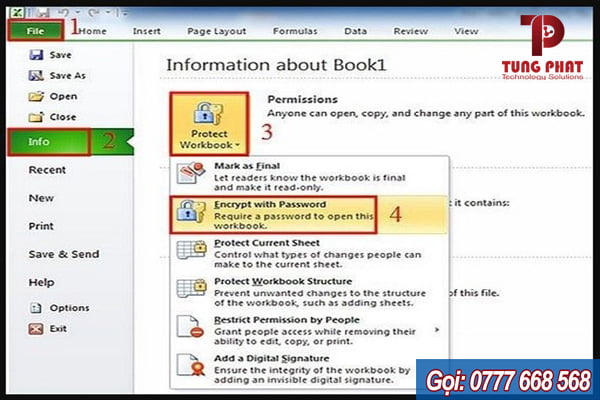
Chọn Encrypt with Password
-Bước 2: Hộp thoại Options xuất hiện, các bạn chọn vào thẻ ‘Security’
Sau đó nhập mật khẩu các bạn muốn set vào ô Password to Open, rồi bấm nút OK.
cài mật khẩu file excelNhập Password bạn chọn
-Bước 3: Các bạn nhập lại mật khẩu vào hộp thoại Confirm Password khi nó hiện ra, rồi nhấp OK.
cài mật khẩu file excelNhập lại mật khẩu lần nữa
CÒN CHẦN CHỜ GÌ NỮA MÀ KHÔNG GỌI NGAY
CÁC BẠN CỨ YÊN TÂM Ở TẠI CHỖ
CHÚNG TÔI SẼ ĐẾN TẬN NƠI GIẢI QUYẾT LỖI MÁY TÍNH
PHẦN MỀM PHẦN CỨNG
hotline Tùng Phát Computer4.Set mật khẩu file Excel 2016
-Bước 1: Mở file Excel 2016 cần cài mật khẩu. Vào phần File > Info > Protect Workbook.
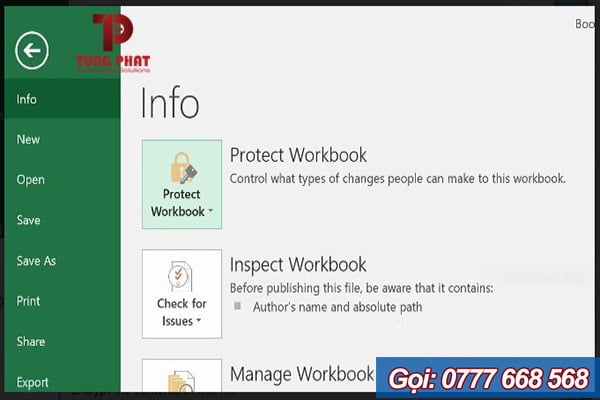
Chọn Info, rồi chọn Protect Workbook
-Bước 2: Các bạn chọn Encrypt with Password trong menu sổ xuống, sau đó nhập tiếp vào mật khẩu bạn muốn đặt, nhấn OK.
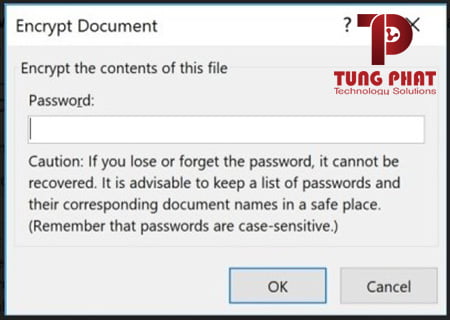
Nhập password vào
-Bước 3: Bất cứ khi nào các bạn mở file Excel lên, thì hộp thoại nhắc nhở nhập password vào để truy cập được dữ liệu.
cài mật khẩu file excel 2003Nhập mật khẩu khi mở file Excel
*Có một điều cần các bạn lưu ý đặc biệt là:
Hãy chắc chắn rằng các bạn không quên mật khẩu. Vì sau khi bảo mật file Excel xong mà bạn lại không mở được bảng tính quan trọng nữa, thì điều này còn nhức nhối hơn việc virus ăn mất file đó.
Thiết lập bảo mật file Excel chỉ đọc hay read-only
Việc đặt mật khẩu file Excel như trên thì quá đơn giản rồi.
Tuy nhiên, trong một số trường hợp thì các bạn lại muốn cho phép người khác được xem dữ liệu trên file, nhưng không cho chỉnh sửa hay thao tác gì làm ảnh hưởng tới dữ liệu.
Cách đơn giản dưới đây sẽ giúp bạn thực hiện cách khóa file excel read-only hay ‘chỉ đọc’ một cách đơn giản.
-Bước 1: Các bạn chọn vào ‘File’ > ‘Save As’ > ‘More Options’.
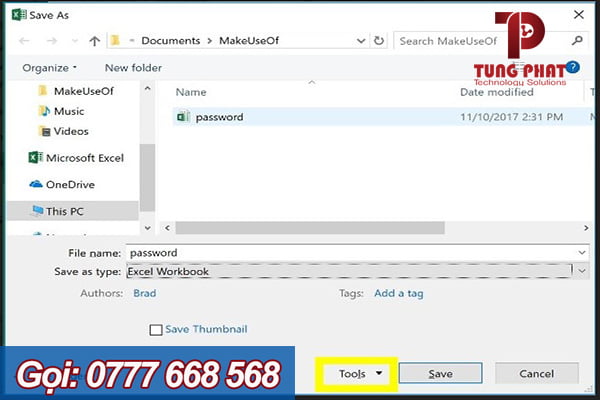
Trước khi Save, ta chọn Tools
-Bước 2: Chọn tiếp vào ‘Tools’ > ‘General Options’ trong bảng sổ xuống.
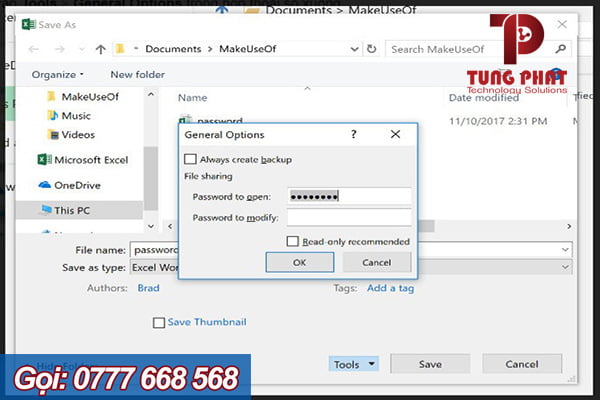
Chọn 1 trong 2, chọn cấm chỉnh sửa hay là không cho mở
Đến đây các bạn sẽ gặp 2 lựa chọn: Password to open và Password to modify.
Nếu chọn Password to open cho phép bạn đặt mật khẩu khi mở file (giống với thao tác ở những mục trên), còn chọn Password to modify là cho phép người dùng mở file nhưng hạn chế chỉnh sửa file.
Nếu muốn thiết lập chỉ cho xem thì các bạn chọn Password to modify, phần lựa chọn còn lại có thể bỏ trống.
cài mật khẩu file excel 2003Nhập mật khẩu để bắt đầu chỉnh sửa
MÁY TÍNH GẶP VẤN ĐỀ, CÓ LỖI, KHÔNG RÕ NGUYÊN NHÂN?
=>LIÊN HỆ NGAY
CHI PHÍ KIỂM TRA CHỈ 150K
hotline Tùng Phát ComputerBảo vệ file Excel theo Worksheet (Sheet)
Nếu file tài liệu của các bạn có nhiều hơn một sheet (trang tính), thì các bạn có thể sẽ muốn giới hạn truy cập cho từng sheet chứ không giới hạn cả file.
Và đây là những điều các bạn phải thao tác:
Các bạn chọn tab Review, chọn tiếp Protect Sheet.
Tại đây, hộp thoại để nhập mật khẩu bảo vệ cho trang tính hiện tại xuất hiện.
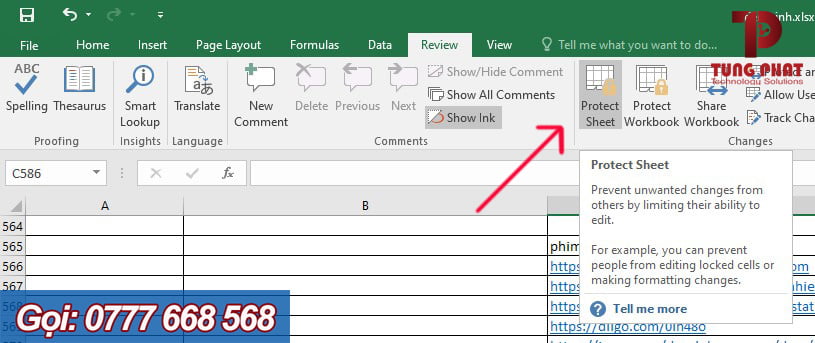
Chọn Protect Sheet
Trong hộp thoại Protect Sheet này, các bạn sẽ thấy có một vài giới hạn để mà làm việc với Worksheet sẽ bị khóa.
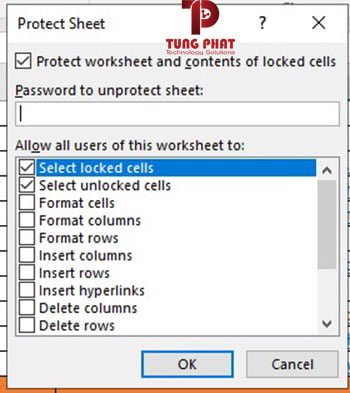
Nhiều lựa chọn cho các bạn
Ví dụ như khóa chọn ô (Select locked cells), khóa định dạng (Format cells), khóa chèn dòng/cột (Format columns/rows), khóa xóa dòng/cột (Delete columns/rows)…
Tùy vào từng mục đích sử dụng mà bạn hãy lựa chọn cho mình một lựa chọn khóa Sheet phù hợp.
Dùng VBA để cài mật khẩu Excel
Phương pháp này được sử dụng nếu các bạn có chút hiểu biết về lập trình.
Vì nó sử dụng VBA macro trong Excel.
Cách bảo mật bảo vệ file này ngoài việc hạn chế truy cập, chỉnh sửa file, nó còn cho phép người dùng có thêm một số bảo vệ mở rộng thông qua các mã lệnh khi nhập vào.
-Bước 1:Đầu tiên, các bạn cần vào phần ‘Developer’ > ‘Macros’.
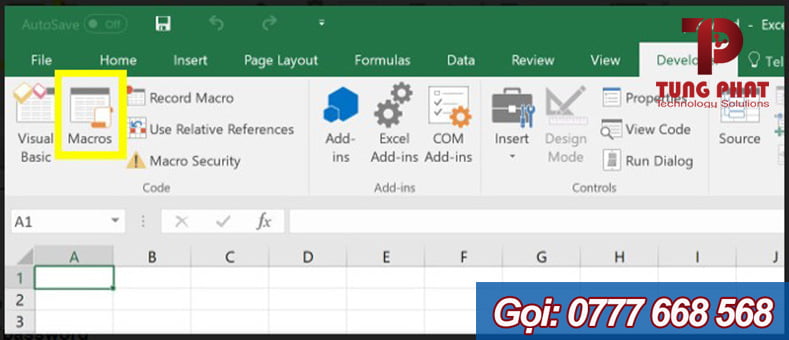
Vào thẻ Developer, chọn Marco
Để tạo một Macro mới, các bạn cần đặt tên, trong hình ảnh dưới đây chúng tôi sử dụng tên là ‘password’
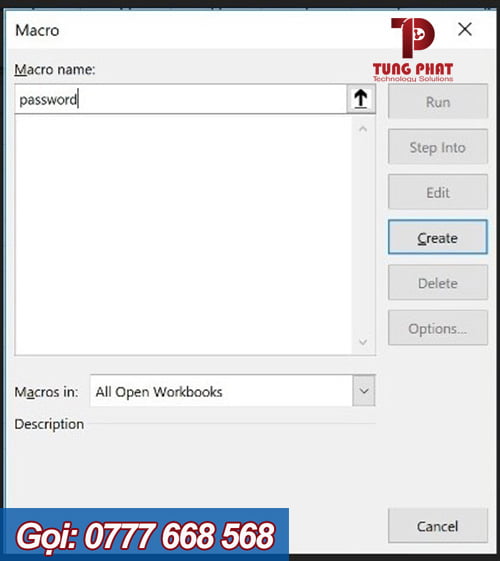
Đặt tên cho Marco mới
-Bước 2: Sau đó, các bạn nhập dòng mã dưới đây
Range(“A1”).Value = “Mat-Khau”
Tuy nhiên, thật sự thì các bạn có thể phải điều chỉnh phạm vi dải ô mà mình muốn bảo vệ, có thể không phải là A1 mà là phạm vi A
-Bước 3: Trong Visual Basic Editor, các bạn chọn tới mục ‘Tools’ > ‘VBAProject Properties’.
Trong tab Protection, thì các bạn sẽ tìm thấy phần checkbox sẽ cho phép khóa xem project.
Ngoài ra là các trường cho phép bạn thêm mật khẩu bảo vệ file Excel không cho truy cập vào các thuộc tính của Project.
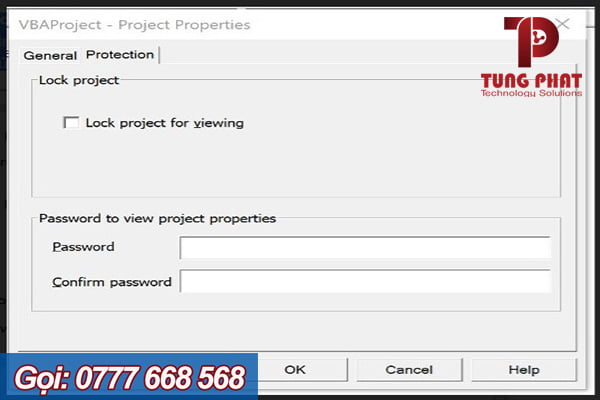
Nhập password mà bạn muốn
*Lưu ý: các bạn cần biết rằng bảo vệ bằng cách này rất hữu ích, nhưng có có rủi ro, trong trường hợp khôi phục và xóa đi.
Vì thế, nếu file không phải quá quan trọng thì đừng làm theo cách này.
Lời kết
Hy vọng thông qua bài viết trên, các bạn có thể thực hiện được việc bảo vệ file Excel thông qua việc đặt pass cho các phiên bản Microsoft Excel.
Các bạn có thể liên hệ Vi Tính Tùng Phát nếu trong lúc nào đó vô tình các bạn có thể quên đi mật khẩu mở không được file để truy cập dữ liệu quan trọng của mình.
Các kỹ thuật viên sẽ đến tận nơi để hỗ trợ khắc phục, sửa chữa lỗi trên máy tính không mở được file Excel giúp các bạn.
Trong bài hướng dẫn này, Học Excel Online sẽ giải thích cách khóa một ô hoặc một số ô trong Excel để bảo vệ chúng khỏi bị xóa, ghi đè hoặc chỉnh sửa. Đồng thời, hướng dẫn cách mở khóa các ô đó sử dụng mật khẩu hoặc cho phép người dùng cụ thể có quyền chỉnh sửa ô đó dù không có mật khẩu. Cuối cùng, bài viết sẽ hướng dẫn cách phát hiện và làm nổi bật các ô đã được khóa và mở khóa trong Excel.Có thể bạn đã biết cách để khóa một trang tính, tuy nhiên, trong một số trường hợp bạn không muốn khóa toàn bộ trang mà chỉ cần khóa một số ô, cột hoặc hàng cụ thể, còn lại vẫn giữ nguyên không khóa.Ví dụ: bạn có thể cho phép người dùng nhập và chỉnh sửa dữ liệu nguồn, nhưng bảo vệ các ô bằng các công thức tính toán dữ liệu đó. Nói cách khác, bạn chỉ khóa một ô hoặc dải ô không muốn bị thay đổi.Cách khóa ô trong Excel
Khóa tất cả các ô trên một bảng Excel rất dễ dàng – bạn chỉ cần đặt bảo vệ cho cả trang tính, như vậy tất cả các ô sẽ được khóa theo mặc định.Nếu bạn không muốn khóa tất cả các ô trên trang, nhưng muốn bảo vệ các ô nhất định để chúng không bị ghi đè, xóa hoặc chỉnh sửa, trước tiên bạn cần phải mở khóa tất cả các ô, sau đó khóa những ô cụ thể và sau đó đặt bảo vệ bảng.Các bước chi tiết để khóa ô trong Excel 2010, Excel 2013 và Excel 2016 được thể hiện ngay dưới đây.
Xem thêm:
1. Mở tất cả ô trên trang Excel. Theo mặc định, tùy chọn Locked được kích hoạt cho tất cả các ô trên trang tính. Đó là lý do tại sao, để khóa các ô nhất định trong Excel, bạn cần phải mở khóa tất cả các ô đầu tiên.Nhấn Ctrl + A hoặc nhấp vào nút Select All trong một bảng tính Excel để chọn toàn bộ trang tính. Nhấn Ctrl + 1 để mở hộp thoại Format Cells (hoặc nhấp chuột phải vào bất kỳ ô nào đã chọn và chọn Format Cells từ trình đơn ngữ cảnh). Trong hộp thoại Format Cells, chuyển sang tab Protection, bỏ chọn tùy chọn Locked, và nhấn OK.