Bạn đang vô tình xóa một tập tin quan trọng trên vật dụng tính của bản thân mình và bối rối không biết làm bí quyết nào để đưa lại? Đừng lo lắng, hôm nay Hugo Tech sẽ hướng dẫn chúng ta 6 cách phục hồi file vẫn xóa dễ dàng và hiệu quả. Cùng Hugo Tech tò mò ngay nhé!
Dùng Ctrl + Z
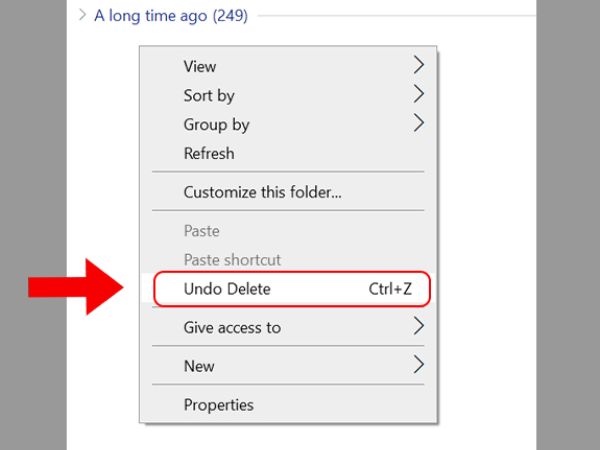
Dùng Ctrl + Z để phục hồi nhanh tệp tin vừa xóa
Lưu ý: cách thức này chỉ dành riêng cho việc khôi phục các tệp đã bị xóa trong tệp tin Explorer nhưng vẫn còn đó trong Recycle Bin.
Bạn đang xem: Cách khôi phục file đã xóa trong máy tính
Nếu chúng ta vô tình xóa một tệp đặc biệt quan trọng trong tệp tin Explorer, hãy nhận Ctrl + Z để khôi phục tệp hoặc bấm chuột phải vào ngẫu nhiên đâu trong folder và chọn Undo Delete hoặc Undo Move.
Restore trong Recycle Bin
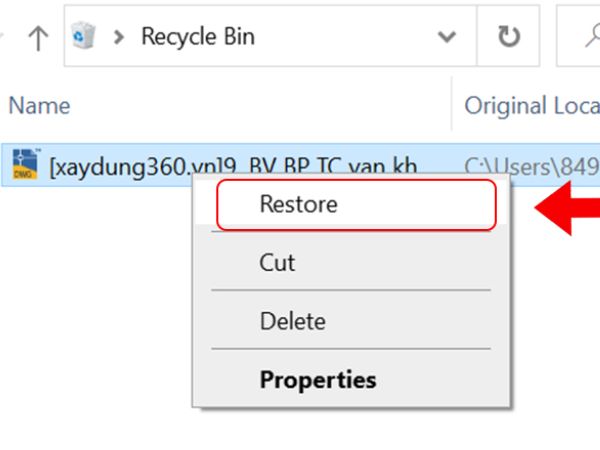
Khôi phục file đang xóa mau lẹ trong Recycle Bin
Tài liệu của chúng ta có thể vẫn bị ẩn trong thùng rác. Cách phục sinh file sẽ xóa bằng Recycle Bin như sau:
Bước 1: nhận chuột yêu cầu vào hình tượng Recycle Bin ngoài screen desktop với nhấn open để mở (hoặc nhấp đúp vào hình tượng thùng rác trên màn hình).
Bước 2: kiếm tìm kiếm với chọn những tập tin yêu cầu khôi phục.
Bước 3: nhấn vào phải vào file đó và chọn Restore hoặc kéo trực tiếp tệp tin ra ngoài màn hình hiển thị để phục hồi nhanh.
Khôi phục lại phiên bản trước đó
Nếu bạn không thể kiếm tìm thấy các tệp vẫn xóa vì bạn đã dọn không bẩn Recycle Bin thì vẫn còn đó các phương án khác. Các bạn vẫn có thể thử khôi phục những phiên bạn dạng cũ với mới của những tệp đã xóa bằng phương pháp sử dụng nhân tài sao lưu và khôi phục miễn phí bao gồm sẵn vào Windows. Cách khôi phục file vẫn xóa vĩnh viễn khỏi Thùng rác trong những phiên bản trước như sau:
Đối cùng với Windows 7
Bước 1: tạo một file mới trên thứ tính mang tên trùng với tên của file tài liệu đã xóa trước đó.
Bước 2: Click chuột bắt buộc vào tệp tin vừa tạo chọn Previous versions. Bây giờ, Windows sẽ liên tiếp tìm cùng hiển thị các phiên phiên bản trước đó của các tệp đã trở nên xóa lâu dài với các dấu thời hạn và ngày tháng khác nhau. Các bạn sẽ tìm thấy những tệp tài liệu đã xóa ngơi nghỉ đây.
Bước 3: Bạn tìm tới file có thời hạn gần nhất với nhấn Restore. Sau thời điểm nhấp vào Restore, những tệp dữ liệu đã xóa lâu dài trong thùng rác sẽ được khôi phục.
Đối với Windows 8 với Windows 10
Đối với phiên bản Windows 10 và Windows 8, cách khôi phục file vẫn xóa thao tác như sau:
Bước 1: Mở folder chứa các tệp đang xóa. Vào thanh bảng chọn Home thì nhấp vào mục History.
Bước 2: Tại thời điểm này, toàn bộ các tệp bao gồm trong bản sao lưu gần nhất của thư mục sẽ được hiển thị.
Bước 3: Nhấn chọn Previous và lựa chọn file phải lấy. Cuối cùng, các bạn chọn Restore để khôi phục những file đã xóa.
Dùng Command Prompt
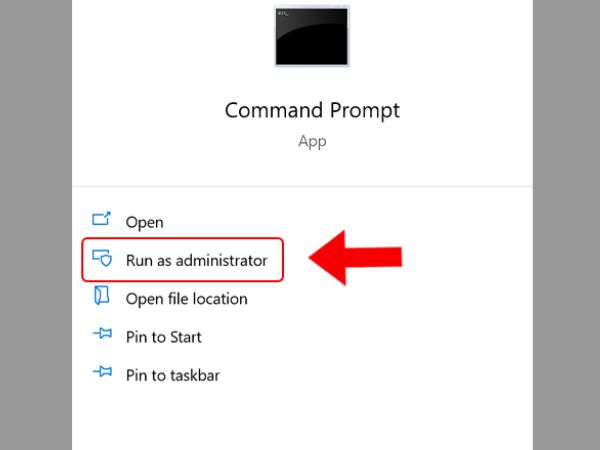
Chọn Run as administrator nhằm mở CMD và khôi phục file
Bước 1: Gõ CMD bên trên thanh search kiếm > lựa chọn Run as administrator (hoặc nhấn tổng hợp phím Ctrl+Shift+Enter) để truy cập CMD.
Bước 2: Nhập cái lệnh attrib -h -r -s /s /d C:*.* vào CMD, hoàn toàn có thể thay chữ C bằng ký từ bỏ ổ đĩa muốn phục hồi > nhấn Enter. Quá trình phục hồi file đã xóa sẽ được bắt đầu.
Sử dụng phần mềm
Nếu 2 bí quyết trên ko hiệu quả, chúng ta vẫn rất có thể sử dụng phần mềm cung cấp để mang lại các file sẽ xóa vào thùng rác. Có khá nhiều phần mượt miễn tầm giá và dễ dàng sử dụng.
Phần mượt Recuva
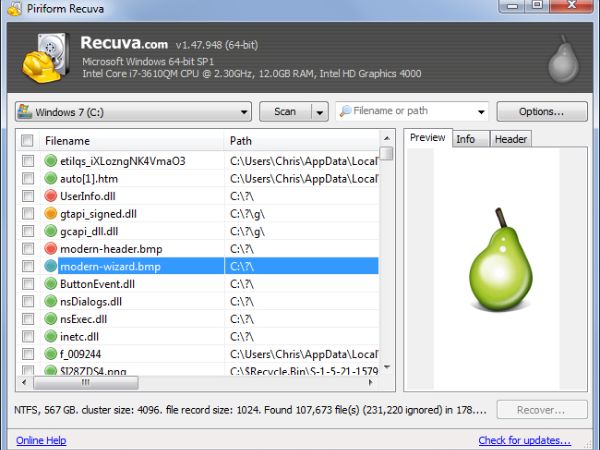
Khôi phục tệp tin đã xóa vĩnh viễn trong Recycle Bin bằng Recuva
Cách phục hồi file vẫn xóa bằng phần mềm Recuva như sau:
Bước 1: Tải phần mềm khôi phục tài liệu Recuva về laptop và download đặt. Sau khoản thời gian hoàn vớ khởi chạy phần mềm, chúng ta có thể chọn loại dữ liệu bạn có nhu cầu khôi phục.
Bước 2: nếu như khách hàng nhớ địa điểm của tệp sẽ xóa, chỉ cần nhấp vào và hộp Decover nhằm tìm địa chỉ của tệp vẫn xóa. Nếu khách hàng không nhớ nó được lưu trữ ở đâu, bạn cũng có thể nhấp vào ô I’m not sure ngay. Phần mềm sẽ bước đầu tìm kiếm toàn bộ các tệp sẽ xóa để bạn lựa chọn.
Bước 3: Đợi một thời gian để máy tính xách tay thu thập danh sách toàn bộ các tệp vẫn xóa. Sau khi hiệu quả được trả về, hãy tra cứu kiếm tệp bạn có nhu cầu khôi phục cùng nhấn nút Recover.
Phần mềm Ease
Us
Để khôi phục những tệp sẽ xóa bởi Ease
Us, hãy có tác dụng theo quá trình sau:
Bước 1: Tải ứng dụng Easy
US Data Recovery Wizard về đồ vật tính. Sau đó, bạn liên tục giải nén và thiết đặt phần mềm để bắt đầu.
Bước 2: các bạn chọn Scan trên screen và Easeus sẽ tự động tìm kiếm toàn bộ các tệp đã xóa, trong cả trong thùng rác.
Bước 3: Một danh sách các tập tin đã xóa sẽ tiến hành hiển thị. Tiếp theo, bạn tìm về file muốn phục hồi file vẫn xóa trong list file. Cuối cùng, bạn chỉ việc nhấp vào Recover và chọn nơi bạn có nhu cầu lưu nó trên máy vi tính của mình.
Kết bài
Với cách phục sinh file vẫn xóa nêu trên, hi vọng bạn cũng có thể lấy lại tài liệu đã xóa một bí quyết nhanh chóng, giúp đỡ bạn đỡ hồi hộp khi bị mất những file dữ liệu quan trọng. Chúc bạn tiến hành thành công nhé!
Bạn sẽ vô tình xóa mất file dữ liệu đặc biệt quan trọng khi không gửi đi, hay chưa kịp lưu trữ với không biết cách tìm lại file đã xóa. Nội dung bài viết sau đây Phúc Anh đang mách chúng ta 5 cách phục sinh file đã xóa trên đồ vật tính đơn giản dễ dàng và hiệu quả nhất.
Khôi phục file đã xóa vào mục Recycle Bin
May mắn khi file dữ liệu của người tiêu dùng vẫn còn vào Recycle Bin (thùng rác), chúng ta cũng có thể dễ dàng phục hồi lại file bằng cách sau:
Bước 1: Mở mục Recycle Bin trên máy tính
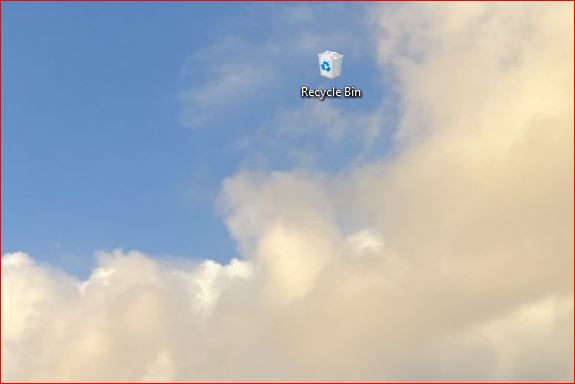
Bước 2: lựa chọn file bạn cần phục sinh và bấm vào phải. Chọn Restore
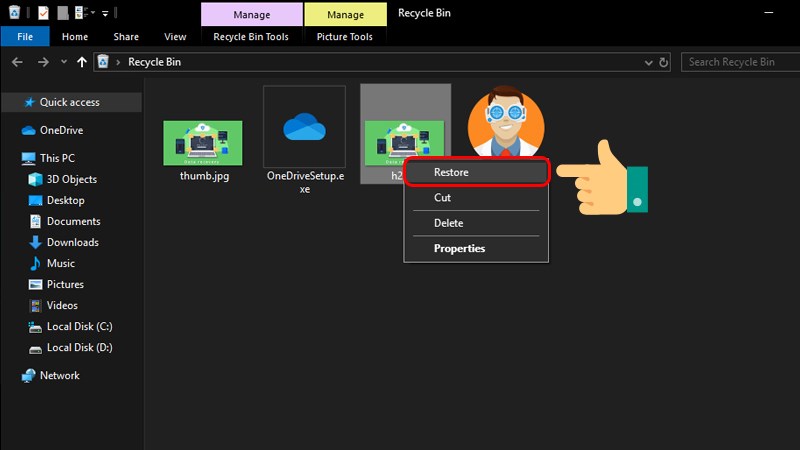
Bước 3: bây giờ file đã được khôi phục trở về vị trí trước đó.
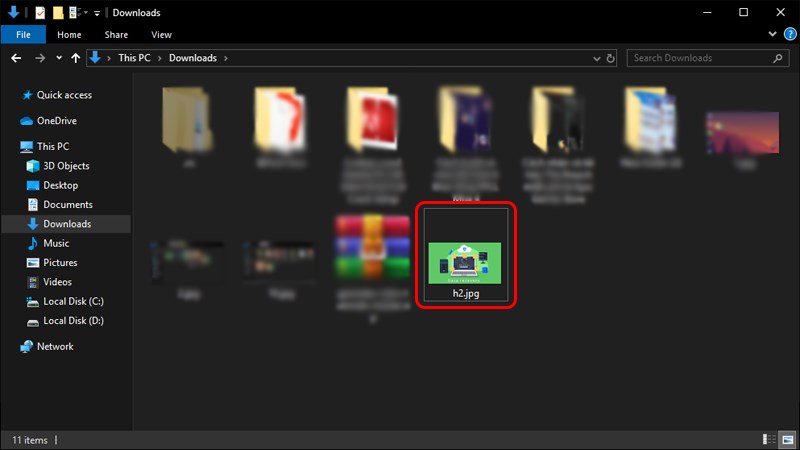
khôi phục tài liệu đã xóa trên máy tính bằng file History
Tính năng khôi phục file sẽ xóa bằng File History chỉ thực hiện cho hệ quản lý điều hành từ Windows 10 trở lên. Với phương pháp này có thể chấp nhận được người cần sử dụng tìm tìm và phục sinh các phiên bản sao lưu lại đã tạo từ trước đó.
Bước 1: Tại menu Start bạn gõ search kiếm File History
Bước 2: Kích lựa chọn vào mục Restore your file with tệp tin History
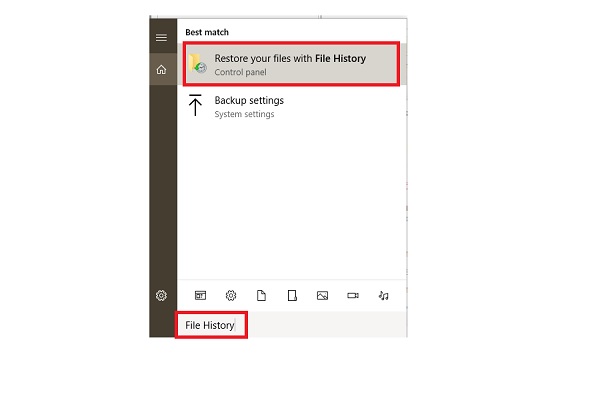
Bước 3: Trong hành lang cửa số File History tìm kiếm thư mục tàng trữ file các bạn đã xóa
Bước 4: Kích chọn Restore chính giữa để phục sinh file đang xóa về địa chỉ ban đầu
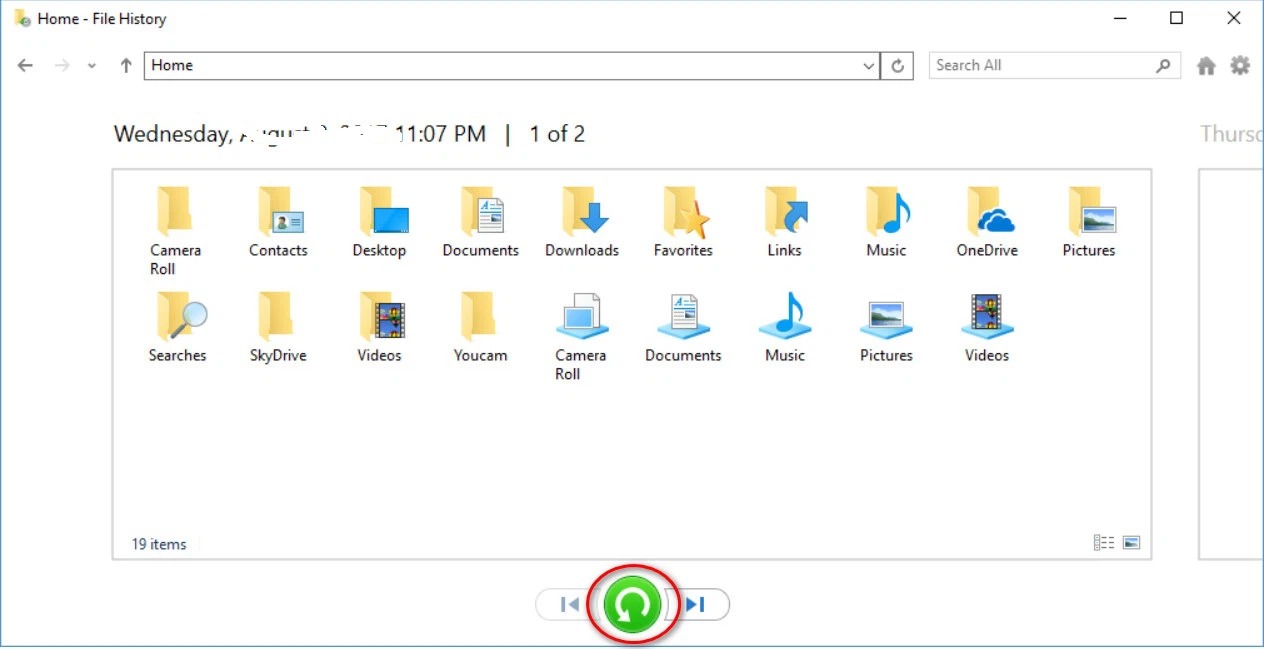
Lưu ý: nếu như khách hàng không thấy hiển thị thư mục, đó rất có thể là do chúng ta chưa bật chức năng File History và những thư mục chưa được sao lưu.
Khôi phục file vẫn xóa bằng Windows file Recovery
Windows tệp tin Recovery là ứng dụng phục hồi dữ liệu giành riêng cho Windows hoàn toàn có thể giúp người tiêu dùng lấy lại tài liệu mà mình vô tình xóa mất.
Để sử dụng Windows file Recovery bạn có thể tải xuống tại Windows Store. (Thiết bị của chúng ta cần sử dụng Windows 10 phiên bản 2004 trở lên trên hoặc Windows 11)
Bước 1: Mở Windows tệp tin Recovery từ thực đơn Start
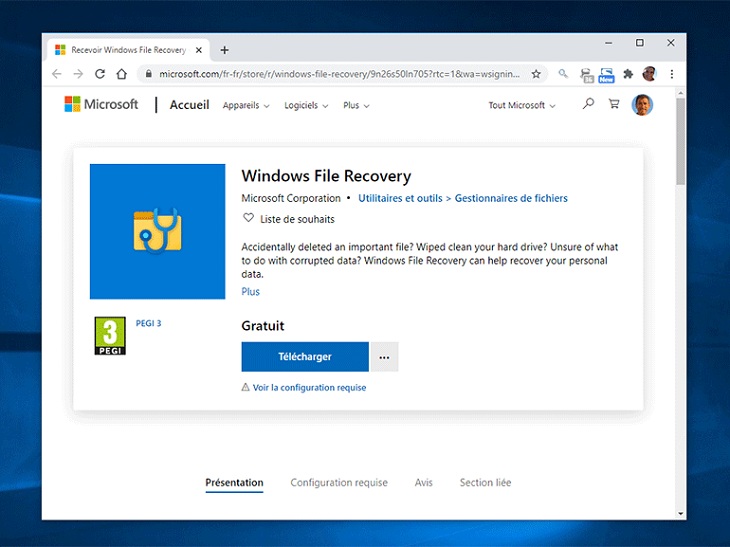
Bước 2: Nhập vào cú pháp sau đây:
winfr ::/n users\
- tên ổ đĩa chứa thư mục bị xóa: nơi tàng trữ file trước khi chúng ta vô tình xóa.
- tên ổ đĩa đựng thư mục khi phục hồi: nơi tàng trữ file khi bạn phục hồi lại, hay là ổ đĩa khác.
- Dạng file lưu trữ: được chia làm regular cùng extensive, thường thì sẽ là tệp tin regular.
- tên thiết bị: tên chúng ta đặt cho máy tính của mình.
Ví dụ: file tên huongdan.docx ngơi nghỉ thư mục Documents trong ổ C. Bọn họ nhập vào cú pháp như sau:
winfr C:D:/regular/n usersadmindocumentshuongdan.docx
Hoặc: winfr C:D/regular/n huongdan.docx
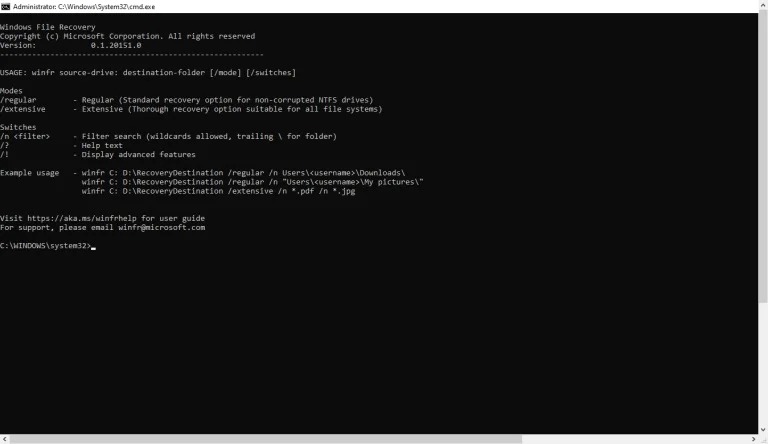
Bước 3: dìm Enter với đợi vận dụng kiểm tra hệ thống
Bước 4: sau thời điểm ứng dụng search thấy thành công file. Bạn tiếp tục nhập Y để Windows file Recovery tiếp tục thực hành quy trình khôi phục file.
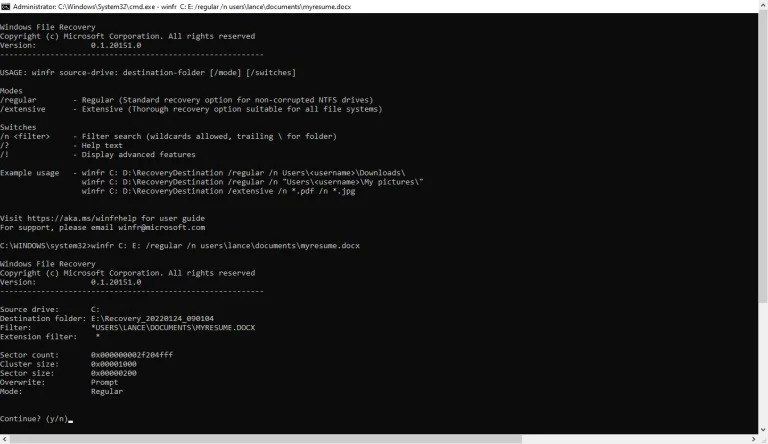
Bước 5: sau khoản thời gian khôi phục thành công, ứng dụng sẽ hiển thị loại địa đựng file được khôi phục.
Xem thêm: Xăm Vùng Kín Phụ Nữ: 4 Điều Phái Đẹp Cần Lưu Ý Để Có Hình Xăm Chổ Kín Phụ Nữ
Bước 6: thường xuyên nhập Y để vận dụng hướng dẫn chúng ta đến file sẽ khôi phục.
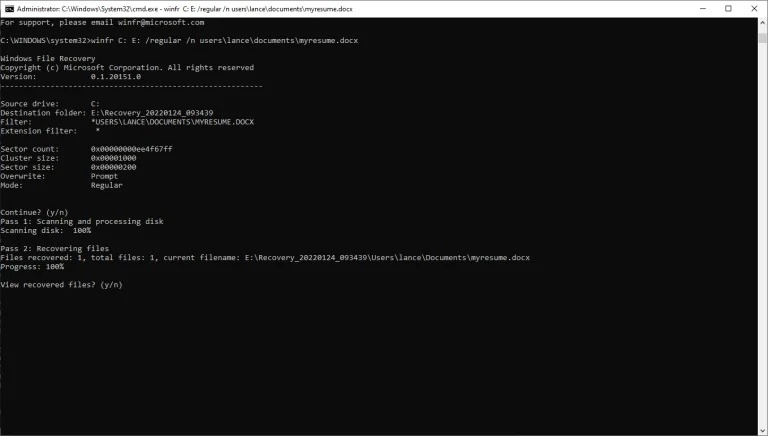
Khôi phục file vẫn xóa bởi Command Prompt
Bước 1: tìm kiếm kiếm CMD trên searchbar. Nhấn vào phải và lựa chọn Run as Administrator
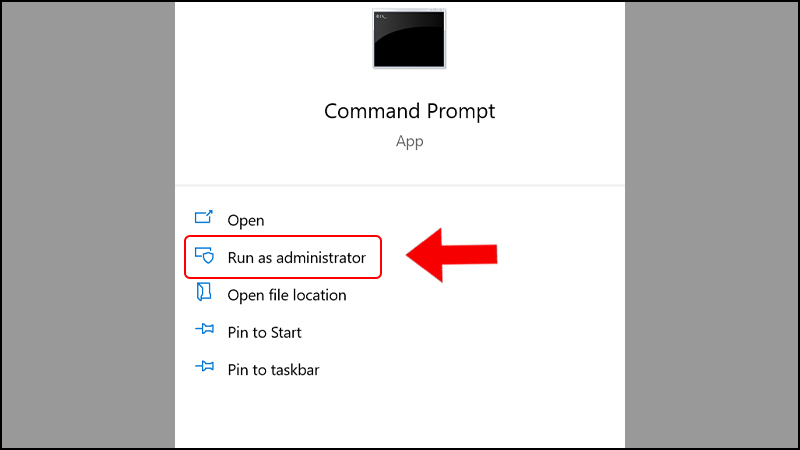
Bước 2: Nhập vào dòng xoáy lệnh có cấu tạo như sau cùng nhấn Enter
chkdsk X :/f
Trong đó: “X” là ổ cứng của công ty có khoảng trắng sau vết hai chấm. (Ví dụ: chkdsk E :/f)
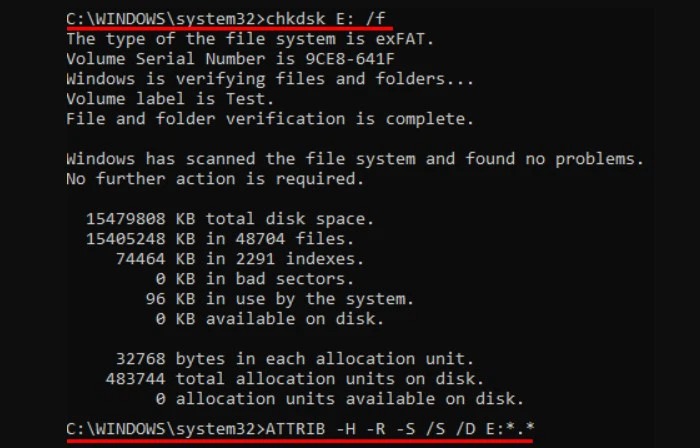
Bước 3: Gõ loại lệnh khôi phục file sau đây vào CMD và nhấn Enter chờ quá trình khôi phục diễn ra.
attrib -h -r -s /s /d X:*.*
Trong đó: “X” là ổ đĩa bạn có nhu cầu lưu trữ file khôi phục. (Ví dụ: attrib -h -r -s /s /d C:*.*)
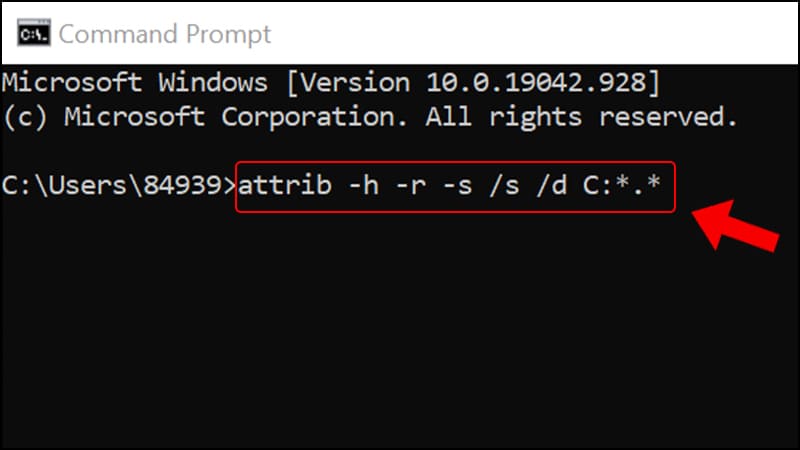
Khôi phục file vẫn xóa bằng ứng dụng khác
Ngoài những cách dễ dàng và đơn giản trên các bạn có thuận lợi thực hiện, Ta có thể khôi phục file đang xóa shift + delete bằng các phần mềm thứ 3 khác để phục sinh lại file đang xóa trên máy tính.
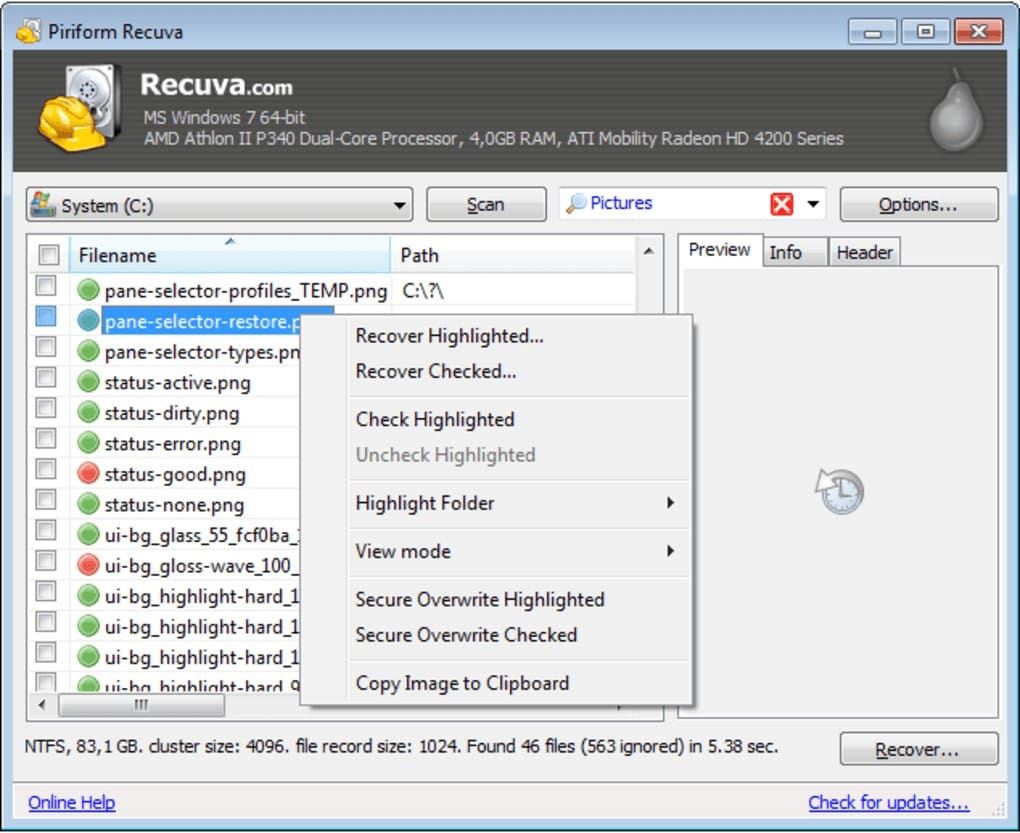
Phúc Anh nhắc nhở 1 số ứng dụng uy tín giúp đỡ bạn lấy lại file dữ liệu đã xóa:
- Disk Drill Data Recovery
- Recuva
- R-Studio
- Ease
US Data Recovery Wizard
- …
Trên phía trên Phúc Anh đã gợi ý đến bạn 5 cách phục hồi file vẫn xóa trên sản phẩm tính đơn giản và dễ dàng và tác dụng nhất. Mong muốn các các bạn sẽ thực hiện thành công và rước lại file tài liệu của mình. Để đọc thêm các sản phẩm máy tính, laptop với mức chi phí ưu đãi bạn có xem thêm chi tiết hoặc cho với Showroom Phúc Anh để dấn được tư vấn sớm nhất nhé!