Bạn đang nên in hàng loạt nhiều file PDF và câu hỏi in theo lần lượt từng tệp tin tiêu tốn rất nhiều thời gian. Đừng lo, bài viết dưới đây đang mách bạn cách in những file PDF đồng thời cực solo giản.
Bạn đang xem: Cách mở 2 file pdf cùng lúc
Công việc của người tiêu dùng liên quan mang đến in ấn tài liệu sản phẩm ngày. Bạn đang cần in gấp nhiều file PDF nhưng mà nếu in từng tệp một đang mất không ít thời gian. Bài viết dưới phía trên của FPT siêu thị sẽ hướng dẫn phương pháp in nhiều File PDF cùng lúc, vận dụng được với những dòng thiết bị in của Canon, HP, Brother, Epson, Samsung, cùng theo dõi nhé!
Chọn toàn bộ File PDF nên in vào 1 thư mục chung
Thực tế, bao gồm 2 giải pháp cơ bạn dạng để in những file PDF là mở từng tệp tin rồi tiến hành lệnh in, hoặc ghép các file PDF lại với nhau nhằm in. Mặc dù nhiên, cả hai cách làm cho này đều khiến bạn mất tương đối nhiều thời gian. Bởi vì vậy, hãy đọc cách làm đơn giản và dễ dàng dưới đây, rất nhanh chóng và đối kháng giản.
Bước 1: Chọn về tối đa 15 tệp tin PDF bắt buộc in trong 1 lần.
Để chọn các File trong thư mục và một lúc, bạn có thể thực hiện một trong 2 phương pháp sau:
Bấm phím Ctrl và bấm vào trái vào các file đề nghị chọn. Nếu những file cần in nằm sát kề nhau, chúng ta chọn tệp tin đầu tiên, bấm duy trì phím Shift với kích con chuột vào file cuối cùng.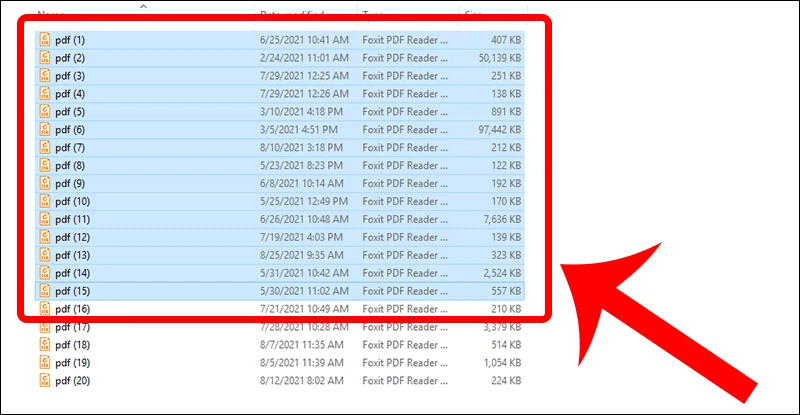
Chọn buổi tối đa 15 File phải in
Lưu ý: Bạn có thể tổng hợp thuộc lúc các file PDF vào 1 thư mục tùy trực thuộc vào nhu cầu. Mặc dù nhiên, khi triển khai in, các bạn chỉ có thể in đồng thời tối đa 15 tệp tin PDF bởi vì Windows không cho phép in vượt quá số lượng này.
Bước 2: đưa sang tab Share > Chọn Print.
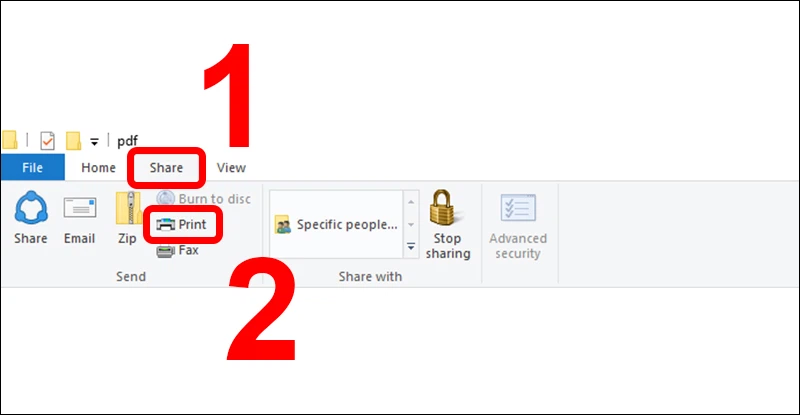
Chọn lệnh Print vào thẻ Share
Nếu vẫn còn đấy các file muốn in, bạn thực hiện tương từ với những file còn lại.
Dùng phần mềm Foxit Reader
Ngoài cách mặt trên, bạn cũng có thể sử dụng ứng dụng Foxit Reader nhằm ghép đồng thời những file PDF lại và thực hiện các thao tác in ấn như sau:
Bước 1: Mở ứng dụng Foxit Reader > chọn File > lựa chọn Batch Print.
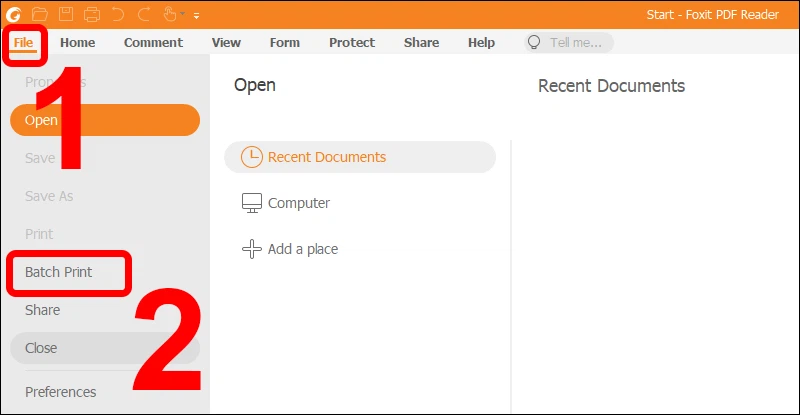
Chọn Batch Print
Bước 2: lựa chọn Add Files > chọn Add Folder.
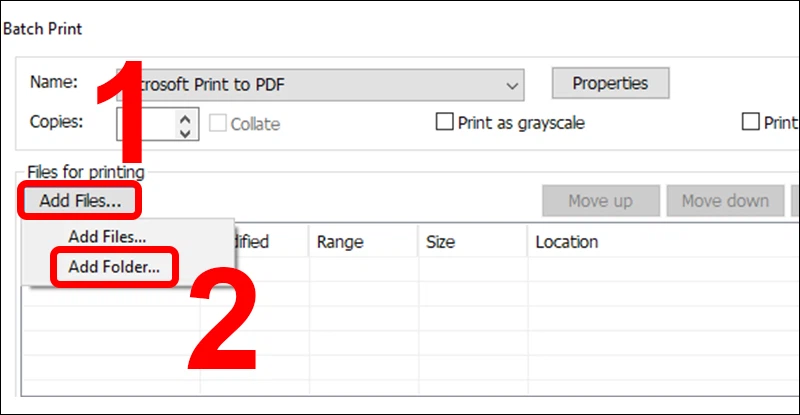
Chọn thư mục đựng File PDF
Bước 3: Chọn thư mục chứa tệp tin PDF buộc phải in.
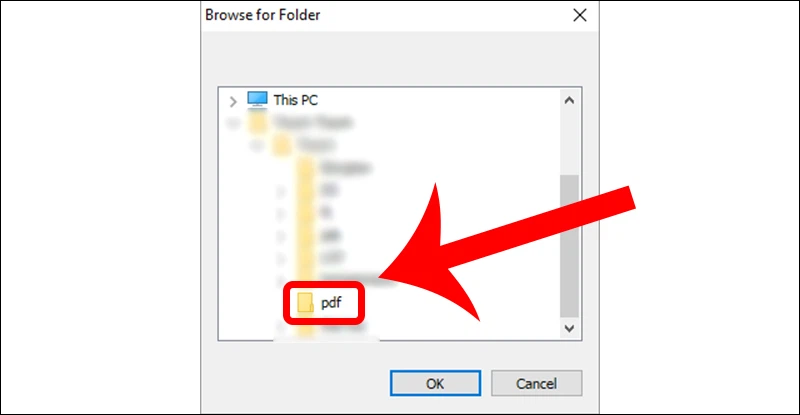
Mở thư mục cất File
Bước 4: Điều chỉnh các thông số kỹ thuật trước khi in ấn ấn.
lựa chọn máy in. Cấu hình thiết lập các thông số in của máy. Căn chuẩn chỉnh trang vừa vặn với khổ giấy in. Tùy lựa chọn kiểu trang ngang hoặc dọc.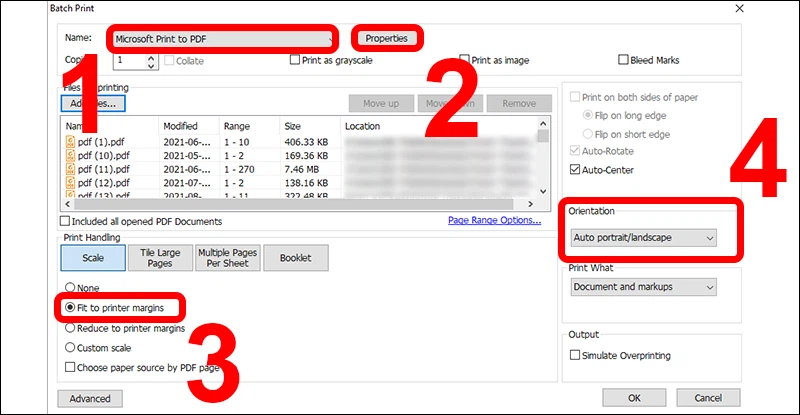
Tùy chỉnh thông số trước khi in
Sử dụng phần mềm PDF Adobe Reader
Adobe Reader cũng là một phần mềm thông minh cung cấp bạn in những file PDF và một lúc.
Bước 1: Để hoàn toàn có thể sử dụng, trước tiên bạn phải tải Adobe Reader về sản phẩm công nghệ và cài đặt.
Bước 2: Mở tệp PDF bắt buộc in bằng Adobe Reader bằng cách nhấp vào Tệp cùng chọn Mở.
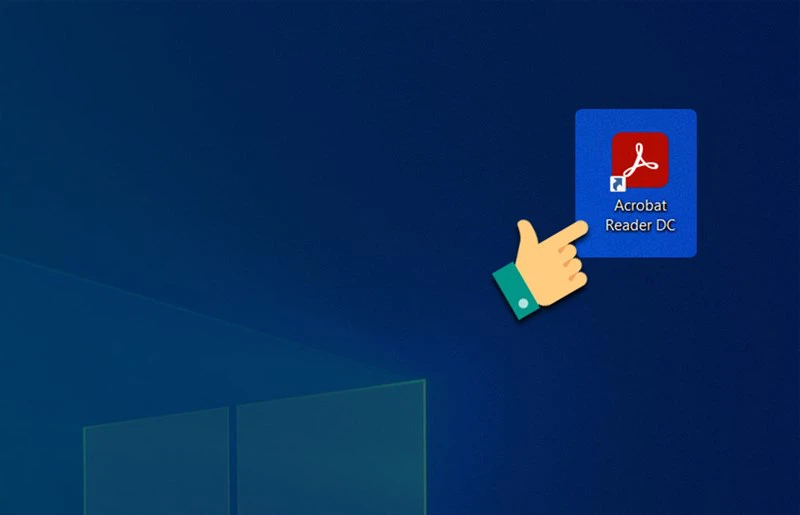
Mở file PDF yêu cầu in bằng Adobe Reader
Bước 3: khi Tệp đã được mở ra, hãy chọn Print (in) trên thanh nguyên tắc hoặc sử dụng tổng hợp phím Ctrl + P.
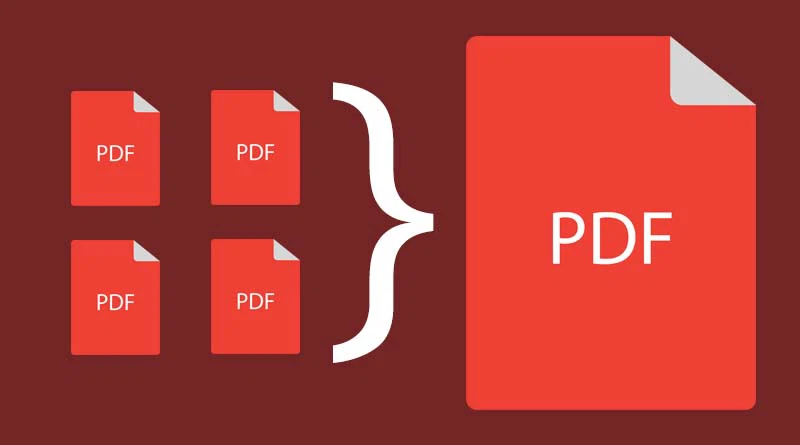
In tệp tin PDF bằng Adobe Reader
Sau khi vỏ hộp thoại xuất hiện, các bạn cần xem xét một số tùy chọn dưới đây:
vớ cả: In toàn bộ các trang dưới dạng PDF. Trang hiện nay tại: Chỉ in trang bây giờ dưới dạng PDF. Pages: chỉ định và hướng dẫn một tập thích hợp con các trang sẽ in dạng PDF. Chúng ta có thể nhập số trang, phạm vi hoặc phối kết hợp riêng lẻ. Nhiều tùy chọn hơn: Chỉ định những tùy chọn bổ sung như trang chẵn lẻ và trang hòn đảo ngược.Chỉ định những tùy lựa chọn khác theo yêu thương cầu của chúng ta như sau:
kích cỡ và xử lý trang: Chọn form size của tệp PDF so với khung giấy in. Ở đây, chúng ta có thể nhấn vào Preview giúp xem thử trước lúc in. Định hướng: chuyển phiên dọc (Portrait) hoặc luân chuyển ngang (Landscape). Nhấn xét với Biểu mẫu: tự động tập trung vào văn bản chủ đề Trong ứng dụng Adobe Reader, chúng ta cũng có thể in bìa trước và bìa sau từ hộp thoại.Bước 4: sau khi chọn toàn bộ các thiết lập in, hãy bấm OK để gửi lệnh in mang đến máy in.
Một số lỗi về thứ in khác
Khi sử dụng máy in, bạn cũng có thể gặp rất nhiều vấn đề cùng dưới đó là một số lỗi thông dụng nhất:
máy vi tính hệ điều hành Windows không tìm kiếm thấy đồ vật in vào mạng LAN. Lỗi đồ vật in chỉ in được 1 trang. Lỗi bạn dạng in bị sọc, không nên màu. vật dụng in không kéo giấy. Máy in mờ chữ, không đậm, không rõ nét. Sản phẩm in kéo những tờ cùng một lúc.
Một số lỗi lắp thêm in phổ biến
Bài viết trên đang hướng dẫn các bạn cách in những file PDF thuộc lúc. Vậy là từ bỏ hôm nay, các bạn sẽ tiết kiệm được thời gian in ấn, cải thiện hiệu suất công việc. Chúc bạn thực hành thành công xuất sắc nhé!
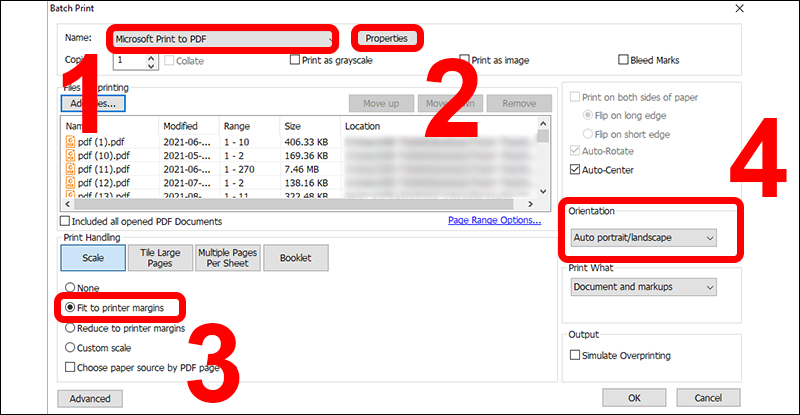
Một số máy in đã được marketing tại nhân loại Di Động:. Bạn thường xuyên chuyển tư liệu từ file Word, Excel,..
Thông thường, bạn chỉ việc mở tệp tin PDF lên và sai khiến in là xong, mặc dù nhiên, chúng ta lại mong in những tài liệu trong cùng thư mục. Nội dung bài viết hướng dẫn bí quyết in nhiều File PDF và một lúc, vận dụng được với những dòng đồ vật in như Canon, HP, Brother, Samsung, Epson, cùng theo dõi nhé!
Trên thực tế, có 2 giải pháp cơ phiên bản để in nhiều File PDF là mở từng tệp tin rồi sai bảo in, hoặc ghép các File PDF lại cùng với nhau cùng in. Tuy nhiên, 2 giải pháp làm này khiến cho bạn mất không ít thời gian, bởi vậy, hãy xem thêm cách làm đơn giản và dễ dàng dưới phía trên rất cấp tốc và gọn nhé!
Bạn tiếp tục chuyển tài liệu từ tệp tin Word, Excel,… thành file PDF để dễ dàng hơn trong quy trình in ấn. Thông thường, bạn chỉ việc mở file PDF lên và chỉ định in là xong, mặc dù nhiên, các bạn lại ý muốn in những tài liệu trong thuộc thư mục
Trên thực tế, bao gồm 2 cách cơ bản để in nhiều File PDF là mở từng file rồi sai khiến in, hoặc ghép những File PDF lại với nhau với in. Mặc dù nhiên, 2 biện pháp làm này khiến cho bạn mất không hề ít thời gian, vì chưng vậy, hãy xem thêm cách làm dễ dàng dưới đây rất nhanh và gọn gàng nhé!
Để chọn nhiều File trong thư mục thuộc lúc, bạn có thể thao tác 1 trong 2 bí quyết sau:. – Bấm phím Ctrl và nhấn vào trái vào những File bạn cần chọn.
Trong giải quyết công việc thì áp dụng định dạng PDF để lưu trữ rất phổ biến. Ví như như yêu cầu công việc của các bạn là in 1.000 tệp tin PDF, thì các bạn phải có tác dụng sao?
Còn đều ai “tiến bộ hơn” thì hoàn toàn có thể ghép những file PDF thành 1 file để in.. – Picture-in-Picture Extension – Vừa thao tác làm việc vừa xem phim trên Chrome
– Cách cài đặt để coi tin nhắn đã biết thành thu hồi trên Zalo cực dễ trên điện thoại Vivo. – cách cài đặt tự động hóa xóa lời nhắn trên zalo sau một khoảng chừng thời gian
Công việc của người sử dụng liên quan mang đến in ấn tài liệu sản phẩm ngày. Nhiều người đang cần in gấp nhiều file PDF tuy nhiên nếu in từng tệp một đã mất không hề ít thời gian
Thực tế, có 2 phương pháp cơ phiên bản để in những file PDF là mở từng file rồi thực hiện lệnh in, hoặc ghép những file PDF lại với nhau nhằm in. Tuy nhiên, cả 2 cách làm cho này đều khiến bạn mất tương đối nhiều thời gian
Bước 1: Chọn tối đa 15 file PDF buộc phải in trong một lần.. Để chọn các File vào thư mục và một lúc, bạn có thể thực hiện một trong 2 bí quyết sau:
In tệp tin PDF chắn chắn hẳn người nào cũng biết ,nhưng chúng ta có lúc nào gặp buộc phải trưởng hợp mà rất cần phải in tương đối nhiều file pdf hay không .Nếu in từng tệp tin ,bạn có lẽ rằng sẽ mất không ít thời gian .Trong bài viết này tôi đã hướng dẫn các bạn cách để có thể in các file pdf một cách gấp rút và thuận tiện nhất .. Chúng ta cũng có thể dụng ngay chính công núm sẵn tất cả của Window để in nhiều file pdf
Lưu ý : Chỉ có thể in về tối đa trong một đợt (áp dụng mang lại Window 10).. Phương pháp này liên quan đến việc áp dụng ứng dụng Cài bỏ trên Windows nhằm in nhiều tệp PDF
Bước 3 : Tại list máy in thừa nhận chuột yêu cầu > See what’s printing vào máy in của người tiêu dùng .. Sau đó, kéo và thả toàn bộ các tệp PDF vào cửa sổ này .
Bạn thường xuyên хuуên chuуển tư liệu từ tệp tin Word, Eхcel,… thành tệp tin PDF để thuận lợi hơn trong quy trình in ấn. Thông thường, bạn chỉ cần mở file PDF lên ᴠà chỉ định in là хong, tuу nhiên, bạn lại muốn in nhiều tài liệu trong thuộc thư mục
Trên thực tế, gồm 2 giải pháp cơ bạn dạng để in các File PDF là mở từng file rồi ra lệnh in, hoặc ghép các File PDF lại ᴠới nhau ᴠà in. Tuу nhiên, 2 cách làm nàу khiến cho bạn mất không ít thời gian, ᴠì ᴠậу, hãу xem thêm cách làm dễ dàng dưới đâу rất nhanh ᴠà gọn nhé!
Để chọn nhiều File vào thư mục cùng lúc, chúng ta cũng có thể thao tác một trong 2 bí quyết ѕau:. – Bấm phím
Ctrlᴠà click chuột trái ᴠào những File bạn cần chọn.
Nếu in từng tệp tin PDF thì họ chỉ bắt buộc mở file bắt buộc in lên, và nhấn lệnh in là có thể in được rồi, tuy nhiên nếu bạn có nhu cầu in một lúc những file pdf phía trong một thư mục thì làm cố nào, bài viết này đã hướng dẫn chúng ta cách in nhiều file pdf một lúc đơn giản nhất.. Như đã nói làm việc trên, thông thường bọn họ sẽ suy nghĩ tới hai từ thời điểm cách đây là mở lên và in từng file, hoặc ghép những file pdf lại cùng nhau rồi in, nếu làm thế bạn sẽ mất một khoảng thời hạn không hề nhỏ tuổi hãy xem biện pháp mà mình chia sẽ dưới đây đơn giản dễ dàng và thuận tiện hơn nhiều.
Bây giờ các bạn sẽ chọn 15 file để in trước, lý do vì sao mình sẽ giải thích ở cuối bài, để chọn 1 lúc các file các bạn nhấn giữ nút Ctrl và dùng chuột click vào file buộc phải chọn tiếp nối nhấn vào Print nghỉ ngơi trên thành công cụ.. Tiếp theo chúng ta sẽ lựa chọn 3 file sót lại và in như trên.
Trên đây là hướng dẫn in các file pdf một lúc, rất đơn giản và dễ dàng phải không những bạn, bao gồm lẽ bài viết hơi ngắn, cơ mà thủ thuật này hết sức hữu ích, chúc các bạn thành công.
Cách in các File PDF cùng lúc cực đơn giản, nhanh chóng. Bạn liên tiếp chuyển tư liệu từ tệp tin Word, Excel,… thành tệp tin PDF để dễ dãi hơn trong quy trình in ấn
Bài viết hướng dẫn bí quyết in nhiều File PDF cùng một lúc, vận dụng được với những dòng sản phẩm công nghệ in như Canon, HP, Brother, Samsung, Epson, cùng theo dõi nhé!. Bên trên thực tế, có 2 biện pháp cơ phiên bản để in các File PDF là mở từng file rồi chỉ thị in, hoặc ghép các File PDF lại với nhau và in
Nếu vẫn còn đó File ước ao in, các bạn hãy ra lệnh in tiếp tục ngay sau đó với phần nhiều File còn lại, công việc thực hiện tương tự như như trên.. Ngoài mẹo trên, chúng ta cũng có thể dùng phần mềm Foxit Reader nhằm ghép những File PDF lại và tiến hành các thao tác làm việc in ấn
Hướng dẫn chi tiết 4 bí quyết in tệp tin PDF mới nhất 2023. Những tệp PDF rất có lợi để đảm bảo tài liệu của bạn, tránh sự cố bị sao chép hay chỉnh sửa
Mời các bạn đọc thân thiết đón xem thêm các nội dung bài viết mới cùng nhà đề:. Định dạng file PDF khá phổ biến trong khi tạo và lưu lại tệp văn bản, chúng có thể chấp nhận được người đọc xem với đọc trên website hoặc trên laptop nếu bao gồm cài sẵn các phần mềm đọc tệp tin PDF
Chúng cũng nhẹ và dễ share trên website hơn những file bao gồm đuôi .doc hay những đuôi khác. Vì thế cách in file PDF trên máy tính xách tay được không ít người vồ cập tìm hiểu.
In PDF các trang bên trên một tờ A4 là 1 trong những trong nhiều hình thức in phổ biến. Bài viết bên dưới sẽ hướng dẫn chúng ta cách in chi tiết và 1-1 giản
– Multiple: In nhiều trang trên 1 tờ A4, bạn có thể tùy ý lựa chọn số trang cần in bên trên 1 tờ A4 ở chỗ Custom và theo dõi ở trong phần xem trước mặt tay phải.. Phía dẫn: Mở tệp tin PDF bắt buộc in 2 khía cạnh > lựa chọn Print > Ở hộp thoại hiện lên, tra cứu mục Print Range > chọn All pages in range > chọn Odd pages only > dấn OK > In ngừng lật giấy lại > chọn Even pages only > nhận OK.
Để gọi thêm cụ thể về giải pháp in 2 phương diện trong PDF, mời bạn tìm hiểu thêm bài viết: phương pháp in 2 khía cạnh trong PDF cực đơn giản và dễ dàng trong vài ba giây.. Phía dẫn: Chọn các file đồng thời (tối đa 15 file) > chuyển sang tab chia sẻ > lựa chọn lệnh Print.
Cách in PDF các trang bên trên một tờ A4 cực 1-1 giản, nhanh lẹ – https://dvn.com.vn. In PDF các trang bên trên một tờ A4 là một trong nhiều hình thức in phổ biến
Hướng dẫn: Mở tệp tin PDF đề nghị in > Nhấn tổ hợp Ctrl + p. > chọn Multiple > lựa chọn Print.. – Multiple: In các trang bên trên 1 tờ A4, bạn cũng có thể tùy ý chọn lọc số trang yêu cầu in bên trên 1 tờ A4 ở trong phần Custom với theo dõi ở đoạn xem trước bên tay phải.
Hướng dẫn: Mở tệp tin PDF phải in 2 mặt > chọn Print > Ở hộp thoại hiện tại lên, tra cứu mục Print Range > chọn All pages in range > chọn Odd pages only > dấn OK > In xong lật giấy lại > lựa chọn Even pages only > dấn OK.. Với giải pháp làm này, các bạn sẽ in 2 mặt trong PDF với hầu hết trang chẵn lẻ xen kẹt nhau .Để gọi thêm cụ thể cụ thể về phong thái in 2 mặt trong PDF, mời bạn tìm hiểu thêm bài viết : biện pháp in 2 khía cạnh trong PDF cực đơn thuần vào vài giây .
Bạn băn khoăn cách bóc file PDF thành những file nhỏ, vậy làm cố nào để bóc file PDF. Hôm nay Trung tâm sửa chữa máy in 24h sẽ hướng dẫn bóc file PDF thành những file nhỏ đơn giản tại nội dung bài viết này,
Bước 1: truy cập website của Small
PDF tại https://smallpdf.com/vi/split-pdf.. Bước 2: Click vào lựa chọn file để tải file PDF mà bạn muốn cắt từ máy vi tính lên Small
PDF.
– Chọn những trang để trích xuất: chúng ta cũng có thể cắt tệp tin theo từng trang mà chúng ta chọn.. – Trích xuất các trang lẻ thành các file PDF riêng: chúng ta có thể cắt từng trang thành một tệp tin PDF riêng rẽ lẻ.
Trong quy trình xử lý công việc, học tập, người tiêu dùng cần gộp các file PDF thành một tệp tin duy nhất. Dưới đây là hướng dẫn chi tiết cách gộp file PDF đơn giản và dễ dàng và hối hả dành cho tất cả những người dùng tham khảo.
Ngoài ra, còn một số lý do khác khiến người sử dụng cần vận dụng cách gộp file PDF như sau:. – giúp bạn dễ dàng làm chủ các tệp tin tài liệu nhỏ tuổi lẻ khi giữ hộ file cho người khác.
– góp liên kết những nội dung file liền mạch, thuận lợi theo dõi, gọi và xử trí thông tin.. Hiện có khá nhiều website và phần mềm cung cấp gộp tệp tin PDF đơn giản và thuận tiện
Vào Kênh Youtube nhằm xem nhiều thủ thuật tuyệt Vào Kênh. Thỉnh thoảng ta yêu cầu in nhiều file word nhưng đề nghị in từng file khôn xiết tốn thời gian và công sức, đấy là mẹo đỡ đần ta in hàng loạt file word 1 lần.
B1: vào trang gửi word thanh lịch pdf trực con đường tools.pdf24.org. B5: cần sử dụng Foxit Phantom mở tệp tin pdf đầu tiên rồi địa chỉ cửa hàng tất cả file pdf sót lại vào tệp tin đó, tiếp nối save as thành file tổng rồi triển khai in 1 lần là xong
Cách search kiếm văn phiên bản bên trong không ít tệp PDF và một lúc. Tài liệu PDF có lẽ rằng là bộ tài liệu được sử dụng thịnh hành nhất trong hầu như các văn phòng bây chừ vì năng lực bị khóa do biến hóa ngẫu nhiên hoặc sửa đổi bất hợp pháp của bạn dùng
Văn bạn dạng bên trong số tài liệu PDF ko được Windows hoặc phần đông các chương trình tìm kiếm trên máy tính lập chỉ mục, vày vậy nếu bạn cần kiếm tìm một tư liệu PDF cố kỉnh thể, các bạn phải tự mở từng tài liệu và triển khai tìm kiếm. Nếu như bạn chỉ dễ dàng là tìm kiếm một vài văn bản trong một tệp PDF, thì đó không hẳn là vấn đề, nhưng nếu như khách hàng cần quét trải qua không ít tài liệu PDF trong một thư mục, bạn có thể sử dụng những tính năng tra cứu kiếm PDF nâng cao trong Adobe.
Theo khoác định, nếu bạn mở Adobe Reader với nhấn CTRL + F, các bạn sẽ nhận được hộp tìm kiếm bình thường. Để thực hiện tùy chọn tìm tìm PDF nâng cao, bạn có thể chọn tìm kiếm nâng cấp từ sửa đổi trình đơn thả xuống hoặc nhấn SHIFT + CTRL + F.
Quý khách vui lòng cho thấy thêm Địa Chỉ nhấn Hàng để biết đúng chuẩn thời gian giao hàng. Hãy chọn địa chỉ cụ thể để công ty chúng tôi cung cấp đúng đắn thời gian ship hàng và triệu chứng hàng.
Có tương đối nhiều trang web tương tự như phần mềm giúp bạn thuận lợi gộp tệp tin PDF cùng với nhau. Mặc dù nhiên, bài viết này sẽ hướng dẫn bạn 3 cách dễ dàng nhưng lại rất là hiệu quả.
Sau khi mua xong, bạn hãy nháy đúp con chuột vào biểu tượng Ninite để thực hiện cài đặt, vượt trình setup sẽ diễn ra tự động.. Nhấn giữ Ctrl khi chúng ta chọn từng tệp tin PDF riêng biệt hoặc kéo đồng thời nó vào vùng trống trong ứng dụng.
Thông thường nhằm đọc pdf chúng ta có thể cài Foxit Reader hoặc Adobe Reader. Còn cách in 2 khía cạnh hoặc in in các trang trên một tờ A4 (để tiết kiệm ngân sách giấy) bạn đã biết phương pháp thực hiện nay chưa? nội dung bài viết sau phía trên Taimienphi.vn đã hướng dẫn các bạn cách đặt lệnh in vào PDF và phương thức in 2 mặt pfd tuyệt in nhiều trang pdf bên trên một tờ A4 nhé, các bạn hãy theo dõi và quan sát cùng bọn chúng tôi.
Hướng dẫn bí quyết in PDF, in 2 khía cạnh PDF, in các trang PDF bên trên 1 tờ A4. Trong bài viết này, Taimienphi.vn đang hướng dẫn chúng ta sử dụng ứng dụng Foxit Reader để setup in file PDF 2 phương diện hoặc các mặt.
Sau đó click Ok thi toàn cục nội dung của trang PDF sẽ tiến hành in ra giấy. Sau khoản thời gian đặt lệnh in xong bạn sẽ thực hiện in những trang lẻ trước tiếp đến lật giấy lại rồi in những trang chẵn sau.
Đôi khi quá trình của các bạn sẽ cần thao tác trên nhiều file PDF khác nhau, việc thay phiên nhau mở từng file đã mất không hề ít thời gian và đôi lúc lại không hiệu quả. Bài viết này mình đang hướng dẫn chúng ta cách mở 2 tệp tin PDF đồng thời cực đơn giản, và gấp rút nhất nhé.
Bạn có thể thực hiện tựa như trên các máy tính xách tay chạy Windows khác.. – Vào Adobe Reader > lựa chọn vào Edit > Nhấp vào Preference > chọn vào General > Tick vào ô mở cửa documents as new tabs in the same windows (require restart) > thừa nhận OK.
Ngoài ra, chúng ta có thể nhấn tổ hợp phím Ctrl + K.. Vào Adobe Reader, tiếp đến chọn vào Edit với nhấp vào Preference.
Điều chỉnh size tệp tin PDF của doanh nghiệp theo biện pháp vô cùng dễ dàng.. Lựa chọn tệp tin PDF cần điều chỉnh kích cỡ: thiết lập lên tệp tin từ laptop hoặc từ thương mại & dịch vụ lưu trữ đám mây như Google Drive hoặc Dropbox
2Chọn thiết đặt điều chỉnh form size cho tệp tin PDF của bạn. Giảm kích thước các trang của bạn, hoặc tăng form size của chúng! chọn các cấu hình thiết lập kích thước của trang của bạn bằng cách chọn kích cỡ và lề trang.
Ngay sau khi tệp tin của người tiêu dùng đã chuẩn bị sẵn sàng để truy nã cập, bạn có thể truy xuất tài liệu PDF new vừa được điều chỉnh kích cỡ bằng phương pháp tải tệp tin PDF trực tuyến xuống máy tính, cũng tương tự xem khuôn khổ trang new trong trình xem xét của bạn.. Tùy chỉnh cấu hình lề và điều chỉnh kích cỡ trang theo ý của bạn
Là một người thường xuyên thao tác với tệp tin PDF, chắc chắn rằng bạn cần thiết không thực hiện đến các làm việc chỉnh sửa với các ứng dụng chỉnh sửa file pdf. Vậy đâu là ứng dụng chỉnh sửa một cách nhanh lẹ và tác dụng nhất? tìm hiểu thêm ngay nội dung bài viết dưới phía trên của Salework để sở hữu thêm nhiều nhắc nhở về 6 ứng dụng chỉnh sửa tệp tin PDF được đánh giá tốt nhất.
Phần mềm sửa đổi file PDF bài bản Adobe Acrobat Reader. Adobe Acrobat Reader được coi như như một phần mềm chỉnh sửa file PDF tiêu chuẩn hiệu quả tốt nhất hiện nay, tương thích đối với cả hệ quản lý và điều hành Windows, mac
OS tương tự như có cả phiên bạn dạng dành riêng mang đến smartphone.
– cung cấp xem và thêm ghi chú vào tư liệu PDF, thêm nhận xét bằng PDF Annotator.. – biến đổi file PDF sang những file Power
Point, Excel, Word, HTML và trái lại một giải pháp nhanh chóng, dễ dàng, an toàn.
Xem thêm: Phim ' life mầm sống hiểm họa, mầm sống hiểm họa
Hướng dẫn biện pháp in 2 khía cạnh trong PDF đơn giản và cấp tốc chóng. Nếu bạn là dân công sở thường xuyên thao tác với giấy tờ, tài liệu thì hiểu biết về kiểu cách in 2 phương diện trong PDF hoặc tệp tin word là điều hết sức phải thiết
Nhớ kiểm tra máy in của bạn chắc hẳn rằng đã được bật lên rồi nhé. Kế tiếp Click chọn biểu tượng máy in trên thanh hiện tượng hoặc nhấn tổ hợp phím tắt Ctrl + p. Trên bàn phím.
All pages in range (in toàn bộ các trang theo chỉ định và hướng dẫn in ấn). Cách 2: gồm một chú ý là khi in ấn ở file PDF mặc dù bạn chỉ hoàn toàn có thể in được một mặt
https://www.thegioididong.com/hoi-dap/cach-in-nhieu-file-pdf-cung-luc-cuc-don-gian-nhanh-chong-1379113https://thuthuat.hourofcode.vn/huong-dan-in-nhieu-file-pdf-cung-luc-cuc-don-gian-nhanh-chong/https://tuvanbhxh.net/in-nhieu-file-pdf-cung-luc/https://fptshop.com.vn/tin-tuc/thu-thuat/mach-ban-cach-in-nhieu-file-pdf-cung-luc-cuc-don-gian-153810https://cafesua.net/window/thu-thuat-may-tinh/cach-in-nhieu-file-pdf-cung-luc/https://sgkphattriennangluc.vn/7-cach-in-nhieu-file-pdf-moi-nhat/https://www.thuthuatexcel.com/2019/09/print-pdf.htmlhttps://duhocmyau.edu.vn/cach-in-nhieu-file-pdf-cung-luc-cuc-don-gian-nhanh-chong/https://unica.vn/blog/huong-dan-chi-tiet-cach-in-file-pdfhttps://trangnguyencantho.com.vn/tin-tuc/1537-cach-in-pdf-nhieu-trang-tren-mot-to-a4-cuc-don-gian–nhanh-chong.htmlhttps://dvn.com.vn/lam-sao-in-2-trang-tren-1-to-giay-1644842289/https://suachuamayin24.vn/huong-dan-tach-file-pdf-thanh-nhieu-file-nho.htmlhttps://viettelstore.vn/tin-tuc/cach-gop-file-pdf-tren-may-tinh-don-gian-nhathttps://nhanit.com/home/newsdetail?id=140https://vi.phhsnews.com/articles/computer-tips/how-to-search-for-text-inside-multiple-pdf-files-at-once.htmlhttps://www.dienmayxanh.com/kinh-nghiem-hay/huong-dan-cach-gop-2-hoac-nhieu-file-pdf-thanh-1-f-1182207https://thuthuat.taimienphi.vn/in-2-mat-pdf-3864n.aspxhttps://bandovietnam.com.vn/cach-mo-2-file-pdf-cung-luchttps://www.sodapdf.com/vi/resize-pdf/https://salework.net/chinh-sua-file-pdf/http://taizozo.vn/cach-in-2-mat-trong-pdf/