Scan là gì?
Scan là vấn đề chuyển các dữ liệu trên những loại tài liệu, giấy tờ bản cứng thành các hình ảnh, dữ liệu, file lưu trữ trên thiết bị tính, năng lượng điện thoại. Nếu như photocopy là gửi văn bạn dạng hình hình ảnh bản mượt thành bản cứng thì scan là ngược lại. Nhằm phục vụ mục đích lưu trữ và share dữ liệu dễ dãi hơn.
Bạn đang xem: Cách scan ảnh vào máy tính
Máy Scan có phương pháp hoạt động tương tự với vật dụng Photocopy, một sản phẩm công nghệ sự dụng tích điện kép để thu mang hình ảnh điện tử của 1 trang giấy bằng phương pháp biến cường độ sáng phản xạ từ kia lên thành tin tức dạng số, rồi thành các file để lưu trữ trên trang bị tính, năng lượng điện thoại. Tuy nhiên scan lại hoạt động ngược lại so với sản phẩm in cùng máy photocopy lúc chuyển những giấy tờ phiên bản cứng sang những file (tệp tin, tài liệu) trên trang bị tính. Hầu hết File này rất có thể chuyển thành dạng văn bạn dạng Word, Excel để cập nhật thêm.

Trong thời đại công nghệ hiện đại như thời buổi này thì trang bị scan cũng giống như máy in là thiết bị quan yếu thiếu. Bạn dùng hoàn toàn có thể scan được nhiều loại tài liệu văn bản khác nhau như báo cáo, file tài liệu, những tài liệu quan trọng đặc biệt cần buộc phải sao lưu lại hoặc cần phải gửi mail mang lại đồng nghiệp hoặc đối tác bạn có thể thực hiện dễ dãi trên chiếc máy scan.
– Vào Start > All Programs > Accessories, tiếp đến chọn Scanner và Camera Wizard.
– Hộp thoại Scanner và Camera Wizard đang xuất hiện, bạn chọn Next.
– Trong Tab Choose Scanning Preferences kích tùy chọn Picture type, tiếp đến chọn phù hợp nhất cùng với giấy quét của bạn, tiếp tục chọn Next.
– Trong vỏ hộp thoại Picture Name & Destination, nhập tên file mà bạn có nhu cầu lưu,file này bạn phải chọn định dạng tệp tin JPG, thường xuyên chọn nơi mà bạn có nhu cầu lưu tệp tin vào, tiếp đến chọn Next.
– Máy tính sẽ scan tư liệu của bạn. Trên trang Other Options, kích Nothing. Kế tiếp kích Next.
– Trên cửa ngõ số Completing the Scanner and Camera Wizard, chúng ta cũng có thể quan cạnh bên được tài liệu đã được scan bằng phương pháp kích vào links hiển thị trong đó. Nếu khách hàng không sử dụng rộng rãi về kết quả thu được, hãy kích Back để quay trở lại cửa sổ Choose Scanning Preferences, kiểm soát và điều chỉnh các tùy chỉnh thiết lập và tiến hành lại bài toán scan. Lặp lại hành vi này tính đến khi bạn thực sự thích hợp với ảnh được scan. Kích Finish nhằm đóng ứng dụng và mở thư mục có tài liệu được scan.
Cách scan trên máy tính xách tay bằng phần mềm.

Các bước bạn cần chuẩn bị:– trang bị scan hoặc thứ in đa zi năng có chức năng Scan tai lieu– sản phẩm tính của chúng ta có liên kết với vật dụng Scan– Tài liệu nên scan– Phần mềm Scan tài liệu thành file PDF (Softi Scan khổng lồ PDF) nếu thứ scan của bạn đã sở hữu phần mượt sẵn thì bạn không bắt buộc cài đặt.Các cách làm
– chúng ta chạy phần mềm Softi Scan khổng lồ PDF–> chọn chuẩn chỉnh scan nghỉ ngơi ô Select Scanner, lựa chọn 200 sinh hoạt ô DPI với chọn color ngay sau ô DPI –> khắc ghi chọn trước mặt hàng chữ Show Scanner Dialog–> bấm nút Scan, bấm nút Preview, quét lựa chọn hoặc kiểm soát và điều chỉnh vùng tài liệu scan, bấm nút Scan, bấm nút nhằm xoay tài liệu về phía thẳng đứng (đọc từ bên trên xuống), triển khai scan trang tài liệu tiếp theo hoặc cùng công ty đề, hoặc bấm nút Save PDF nhằm lưu file.– chế tạo ra file hình: Đối với tư liệu hình ảnh, bạn cũng có thể scan sinh sản file hình bởi chương trình Photoshop, hoặc phân tách theo từng chủ đề rồi scan nhằm lưu bọn chúng trong một tệp tin PDF theo cách trên. Bạn chạy Photoshop, bấm menu tệp tin > Import > WIA…, chọn chế độ scan màu, duy trì nguyên độ sắc nét 200 hoặc tăng lên.Lưu ý :– các bạn hãy bấm nút Preview, quét chọn vùng scan rồi bấm nút Scan. Khi bấm nút Preview, đèn quét của máy sẽ đi qua tất cả các vùng cơ mà tài liệu đang chỉ chiếm trên khía cạnh quét, do thế nếu đặt cùng lúc những tài liệu xung quanh quét thì các bạn sẽ mất nhiều thời gian chờ hơn so với vấn đề đặt từng tài liệu vào mặt quét.Khi thực hiện scan, dung tích trống của phân vùng ổ đĩa trên máy tính của bạn sẽ cạn dần nhưng phần dung lượng này sẽ được khôi phục khi chúng ta lưu file hay tắt những chương trình scan. Vì chưng vậy, bạn cần sẵn sàng khoảng trống bộ nhớ lưu trữ cho máy tính của doanh nghiệp trước khi Scan nhé.
Như vậy là chúng ta đã hiểu bài hướng dẫn scan tư liệu được rồi chứ? thực hành ngay giải pháp scan trên laptop nhé. Ví như có thắc mắc gì phấn kích liên lạc đến Khánh Nguyên nhằm được support tận tình nhé.
Block "ads-block" not found
Hướng dẫn chuẩn bị trước khi scan tài liệu sang PDF vào thứ tính

Nếu nhiều người đang lưu trữ tương đối nhiều tài liệu cũ sinh sống dạng sách, báo, giấy tờ viết tay… và luôn thấp thỏm khiếp sợ chúng có khả năng sẽ bị mục nát theo thời gian, tương tự như mất nhiều thời hạn kiểm tra và bảo vệ chúng thì tất cả một cách khiến cho bạn quẳng đi nhiệm vụ này với giá thành khoảng chừng 850.000 đồng. Đó là số hóa tất cả những gì rất có thể bằng một sản phẩm quét hình (scanner), hay còn gọi là máy scan, tất nhiên là bạn đã có máy tính.
1. Chọn máy scan
Hiện nay trên thị phần chỉ tất cả loại sản phẩm công nghệ scan khổ A4 của những nhãn hiệu Genius, HP, Epson, plustek. Mặc dù nhiên, vì chưng mục đích chính là dùng vào câu hỏi số hóa tư liệu nên bạn cũng có thể không cần suy xét nhãn hiệu hay độ phân giải tối nhiều của từng các loại máy scan. Vày vậy bạn có thể chọn nhiều loại máy scan có giá thấp nhất với độ phân giải 1200×2400 dpi, giá chừng 850.000 đồng. Không nên chọn loại đồ vật có chức năng scan phim nhưng đắt tiền.
Sau đó, liên kết với máy tính bằng cáp USB tất nhiên máy rồi cài đúng đắn driver cho nó. Thông thường, trên những đĩa CD dĩ nhiên máy sẽ có nhiều chương trình cung cấp scan của nhà sản xuất nhưng lại bạn chỉ việc cài driver với phần mềm cung cấp scan là đủ.
2. Cài phần mềm scan
Để dễ cai quản và tàng trữ cài tài liệu, chúng ta nên lưu tư liệu scan được sống dạng tệp tin sách năng lượng điện tử PDF thay vị file những thiết kế JPG, khoác dù size file JPG nhỏ tuổi hơn khoảng chừng 10% so với file PDF. Nếu phần mềm cung ứng scan ở trong phòng sản xuất có chức năng scan sản xuất file PDF thì bạn không cần thiết phải cài thêm những phần mềm cung cấp scan khác.
3. Giải pháp scan tài liệu bằng điện thoại
Sau khi tải về và setup ứng dụng, bạn mở nó lên với hướng camera smartphone về tài liệu hy vọng scan. Ứng dụng sẽ tự động nhận diện vùng đựng tài liệu một phương pháp động, nếu thấy không đủ sáng, chúng ta cũng có thể bật đèn flash trên điện thoại cảm ứng để áp dụng nhận diện đúng mực hơn.
Nếu ước ao scan tài liệu theo phong cách thủ công, bạn bấm chuột biểu tượng bố chấm ở góc trái và chọn Manually (thủ công). Theo test nghiệm, khả năng nhận diện tư liệu và cắt xén những phần dư thừa của ứng dụng rất tốt, trong phần lớn trường hợp, bạn cũng có thể sử dụng ngay lập tức hình ảnh mà không cần chỉnh sửa gì thêm.
Tuy nhiên, nếu công dụng không như ý muốn, bạn có thể mở lại file kết quả và lựa chọn Crop để cắt xén lại. Bên cạnh ra, tại phía trên còn một trong những tùy chọn khác ví như Rotate (xoay) hoặc Delete (xóa). Cuối cùng, dìm Save nhằm lưu lại phần đa thứ, fan dùng hoàn toàn có thể lưu trực tiếp hình ảnh vào thư viện hoặc lưu lại lên đám mây của dịch vụ Evernote (yêu cầu có tài khoản).
Lời khuyên
Xem qua thư mục “Scan” trên laptop nếu như các bạn không thể tìm kiếm ra bản scan trên màn hình. Lúc bạn cài đặt phần mượt Canon, một thư mục thương hiệu “Scan” đã tự động hóa được chế tạo trong thư mục béo Documents.
Truy cập Khánh nguyên nhằm tìm tài liệu hướng dẫn của máy in trường hợp bạn không tồn tại một phiên bản sao ở nhà. Tìm sản phẩm của công ty và nhấp vào mục “Brochures & Manuals” (Tờ bướm & Sổ tay) trong tin tức máy in. Chúng ta cũng có thể tải tư liệu mà bạn phải về máy tính.
Bạn cũng có thể sử dụng những vận dụng khác để scan trên máy in Canon. Hãy dùng thử các ứng dụng chỉnh sửa hình ảnh hay Preview trên máy vi tính Mac. Chọn tùy lựa chọn để nhập trường đoản cú một bản scan và tuân theo quy trình giống như như trên.
Tìm kiếm liên quan đến biện pháp scan trên vật dụng tính
cách kết nối máy scan với máy tínhcách scan tài liệu bằng máy tínhcách scan tài liệu trong win 7cách scan tài liệu thành tệp tin pdfphần mềm scan trên vật dụng tínhphần mềm scan ảnh trên sản phẩm tínhCách scan trên máy tính
Nội dung liên quan:
Scan tư liệu vào laptop chỉ cùng với 10 bước rất là đơn giản, là gồm thật nhé. Trường hợp bạn chưa biết thì hãy xem nội dung bài viết này.
Các cá nhân, tổ chức, cơ sở hay công ty lớn thường mong muốn scan tài liệu với con số lớn. Và họ sẽ tìm kiếm đến các cơ sở siêng nhận làm dịch vụ Scan tài liệu, số hóa tài liệu.
Để hoàn toàn có thể Scan tư liệu vào máy tính một bí quyết nhanh nhất, nhan sắc nét. Không phải đầu tư chi tiêu cũng tự động móc để Scan.
Tuy nhiên có một vài đơn vị, doanh nghiệp tại văn phòng làm việc thường xuyên phải Scan tài liệu. Việc scan tài liệu, scan sách vở công văn, đã có được trang bị máy scan chăm dụng. Hoặc vật dụng in đa zi năng có công dụng scan thì bọn họ không bắt buộc đến những cơ sở dịch vụ nữa.
Vậy làm cố kỉnh nào để scan tài liệu lưu lại vào máy tính xách tay nếu bạn là một trong người mới. Không quen với công việc này.
Xem Nhanh
2 Cách Scan tư liệu vào sản phẩm công nghệ tínhLợi ích của vấn đề Scan tư liệu vào thứ tính
Scan tài liệu hay số hóa tài liệu giúp chúng ta có thể chuyển hóa các tài liệu, giấy tờ dạng giấy thành các file tàng trữ trong sản phẩm tính. Dưới các dạng file PDF, file word, file hình ảnh ….
Scan tài liệu lưu vào thứ tính đem lại nhiều ích lợi như ngày tiết kiệm không khí lưu trữ, tài năng bảo mật, search kiếm giỏi hơn.

Bài viết này của In Đăng Nguyên nhằm mục đích mục đích ra mắt đến toàn bộ các bạn, hầu hết ai không biết cách scan tài liệu từ vật dụng scan, thứ in đa-zi-năng vào vật dụng tính.
Cách Scan tài liệu vào sản phẩm công nghệ tính
– kết nối máy scan chuyên dụng hoặc thứ in nhiều năng của người tiêu dùng với máy tính thông qua dây cáp
– cắn nguồn điện vào lắp thêm scan, máy in nhiều năng
– Hãy chắc chắn rằng rằng máy tính của doanh nghiệp đã được cài đặt phần mềm Scanner and Camera Wizard (cài đặt lúc mua máy Scan)
– Bước tiếp sau hãy để tờ giấy bạn có nhu cầu Scan vào vật dụng (lưu ý chỉ rất có thể scan từng khía cạnh 1, nếu bạn muốn scan 2 khía cạnh thì lật 2 lần)

– Vào Start > All Programs > Accessories, tiếp đến chọn Scanner và Camera Wizard.
– Cửa sổ Scanner & Camera Wizard sẽ xuất hiện, bạn click chuột chọn Next.
– Trong Tab Choose Scanning Preferences kích tùy chọn Picture type để chọn cân xứng nhất với giấy quét của bạn, sau đó kích Next.
– Trong hành lang cửa số Picture Name và Destination, nhập tên hình ảnh của bạn. Lựa chọn định dạng tệp tin JPG, tiếp đến chọn thư mục mà bạn muốn hình ảnh sau lúc được quét sẽ được lưu ở đó. Sau đó chọn Next.
– Máy tính sẽ scan tài liệu của bạn. Trên trang Other Options, kích Nothing. Tiếp nối kích Next.
– Trên cửa số Completing the Scanner and Camera Wizard, chúng ta cũng có thể quan tiếp giáp được tài liệu đã có được scan. Bằng phương pháp kích vào link hiển thị vào đó.
Nếu các bạn không chuộng về tác dụng thu được, hãy kích Back để trở lại cửa sổ Choose Scanning Preferences. Điều chỉnh các tùy chỉnh cấu hình và triển khai lại câu hỏi scan.
Lặp lại hành vi này cho tới khi bạn thực sự bằng lòng với ảnh được scan. Kích Finish để đóng phầm mềm và mở thư mục tài năng liệu được scan.
Hình hình ảnh Scan văn phiên bản mẫu
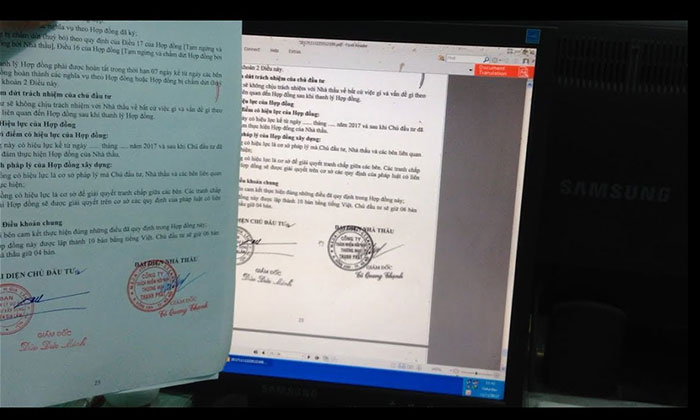
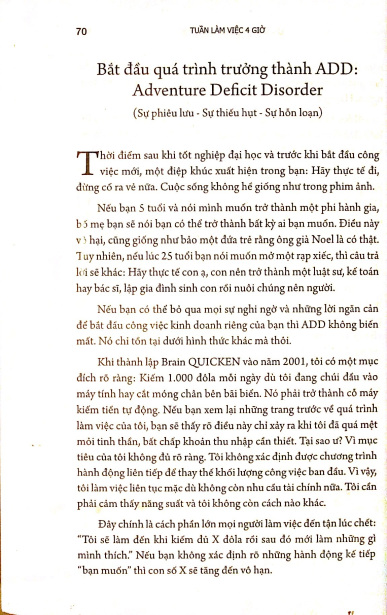
Như vậy là các bạn đã Scan tư liệu vào lắp thêm tính thành công rồi. Tái diễn tất cả công việc trên khi muốn scan các tờ tư liệu tiếp theo.
Với tệp tin scan xong bạn có thể gửi nó vào một thư điện tử hoặc fax đến máy khác. Đây là cách mau lẹ và không nhiều tốn kém hơn những so với vấn đề gửi trải qua bưu chính. Những tài liệu sẽ scan sẽ không còn bị ảnh hưởng bởi thời gian vì vậy chúng rất có thể tồn trên mãi mãi.
Tuy nhiên, Scan tư liệu vào trang bị tính là một công việc tốn nhiều thời gian và công sức. Khi thực hiện phương pháp bằng tay như trên, so với số lượng tài liệu lớn sẽ mất không ít thời gian.
Địa chỉ chuyên nhận scan tài liệu số lượng lớn ở chỗ nào ?
Bạn nên đến với các cơ sở nhận làm dịch vụ scan tư liệu với máy scan công nghiệp để kết quả được xuất sắc hơn. Đặc biệt khi bạn muốn scan sách số lượng lớn.
Xem thêm: Tên Tiếng Anh Của Các Loại Quả Na Tiếng Anh Là Gì : Định Nghĩa, Ví Dụ Anh Việt
In Đăng Nguyên vô cùng hân hạnh được giao hàng quý khách hàng trong nghành Scan tài liệu, số hóa tài liệu.
Các thương mại dịch vụ in ấn khác ví như : in catalogue, in kỷ yếu, in sách – báo – tạp chí, in vở học tập sinh, sản xuất sổ da, sổ domain authority cao cấp, in cây viết bi, in dây đeo thẻ, in trên số đông chất liệu…