Sử dụng hàm tách số ra khỏi chuỗi trong Excel giúp bạn quản lý dữ liệu, ID của khách hàng một cách dễ dàng. Vậy hàm này được sử dụng như thế nào? Mời bạn đọc tham khảo các nội dung chi tiết thông qua bài viết.
Bạn đang xem: Cách tách số ra khỏi chuỗi trong excel 2010
1. Hàm tách số ra khỏi chuỗi trong Excel
Ví dụ: Cho bảng dữ liệu sau, yêu cầu tách mã số sinh viên và tên sinh viên thành những dữ liệu riêng biệt.
- Bước 1: Áp dụng công thức =FIND({0;1;2;3;4;5;6;7;8;9};C4). Hàm này chúng ra sẽ tìm từ số 0 - 9 trong chuỗi C4.
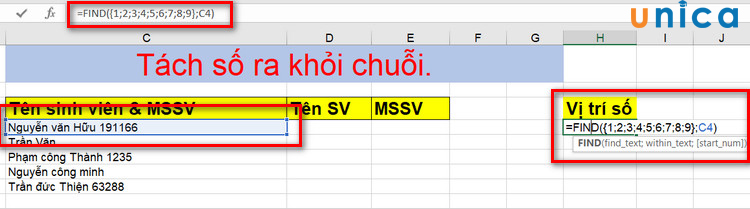
Tách số ra khỏi chuỗi trong Excel - Hình 1
- Bước 2: Kéo thả chuột để hiển thị kết quả ở các ô phíasau.
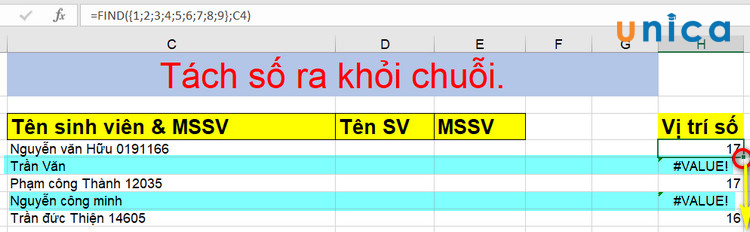
Tách số ra khỏi chuỗi trong Excel - Hình 2
- Bước 3: Đối với những ô tính hiện lỗi VALUE, bạn có thể nhấn đúp chuột vào ô đầu tiên và thêm &"0123456789" vào cuối hàm. Thao tác này giúp bạn nối thêm chuỗi từ 0-9. Như vậy, bạn sẽ có công thức như sau: =FIND({1;2;3;4;5;6;7;8;9};C4&"0123456789")
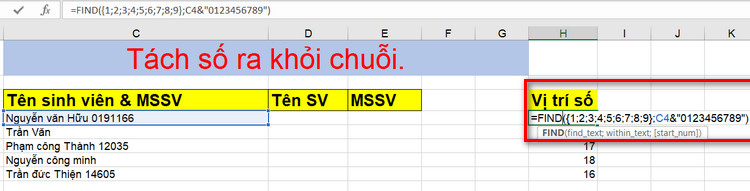
Tách số ra khỏi chuỗi trong Excel - Hình 3
- Bước 4: Thêm hàm Min ở phía ngoài và nhấn Enter. Lúc này kết quả trả về là vị trí tìm thấy và là vị trí nhỏ nhất. Tức là trong chuỗi C4 từ 0-9 để tìm được vị trí đầu tiên và trả về.
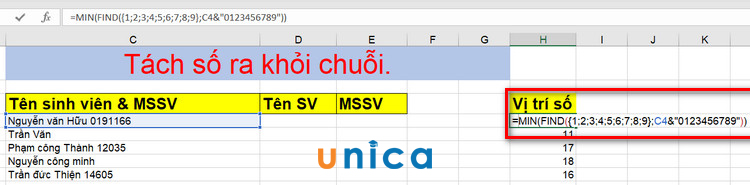
Tách số ra khỏi chuỗi trong Excel - Hình 4
- Bước 5: Để xem cách chạy của hàm này, bạn chọn vào ô vừa tìm vị trí số và nhấn chọn vào Formulas -> chọn Evaluate Arrows.
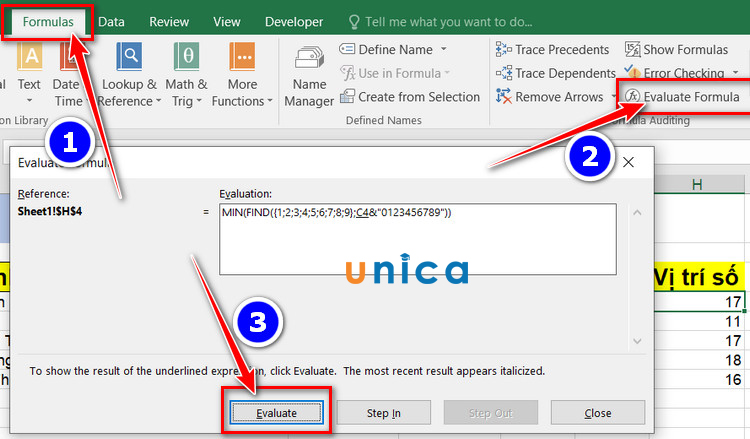
Tách số ra khỏi chuỗi trong Excel - Hình 5
2. Hàm Right tách số ra khỏi chuỗi trong Excel
Ngoài ra, để tách số ra khỏi chuỗi trong Excel, bạn áp dụng hàm RIGHT.
Công thức:=RIGHT(chuỗi bạn cần tách; LEN(chuỗi bạn cần tách) - Vị trí bắt đầu số + 1)
Ví dụ minh họa: Dùng hàm RIGHT để tách số ra khỏi chuỗi trong Excel
- Bước 1: Áp dụng công thức: =RIGHT(C4;LEN(C4)-H4+1).
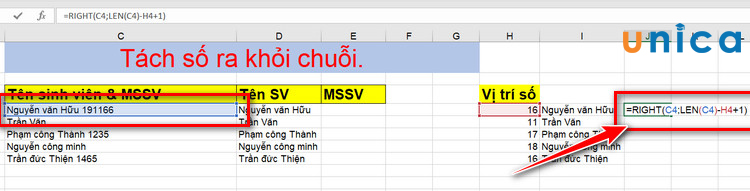
Tách số ra khỏi chuỗi trong Excel - Hình 6
Khi áp dụng vào ví dụ trên, ta được hàm như sau:
=RIGHT(chuỗi cần tách;LEN(chuỗi cần tách);+1-MIN(FIND({0;1;2;3;4;5;6;7;8;9},chuỗicần tách & "0123456789"))).
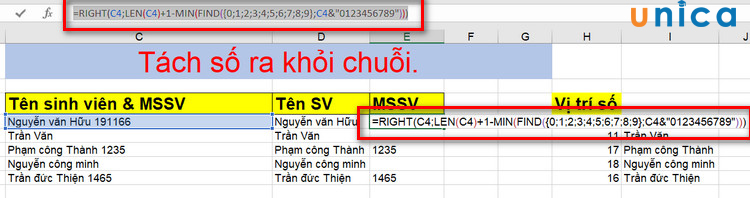
Tách số ra khỏi chuỗi trong Excel - Hình 7
3. Tách số ra khỏi chuỗi trong Excel bằng CODE VBA
Ví dụ: Cho bảng dữ liệu sau, yêu cầu tách số chứng minh thư của từng người ra khỏi chuỗi trong cột thông tin.
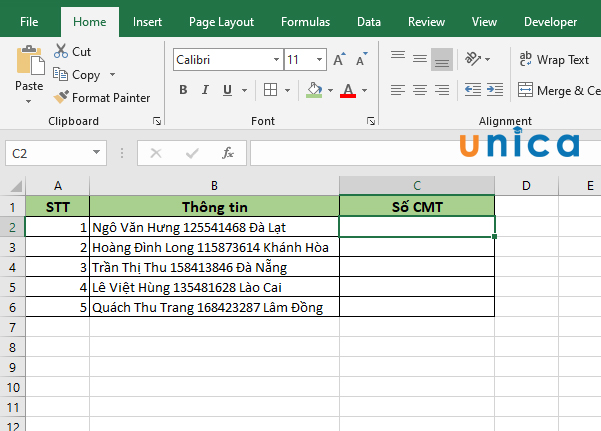
Tách số ra khỏi chuỗi bằng CODE VBA - Hình 8
- Bước 1: Mở cửa sổ Microsoft Visual Basic for Applications bằng tổ hợp phím Alt + F11. Tiếp theo chọn Insert -> chọn Module.
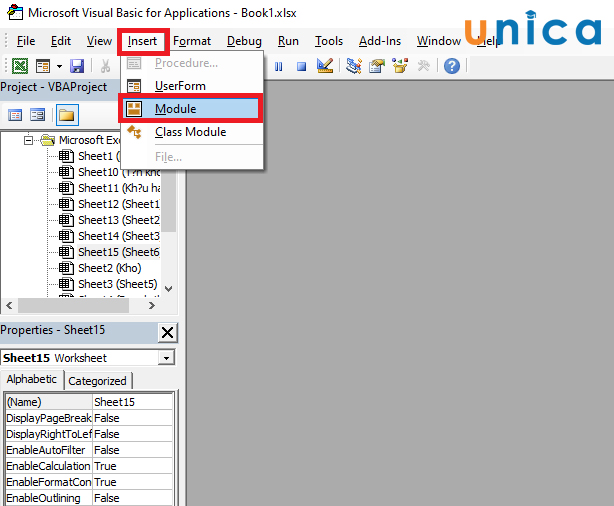
Tách số ra khỏi chuỗi bằng CODE VBA - Hình 9
- Bước 2: Sao chép toàn bộ đoạn code sau bằng tổ hợp phím CTRL + C.
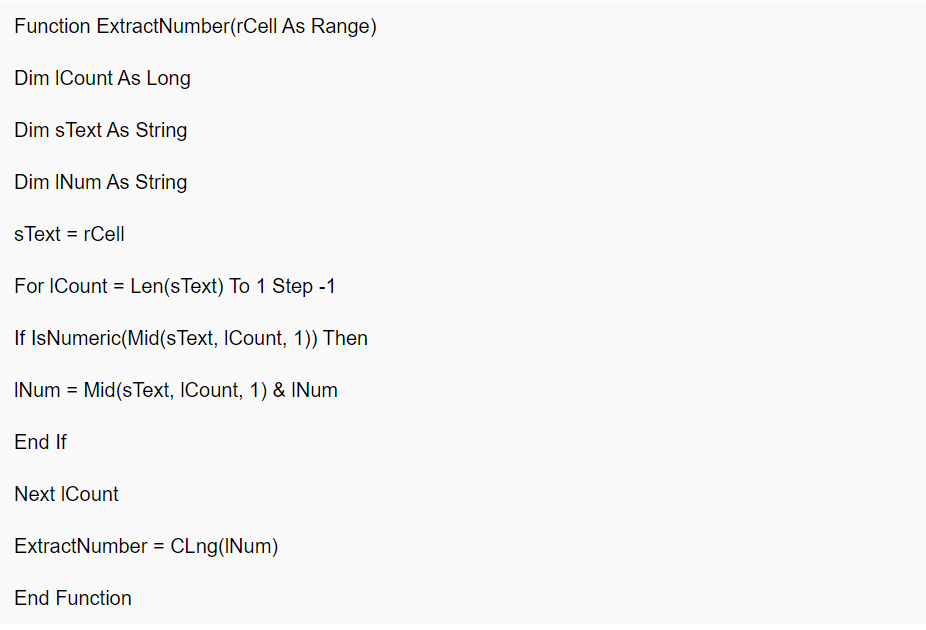
- Bước 3: Dán đoạn code bằng phím Ctrl + V vào cửa sổ Module.
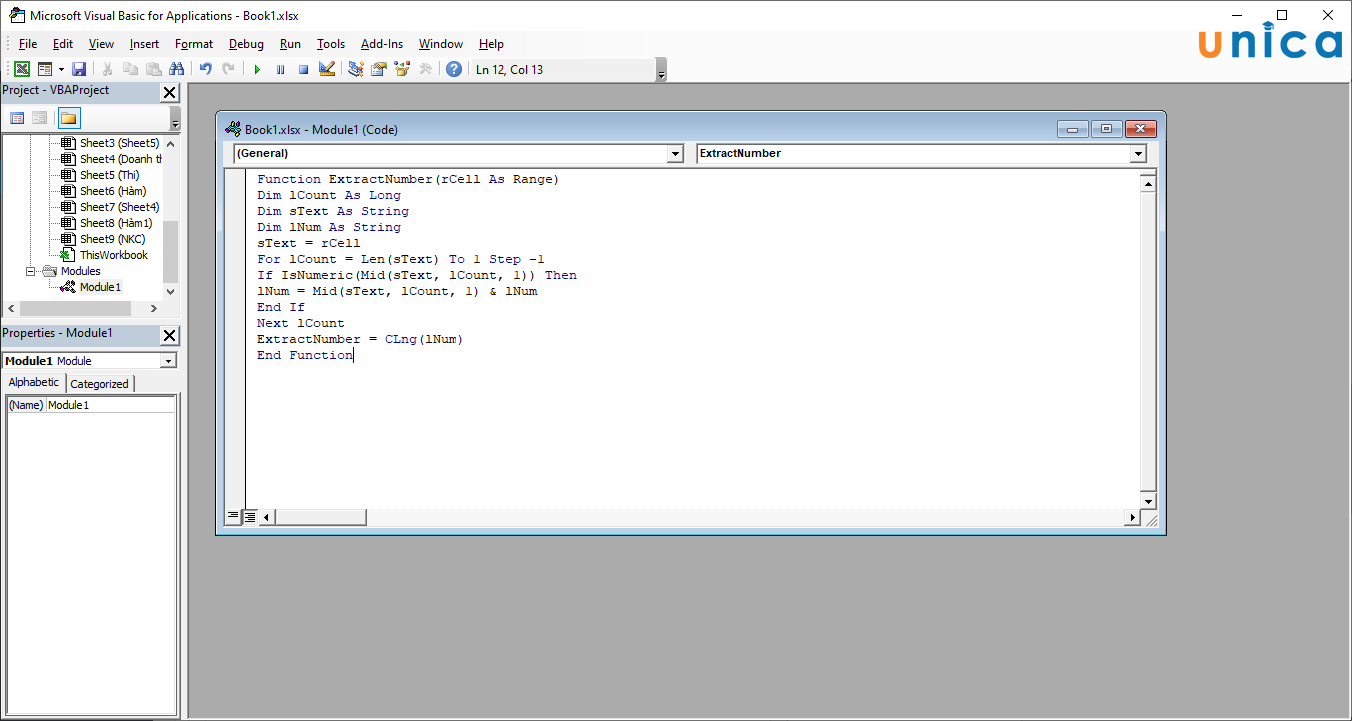
Tách số ra khỏi chuỗi bằng CODE VBA - Hình 10
- Bước 4: Quay về trang tính, sau đó áp dụng hàm: = Extract
Number(B2)
- Bước 5: Sao chép công thức cho các đối tượng trong bảng và nhận được kết quả như sau:
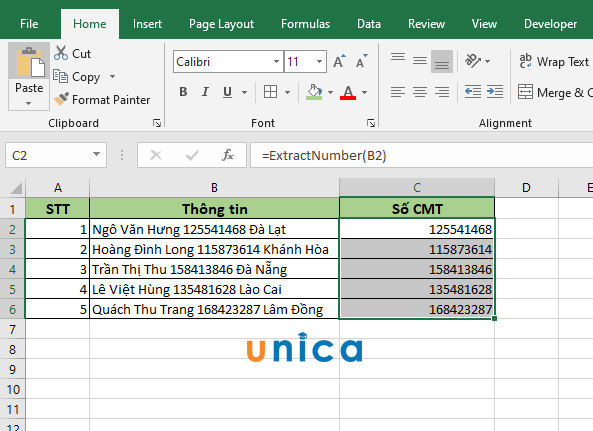
Tách số ra khỏi chuỗi bằng CODE VBA - Hình 11
4. Tổng kết
Qua bài viết trên, Unica đã cùng bạn tìm hiểu về hàm tách số ra khỏi chuỗi trong Excel. Ngoài những kiến thức trên, bạn đọc có thể tham khảo các khóa học tin học văn phòng Online trên Unica để nâng cao kỹ năng Excel của mình.
Trong bài hướng dẫn về Excel lần trước thì mình đã từng chia sẻ với các bạn cách lọc Email ra khỏi chuỗi ký tự, phục vụ cho các công việc quản lý khách hàng, cũng như Email của đối tác được thuận lợi hơn rồi.
Và để tiếp nối cho chủ đề lần trước thì ngày hôm nay, mình sẽ tiếp tục chia sẻ đến các bạn mẹo tách số trong chuỗi ký tự.
Nhằm mục đích quản lý thông số, dữ kiện hoặc số điện thoại, ID của khách hàng, đối tác trên danh sách tổng. Trích xuất các giá trị số về file đặc thù. Để thực hiện các giao dịch, hoặc liên hệ được dễ dàng hơn.
Mục Lục Nội Dung
#1. Cách lọc số trong chuỗi ký tự trên file Excel
+ Bước 1: Đầu tiên bạn mở file dữ liệu cần lọc số của mình lên. Rồi bạn sử dụng phím tắt trong Excel là ALT + F11 để mở nhanh cửa sổ Microsoft Visual Basic for Applications.
Hoặc vào tab Developer => rồi chọn tính năng Visual Basic
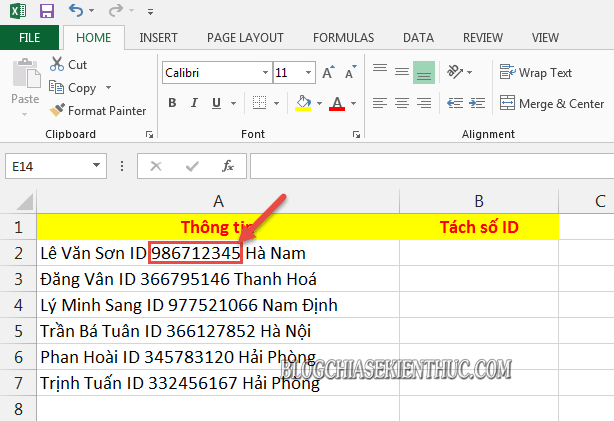
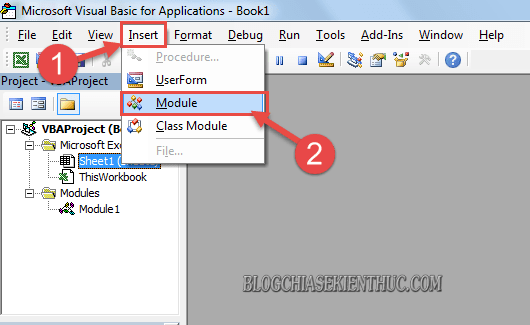
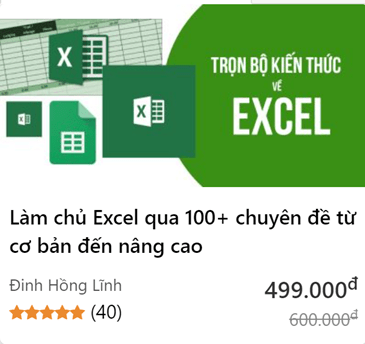

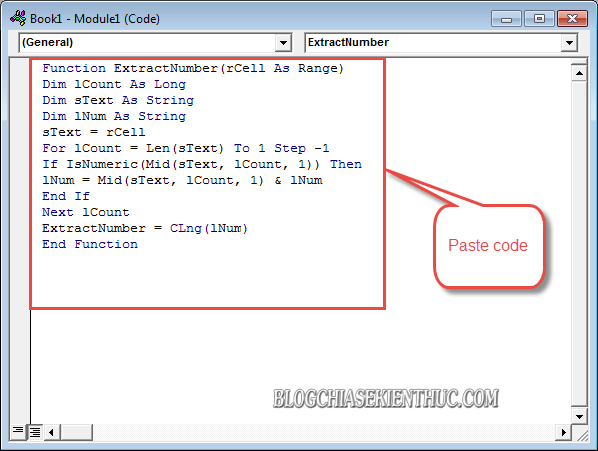
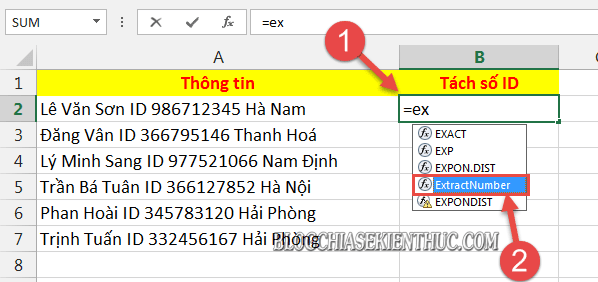
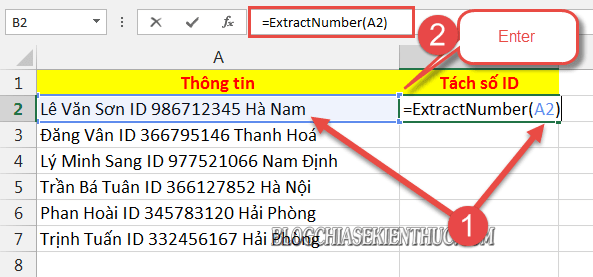
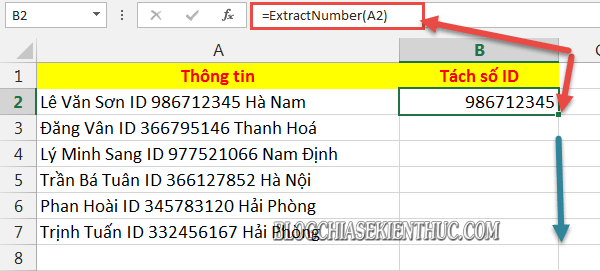
#2. Tách lấy số âm/ dương ra khỏi chuỗi trong Excel
Trong trường hợp mà số bạn cần tách có cả số âm và số dương thì cách tách bên trên là không khả thi. Vì nó chỉ có nhiệm vụ là tách số mà thôi, còn để tách và giữ được giá trị âm/ dương thì chúng ta cần phải sử dụng đến một đoạn code VBA khác.
Nói chung là cách làm không khác gì cả, nhưng thay vào đó bạn hãy sử dụng đoạn code VBA này (Click vào đây) !
Công thức hàm tách số âm dương là: =Tach_So(Vị trí ô cần tách số)
Cách làm: Hoàn toàn tương tự như hướng dẫn bên trên, chỉ thay đoạn code VBA và sử dụng công thức hàm mình mới cung cấp cho bạn là được nhé.
Xem thêm: Bài Thơ Chủ Đề Tết Và Mùa Xuân Hay, Ý Nghĩa, Các Bài Thơ Chủ Đề Tết Và Mùa Xuân
#3. Lời kết
Vâng, chỉ với vài cú click chuột đơn giản, kết hợp với một đoạn code VBA là bạn đã có thể tách giá trị số trong chuỗi ký tự trên file Excel một cách rất dễ dàng rồi.
Đến đây thì bài hướng dẫn tách số ra khỏi chuỗi ký tự trên file Excel của mình cũng xin được tạm dừng. Hi vọng mẹo nhỏ trong sử dụng Excel này sẽ hữu ích đối với các bạn. Chúc các bạn thành công !