Cách đặt tab trong Word, cách tạo dấu chấm trong Word như thế nào là câu hỏi được khá nhiều người quan tâm và tìm kiếm hiện nay. Nếu bạn cũng đang thắc mắc những câu hỏi này thì đừng bỏ qua bài viết dưới đây của chúng tôi!
Hướng dẫn cách đặt tab trong Word 2010, 2016
Bước 1: Click vào nút Bộ chọn Tab ở bên trái -> Nhấn đúp chuột trái liên tục để chọn loại tab mà bạn muốn -> Nhấn vào vị trí trên thanh thước (nơi mà bạn muốn đặt tab).
Bạn đang xem: Cách tạo dòng kẻ chấm trong word
Bước 2: Điều chỉnh vị trí tab trên thanh thước tùy theo nhu cầu.
Trong đó:
Mục Tab stop position: nhập vị trí đặt tab theo mong muốn.Mục Default tab stops: là khoảng cách giữa 2 tab mà bạn muốn mặc định khi không áp đặt vị trí đặt tab.Lưu ý: Nếu bạn muốn điều chỉnh loại tab, thì có thể chọn trong mục Alignment như Tab trái, Tab phải, Tab giữa, Tab thập phân và Tab thanh.
Bước 3: Cài đặt các kí tự xuất hiện trong Leader theo nhu cầu với 4 kiểu:
1 Không có2 dấu chấm3 gạch nối4 gạch dướiBước 4: Nhấn OK để hoàn tất việc đặt tab và tiến hành soạn thảo văn bản.
Hướng dẫn cách tạo dấu chấm trong Word
Để tạo dấu chấm trong Word, bạn có thể tham khảo những cách mà chúng tôi chia sẻ dưới đây:
Cách tạo dấu chấm trong word 2010
Bước 1: Mở ứng dụng Microsoft Office Word -> Chọn biểu tượng mũi ten chỉ xuống ở khung Paragraph.
Bước 2: Cửa sổ Paragraph hiện ra -> Chọn Tabs.
Bước 3: Thiết lập các thông số cần thiết về Tab stop position, Default tab stops, Alighnment, Leader -> Chọn Set -> Chọn OK.
Trong đó:
Tab stop position là vị trí dừng lại của dòng chấm.
Default tab stops thể hiện khoảng cách từ vị trí kết thúc dòng chấm đến ký tự tiếp theo.
Alignment tạo vị trí bắt đầu của dòng chấm. Có 3 loại cần chú ý và thường sử dụng.
+ Left: Văn bản tại vị trí Tab được canh đều bên trái.+ Center: Văn bản tại vị trí Tab được canh đều ở giữa tab.+ Right: Văn bản tại vị trí Tab được canh đều theo bên phải.Leader dùng để lựa chọn định dạng như dấu chấm, dấu gạch dưới.
Sau khi thiết lập xong, bạn sẽ nhận được kết quả như hình bên dưới.
Cách tạo dấu chấm trong word 2016
Bước 1: Mở ứng dụng Microsoft Office Word -> Nhấp chuột phải -> Chọn Paragraph…
Bước 2: Cửa sổ Paragraph hiện ra -> Chọn Tabs…
Bước 3: Thiết lập các thông số cần thiết về Tabs stop position, Default tab stops, Alighnment, Leader -> Chọn Set -> Chọn Ok.
Sau khi thiết lập xong, bạn sẽ nhận được kết quả như hình bên dưới.
Trên đây là cách đặt tab trong Word, cách tạo dấu chấm trong Word mà chúng tôi muốn chia sẻ đến bạn đọc. Cảm ơn bạn đã quan tâm theo dõi bài viết của chúng tôi!
Nếu có nhu cầu đặt mua các sản phẩm thiết bị số, bạn hãy truy cập website META.vn hoặc liên hệ trực tiếp với chúng tôi đến hotline dưới đây để được tư vấn và hỗ trợ mua hàng nhanh chóng.
Tại Hà Nội:
56 Duy Tân, Dịch Vọng Hậu, Cầu Giấy
Điện thoại: 024.3568.6969
Tại TP. HCM:
716-718 Điện Biên Phủ, Phường 10, Quận 10
Điện thoại: 028.3833.6666
Chia sẻ bài viết Facebook Linkedin Twitter Pinterest
Sắp xếp theo Mặc định
Mới nhất
Cũ nhất
Thay vì giữ phím dấu chấm trên bàn phím, bạn hoàn toàn có thể tạo dòng chấm, tab (........) trong Word nhanh chóng và đơn giản chỉ với một vài thao tác và giúp văn bản trở nên chuyên nghiệp, tiết kiệm thời gian. Chi tiết cách tạo dòng chấm trong Word sẽ được chia sẻ dưới đây, hãy tham khảo và làm theo nhé!
Thông thường, để tạo tab chấm trong văn bản Microsoft Word, bạn có thể tạo thủ công bằng cách ấn dấu chấm trên bàn phím. Tuy nhiên, khi muốn tạo nhiều dòng chấm trong văn bản, cách này khá mất thời gian và rất thiếu chuyên nghiệp. Bài viết hôm nay, shthcm.edu.vn.vn sẽ giới thiệu cho bạn cách tạo dòng chấm trong Word, tab chấm chấm nhanh trên Microsoft Word, đơn giản trên máy tính. Cùng tìm hiểu và thao tác theo hướng dẫn dưới đây nhé!
Bước 3: Tại đây bạn chọn "Tab..." (Hình bên dưới)
Bước 4: Tại đây bạn có thể lựa chọn khoảng rộng của Tab, các kiểu của Tab là hàng chấm sau rồi Click "Set" để thiết lập và nhấn chọn OK
Bước 5: Sau khi kết thúc bạn ra ngoài trang Word và kiểm tra kết quả sau mỗi lần nhấn phím Tab trên bàn phím (Hình bên dưới). Lúc này mỗi khi bạn nhấn Tab, dòng chấm sẽ tự động hiển thị ra mà bạn không cần phải nhấn thêm bất cứ phím nào.
3. Tạo dòng chấm trong Word 2010
- Tham khảo chi tiết các bước tạo dòng chấm trong Word 2010 tại đây
4. Tạo dòng chấm trong Word 2007
Mở Microsoft Word và chắc chắn đã bật thanh Ruler. Nếu chưa bật, các bạn vào menu View > Tích vào ô Ruler
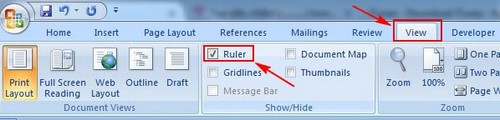
Bước 1: Bạn cần xác định được độ dài của Tab bằng cách tích chuột trái lên thanh Ruler của Word, khi thấy xuất hiện Tab như hình bên dưới là được. (Hình bên dưới)

Bước 2: Tại trang Word bạn chọn thẻ Home rồi chọn Paragraph (Hình bên dưới)
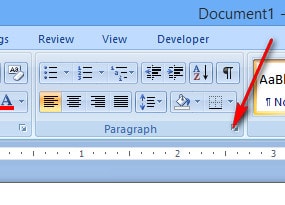
Bước 3: Tại đây bạn chọn "Tab..." (Hình bên dưới)
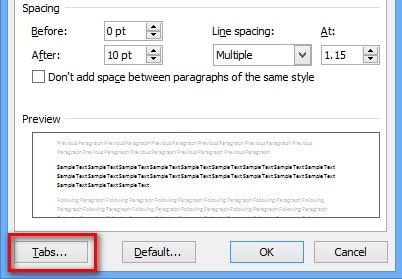
Bước 4: Tại đây bạn có thể lựa chọn các kiểu của Tab sau rồi Click "Set" và nhấn chọn OK (Hình bên dưới)
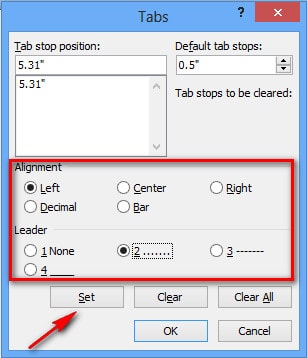
Bước 5: Sau khi kết thúc bạn ra ngoài trang Word và kiểm tra kết quả sau mỗi lần nhấn phím Tab trên bàn phím (Hình bên dưới). Lúc này mỗi khi bạn nhấn Tab, dòng chấm sẽ tự động hiển thị ra mà bạn không cần phải nhấn thêm bất cứ phím nào.
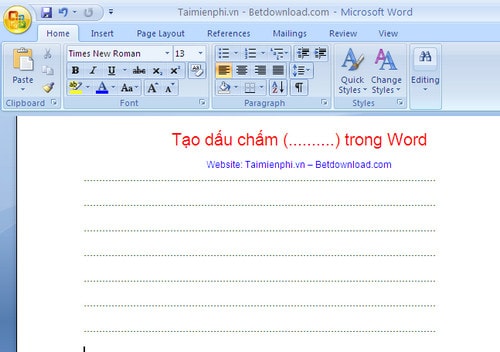
5. Tạo dòng chấm trong Word 2003
Bạn tham khảo chi tiết các bước tạo dòng chấm trong Word 2003 tại đây.
6. Cách bỏ thiết lập khi bấm Tab
Bên cạnh đó để tắt các thiết lập khi bấm phím Tabs bạn chỉ cần mở phần Tabs => Chọn Clear => Chọn Ok là xong.
Việc tạo dòng chấm nhanh như thế sẽ làm giảm thao tác làm việc của bạn rất nhiều. Nếu như trước kia để taojd òng dấu chấm trong Word, nhiều người dùng thường mất công ngồi nhấn và giữ phím “.” cho đến khi tạo dòng chấm word thành công. Tuy nhiên các dòng chấm trong word này không đều và khi in rất xấu. Do đó, lý tưởng nhất bạn vẫn nên áp dụng cách tạo dòng chấm trong word này để đảm bảo dòng chấm đều và đẹp nhất nhé.
Các bước được shthcm.edu.vn.vn hướng dẫn bạn đọc rất chi tiết vì thế shthcm.edu.vn.vn tin chắc là bạn sẽ có thể tạo dấu 3 chấm trong word thành công. Quá trình soạn thảo văn bản Word của bạn việc áp dụng hướng dẫn tạo dòng chấm word chắc chắn sẽ giúp ích rất nhiều.
Xem thêm: Các bài hát để học tiếng anh hay và dễ học nhất cho người mới bắt
https://shthcm.edu.vn/tao-dau-cham-trong-word-2013-2010-2007-2013-1522n.aspx Có rất nhiều tính năng hữu ích trên văn bản Word mà người dùng có thể áp dụng ví dụ như đánh số trang trong Word, tạo dòng chấm word,…trong đó đánh số trang trong Word sau khi soạn thảo xong một văn bản dài nhiều trang hay tự tay thiết kế các tấm bìa cho giáo án, giáo trình là những thủ thuật tiện lợi rất hay được áp dụng với Word.