Nếu là một người thường xuyên soạn thảo văn bạn dạng trên Word, bạn sẽ không còn quá xa lạ với đông đảo dòng kẻ ngang bên trên văn bản. Câu hỏi tạo mẫu kẻ ngang bên trên Microsoft Word sẽ có rất giải pháp làm không giống nhau với những làm việc hết sức đơn giản dễ dàng thay vì chúng ta ngồi kẻ theo cách thủ công và cần mất tương đối nhiều thời gian.
Bạn đang xem: Cách tạo đường kẻ ngang trong word
Bạn không biết làm việc tạo dòng kẻ ngang vào Word sao cho dễ dàng và đơn giản và bài bản nhất?
Ở bài viết này, Mega sẽ lưu ý cho các bạn những thao tác tạo thành đường kẻ ngang bên trên Word ở những phiên phiên bản vô cùng nhanh chóng và tiện lợi nhé!
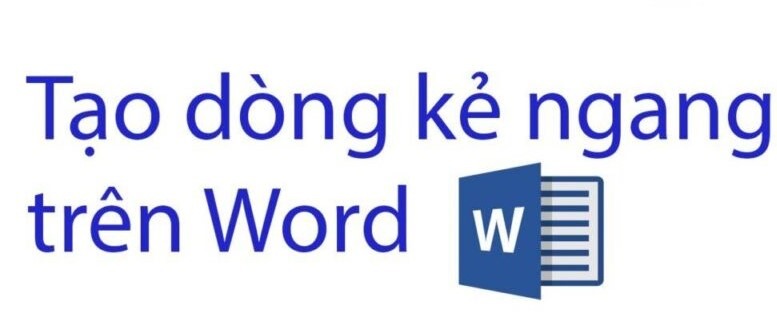
Cách tạo cái kẻ ngang vào Word vô cùng đơn giản
1. Dòng kẻ ngang vào Word thường được dùng khi nào?
Người dùng sẽ rất cần phải tạo chiếc kẻ ngang trên những văn bản Word ở các thiết bị đồ vật tính, laptop, … trong một số trong những trường hợp như sau:
Tạo chiếc kẻ ngang khi người tiêu dùng muốn phòng cách những đoạn văn bản với nhau.Tạo chiếc kẻ ngang khi người tiêu dùng cần có tác dụng phần mục lục.Tạo loại kẻ ngang khi bạn viết buộc phải kết thúc một phần nội dung nhất định.Tạo mẫu kẻ ngang để điền vào (thường xuất hiện thêm trong các văn bản hoá đối kháng chứng từ, văn phiên bản khảo sát…)Tạo cái kẻ ngang nhằm khi in ra đang thành số đông trang viết.
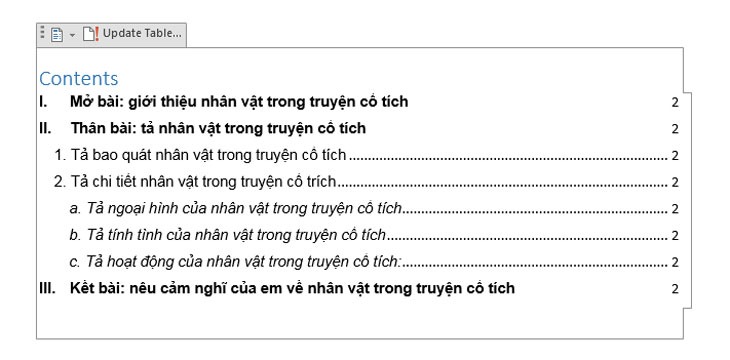
Tạo mẫu kẻ ngang khi người tiêu dùng cần làm phần mục lục
“Nếu nhiều người đang ở Đà Nẵng mong muốn mua máy tính xách tay chính thương hiệu thì có thể đến cửa hàng Mega công nghệ ở 130 Hàm Nghi để nhờ nhân viên cấp dưới tư vấn. Hoặc nếu như khách hàng ở thủ đô hay tp. Hồ chí minh cũng rất có thể xem và đặt hàng trực tiếp trên website mega.com.vn.”

2. Hướng dẫn biện pháp tạo mẫu kẻ ngang bên trên Word
Các giải pháp hướng dẫn tạo cái kẻ ngang ở dưới đây được triển khai trên phiên phiên bản Microsoft Word 2016 cùng các bạn cũng có thể áp dụng tựa như trên các phiên phiên bản Word không giống như: Word 2010, Word 2013, …
2.1. Tạo cái kẻ ngang bằng phương pháp sử dụng những phím tắt
Nếu bạn có nhu cầu tạo mẫu kẻ ngang bên trên Word thì trong những cách dễ dàng và đơn giản nhất là áp dụng những phím tắt theo các hướng dẫn bên dưới đây:
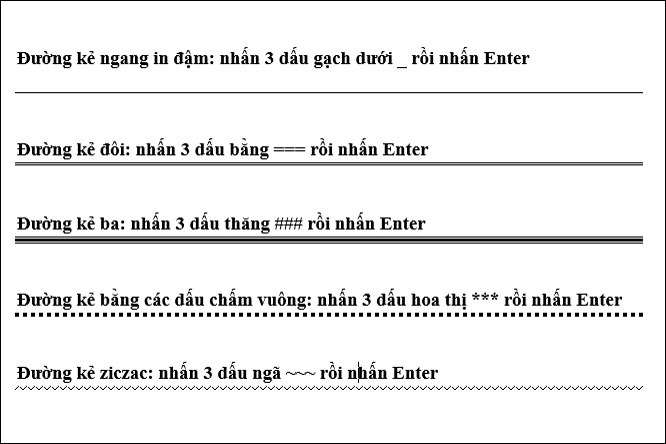
Sử dụng phím tắt nhằm tạo mẫu kẻ ngang vô cùng solo giản
Tạo đường kẻ ngang in đậm: dấn 3 vệt gạch dưới “ _ ” và hãy dìm Enter.Tạo chỉ ngang đôi: nhấn 3 dấu bởi “ = ” cùng nhấn Enter.Tạo đường kẻ ngang ba: thừa nhận 3 vết thăng “ # ” rồi dìm Enter.Tạo chỉ ngang kiểu ziczac: nhấn 3 dấu bổ “ ~ ” rồi dìm Enter.Đường kẻ ngang vết chấm vuông: nhấn 3 dấu hoa thị “ * ” rồi thừa nhận Enter.
2.2. Tạo thành dòng kẻ ngang bằng phương pháp sử dụng Borders
Một cách cũng rất đơn giản là chúng ta có thể sử dụng mục Border Bottom của tính năng Border để tạo nhiều phong cách dòng kẻ ngang với nhiều màu sắc thông qua công việc như sau:
Bước 1: Đầu tiên, chúng ta đặt bé trỏ chuột vào trong dòng mà bạn có nhu cầu tạo loại kẻ ngang nghỉ ngơi phía dưới. Tiếp theo nên chọn Design -> nhấn lựa chọn Page Borders.
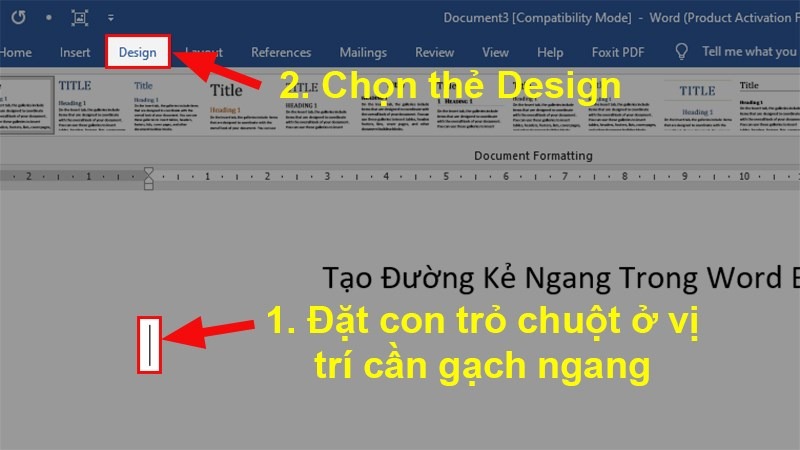
Bạn chọn Design rồi dìm chọn Page Borders
Bước 2: bên trên màn hình hôm nay sẽ mở ra Borders and Shading và các bạn click chọn Borders. Vào phần Setting thì các bạn sẽ chọn None.
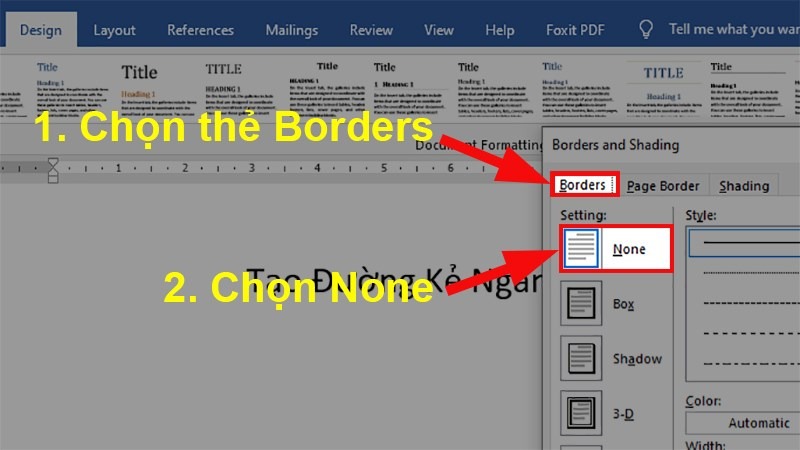
Tạo ra cái kẻ ngang bằng cách sử dụng Borders
Bước 3: Tiếp theo các bạn sẽ chọn kiểu kẻ ngang vào phần Style, chọn màu sắc trong phần màu sắc và độ dày của của kẻ ngang trong phần Width tuỳ vào yêu cầu tạo mẫu kẻ của bạn
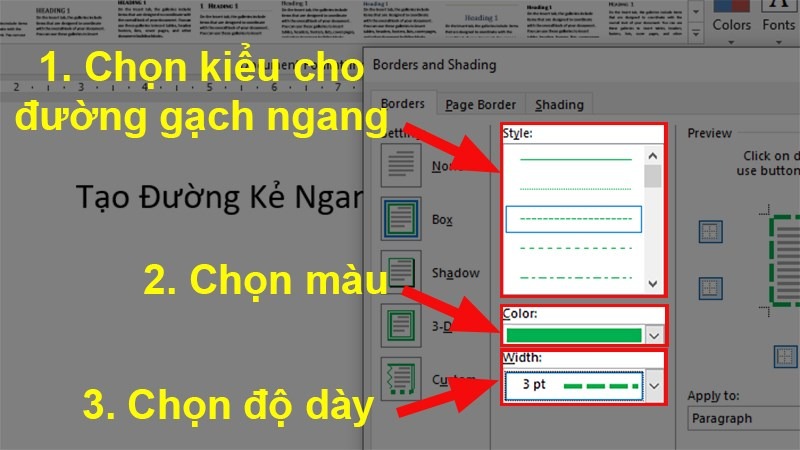
Tuỳ vào nhu yếu mà bạn sẽ chọn kiểu, màu cùng độ dày mang đến đường kẻ
Bước 4: ở đầu cuối bạn đi mang lại phần Preview > dấn chọn biểu tượng đường viền dưới với nhấn OK. Như vậy chúng ta đã tùy chỉnh thiết lập và tạo được dòng kẻ ngang nhưng mà bạn muốn muốn.
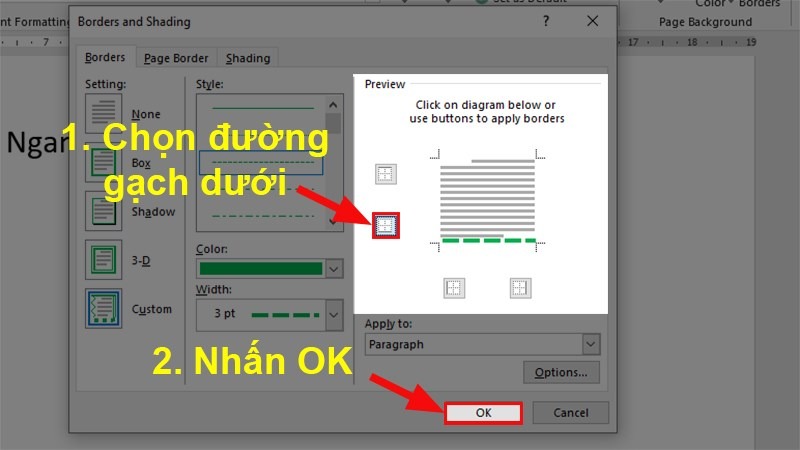
Sau khi thừa nhận OK là chúng ta đã ngừng xong thao tác làm việc tạo cái ngang

2.3. Cách áp dụng Tab để tạo dòng kẻ ngang
Ngoài ra, Mega cũng trở nên hướng dẫn cho các bạn một giải pháp tạo mẫu kẻ ngang nữa đấy là sử dụng Tab. Tuy nhiên so với cách này thì chúng ta phải sử dụng phối hợp lệnh Underline cùng Tab thì mới thực hiện được. Các bạn có thể tạo dòng kẻ ngang theo các làm việc sau:
Bước 1: Mở file Word và chọn phần văn bạn dạng cần chế tạo ra đường gạch men ngang > Sau đó, bạn nhấn chọn Home.
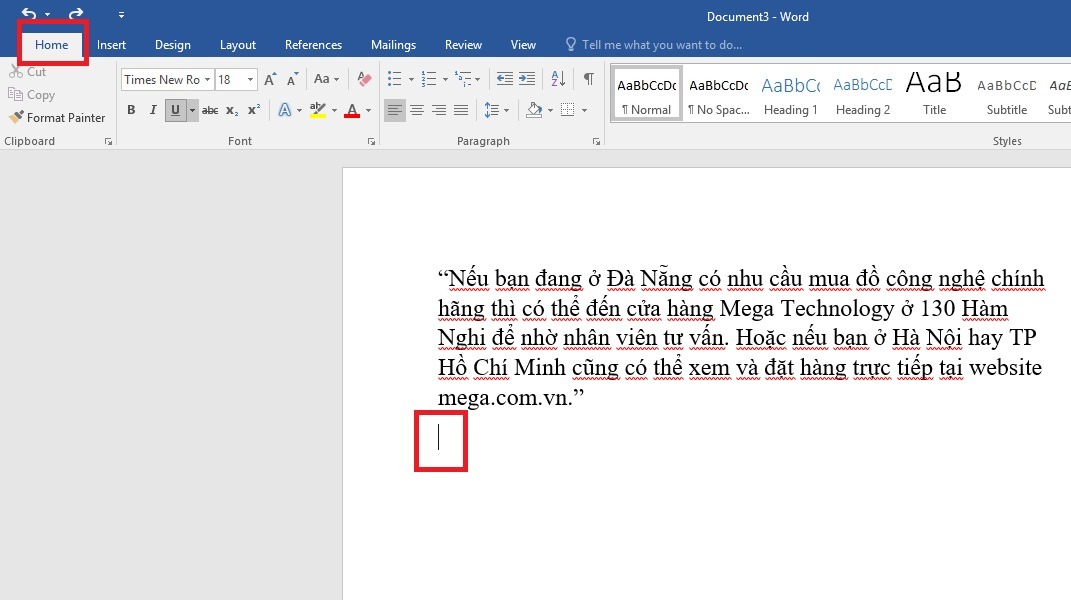
Nhấn lựa chọn mục home trong file Word ước ao chính sửa
Bước 2: tiếp theo sau bạn mang đến đến mục phông > Hãy nhấn vào mũi tên sinh sống mục Underline.
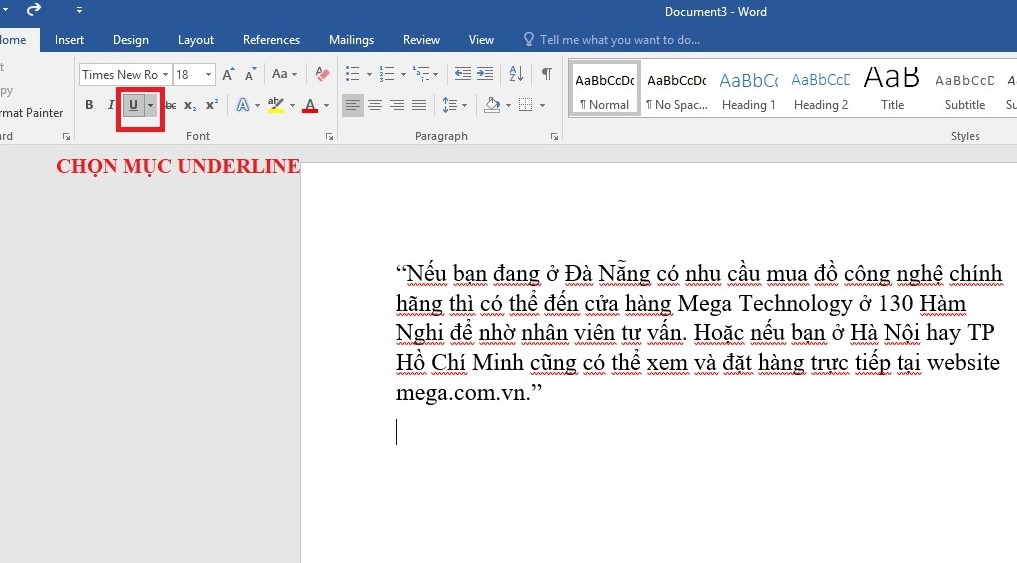
Hãy bấm vào mũi tên ở mục Underline vào mục Font
Bước 3: Sau đó các bạn sẽ bấm tuỳ chọn kiểu kẻ ngang mà bạn có nhu cầu > Ở Underline Color, chúng ta nhấn chọn màu sắc cho đường gạch ngang.
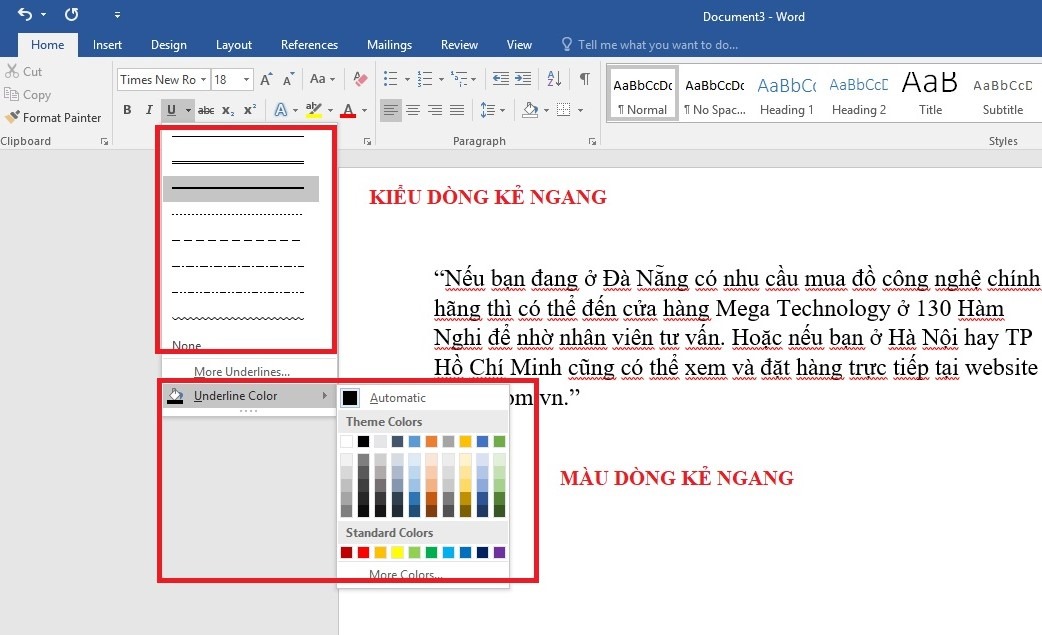
Bấm tuỳ lựa chọn kiểu và màu sắc cho mặt đường gạch ngang
Bước 4: Cuối cùng, bạn tìm về vị trí đề nghị gạch ngang > nhấn nút Tab cùng tạo mẫu kẻ ngang trong Word của bạn.
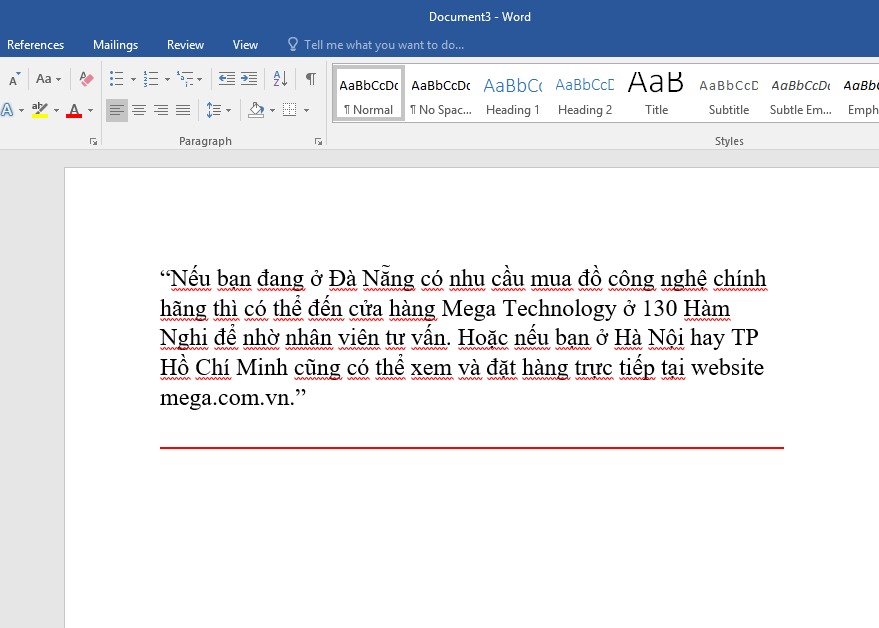
Nhấn nút Tab để tạo thành những cái kẻ ngang tuỳ theo nhu cầu
Lưu ý: sau khoản thời gian tạo các dòng kẻ ngang xong, chúng ta phải tắt Underline đi thì sau đó mới hoàn toàn có thể thực hiện thao tác làm việc thêm chữ và các ký từ vào được.
3. Tổng kết
Trên đó là một số phía dẫn hoàn toàn có thể giúp chúng ta tạo loại kẻ ngang vào văn bạn dạng vô cùng đơn giản và cấp tốc chóng. Hy vọng bài viết trên sẽ giúp đỡ bạn "gỡ bỏ" những thắc mắc và khó khăn trong quy trình tạo loại kẻ ngang vào Word. Mega chúc chúng ta thành công!
Tạo cái kẻ vào Word là trong những tác vụ cơ bạn dạng bạn cần biết khi biên soạn thảo văn bản. Trong nội dung bài viết sau đây, công ty chúng tôi sẽ phía dẫn bạn chi tiết quá trình tạo cái kẻ trong Word và biện pháp xóa dòng kẻ vào Word, cùng theo dõi nhé!
Tìm hiểu các loại chiếc kẻ ngang trong soạn thảo văn bản
Có 5 loại dòng kẻ ngang hay được áp dụng khi soạn thảo văn phiên bản trên Word cầm cố thể:
Dòng kẻ ngang đường nét liền thường được sử dụng để phân tách các đoạn văn bạn dạng khác nhau.Dòng kẻ ngang nét đôi (đường kẻ đôi) thường được sử dụng để xong xuôi 1 chương hoặc một phần nội dung quan trọng.Dòng kẻ ngang nét đứt thường xuyên được thực hiện để chế tạo vùng văn bản có thể điền thêm câu chữ (điền vào khu vực trống).Dòng kẻ ngang nét mảnh (đều) thường được dùng để in thành sổ hoặc trang viết tay.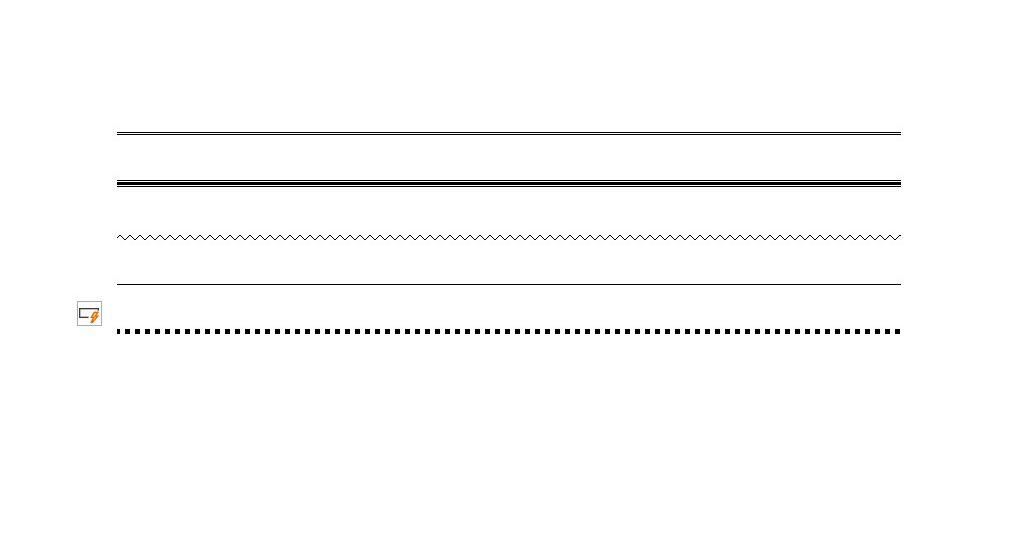
Hướng dẫn tạo mẫu kẻ vào Word
Để tạo loại kẻ ngang trong Word bạn có thể thử 3 cách: dùng phím tắt, sử dụng lệnh Border hoặc sử dụng phím Tab, cụ thể như sau.
Các cách tạo loại kẻ vào Word bằng lệnh Border:
Đặt con chuột tại vị trí hy vọng kẻ ngang bên trên tài liệu.Chọn thẻ Design → Page Background → Page Borders.Trong hộp thoại Borders and Shading chọn Border.Trong mục Setting chọn None.Trong phần Style, chọn kiểu chỉ ngang mà bạn muốn sử dụng, bạn có thể thay đổi color tại mục Color hoặc thay đổi kích thước tại mục Width.Ấn OK để chấm dứt tạo loại kẻ trong Word.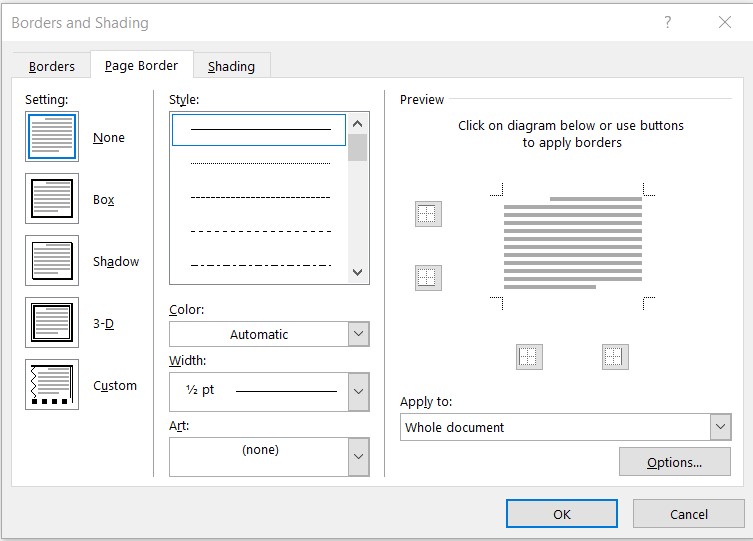
Các bước tạo loại kẻ ngang trong Word bằng phím Tab:
Mở file văn bản cần tạo đường kẻ ngang.Chọn thẻ Home → Underline.Trong thẻ Underline, bạn cũng có thể chọn kiểu gạch ngang và chỉnh màu đến đường kẻ tại mục Underline Color.Sau lúc đã chọn và thiết lập màu mang đến đường kẻ, bạn tìm đến vị trí yêu cầu kẻ ngang → Ấn phím Tab để tạo nên đường kẻ ngang.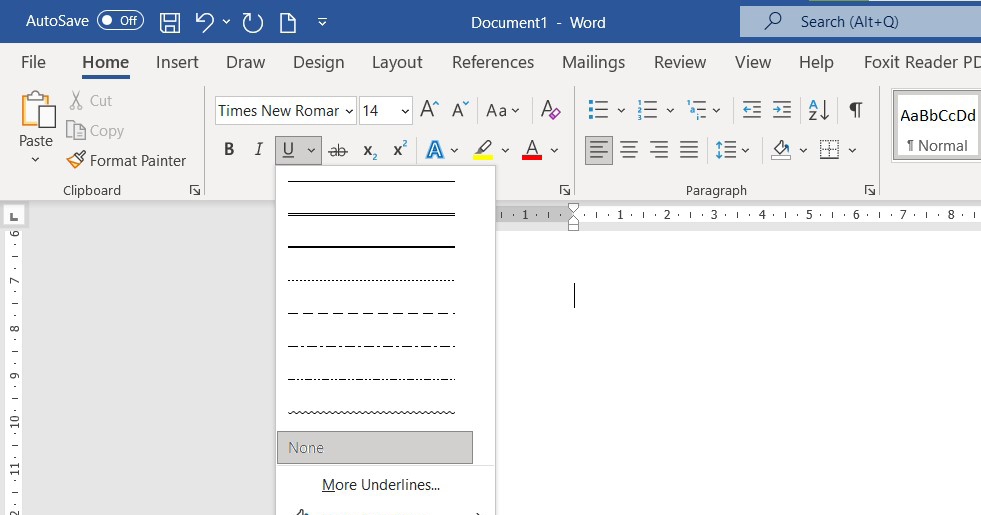
Cách xóa loại kẻ trong Word
Trong quy trình tạo chiếc kẻ vào Word, nếu bị lỗi chúng ta có thể xóa loại kẻ bằng những phương pháp sau đây:
Bôi đen toàn cục đường kẻ ngang tiếp nối dùng phím Delete nhằm xóa.Sử dụng lệnh Home → Clear all Formatting để xóa cái kẻ ngang.Sử dụng phím Backspace để xóa một trong những phần hoặc cục bộ dòng kẻ ngang được tạo bằng phím Tab.Xem thêm: Tình Yêu Thời Nay Rất Dễ Tan Vỡ, Lý Do "Thô Nhưng Thật" Mà Ít Ai Dám Thừa Nhận
Trên đây là bài viết chia sẻ công việc tạo loại kẻ ngang trong Word. Mong rằng, với 3 cách thức được gợi ý trong bài viết, chúng ta cũng có thể thực hành cùng ghi lưu giữ tác vụ kẻ loại khi biên soạn thảo văn bạn dạng trên phần mềm Microsoft Office.