Ngày hôm nay, bản thân xin được giới thiệu cho chúng ta một tính năng lạ vô cùng nâng tầm của Office 365, kia là chúng ta có thể tạo hình ảnh động powerpoint trực tiếp ngay lập tức trên powerpoint, hãy tò mò làm biện pháp nào nhằm tạo ảnh động powerpoint nhé.
Bạn đang xem: Cách tạo hinh dong trong powerpoint
Tạo ảnh động Powerpoint nhanh
Chọn chất lượng ảnh cho ảnh động powerpoint
Vào File và thường xuyên chọn Export, chọn create an animated GIF cùng chọn chất lượng ảnh.
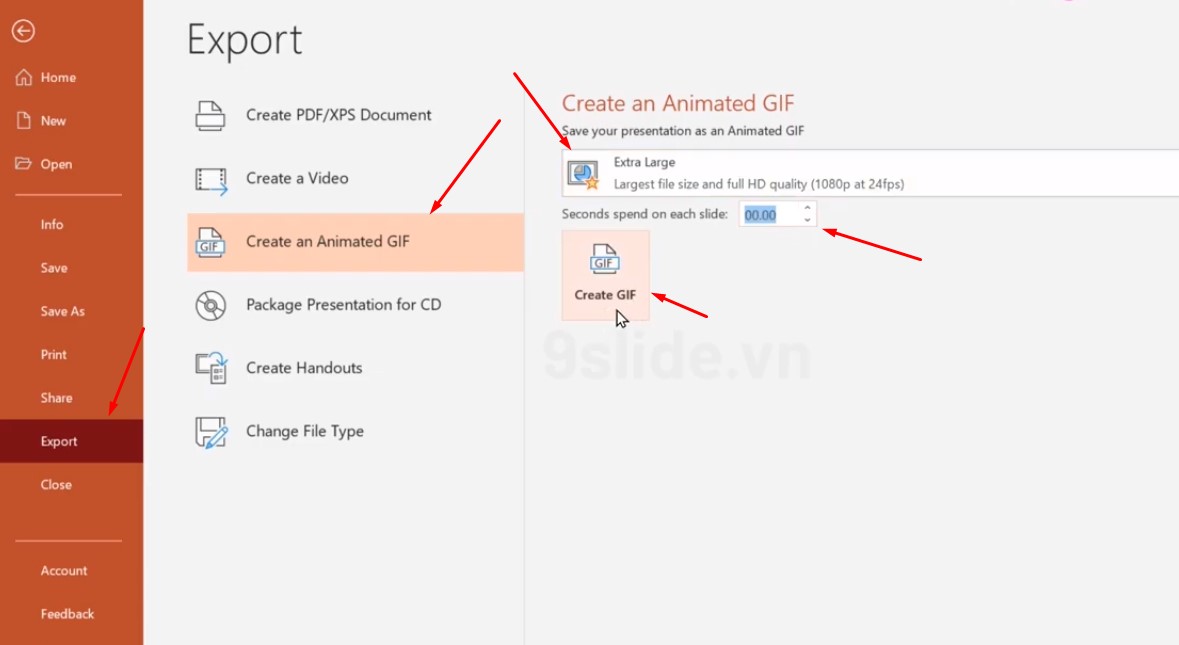
Vào tệp tin và thường xuyên chọn Export, chọn create an animated GIF cùng chọn chất lượng ảnh
Khi bỏ ảnh động powerpoint vào thì sẽ sở hữu được màu nền là màu sắc trắng, dẫu vậy Powerpoint để giúp cho bọn họ loại vứt được nền đó.
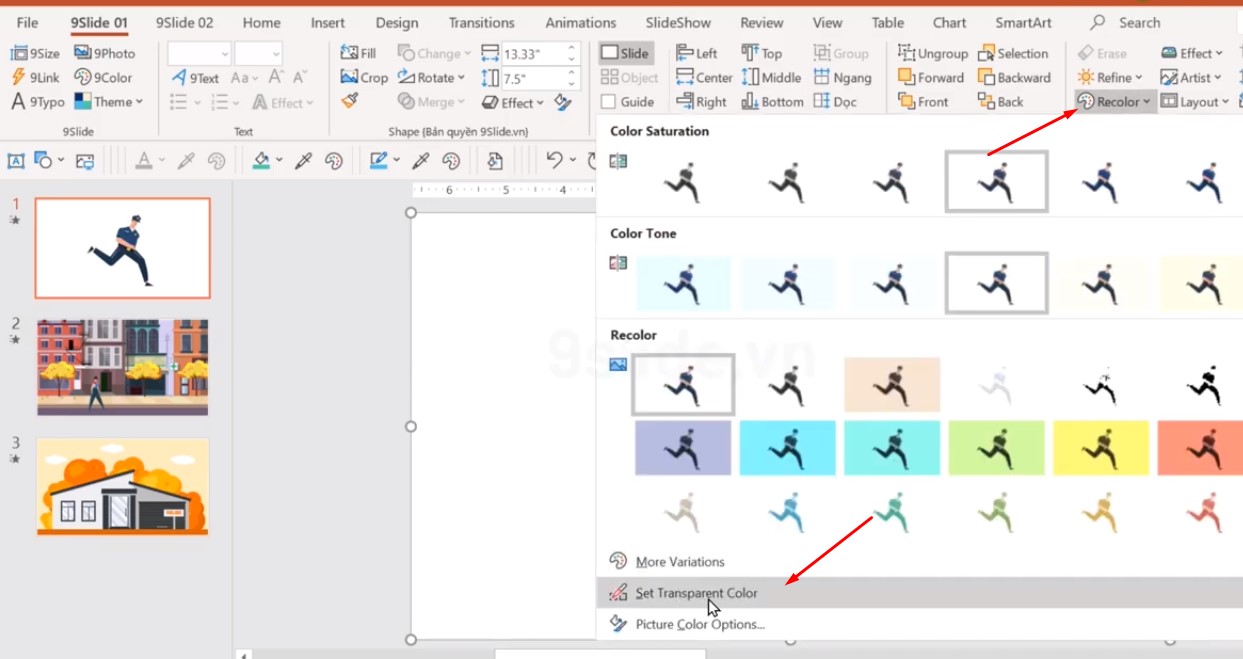
Khi bỏ hình ảnh động powerpoint vào thì sẽ sở hữu được màu nền là màu sắc trắng, tuy thế Powerpoint sẽ giúp cho bọn họ loại vứt được nền đó.
Với hình nền dưới là một hình trong video clip mình mang ra, hoàn toàn có thể coi trong video để lấy được xem cách chuyển động.
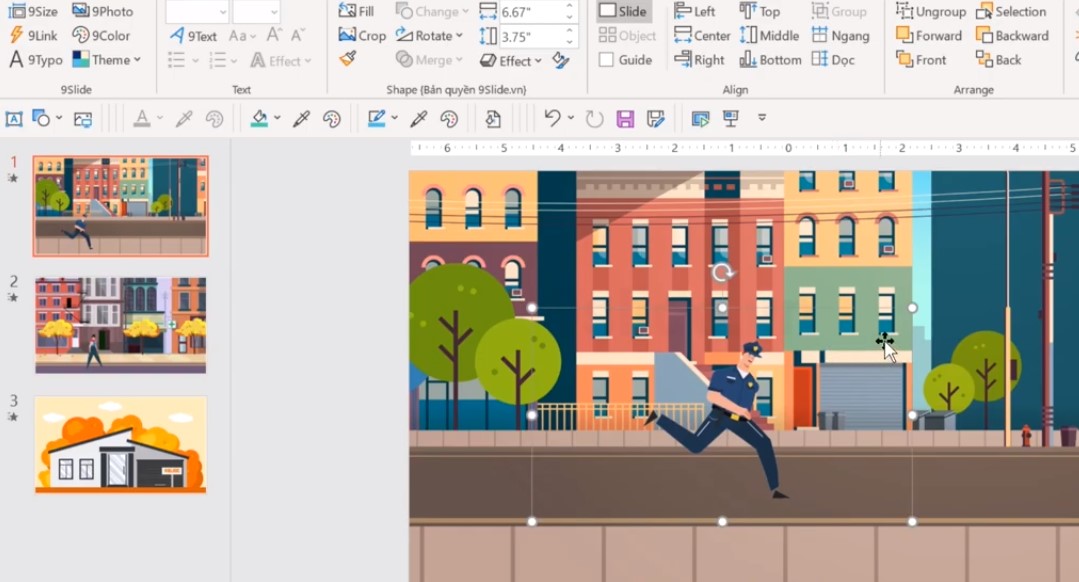
Với hình nền dưới là một hình trong đoạn clip mình rước ra, rất có thể coi trong video clip để lấy được xem cách gửi động.
Bạn rất có thể tạo ra phần nhiều phân cảnh gửi động, mang lại chính các bạn cũng bắt buộc tin nổi mình làm cho được như vậy.
Ứng dụng lắp thêm 2
Có những vận động mà chỉ bao gồm remote mới rất có thể làm được, tuy nhiên đấy là một hiệu ứng chuyển slide và không lặp lại hoạt động như Animations, bản thân sẽ thường xuyên tạo hình ảnh động từ 3 slide này.
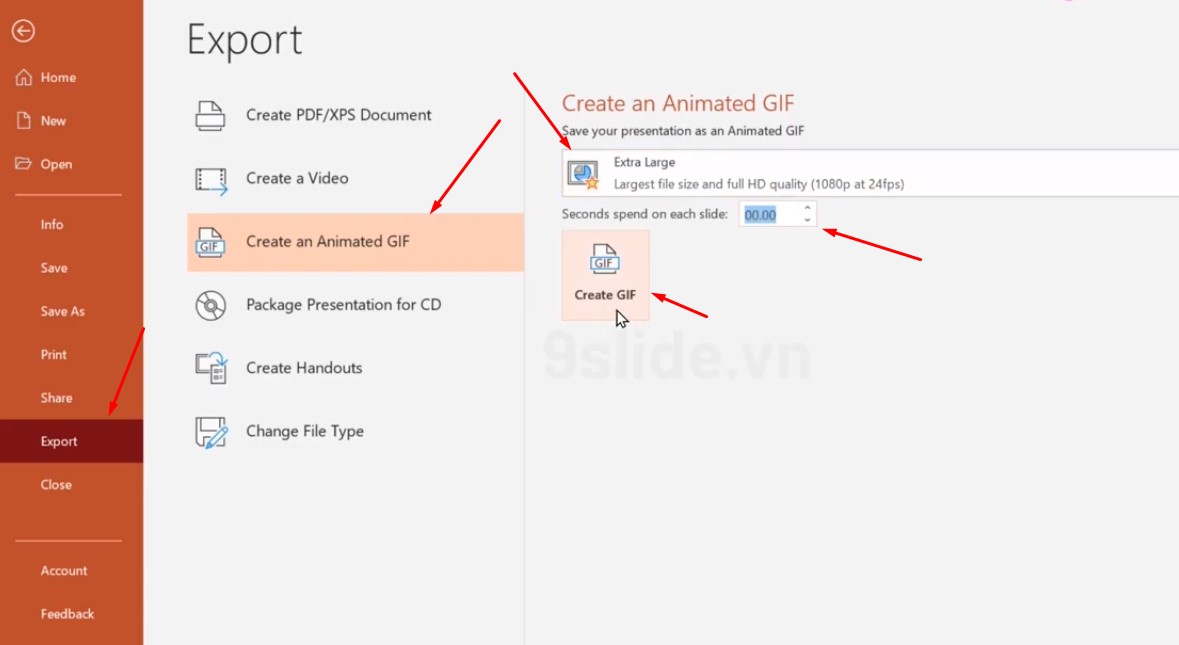
Mình sẽ liên tiếp tạo hình ảnh động tự 3 slide nà
Từ đó chúng ta có thể sở hữu 1 hoạt động chống đẩy hết sức mềm mại, để có thể tạo ra một slide giới thiệu về vận dụng tập thể hình.
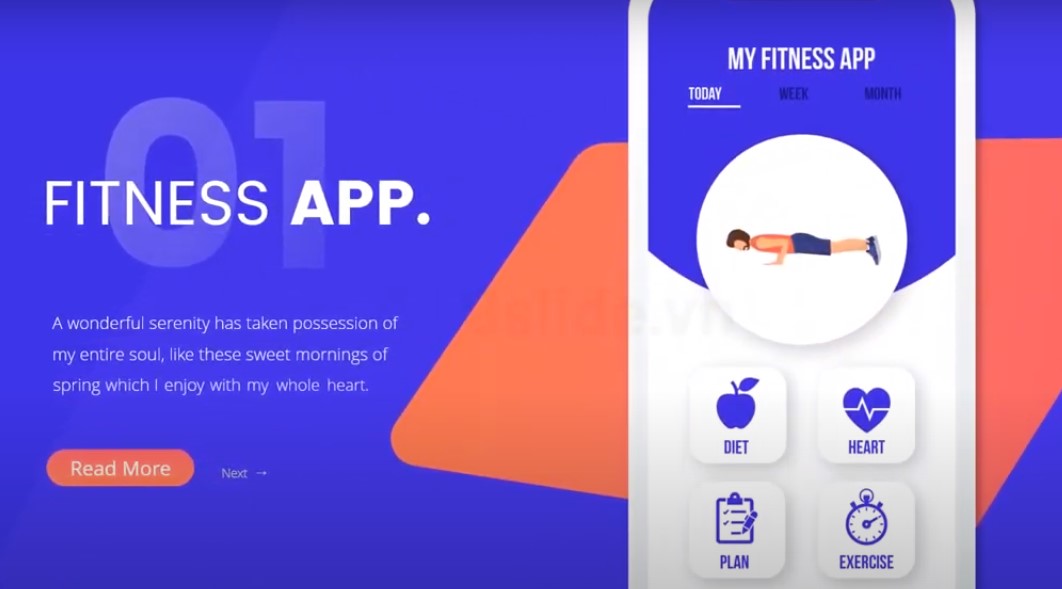
Từ đó bạn cũng có thể sở hữu 1 vận động chống đẩy cực kỳ mềm mại, để hoàn toàn có thể tạo ra một slide trình làng về ứng dụng tập thể hình.
Mình đang có một chuỗi chuyển động Animations, tạo vận động pháo hoa, rất nhiều chuỗi chuyển động của powerpoint.
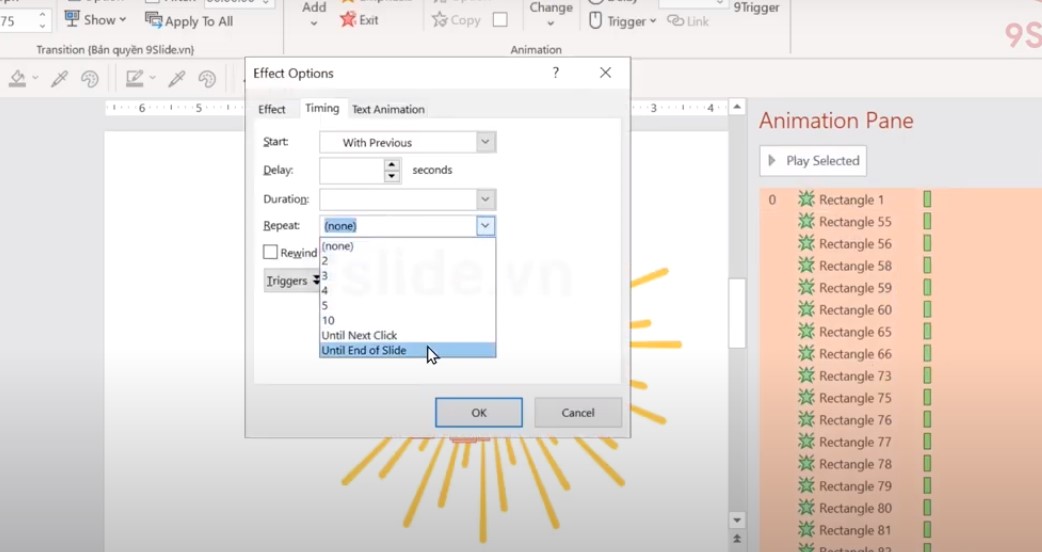
Mình đang xuất hiện một chuỗi vận động Animations, tạo vận động pháo hoa, tương đối nhiều chuỗi hoạt động của powerpoint.
Nếu như các bạn để hiệu ứng lặp lại, số đông phân cảnh sau sẽ bị lỗi độ trễ với không được trả hảo, như phân cảnh ban đầu.

Nếu như chúng ta để hiệu ứng lặp lại, hồ hết phân cảnh sau sẽ ảnh hưởng lỗi độ trễ, cùng không được hoàn hảo như phân cảnh ban đầu
Tính năng tạo hình ảnh động thực sự là một cuộc cách mạng hoàn hảo trên powerpoint, với các hướng dẫn trên chỉ cần bạn demo ra được các phiên bản vẽ đẹp và powerpoint sẽ giúp đỡ nó hoạt động tuyệt vời. Chúc chúng ta thành công!
Gửi Lời bình Hủy
Email của các bạn sẽ không được hiển thị công khai. Các trường buộc phải được khắc ghi *
Bình luận *
Tên *
Email *
Trang website
giữ tên của tôi, email, và trang web trong trình chú ý này mang đến lần comment kế tiếp của tôi.
Luôn mang đến cho mình sản phẩm giá cả thấp tuyệt nhất mà tác dụng tốt nhất


AIIE.ME – Công Ty phần mềm – thương mại & dịch vụ Marketing
Hotline: 0898126445
Aiie.ME luôn mang sản phẩm dịch vụ kỹ thuật số cực tốt đến với bạn. Chuyên phần mềm văn phòng cùng dịch vụ kinh doanh online
Bạn ý muốn làm chân thật nội dung phiên bản trình chiếu Power
Point của chính bản thân mình nhưng không nghĩ ra cách? Vậy thì việc tạo cùng chèn ảnh động Power
Point sẽ là vấn đề không thể bỏ qua. Dưới đây FPT siêu thị sẽ hướng dẫn chi tiết cách thực hiện.
Ảnh động GIF lúc được chèn vào những slide trong Power
Point đảm bảo an toàn thu hút được sự chăm chú của khán giả. Chúng là một trong cách thú vị và giải trí để làm nổi bật nội dung cùng thông điệp bao gồm mà bạn muốn nhấn mạnh. Kế bên ra, ảnh động GIF có kích cỡ tệp nhỏ tuổi hơn video, giúp bạn tiết kiệm thời gian tải. Vậy hãy cùng chúng tôi tìm hiểu giải pháp tạo GIF và chèn chúng vào bản trình chiếu của bạn.
Ảnh cồn GIF là gì?
GIF là viết tắt của Graphics Interchange Format là 1 trong những loại định dạng ảnh bitmap hỗ trợ tối đa 8 bit trên mỗi pixel. Tệp hình ảnh GIF tuyệt vời cho hình hình ảnh có bảng màu bé dại và tất nhiên là cả hình hình ảnh động. Ngoài ra, kích thước tệp thường nhỏ dại hơn so với định hình JPEG. Phần lớn các tệp GIF phần đa là ảnh động bởi vì khả năng tự động hóa lặp lại sau một vài giây.
Tại sao nên thực hiện GIF?
GIF là 1 trong lựa chọn bậc nhất nếu bạn muốn làm cho bản trình chiếu của bản thân trở yêu cầu sống đụng và sử dụng vận động để đắm say sự để ý của khán giả. Có tương đối nhiều lý vị để chúng ta nên sử dụng ảnh GIF cho bài xích trình chiếu của mình:
GIF thay vì video vì form size tệp bé dại hơn các và thời hạn tải ngắn hơn hoàn toàn có thể biến những logo thành hoạt hình có thể biến những chữ tượng hình hoạt hình có thể sử dụng nhằm minh họa đến xu hướng, dữ liệu, quy trìnhTuy nhiên cũng cần xem xét ảnh, hình ảnh GIF nên được lựa chọn và áp dụng một cách khôn ngoan để không làm cho phân tán nội dung bài bác thuyết trình của bạn. Sau đây sẽ là phía dẫn cụ thể cách tạo ảnh GIF trong Power
Point.
Cách làm ảnh động trong Power
Point
GIF cất một loạt hình hình ảnh được hiển thị theo trình trường đoản cú đủ cấp tốc để tạo thành hoạt ảnh. Để rất có thể làm hình ảnh động vào Power
Point, bạn có thể sử dụng các hiệu ứng trong thực đơn Transition hoặc sử dụng hiệu ứng slide Morph.
Bước 1: trước khi bắt đầu, các bạn cần xác minh hình dạng và kích cỡ của ảnh động GIF. Nếu bạn muốn trình chiếu slide bên trên màn màn hình rộng tiêu chuẩn chỉnh thì bắt buộc chọn ảnh động GIF với phần trăm 16:9.
Bước 2: Mở tệp trình chiếu Power
Point và di chuyển đến slide mà bạn có nhu cầu chèn ảnh động GIF.
Bước 3: Truy cập vào menu Design trên thanh nguyên tắc ribbon, trong nhóm Customize chúng ta có thể chọn size của slide bằng phương pháp kích vào menu Slide form size > Custom Slide Size…
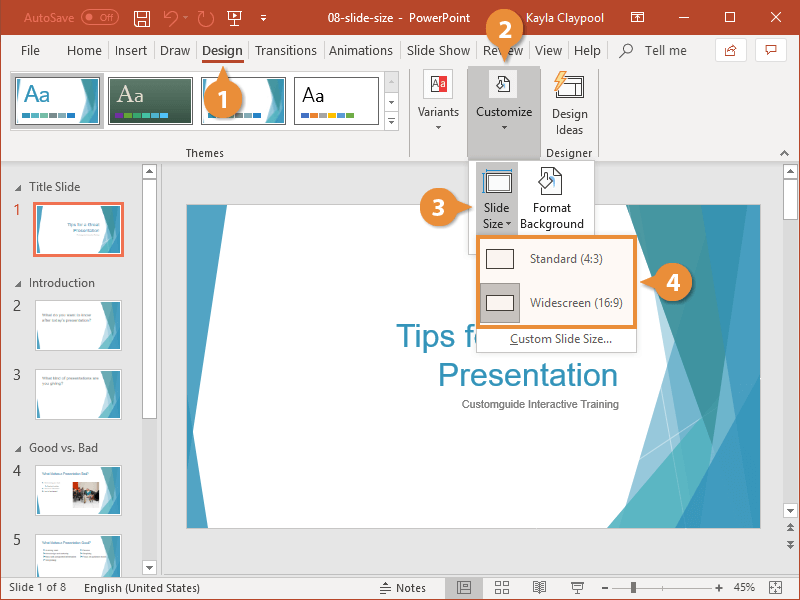
Bước 4: hiện thời hãy chèn đối tượng người sử dụng mà bạn muốn sử dụng, như trong ví dụ này tôi sẽ chọn 1 biểu tượng, nên truy cập vào thẻ Insert cùng bấm nút Icons trong nhóm bản lĩnh Illustrations.
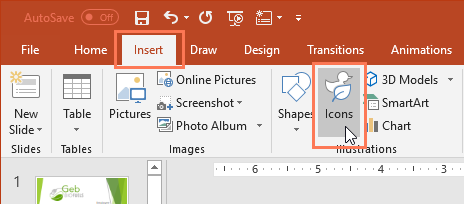
Bước 5: Trong hộp thoại bắt đầu hiển thị, bạn hãy kích lựa chọn một biểu tượng và tạo bạn dạng sao của slide trong chính sách xem Thumbnail bằng cách nhấn Ctrl + Shift + D.
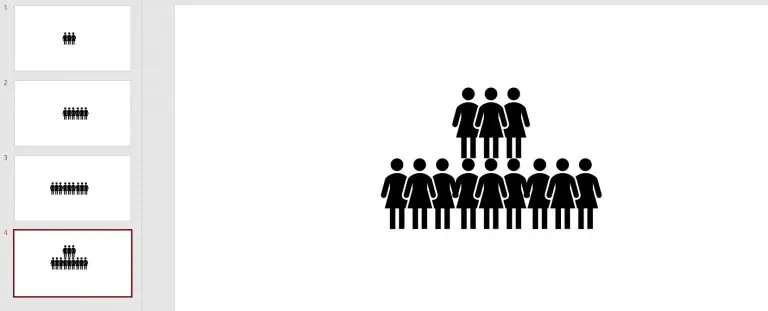
Bước 6: tiếp sau đi tới trang slide có bạn dạng sao cùng thực hiện bất kỳ thay đổi nào bạn có nhu cầu đối với các biểu tượng. Ví dụ bạn cũng có thể thay thay vị trí, màu sắc hoặc văn bản… phụ thuộc vào nhu cầu.
Bước 7: sau đó kích lưu ban chọn biểu tượng vừa chèn vào, rồi truy cập menu Transition > Morph để thêm hiệu ứng gửi động.
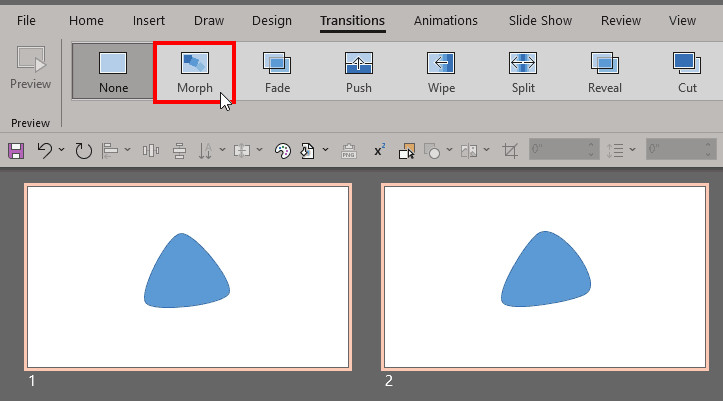
Bước 8:Cũng trên thẻ Transitions, các bạn bấm nút Effects Options để chọn cách bạn có nhu cầu áp dụng chuyển tiếp nạm đổi.
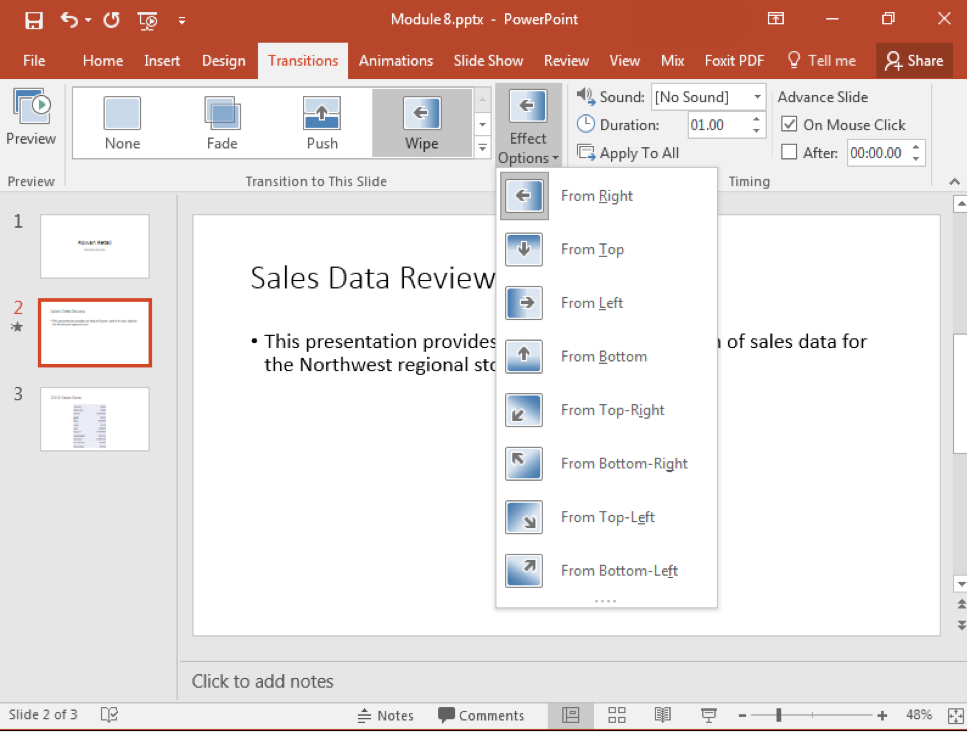
Bước 9: Kích chọn đối tượng người dùng sau khi chọn hiệu ứng, kế tiếp truy cập thực đơn Preview trực thuộc mục Transitions để coi trước quá trình biến đổi Morph sẽ như thế nào.
Bước 10: Cuối cùng, sau khi ưng ý cùng với các tùy chỉnh cấu hình của mình, truy cập menu File > Export và lựa chọn Create Animated GIF.
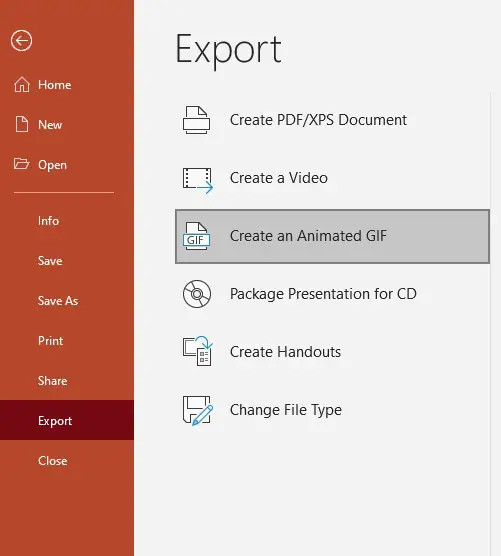
Bước 11: Chọn unique của tệp ảnh động GIF các bạn muốn. Quanh đó ra bạn có thể chọn áp dụng bao nhiêu giây trình diễn hình ảnh động GIF cho mỗi trang chiếu (Seconds khổng lồ spend on each slide) tùy theo nhu cầu.
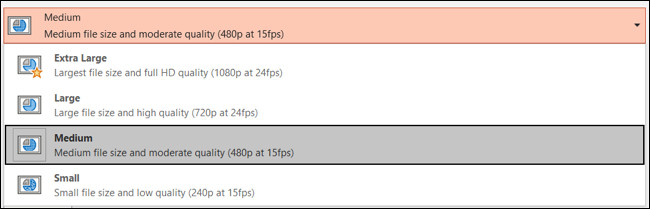
Lưu ý: Chọn quality của tệp ảnh động Power
Point càng tốt thì dung lượng xuất ra đã càng lớn.
Bước 12: cuối cùng bấm nút Create GIF với Power
Point sẽ trình bày một thanh các bước minh họa cho quy trình tạo ảnh GIF trên thanh tinh thần ở bên dưới cùng. Với dưới đấy là thành quả.
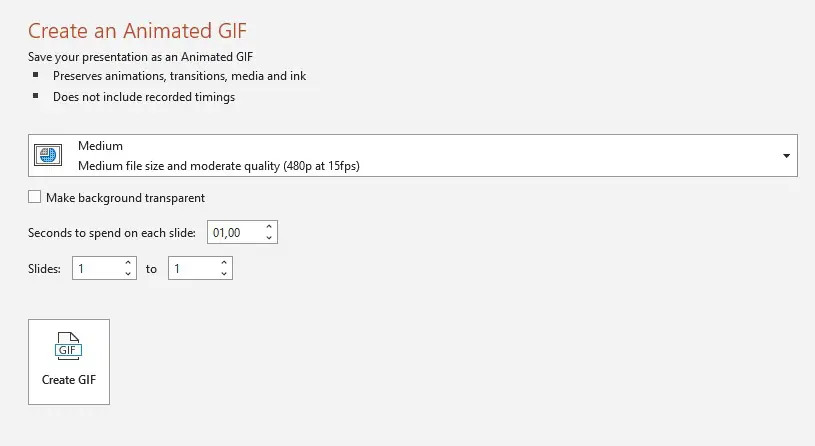
Tìm hình ảnh động trên internet từ Power
Point
Bạn ý muốn chèn ảnh động GIF vào Power
Point nhưng không thích tạo hình ảnh riêng theo cách trên? Vậy thì chúng ta cũng có thể tìm ảnh GIF trên web bằng chức năng tìm kiếm hình ảnh trực tuyến của Power
Point.
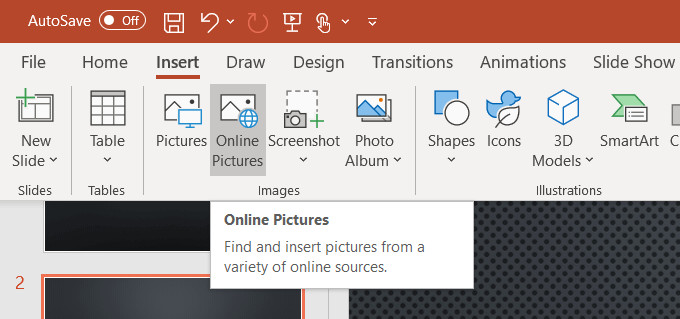
Trong Power
Point, truy vấn menu Insert > Pictures > Online Pictures… (Power
Point 2013 trở lên) hoặc Insert đoạn clip Art mang lại Power
Point cũ hơn.
Xem thêm: Cách đọc các nét cơ bản trong tiếng việt, cách đọc tên các nét cơ bản lớp 1
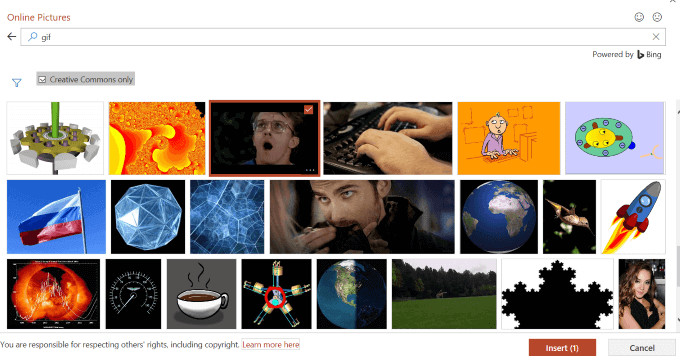
Từ hộp tìm kiếm, bạn nhập animated GIFhoặc GIF với nhấn Enter. Hiện thời bạn kích chọn hình ảnh GIF ngẫu nhiên từ danh sách tìm kiếm, rồi bấm nút Insert để chèn vào slide Power
Point của mình.
Trên đấy là hướng dẫn chi tiết cách làm ảnh động Power
Point mà chúng ta nên lưu ngay để tạo thành những slide trung thực và thu hút. Hy vọng bài viết sẽ giúp ích mang lại bạn, chúc các bạn thành công!