Khi muốn trích dẫn một thông tin nào kia trong bài xích thuyết trình, người dùng thường tạo link trong Powerpoint. Bạn có thể tạo hyperlink để mở cho một slide nào kia trong cùng bài thuyết trình. Hoặc, chúng ta cũng có thể tạo nút link đến một tài liệu, hay như là 1 websie làm sao đó. Những vẻ ngoài này nói một cách khác là tạo hyperlink vào Powerpoint.
Bạn đang xem: Cách tạo liên kết giữa các slide trong powerpoint 2010
Trên thực tế, phần mượt Powerpoint cung cấp khá phong phú các hình dáng liên kết. Cụ nhưng, vấn đề tạo links giữa các slide trong Powerpoint là thường chạm chán hơn cả. Không tính kiểu này, bạn còn có thêm nhiều hình thức khác để tạo liên kết. Và trong nội dung bài viết này, Đỗ Bảo phái mạnh Blog sẽ share với bạn 03 bí quyết tạo link slide phổ biến nhất. Mời bạn đón xem nội dung dưới đây:
Video phía dẫn giải pháp tạo liên kết trong Powerpoint
Các phiên bản PP không giống nhau, làm việc này bạn thực hiện tương từ bỏ nhau. Lấy một ví dụ trong đoạn clip này, Đỗ Bảo nam giới Blog đã dùng bạn dạng Powerpoint 2019. Nếu bạn đang dụng Powerpoint 2010, 2013, năm 2016 hay những phiên phiên bản cao hơn, thì thao tác bạn thực hiện trọn vẹn tương tự. Các bước để tạo thành hyperlink trong Powerpoint như nào? Mời bạn đón xem video hướng dẫn sau:
Các cách tạo link trong Powerpoint (hyperlink)
Ở văn bản dưới đây, Đỗ Bảo phái nam Blog sẽ share với các bạn 03 cách tạo hyperlink thường dùng nhất. Đó là hyperlink liên kết giữa những slide, giữa slide với website. Hoặc links từ slide cho một tệp tin tài liệu trong lắp thêm tính. Tuy nhiên trước khi sinh sản liên kết, các bạn hãy tạo một nút lệnh rất đẹp mắt. Điều này giúp cho slide Powerpoint của công ty trở nên chuyên nghiệp hơn, bắt mắt hơn. Và quá trình bạn triển khai như sau:
Bước 1: tạo ra nút lệnh liên kết
Thay vì link ở dạng text thông thường, chúng ta nên tạo một nút để tăng thẩm mỹ. Lúc trình chiếu, các bạn click vào nút sẽ link đến thông tin mà bạn thiết lập.
Đầu tiên, bạn click vào Insert bên trên menu. Kế tiếp chọn Shapes. Bạn lựa chọn 1 hình dạng nút cân xứng và vẽ nút. Ví dụ, chúng ta cũng có thể chọn nút link hình chữ nhật.
Khi vẽ nút xong, bạn nhấp chuột phải vào nút, chọn Edit Text nhằm viết nội dung. Ví dụ ở chỗ này mình viết là DANH SÁCH HỘI VIÊN. Sau đó, bạn có thể tùy chỉnh style cho nút, kiểm soát và điều chỉnh màu nền, màu text, mặt đường bo của nút…
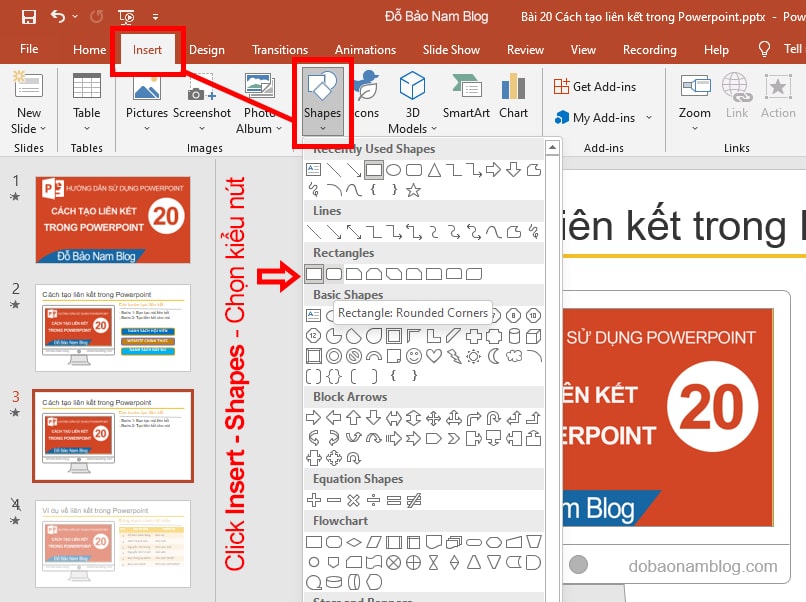
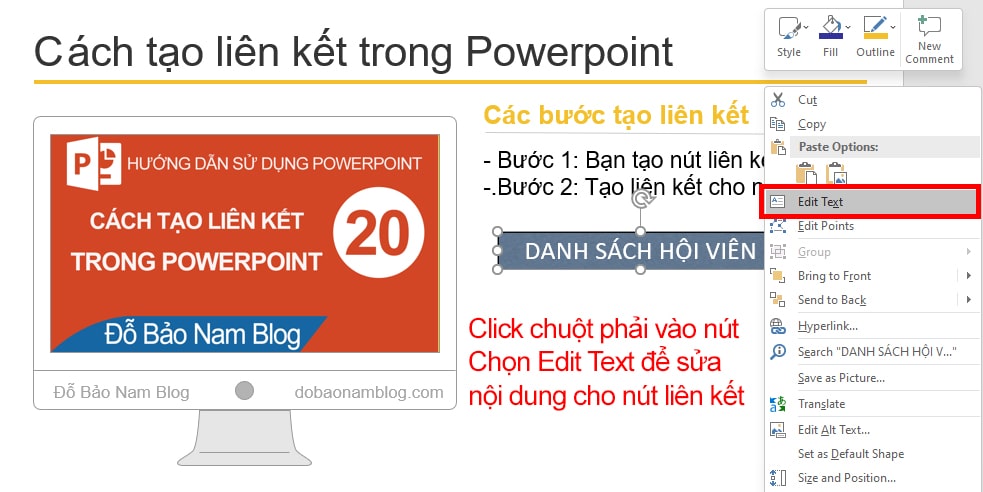
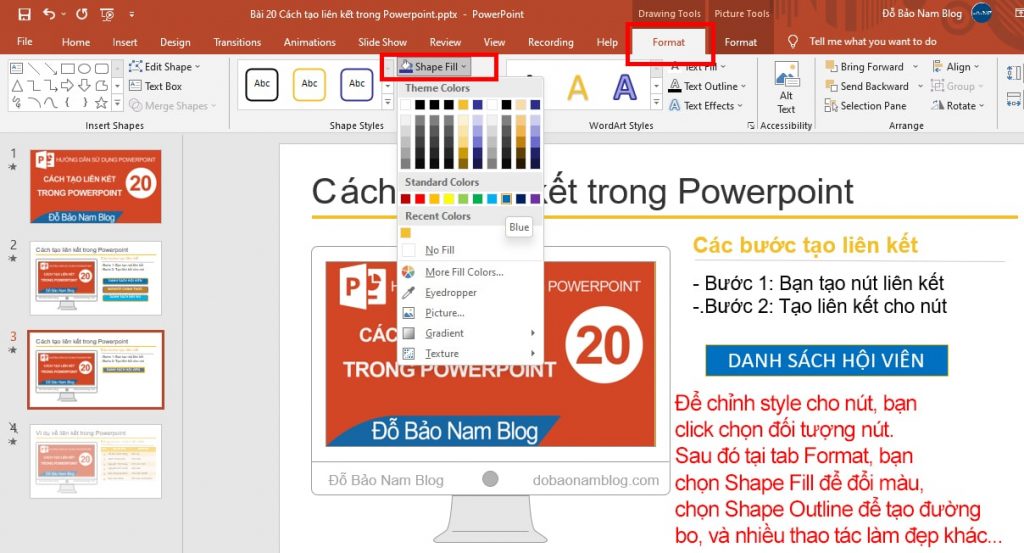
Bước 2: Tạo link trong Powerpoint
Trong nội dung bài viết này, Đỗ Bảo nam Blog sẽ ra mắt 03 dạng liên kết phổ cập nhất. Làm việc để chế tạo hyperlink cho các trường hợp này đều tương tự như nhau. Ví dụ ở cách thứ nhất, tôi đã tạo dứt 3 nút liên kết. Và 3 nút này mình vẫn dùng cho những trường phù hợp sau:
Tạo liên kết giữa các slide vào PowerpointB1: các bạn chọn đối tượng là nút đang tạo. Sau đó nhấn vào phải, chọn Hyperlink. Hoặc, bạn cũng có thể nhấn tổ hợp phím Ctrl + K nhằm mở hộp thoại tạo ra liên kết.
B2: các bạn click chọn Place in This Document. Sau đó, các bạn chọn mang đến slide cần links và click OK.
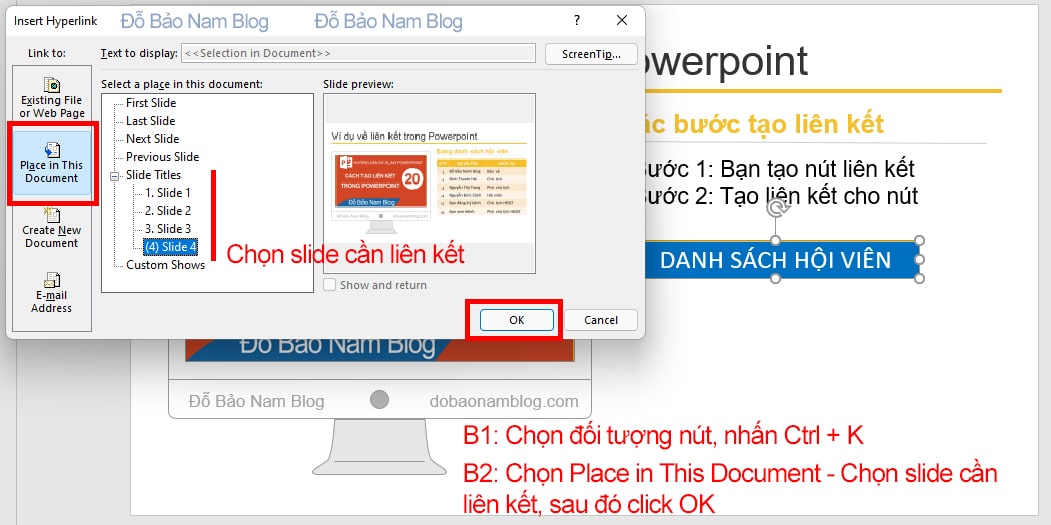
Tạo link từ slide mang đến một website khác
Đầu tiên, bạn vẫn chọn đối tượng người tiêu dùng nút vừa tạo. Sau đó, bạn nhấn tổng hợp phím Ctrl + K để mở vỏ hộp thoại Insert Hyperlink. Sau đó, bạn chọn Existing file or web page. Và bạn nhập showroom vào ô Address, kế tiếp nhấp OK. Lấy ví dụ như trong hình, Đỗ Bảo phái mạnh Blog nhập tên miền trang web shthcm.edu.vn.
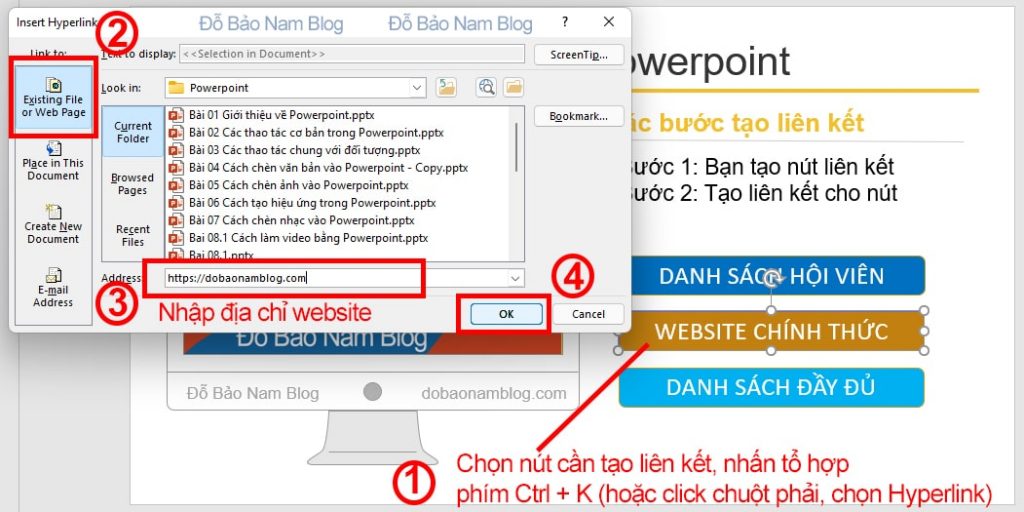
Tạo link đến một tư liệu trong vật dụng tính.
Trường phù hợp này, bạn triển khai tương từ bỏ như làm việc trên. Chúng ta vẫn chọn đối tượng cần tạo thành liên kết. Sau đó, nhấn tổng hợp phím Ctrl + K. Tiếp đến, chúng ta chọn Existing tệp tin or web page. Cùng cuối cùng, bạn tìm tới file trên máy tính, click chuột vào OK nhằm tạo.
Xem thêm:
Và vì thế trong văn bản ở trên, Đỗ Bảo phái nam Blog đã share cách chèn link vào Powerpoint cho những trường hợp. Nếu bạn cần cung cấp thêm thông tin, các bạn hãy comment ngay dưới video clip trên kênh của mình. Cảm ơn bạn đã cỗ vũ kênh!

Đỗ Bảo nam giới Blog
Đỗ Bảo phái nam Blog là một trong những kênh chia sẻ kiến thức tổng phù hợp hữu ích đa phần ở nghành nghề tin học, như tin học tập văn phòng, thủ thuật vật dụng tính, style Proshow Producer... Những thông tin được chia sẻ trên kênh các được tinh lọc giúp mang đến cho bạn những kỹ năng hay và xẻ ích.