Point cho Microsoft 365 Power
Point 2021 Power
Point 2019 Power
Point 2016 Power
Point 2013 Power
Point 2010 Xem th&#x
EA;m...&#x
CD;t hơn
Power
Point trình bày khác hoạt động như trình chiếu. Để chuyển tải một thông điệp hay câu chuyện, bạn hãy chia thành các trang chiếu. Hãy nghĩ mỗi trang chiếu như một bức vẽ trống để thêm ảnh và từ ngữ giúp bạn kể câu chuyện của mình.
Bạn đang xem: Cách tạo slide trong powerpoint 2013
Chọn một chủ đề
Khi bạn mở Power
Point, bạn sẽ nhìn thấy một số chủ đề và mẫu được tạo sẵn. Chủ đề là một thiết kế trang chiếu có chứa màu trùng khớp, phông chữ và những hiệu ứng đặc biệt như bóng, phản chiếu và nhiều hiệu ứng khác.
Trên tab Tệp của Dải băng, chọn Mới, rồi chọn một chủ đề.
Power
Point cho bạn thấy bản xem trước của chủ đề, với bốn biến thể màu để chọn ở bên phải.
Bấm vào Tạo hoặc chọn một biến thể màu rồi sau đó bấm vào Tạo.
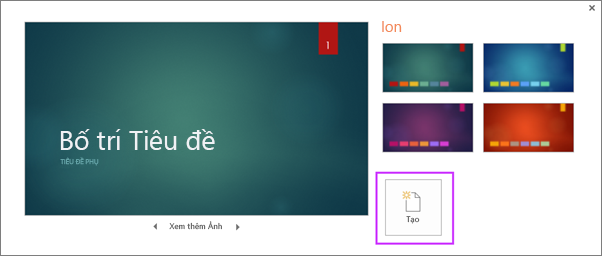
Chèn một bản chiếu mới
Trên tab Trang đầu, bấm vào nửa dưới của Trang chiếu Mới, rồi chọn một bố trí trang chiếu.
Lưu bản trình bày của bạn
Trên tab Tệp, chọn Lưu.
Chọn hoặc duyệt đến một thư mục.
Trong hộp Tên tệp, hãy nhập tên cho bản trình bày của bạn, rồi chọn Lưu.
Lưu ý: Nếu bạn thường xuyên lưu các tệp vào một thư mục nhất định, bạn có thể "ghim" đường dẫn để tệp luôn khả dụng (như minh họa bên dưới).
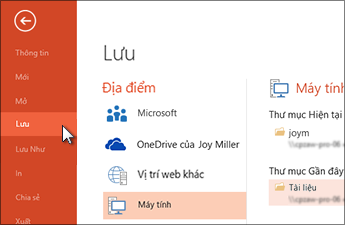
Mẹo: Lưu công việc của bạn trong quá trình thực hiện. Nhấn Ctrl+S thường xuyên hoặc lưu tệp để
One
Drivelưu Tự động giúp bạn.
Thêm văn bản
Chọn chỗ dành sẵn cho văn bản và bắt đầu nhập.
Định dạng văn bản
Chọn văn bản.
Bên dưới Công cụ Vẽ, chọn Định dạng.
Thực hiện một trong những thao tác sau:
Để thay đổi màu văn bản, chọn Tô Văn bản, sau đó chọn một màu.
Để thay đổi màu đường viền của văn bản, chọn Viền ngoài Văn bản, sau đó chọn một màu.
Để áp dụng đổ bóng, phản chiếu, vầng sáng, góc xiên, xoay 3-D, biến đổi, hãy chọn Hiệu ứng Văn bản, sau đó chọn hiệu ứng mà bạn muốn.
Thêm hình ảnh
Trên tab Chèn, hãy thực hiện một trong những thao tác sau đây:
Để chèn một hình đã lưu vào ổ cứng cục bộ hoặc máy chủ nội bộ, hãy chọn Ảnh, duyệt tìm hình đó và sau đó chọn Chèn.
Để chèn ảnh từ web, hãy chọn Ảnh Trực tuyến và sử dụng hộp tìm kiếm để tìm ảnh.
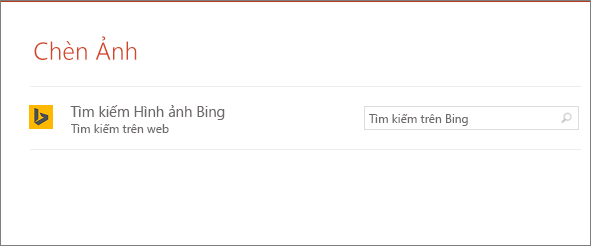
Chọn một ảnh, rồi bấm vào Chèn.
Thêm hình
Bạn có thể thêm hình để minh họa trang chiếu của mình.
Trên tab Chèn , chọn Hình dạng, rồi chọn hình từ menu xuất hiện.
Trong vùng trang chiếu, bấm và kéo để vẽ hình dạng.
Chọn tab Định dạnghoặc Định dạng Hình trên dải băng. Mở bộ sưu tập Kiểu Hình dạng để nhanh chóng thêm màu và kiểu (bao gồm đổ bóng) vào hình đã chọn.
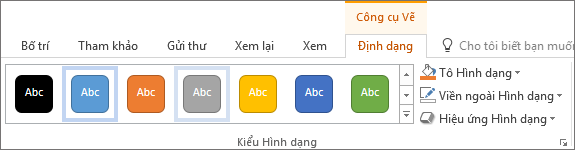
Thêm ghi chú của diễn giả
Các bản chiếu sẽ hay nhất khi bạn không sử dụng quá nhiều thông tin. Bạn có thể đặt các dữ liệu và ghi chú hữu ích vào ghi chú của diễn giả và tham khảo các thông tin đó khi bạn trình bày.
Để mở ngăn ghi chú, ở dưới cùng của cửa sổ, hãy bấm vào Ghi chú

Bấm vào bên trong ngăn Ghi chú bên dưới trang chiếu và bắt đầu nhập ghi chú của bạn.
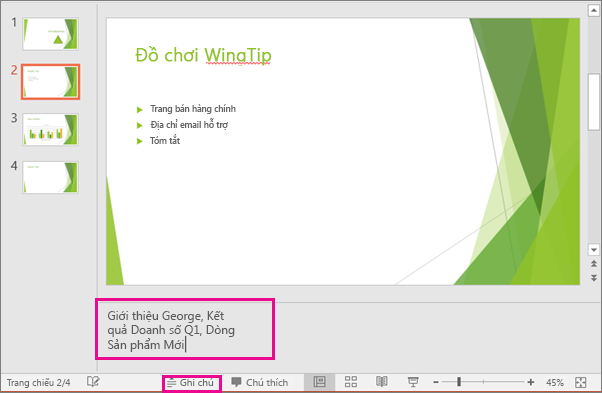
Trình bày bản thuyết trình của bạn
Trên tab Chiếu hình, thực hiện một trong những thao tác sau đây:
Để bắt đầu bản trình bày ở bản chiếu đầu tiên, trong nhóm Bắt đầu Chiếu hình, hãy bấm vào Từ Đầu.
Nếu bạn không ở bản chiếu đầu tiên và muốn bắt đầu ở vị trí hiện tại, hãy bấm vào Từ Bản chiếu Hiện thời.
Nếu bạn cần trình bày cho những người không có mặt tại chỗ cùng bạn, hãy bấm Trình bày Trực tuyến để thiết lập bản trình bày trên web rồi chọn một trong các tùy chọn sau:
Thoát ra khỏi màn hình Chiếu hình
Để thoát khỏi dạng xem Chiếu hình vào bất kỳ lúc nào, trên bàn phím, hãy nhấn Esc.
Quan trọng: Office 2010 không còn được hỗ trợ. Nâng cấp lên Microsoft 365 để làm việc từ bất kỳ thiết bị nào và tiếp tục nhận được hỗ trợ.Nâng cấp ngay
Chọn một chủ đề
Khi bạn bắt đầu một bản trình bày mới Power
Point, bạn sẽ có cơ hội để chọn một chủ đề hoặc mẫu. Chủ đề là một thiết kế trang chiếu có chứa màu trùng khớp, phông chữ và những hiệu ứng đặc biệt như bóng, phản chiếu và nhiều hiệu ứng khác.
Trên tab Tệp , chọn Mới, rồi bên dưới Mẫu và Chủ đề Sẵn có, chọn Chủ đề.
Khi bạn bấm vào từng chủ đề, Power
Point sẽ hiển thị bản xem trước ở bên phải.
Khi bạn tìm thấy tài khoản mình muốn, hãy bấm Tạo.
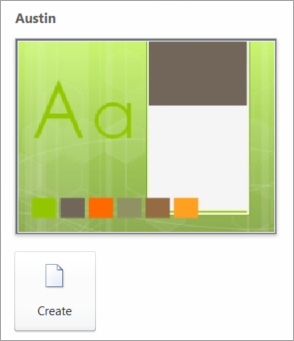
Chèn một bản chiếu mới
Trên tab Trang đầu, bấm vào nửa dưới của Trang chiếu Mới, rồi chọn một bố trí trang chiếu.
Lưu bản trình bày của bạn
Trên tab Tệp, chọn Lưu.
Trong hộp Tên tệp, hãy nhập tên cho bản trình bày của bạn, rồi chọn Lưu.
Thêm văn bản
Chọn chỗ dành sẵn cho văn bản và bắt đầu nhập.
Định dạng văn bản
Chọn văn bản.
Bên dưới Công cụ Vẽ, chọn Định dạng.
Thực hiện một trong những thao tác sau:
Để thay đổi màu văn bản, chọn Tô Văn bản, sau đó chọn một màu.
Để thay đổi màu đường viền của văn bản, chọn Viền ngoài Văn bản, sau đó chọn một màu.
Để áp dụng đổ bóng, phản chiếu, vầng sáng, góc xiên, xoay 3-D, biến đổi, hãy chọn Hiệu ứng Văn bản, sau đó chọn hiệu ứng mà bạn muốn.
Thêm hình ảnh
Trên tab Chèn , chọn Ảnh.
Duyệt ảnh bạn muốn, rồi chọn Chèn.
Thêm hình
Bạn có thể thêm hình để minh họa trang chiếu của mình.
Trên tab Chèn , chọn Hình dạng, rồi chọn hình từ menu xuất hiện.
Trong vùng trang chiếu, bấm và kéo để vẽ hình dạng.
Chọn tab Định dạng Công cụ Vẽ trên dải băng. Mở bộ sưu tập Kiểu Hình dạng để nhanh chóng thêm màu và kiểu (bao gồm đổ bóng) vào hình đã chọn.
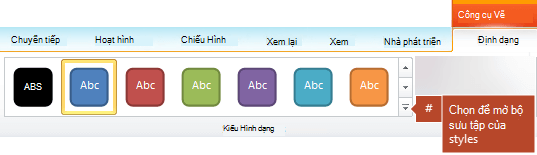
Thêm ghi chú của diễn giả
Các bản chiếu sẽ hay nhất khi bạn không sử dụng quá nhiều thông tin. Bạn có thể đặt các dữ liệu và ghi chú hữu ích vào ghi chú của diễn giả và tham khảo các thông tin đó khi bạn trình bày. Ở dạng xem Thông thường, ngăn Ghi chú nằm ngay bên dưới cửa sổ dạng xem trang chiếu.
Trên tab Xem, trong nhóm Dạng xem Bản trình bày, bấm vào Thông thường.
Bấm vào bên trong ngăn Ghi chú bên dưới trang chiếu và bắt đầu nhập ghi chú của bạn.
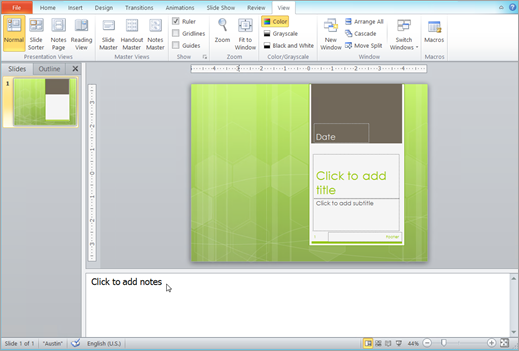
Trình bày bản thuyết trình của bạn
Trên tab Chiếu hình, thực hiện một trong những thao tác sau đây:
Để bắt đầu bản trình bày ở bản chiếu đầu tiên, trong nhóm Bắt đầu Chiếu hình, hãy bấm vào Từ Đầu.
Nếu bạn không ở bản chiếu đầu tiên và muốn bắt đầu ở vị trí hiện tại, hãy bấm vào Từ Bản chiếu Hiện thời.
Thoát ra khỏi màn hình Chiếu hình
Để thoát khỏi dạng xem Chiếu hình vào bất kỳ lúc nào, trên bàn phím, hãy nhấn Esc.
Mẹo tạo bản trình bày hiệu quả
Hãy xem xét các mẹo sau đây để giữ cho khán giả của bạn quan tâm.
Thu nhỏ số trang chiếu
Để duy trì thông báo rõ ràng và giúp người xem của bạn chú ý và quan tâm, hãy duy trì số lượng trang chiếu trong bản trình bày của bạn ở mức tối thiểu.
Chọn cỡ phông thân thiện với người xem
Người xem phải có khả năng đọc các trang chiếu của bạn từ xa. Nói chung, cỡ phông nhỏ hơn 30 có thể quá khó xem đối với người xem.
Giữ văn bản trang chiếu của bạn đơn giản
Bạn muốn người xem lắng nghe bạn trình bày thông tin của mình, thay vì đọc màn hình. Sử dụng dấu đầu dòng hoặc câu ngắn và cố gắng giữ từng mục thành một dòng.
Một số máy chiếu cắt xén trang chiếu ở các cạnh để các câu dài có thể bị cắt xén.
Sử dụng hình ảnh trực quan để giúp thể hiện thông điệp của bạn
Ảnh, biểu đồ, đồ thị và đồ họa Smart
Art cung cấp các gợi ý trực quan để người xem ghi nhớ. Thêm hình ảnh có ý nghĩa để bổ sung cho văn bản và nhắn tin trên các trang chiếu của bạn.
Tuy nhiên, cũng giống như văn bản, hãy tránh đưa vào quá nhiều công cụ hỗ trợ trực quan trên trang chiếu của bạn.
Làm cho nhãn cho biểu đồ và đồ thị trở nên dễ hiểu
Chỉ sử dụng đủ văn bản để làm cho các thành phần nhãn trong biểu đồ hoặc đồ thị dễ hiểu.
Áp dụng nền trang chiếu tinh tế, nhất quán
Chọn một hình ảnh thu hút mẫu nhất quán chủ đề hoặc hình ảnh không quá bắt mắt. Bạn không muốn nền hoặc thiết kế làm mất đi thông điệp của mình.
Tuy nhiên, bạn cũng muốn cung cấp độ tương phản giữa màu nền và màu văn bản. Các chủ đề tích hợp sẵn trong
Power
Point đặt độ tương phản giữa nền sáng với văn bản có màu sẫm hoặc nền tối với văn bản có màu sáng.
Để biết thêm thông tin về cách sử dụng chủ đề, hãy xem mục Áp dụng chủ đề để thêm màu và kiểu cho bản trình bày của bạn.
Kiểm tra chính tả và ngữ pháp
Để giành được và duy trì sự tôn trọng của người xem, hãy luôn kiểm tra chính tả và ngữ pháp trong bản trình bày của bạn.
Powerpoint là ứng dụng tạo Slide Thuyết trình hàng đầu. Không chỉ dừng lại ở đó, nếu thành thạo các kỹ năng, tư duy thiết kế - bạn có thể biến Powerpoint thành công cụ design mạnh mẽ. Cách làm Slide tự chạy hay cách chạy Slide tự động tuy không phải là một tính năng mới của Powerpoint nhưng đây luôn là chức năng được nhiều người sử dụng ưa chuộng vì độ tiện lợi, tiết kiệm thời gian. Bài viết dưới đây của shthcm.edu.vn sẽ hướng dẫn bạn cách làm Slide tự chạy trong Powerpoint 2007, 2010, 2013, 2016… cho người mới bắt đầu vô cùng đơn giản, nhanh chóng.
Cách tạo hiệu ứng Powerpoint chuyên nghiệp cho văn bản
Top khóa học Powerpoint chất lượng được học viên lựa chọn nhiều

Point - Chinh phục mọi ánh nhìn trong 9 bước
G-LEARNING
13968 học viên
4.75 (105 đánh giá)
499,000đ
799,000đ

G-LEARNING
1593 học viên
4.75 (4 đánh giá)
499,000đ
799,000đ
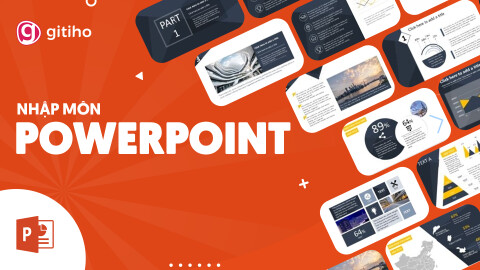
G-LEARNING
1461 học viên
5 (2 đánh giá)
199,000đ
499,000đ
Cách làm Slide tự chạy trong Powerpoint
Cách làm Slide tự chạy trong Powerpoint 2007
Với phiên bản Powerpoint 2007, nếu muốn cài đặt hiệu ứng slide tự chạy trong Powerpoint bạn thực hiện lần lượt các bước sau đây:
Bước 1: Nhấn chuột vào thẻ Animations trên thanh công cụ Powerpoint của bạn
Bước 2: Tìm đến hộp Advance Slide ở phía cuối bên phải màn hình, sau đó tích chọn vào lệnh Automatically After
Bước 3: Bây giờ, bạn chỉ cần nhập thời gian vào ô để sau mỗi khoảng thời gian đó slide của bạn sẽ tự chạy, tự động chuyển trang trong Powerpoint
Hướng dẫn cách sử dụng hiệu ứng chuyển tiếp trong Power
Point
Cách làm Slide tự chạy trong Powerpoint 2010, 2013, 2016, 2019
Với các phiên bản Powerpoint còn lại như 2010, 2013, 2016, 2019… cách làm slide tự chạy trong Powerpoint đều có thao tác thực hiện y hệt nhau. Các bước thực hiện cũng rất đơn giản và nhanh chóng, cụ thể như:
Bước 1: Truy cập vào file Powerpoint mà bạn muốn cái đặt slide chạy tự động
Bước 2: Chọn vào thẻ Transitions trên thanh công cụ

Ở bước này, bạn có thể tuỳ chọn hiệu ứng chuyển slide như: Morph, Fade, Push, Wipe, Split, Reveal, Cut… tuỳ ý trước khi điều chỉnh thời gian slide Powerpoint tự chạy. Việc cài đặt này có thể làm cho từng slide một.
Bước 3: Bạn chọn tích vào ô vuông After để điều chỉnh thời gian. Ở đây, bạn có thể điều chỉnh thời gian theo đơn vị pp:gg (tức là phút:giây)
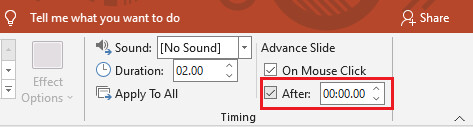
Bước 4: Nếu bạn muốn cài đặt thời gian chuyển slide cũng như thời gian hiển thị ở các slide y như nhau, bạn hãy chọn vào Apply to All. Còn không, bạn hoàn toàn có thể tự ý điều chỉnh thời gian hiển thị ở từng slide một.
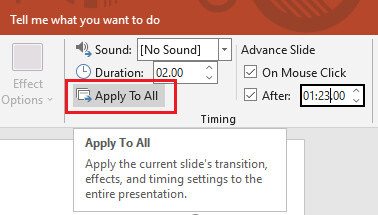
Như vậy, chỉ sau 4 bước bạn đã cài đặt thành công cách tự chạy slide trên Powerpoint.
Để tiến hành chạy thử bản trình chiếu cài đặt slide tự chạy trong Powerpoint của mình, các bạn hãy: Chọn thẻ Slide Show trên thanh công cụ → Chọn lệnh From Beginning để có thể xem được trình tự chạy của slide từ đầu đến cuối.
Xem thêm: Khóa Học Tiếng Anh Kid Cho Trẻ Nhỏ Từ Lớp 1 Đến Lớp 5, Tiếng Anh Tiểu Học (Lớp 1
Có thể bạn chưa biết: Nếu muốn dừng đột ngột slide khi đang tiến hành chạy thử, bạn hãy bấm phím ESC trên bàn phím để màn hình để dừng slide bạn nhé
Template Powerpoint là gì? Cách tìm kiếm và sử dụng hiệu quả
Cách tắt và huỷ chế độ Slide tự chạy trong Powerpoint
Để chọn tắt và huỷ chế độ slide tự chạy trong Powerpoint, bạn chỉ cần thực hiện thao tác vô cùng đơn giản và nhanh chóng. Cụ thể các bước thực hiện như sau:Bước 1: Truy cập vào slide Powerpoint bạn muốn huỷ chế độ slide tự chạy
Bước 2: Chọn Transitions trên thanh công cụ
Bước 3: Bỏ chọn trước ô After (cụ thể như hình minh hoạ bên dưới)
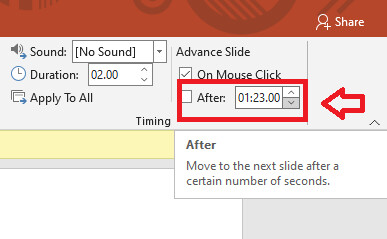
Bước 4: Nếu bạn cài đặt tất cả slide có thời hạn hiện thị như nhau, bạn chọn Apply to All. Vậy đã bạn đã huỷ chế độ chạy slide trong Powerpoint tự động thành công rồi đó!
Kết luận
Trên đây là hướng dẫn cách chạy Slide tự động trong Powerpoint. Hy vọng sau khi tham khảo nội dung của bài viết, bạn đã thành công áp dụng thủ thuật lợi hại này để rút ngắn thời gian dành cho công việc xây dựng slide thuyết trình trên Power
Point. Để học thêm nhiều thủ thuật Power
Point hữu ích khác, hãy tham khảo kho bài viết về chủ đề này trên blog shthcm.edu.vn bạn nhé.