Hiện nay, Photoshop là phần mềm chỉnh sửa ảnh chuyên nghiệp và được sử dụng phổ biến. Photoshop cho phép phục chế ảnh cũ, tạo ảnh nghệ thuật, ghép ảnh, hỗ trợ thiết kế đồ họa,… đơn giản, nhanh chóng và rất hiệu quả. Trong bài viết này, FPT Arena sẽ chia sẻ chi tiết với bạn 3 cách thay đổi kích thước ảnh trong Photoshop.
Bạn đang xem: Cách thay đổi kích thước ảnh photoshop

1. Thay đổi kích thước ảnh trong Photoshop với công cụ Resize
Bước 1: Mở ứng dụng Photoshop
Bước 2: Click vào File và chọn Open (Ctrl + O) để tìm kiếm và cho ảnh vào Photoshop
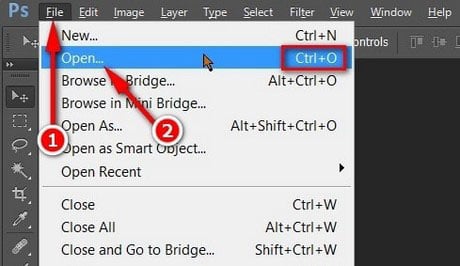
Có thể bạn quan tâm:
Cách tăng độ nét của ảnh bằng Photoshop CS6
Bước 3: Chọn Image => Image Size (bạn nên dùng tổ hợp phím Ctrl + Alt + I)
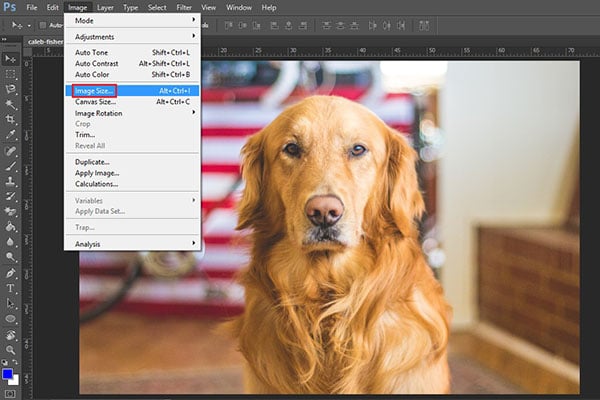
Bước 4: Nhập các kích thước muốn thay đổi tại cửa sổ Image Size. Hai mục bạn cần thay đổi đó là Height và Width (ở Pixel Dimensions hoặc Document size)
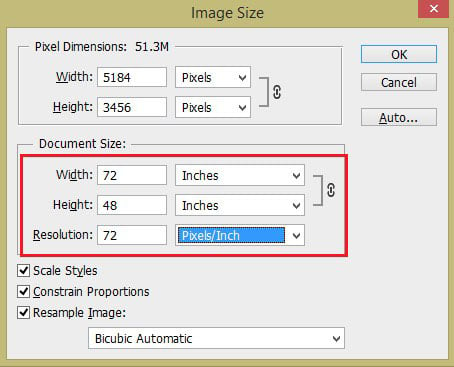
Bước 5: Chọn OK để xem kết quả và lưu về máy tính của bạn
Các chức năng trong Image Size bạn nên biết
Pixel Dimensions: Kích thước chiều rộng (Width) và chiều cao (Height) của điểm ảnh.Document Size: Là kích thước tổng thể, bao gồm các thông số như Width, Height, Resolution. Khi điều chỉnh các thông số của Document Size cũng sẽ ảnh hưởng gián tiếp đến Pixel Dimensions và ngược lại.Scale Styles: Loại tỷ lệ ảnh.Resample Image: Sau khi chỉnh kích thước sẽ thiết lập lại ảnh. Resample Image bao gồm nhiều tùy chỉnh khác nhau giúp cải thiện chất lượng hình ảnh.Constrain Proportions: Cho phép cố định tỷ lệ khung hình. Có nghĩa là, khi thay đổi kích thước ảnh theo chiều rộng thì kích thước chiều cao của ảnh cũng thay đổi theo. Để thay đổi kích thước ảnh trong Photoshop như mong muốn, bạn chỉ cần bỏ tick tại mục Constrain Proportions và nhấn OK.2. Thay đổi kích thước ảnh trong Photoshop với công cụ Transform
Bước 1: Chọn Image => Free Transform hoặc phím tắt Ctrl + T
Bước 2: Xuất hiện hình chữ nhật quanh, bạn có thể kéo các góc để thu nhỏ, phóng to, xoay trái, xoay phải (giữ phím shift khi thực hiện)
Bước 3: Click chuột phải vào menu Transform sẽ xuất hiện:
Free Transform: Xoay, thay đổi kích thướcScale: Thay đổi kích thước
Skew: Kéo xiên các cạnh
Distortion: Biến dạng Perspective: Biến dạng theo phối cảnh
Rotate 180: Xoay 180 độ
Rotate 90 Clockwise: Xoay 90 độ theo chiều kim đồng hồ
Rotate 90 Counter
Clockwise: Xoay 90 độ ngược chiều kim đồng hồ
Flip Horizontal: Đối xứng theo trục dọc
Flip Vertical: Đối xứng theo trục ngang
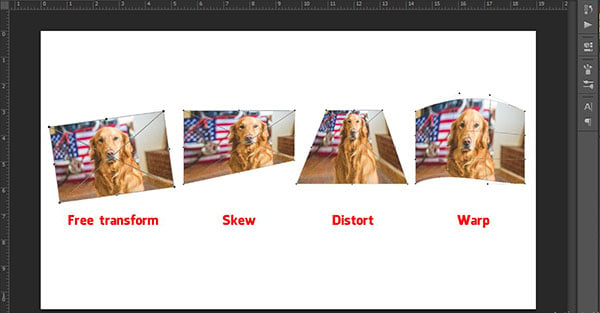
3. Thay đổi kích thước ảnh trong Photoshop với công cụ Crop
Bước 1: Mở ảnh muốn thay đổi kích thước bằng cách vào File và chọn Open
Bước 2: Tại khay công cụ, bấm chọn Crop hoặc dùng phím tắt C
Bước 3: Kéo khung Crop theo các góc, cạnh (giữ phím shift để cố định tỷ lệ khung)
Bước 4: Chọn vùng muốn Crop
Bước 5: Nhấn Enter và lưu lại bằng cách vào File => Save As…
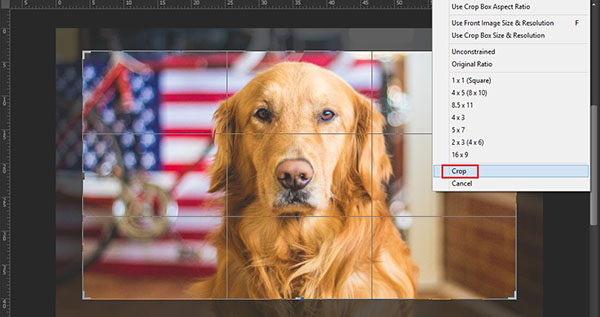
Như vậy, thông qua bài chia sẻ của FPT Arena, bạn đã biết được 3 cách thay đổi kích thước ảnh trong Photoshop. Nếu thực hiện chưa thành công hoặc có cách khác hiệu quả hơn, hãy chia sẻ với FPT Arena bằng cách để lại comment bên dưới bài viết. Ghé thăm arena.fpt.edu.vn thường xuyên để cập nhật những bài chia sẻ khác về học photoshop nhé.
Hiện nay, đổi kích thước ảnh trên máy tính có rất nhiều cách như dùng website thay kích cỡ ảnh hay dùng phần mềm, Photoshop. Trong bài viết này, shthcm.edu.vn.vn sẽ hướng dẫn cách thay đổi ảnh với công cụ Paint.Chỉnh sửa ảnh bao gồm thay đổi kích thước ảnh hiện nay có rất nhiều phần mềm làm được như Photoshop, Photo
Scape, Fotor hay Paint.
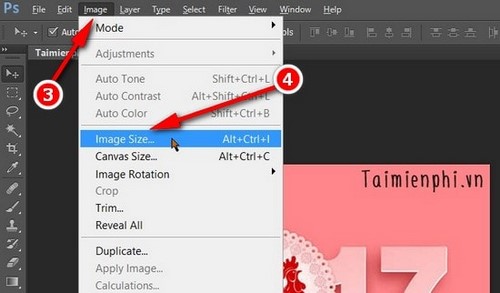
Bước 3: Trong cửa sổ Image Size, các bạn chỉ cần nhập kích thước mà bạn muốn chuyển đổi vào trong hai mục Width và Height tại hai mục Pixel Dimesions hoặc Document size.
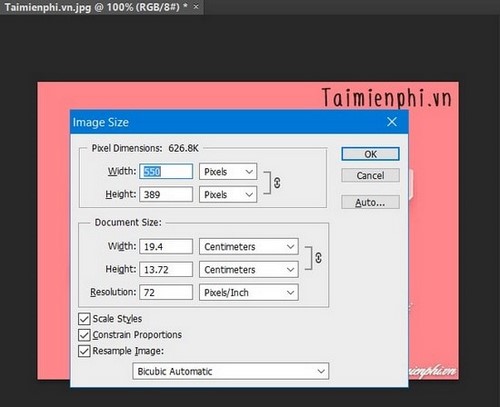
Ví dụ chỉnh sửa kích thước ảnh trong PhotoshopTrong ví dụ này, shthcm.edu.vn.vn muốn chuyển kích thước ảnh từ 550 x 389 về kích thước ảnh mới là 330 x 233. Để đổi kích thước ảnh trong Photoshop theo mong muốn, các bạn chỉ việc nhập thông số vào hai mục Width và Height.
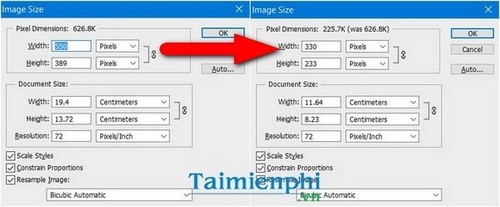
Và đây là kết quả sau khi người dùng thay chỉnh kích thước ảnh trong Photoshop.
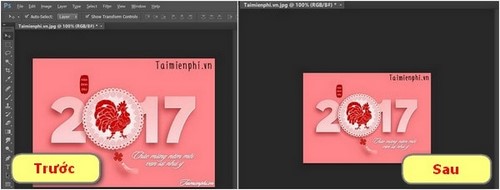
Ngoài ra để hiểu chuyên sâu hơn các chức năng, các bạn có thể tìm hiểu các thông tin sau:
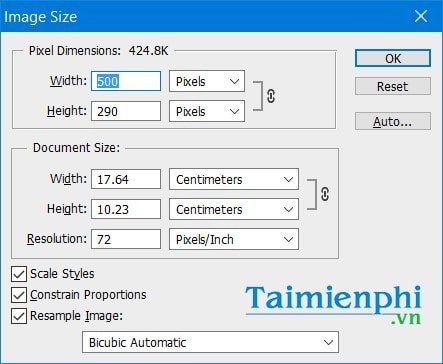
- Pixel Dimensions: Kích thước các chiều của điểm ảnh gồm Width (chiều rộng) và Height (chiều cao). Người xem có thể dễ dàng quan sát được kích thước tệp ảnh hiện tại như chữ K: Kilobytes, M: Megabytes hoặc G: Gigabytes. Thực tế nhiều người quan tâm tới chỉ số này hơn.- Document Size : Kích thước tổng thể của bức ảnh. Cung cấp nhiều tùy chỉnh hơn bao gồm Width, Height và Resolution (độ phân giải). Khi thay đổi các thông số trong Document Size cũng làm thay đổi gián tiếp tới Pixel Dimesions và ngược lại.
Mục này cũng có nhiều thông số để đo các chiều của bức ảnh như cm, mm, inch, phần trăm, điểm,…
- Scale Styles: Loại tỷ lệ của ảnh (không quan trọng)- Resample Image: Thiết lập ảnh sau khi thay đổi kích thước với nhiều tùy chỉnh liên quan đến cải thiện chất lượng ảnh sau khi chỉnh kích thước ảnh trong Photoshop. Thông thường khi kích hoạt Resample Image, người dùng sẽ chỉ thay đổi được kích thước của Document Size do chức năng này tác động tới tất cả các điểm ảnh trong một bức ảnh nhất định.
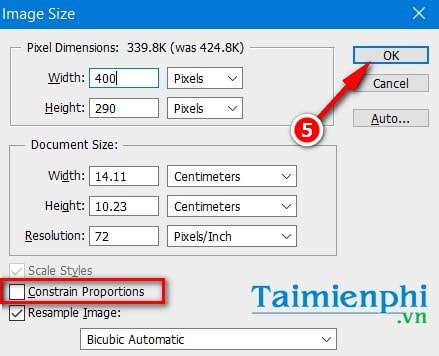
- Constrain Proportions. Chức năng này quan trọng nhất khi cho phép bạn khóa tỷ lệ khung hình, tức là khi bạn đổi kích thước ảnh trong Photoshop theo chiều cao thì chiều rộng cũng sẽ thay đổi theo.
Tại sao chức năng Constrain Proportions lại quan trọng?
Các bạn có thể thấy biểu tượng khóa xuất hiện bên cạnh hai thông số Width và Height. Nếu bạn thay đổi một trong các thông số chiều rộng và chiều cao cũng sẽ thay đổi theo.
Ví dụ shthcm.edu.vn.vn đổi kích thước ảnh từ 550 x 389 về 200 x 150. Tuy nhiên khi đặt thông số Width (chiều rộng) về 200, thông số Height (chiều cao) của ảnh không hề thay đổi như theo ý muốn của người dùng.
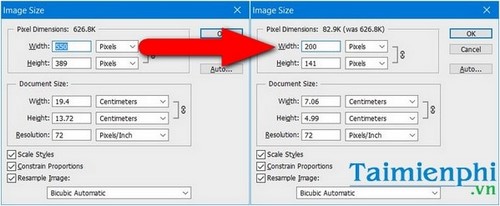
Vậy để thay đổi kích thước ảnh trong Photoshop theo mong muốn các bạn chỉ việc bỏ tick chọn mục Constrain Proportions, sau đó nhấn OK để thay đổi kích thước ảnh trên Photoshop.
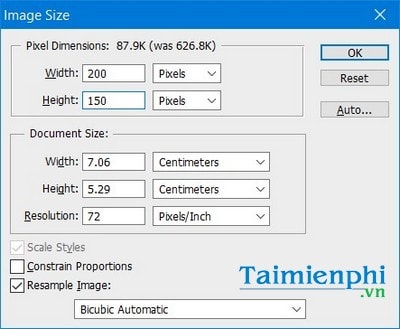
Kết quả bạn đã có thể chỉnh sửa ảnh trong Photoshop theo ý muốn với kích thước 200 x 150.
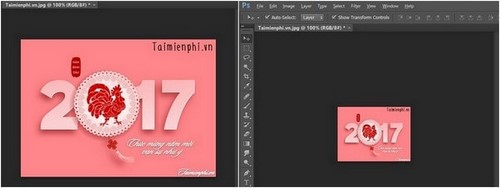
Bước 4: Bây giờ sau khi nắm được các thông tin quan trọng để chỉnh kích thước ảnh bằng Photoshop, các bạn đã có thể thay đổi kích thước ảnh Photoshop được rồi đó. Thay đổi xong, nhấn OK để thấy kết quả và lưu về máy tính.
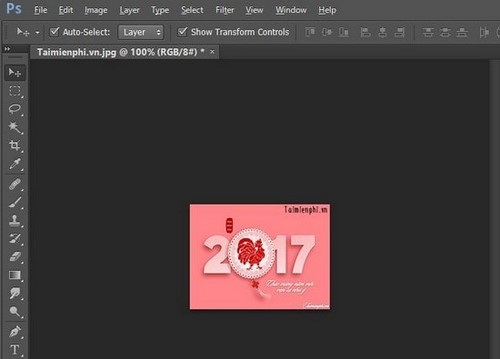
Ảnh sau khi đã chỉnh kích thước ảnh trong Photoshop.
Khi đã thay đổi được kích thước ảnh, bạn có thể sử dụng những bức ảnh đó để ghép ảnh trong Photoshop hay học cách chèn chữ vào ảnh theo tỷ lệ phù hợp nhất. Tất nhiên người dùng cần lưu ý việc chỉnh kích thước ảnh bằng Photoshop nếu không cẩn thận có thể dẫn tới giảm chất lượng ảnh và khiến ảnh bị xấu.
Xem thêm: Cách tính số điện trên công tơ, cách tính tiền điện theo công tơ
Do đó lời khuyên được shthcm.edu.vn.vn lưu ý tới bạn đọc đó là nên xem kỹ dung lượng file ảnh trước khi lưu ảnh trên Photoshop về máy tính, đồng thời sử dụng chức năng Save for web để biết trước chất lượng ảnh sau khi lưu ảnh trên Photoshop về máy nhé.
https://shthcm.edu.vn/chinh-kich-thuoc-anh-trong-photoshop-16737n.aspx Chúc các bạn thành công!