Khi thao tác làm việc với Photoshop, không ít người dân muốn hình hình ảnh trở nên“sang - xịn - mịn” thì chỉ việc thực hiện tại thêm thao tác chuyển đổi phông nền, màu cho đối tượng. Để làm cho được những thao tác này thì bạn cần phải làm chủ được Photoshop. Trong nội dung bài viết hôm nay, Unicabật mí đến các bạn cách thay đổi màu sắc nền trong Photoshop cực dễ dàng trong vài ba click chuột.
Bạn đang xem: Cách thay đổi nền ảnh trong photoshop
Đổi color nền ảnh mới bên trên Photoshop
Đổi color nền bắt đầu cho ảnh là hành động đơn giản và dễ dàng để bức hình ảnh của chúng ta có mức độ hút, gây tuyệt hảo cho người xem. Quá trình thực hiện tại khá đối chọi giản:
Bước 1: Đầu tiên và đặc biệt quan trọng nhất để chúng ta đổi được màu sắc nền vào Photoshop đó đó là mở Photoshop. Chọn tệp tin -> New nhằm mở file ảnh mới.
Bước 2: đồ họa vùng thao tác xuất hiện, trên đây các bạn sẽ lựa lựa chọn cho shop chúng tôi Background Contents để lựa lựa chọn 1 trong 3 dạng hình phông nền kia là:
- Transparent cho màu nền vào suốt hay không màu.
- White cho phông nền color trắng.
- Background Color sử dụng cho các phông nền lựa chọn.
Sau đó bạn chỉ cần chọn Ok để chế tác file mới.
Bước 3: Nếu bạn có nhu cầu thay thay đổi màu sắc nền khác thì chỉ cần lựa chọn hình tượng Set background color để đổi khác màu.
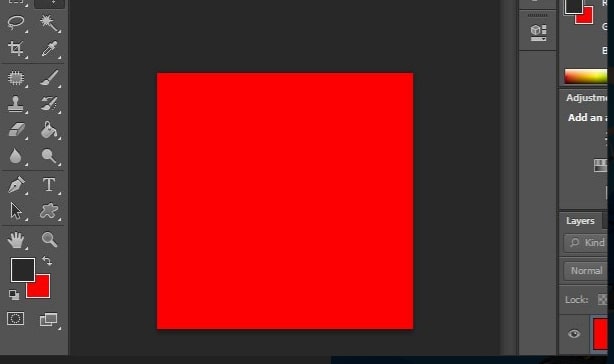
Cách thay đổi màu background vào photoshop
Thay đổi phông nền vào Layer
Layer là các phần trong Photoshop. Nó giống hệt như các tấm axetat xếp ck lên nhau. Chúng ta cũng có thể nhìn chiếu qua các vùng trong suốt của một tờ đến những lớp bên dưới. Bạn di chuyển một lớp để xác định nội dung trên lớp, y như trượt một tờ axetat trong một chồng. Chúng ta có thể thay đổi độ mờ của một lớp để triển khai cho nội dung trong suốt một phần.
Bạn sử dụng các lớp để tiến hành các tác vụ như kết hợp nhiều hình ảnh, thêm văn phiên bản vào hình hình ảnh hoặc thêm ngoài mặt đồ họa vector. Chúng ta cũng có thể áp dụng loại lớp nhằm thêm hiệu ứng đặc biệt như trơn đổ hoặc ánh sáng.
Cách thay đổi nền vào photoshopcụ thể là Layer thì các bạn sẽ thực hiện như sau:
Bước 1: Mở Photoshop và lựa chọn hình hình ảnh bất kỳ bạn muốn thay thay đổi background rồi chọn tab là Window trên thanh công cụ.
Danh sách bên trên Window hiển thịbạn chỉ việc lựa lựa chọn vào mục Layers để hiển thị thanh Layer ra màn hình hiển thị hoặc sử dụng phim starts là F7.
Bước 2: Lựa chọn Layer rồi lựa chọn tiếp New Fill Layer và lựa chọn Solid Color.
Giao diện mới xuất hiện, bạn chỉ việc chọn mục Color rồi lựa chọn vào màu sắc mà bạn cảm thấy tương xứng để sử dụng và chọn lựa OK.
Bước 3: Trong giao diện hiển thị bảng màu, bạn phải dùng điều chỉnh về cường độ mà mình thích sử dụng bằng cách nhấn chọn vào game màu đó và lưu lại.
Bước 4: bạn nhìn quý phái bên bắt buộc dưới thuộc của bảng tinh chỉnh và điều khiển để chọn hình tượng tạo Layer mới. Ngay sau đó, 1 layer bắt đầu được tạo ra thêm nhưng bạn chỉ việc kéo layer bắt đầu này vào bên dưới layer O
Bước 5: nhận tiếp lựa chọn mục Layer nghỉ ngơi trên cùng bối cảnh chọn Merge Down để đổi color cho lớp nền mà bạn muốn chọn.
Kết quả sau cùng là font nền đã làm được đổi sang màu sắc khác.
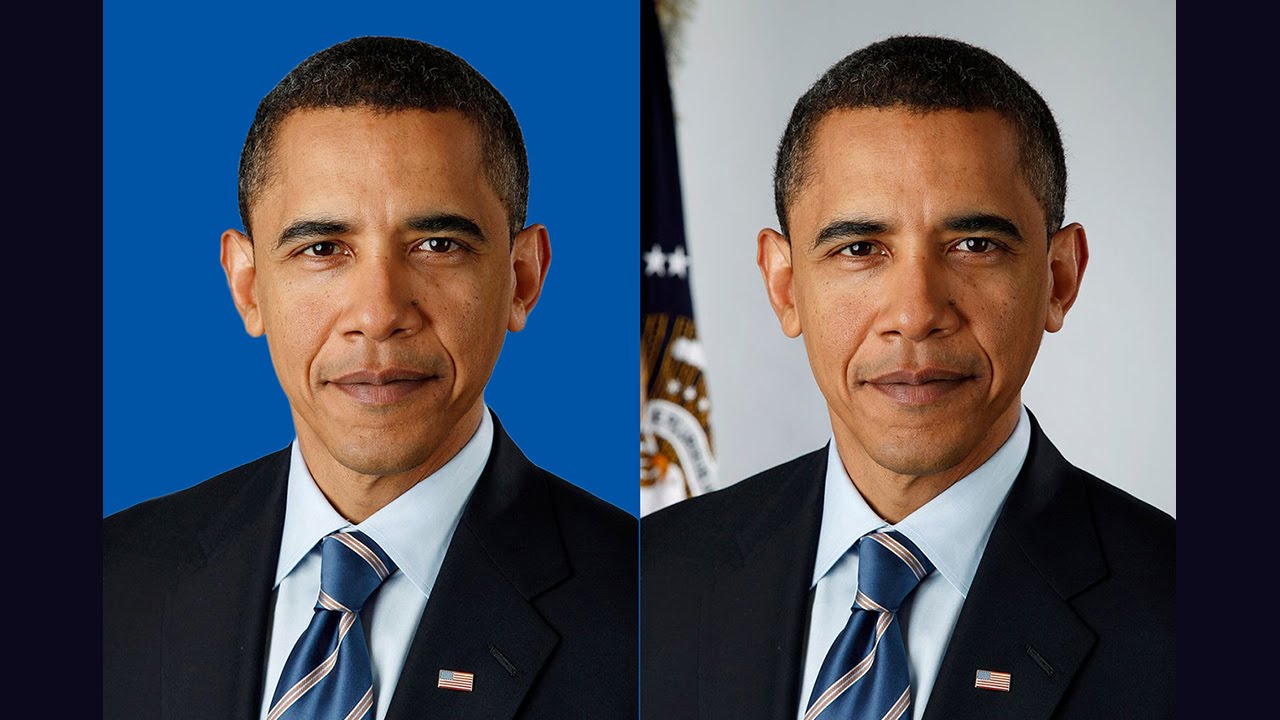
Đổi màu nền cho hình ảnh có sẵn
Tô nền mang lại đối tượng
Đổ màu sắc nền trong photoshop tiếp sau đó là tô màu sắc nền đến đối tượng, là cách làm mà các bạn sẽ có hết sức nhiều ảnh được nhân bạn dạng mà không buộc phải mất công sức. Để đổi khác màu background vào photoshop.Bạn đề nghị lựa lựa chọn vùng hình ảnh và xóa đi nền nơi bắt đầu rồi nạm vào đó màu mới cho nó.
Bước 1: sau khoản thời gian mở ảnh, chúng ta sử dụng tổ hợp phím tắt là Ctrl + Shift +L nhằm bức ảnh sáng lên bằng việc sửu dụng các điều chỉnh Auto Level. Sau đó, bạn quanh vùng nền bạn thích xóa bởi công nuốm Magic Wand Tool hoặc sử dụng phím tắt là W.
Bước 2: Tiến hành khu vực cho đối tượng người sử dụng muốn thay đổi nền. Trong lúc xóa bạn cần giữ phím Shift để lựa chọn nhiều vùng một cơ hội hơn.
Bước 3: sau khoản thời gian chọn toàn bộ được những khoanh vùng muốn xóa nền các bạn sẽ tiến hành xóa nền cũ bởi việc sử dụng công chũm Magic Eraser Tool, phím tắt sử dụng là E.
Sau khi xóa nền thành công bạn chỉ cần đổ màu sắc nền bằng công rứa Paint Bucket Tool. Sau khoản thời gian chọn Paint Bucket Tool bạn chỉ cần lựa chọn màu sắc ưa thích.
Như vậy cửa hàng chúng tôi đã reviews đến chúng ta được các phương pháp thay color nền trong photoshop.Để tiết kiệm chi phí thời gian tương tự như thiết kế được những clip chất lượng, shop chúng tôi khuyên chúng ta nên chi tiêu học thiết kế bài bản bằng cách tham khảo khoá học Photoshop bên trên Unica các chuyên viên sẽ tư vấn và bật mý những mẹo hay giúp cho bạn rất nhiều trong quá trình thiết kế.
Khi kể tới những ứng dụng chỉnh sửa ảnh; chắc chắn là Photoshop là ứng dụng được đề cập mang lại đầu tiên. Adobe Photoshop là phần mềm cung cấp cho tất cả những người dùng một loạt công chũm “làm đẹp” hình ảnh hữu ích và dễ sử dụng. Từ thay đổi kích thước, giảm ảnh, đổi background cho tới chèn chữ. Ở bài viết này chúng ta sẽ tìm hiểu cách cầm background cho một bức hình bất kỳ trong Photoshop.
Về cơ bản, Adobe Photoshop hoàn toàn có thể thay background bởi hình không giống hay color bạn muốn. Đây là lựa chọn tuyệt vời để bạn thay đổi bối cảnh ẩn dưới không phù hợp của phần lớn bức hình ảnh bạn muốn. Câu hỏi thay background vào Photoshop cũng không quá khó dù các bạn là fan mới bắt đầu. Bởi đó là một kỹ năng cơ phiên bản của phần mềm này. Trong bài viết này, Điện Thoại giá Kho sẽ áp dụng công nắm Quick Selection để chuyển đổi background mang đến hình ảnh.
TẢI BỘ BACKGROUD PHOTOSHOP ĐẸP MIỄN PHÍ
Cách biến hóa background vào Photoshop
Chọn các đối tượng bạn có nhu cầu giữ lại
Bạn có thể chọn Quick Selection tool bên trên thanh công cụ; hoặc dấn phím W bên trên bàn phím. Nhấp cùng kéo để chọn khu vực mong muốn. Photoshop sẽ cố gắng đoán đầy đủ phần bạn muốn đưa vào dựa trên mức độ tương bội phản của hình ảnh.
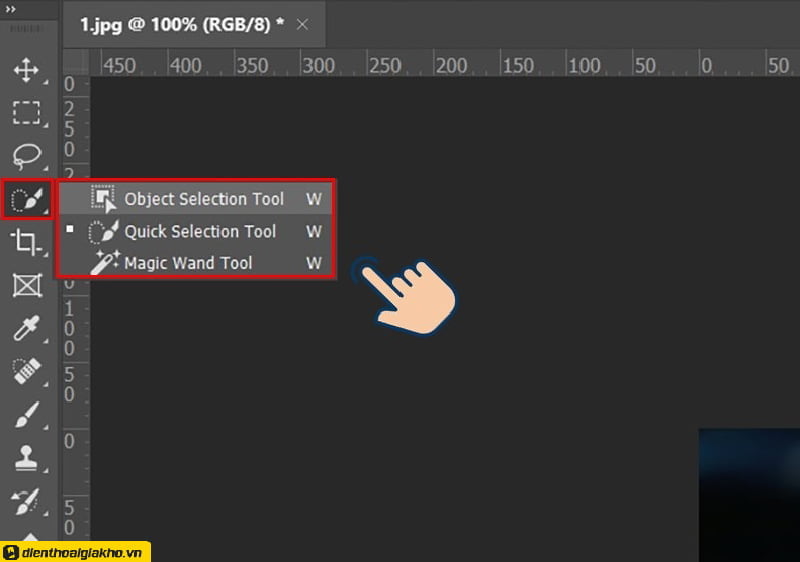
Cuối cùng, các bạn sẽ tìm thấy các khu vực có độ tương bội phản cao và những cạnh chi tiết thấp đã chọn; mà lại các khoanh vùng cạnh bao gồm độ tương bội nghịch thấp và chi tiết cao đòi hỏi nhiều thao tác làm việc hơn.
Trong một vài bức ảnh, chúng ta cũng có thể thấy bài toán chọn hậu cảnh thuận tiện hơn là nhà thể. Chúng ta cũng có thể đảo ngược lựa chọn bằng phương pháp nhấn Shift + Ctrl + I trên Windows hoặc Shift + Cmd + I trên Mac.
Điều chỉnh vùng lựa chọn
Để điều chỉnh khoanh vùng bạn sẽ chọn; hãy phóng khổng lồ hình ảnh và chọn size cọ nhỏ hơn; bằng phương pháp nhấp vào biểu tượng ở mặt trái. Bây giờ, hãy tiếp tục nhấp và kéo thêm các phần của đối tượng người dùng cần giữ gìn vào lựa chọn của chúng ta để tiếp tục thay background mang lại bức hình của công ty bằng Photoshop.
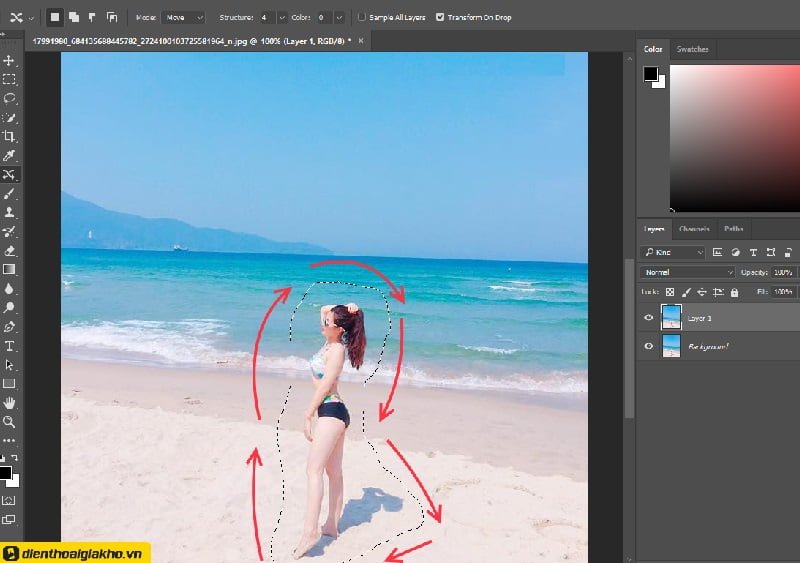
Nếu bạn cần xóa ngẫu nhiên thứ gì ngoài vùng chọn, hãy giữ Alt trong lúc nhấp với kéo vùng đó. Lý tưởng nhất là vùng lựa chọn của chúng ta nên bao gồm tất cả những đối tượng; mà lại bạn không hẳn bị ám hình ảnh bởi việc chọn từng sợi tóc.
Sử dụng pháp luật Select & Mask là bước tiếp theo để cầm background vào Photoshop
Trên thanh tùy chọn ở đầu màn hình, nhấp vào Select và Mask … Một màn hình sẽ xuất hiện cho phép bạn tinh chỉnh khu vực đã lựa chọn và chuyển đổi nó thành Mask.
Trong bảng Properties, bạn cũng có thể chọn view mode; để đổi khác cách chúng ta xem các vùng lựa chọn. Overlay là một trong những lựa lựa chọn hoàn hảo; vì chúng ta cũng có thể chọn color tương làm phản với ảnh của mình. Nhưng khi chúng ta đang làm cho việc, chúng ta có thể nhấn phím K để chuyển qua các cơ chế xem. Số đông nền không giống sẽ làm nổi bật bất kỳ vấn đề bên trong vùng chắt lọc của bạn.
Tinh chỉnh vùng lựa chọn
Để liên tục thay background vào photoshop; hiện thời bạn hãy đầu tinh chỉnh và điều khiển vùng sàng lọc của mình. Thanh luật ở bên trái màn hình đựng nhiều công núm khác nhau; sẽ giúp đỡ bạn tiến hành việc này:
Quick Selection Tool: cũng giống như như bọn họ đã áp dụng trong trước đó. Phương tiện này có thể được áp dụng để nhanh chóng thêm hoặc xóa ngẫu nhiên khu vực như thế nào trên hình ảnh.Refine Edge Brush Tool: rất tốt cho các khu vực như tóc và những cạnh mềm khác.Brush tool: Sử dụng so với các cạnh cứng.Lasso/Polygonal Lasso Tool: Vẽ thủ công bằng tay các vùng để thêm hoặc bớt những phần khỏi vùng chọn.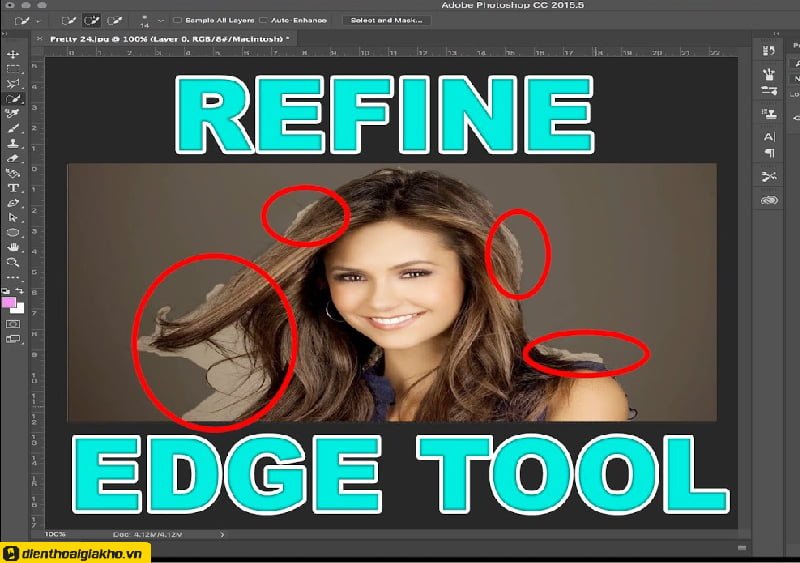
Phóng to hình ảnh để kiểm tra các cạnh của vùng chọn. Bạn sẽ tìm thấy các quanh vùng không được chọn; được lựa chọn không đúng chuẩn hoặc có các cạnh rất chi tiết.
Tiếp theo, chuyển sang nguyên lý Refine Edge nhằm sửa tóc hoặc bất kỳ cạnh mềm nào. Trong bảng điều khiển và tinh chỉnh bên phải, dưới Edge Detection, nên chọn vào Smart Radius. Điều này giúp Photoshop phân biệt giữa các cạnh cứng cùng mềm vào bức ảnh bạn ao ước thay background. Các bạn sẽ điều chỉnh nó bởi mắt thường để xem được xem những hiệu ứng của nó. Nhấn phím p. để thay đổi giữa trước cùng sau hiệu ứng.
Đặt rửa Refine Edge lên mép ngoại trừ của tóc và bắt đầu kéo. Bạn sẽ thấy tóc từ từ được cung ứng vùng lựa chọn. Nếu như khách hàng không hài lòng, hãy giữ lại phím alt và tô nhằm hoàn tác những thay đổi.
Điều chỉnh thiết lập đặt
Các tùy chọn Select & Mask gồm 1 số lao lý được liệt kê trong Global Refinements. Shop chúng tôi sẽ không áp dụng chúng trong bài viết thay background trong photoshop hôm nay; nhưng tính năng của những điều khoản này làm cho là:
Smooth: làm mịn các cạnh của vùng chọn, sa thải các đường răng cưa. Hoạt động tốt cho những lựa chọn bao gồm đường viền rõ ràng.Feather: làm mềm những cạnh của vùng chọn.Contrast: tăng mức độ tương bội nghịch của vùng chọn, rất công dụng chỉ khi kết phù hợp với Feather.Shift Edge: không ngừng mở rộng hoặc thu nhỏ bé vùng chọn. Khi bạn kéo thanh thanh lịch trái, vùng chọn sẽ giảm sút và khi bạn kéo sang trọng phải, vùng chọn sẽ tiến hành mở rộng.Khử màu trước lúc thay background mới cho bức hình bằng Photoshop
Khi bạn đã chuộng với vùng chọn lựa của mình, hãy chuyển cho Output Settings trên bảng mặt phải. Chọn Decontaminate Colors để một số loại bỏ ngẫu nhiên màu nền nào sót lại trong vùng chọn.
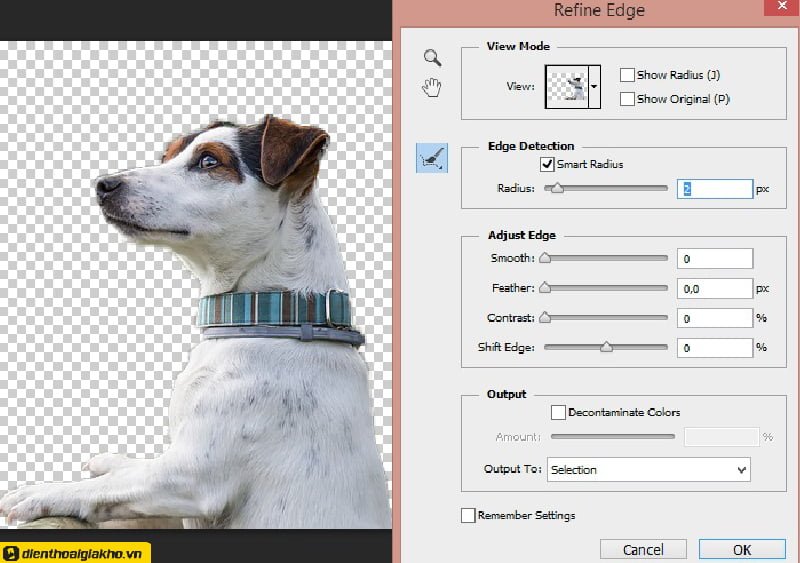
Trong Output, lựa chọn New Layer with Layer Mask với nhấp vào OK. Bây giờ các bạn sẽ quay lại bức ảnh chính và thêm vùng chọn làm lớp mới.
Dán ảnh nền mới
Tiếp theo, chúng ta dán hình hình ảnh có cất nền mới vào; với đặt nó vào một layer dưới layer cất các đối tượng được lựa chọn giữ lại.
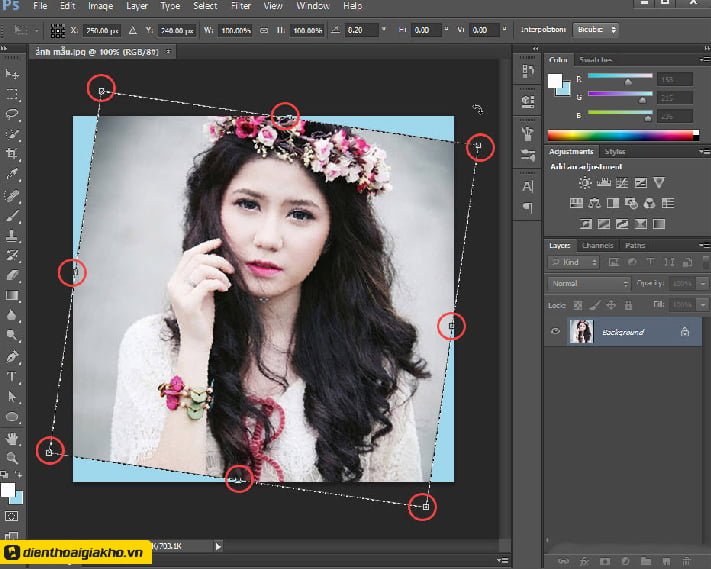
Sử dụng vẻ ngoài Hand để đặt nền ở bất cứ đâu các bạn muốn; và thực hiện công cụ không tính tiền Transform (Ctrl + T hoặc Cmd + T) để thay đổi kích thước nếu như cần. Nhấn và giữ nút ở góc hoặc cạnh của ảnh; với kéo vào trong nhằm thu nhỏ tuổi ảnh. Thừa nhận Shift để giữ nguyên tỷ lệ form hình.
Phối màu
Bây tiếng bước cuối cùng để thay đổi background bằng Photoshop; là chỉnh sửa màu sắc của các đối tượng để bảo đảm chúng hòa trộn chính xác với màu nền. Chọn layer giữ lại lại, đảm bảo rằng hình ảnh được chọn chứ không hẳn Mask, và đi tới Image> Adjustments> Match Colors.
Trong cửa sổ Match Colors, các bạn vào phần Source và lựa chọn hình hình ảnh đang sử dụng. Trong Layer, chúng ta cũng có thể chọn những layer để sửa đổi – chúng ta cũng có thể kết hòa hợp màu đối tượng người tiêu dùng nền trước cùng với nền new và ngược lại.
Xem thêm: 50+ hình ảnh đẹp gia đình hạnh phúc ý nghĩa, 16 hình ảnh đẹp về gia đình hạnh phúc
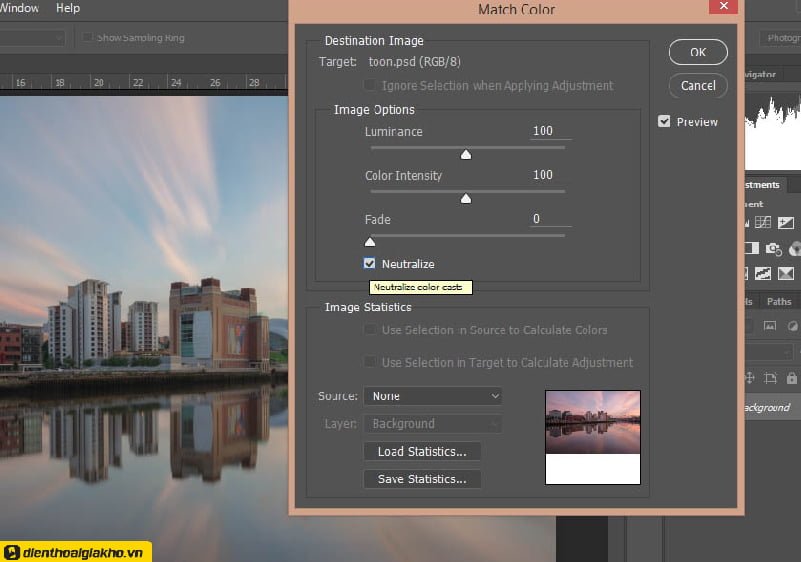
Bây giờ, các bạn hãy tích vào vỏ hộp Neutralize để một số loại bỏ bất cứ phôi color nào khỏi lớp đã chọn và điều chỉnh các tùy chọn Luminance với Intensity cho tới khi đối tượng người sử dụng giữ cùng nền hòa quyện vào nhau. Bạn có thể giảm hiệu ứng sử dụng thanh trượt Fade trường hợp cần. áp dụng tùy lựa chọn Preview giúp thấy trạng thái trước với sau thay đổi. Click vào Ok và các bạn đã hoàn thành.
Tạm kết
Như các bạn thấy, biện pháp đổi background trong Photoshop thật sự dễ dàng dàng. Thậm chí, chúng ta có thể thêm hoặc loại bỏ khuyết điểm, người, vật cần sử dụng không cần lộ diện trong bức hình. Thật tuyệt bắt buộc không? Việc bạn phải làm là tra cứu ngay mọi kho background Photoshop đẹp mắt để thay đổi cho bức ảnh của mình. Mong muốn với khuyên bảo trên đang giúp chúng ta cũng có thể tự biến đổi background vào Photoshop đến những bức ảnh của bạn dạng thân.
Có thể chúng ta chưa biết, nhằm chạy được ứng dụng Photoshop yên cầu bạn phải gồm một thiết bị máy vi tính hoặc Pc đủ mạnh. Và nếu đang mong muốn về phần nhiều thiết bị trên, hãy contact ngay với Điện Thoại giá chỉ Kho bạn nhé!