Trong bài viết này, Học Excel Online sẽ hướng dẫn bạn các cách tính tổng của một cột trong Excel 2010-2013, 2016. Có 5 cách để tính tổng một cột: tính tổng của các ô đã chọn trên thanh trạng thái, sử dụng Auto
Sum để cộng tất cả hoặc chỉ những ô đã chọn, dung hàm Sum hoặc chuyển đổi dữ liệu thành Table cho dễ tính toán.
Bạn đang xem: Cách tính thành tiền trong access
Cách tính tổng một cột trong Excel với một cú nhấp chuột:
Có một cách rất nhanh để tính tổng trong Excel. Chỉ cần nhấp vào chữ cái kí hiệu cột bạn muốn tính tổng và nhìn vào thanh trạng thái Excel để xem tổng của các ô được chọn.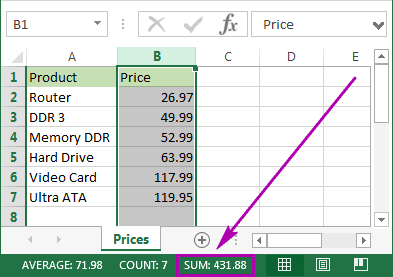
Làm vậy rất nhanh, phương pháp này không cho phép sao chép cũng không hiển thị chữ số có định dạng số.
Làm thế nào để tính tổng trong Excel với Auto
Sum:
Nếu bạn muốn tính tổng một cột trong Excel và giữ kết quả lại trong bảng, bạn có thể sử dụng hàm Auto
Sum. Nó sẽ tự động cộng các con số và sẽ hiển thị kết quả trong ô bạn chọn.
1. Không cần vùng dữ liệu, nhấp vào ô trống đầu tiên bên dưới cột bạn cần tính tổng.
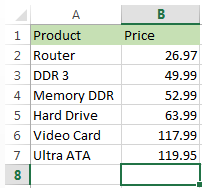

2. Đến tab Home -> Editing group và nhấp vào nút Auto
Sum.
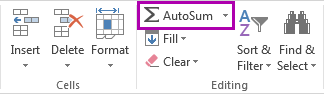
3. Bạn sẽ thấy Excel tự động thêm hàm SUM và chọn vùng dữ liệu với các con số của bạn.
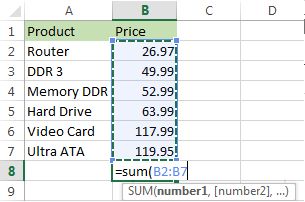
4. Chỉ cần nhấn Enter để xem số tổng.
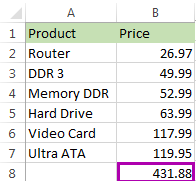
Phương pháp này nhanh và cho phép bạn thực hiện và giữ lại kết quả tính tổng trong bảng.
Sử dụng Auto
Sum tính tổng tại từng cột
Khi sử dụng AutoSum để tính tổng, ta chọn toàn bộ vùng cần tính tổng và dòng liền kề phía dưới (nơi đặt kết quả)
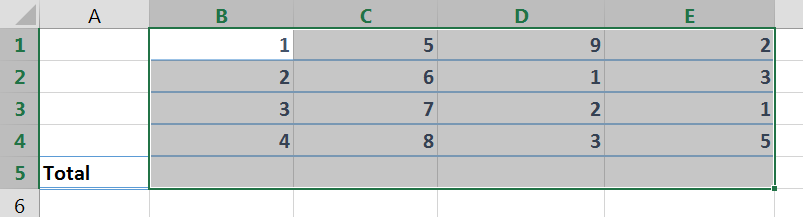
Sum.
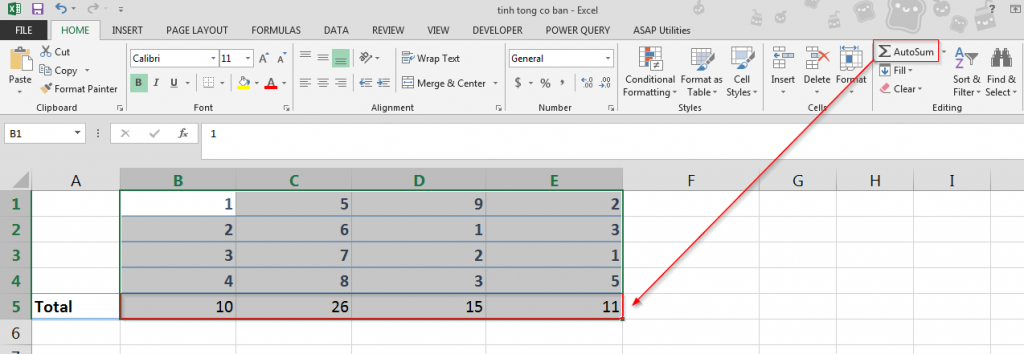
Sum tính tổng tại từng hàng
Tương tự với khi dùng Auto
Sum cho từng cột, ta cũng chọn toàn bộ vùng cần tính tổng cộng với cột liền kề bên cạnh (nơi đặt kết quả) như sau:

Sum và kết quả:

Sử dụng Auto
Sum kết hợp hàng cột để tính nhanh cho một bảng số liệu
Bước 1: Chọn đồng thời vùng cần tính tổng và nơi đặt kết quả (của cả cột và hàng)Bước 2: Chọn chức năng AutoSum.
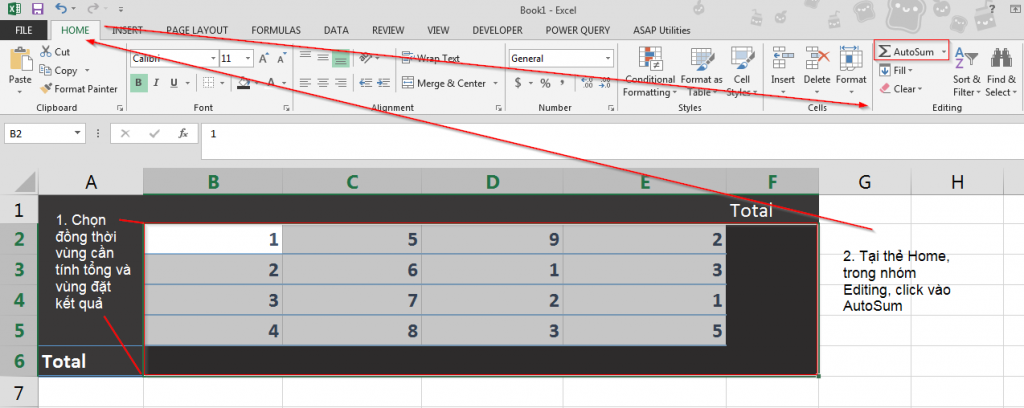
Nhập hàm SUM theo cách thủ công để tính một cột trong Excel
Bạn cũng có thể nhập hàm SUM là hàm tính tổng trong Excel theo cách thủ công. Tại sao bạn cần điều này? Để chỉ tính tổng một số ô trong cột hoặc chọn vùng dữ liệu thay vì chọn ô theo cách thủ công
1. Nhấp vào ô trong bảng nơi bạn muốn xem tổng của các ô được chọn.
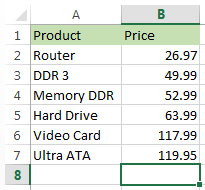
2. Nhập công thức tính tổng trong Excel: = sum( những ô được chọn).
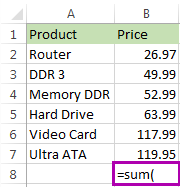
3. Bây giờ hãy chọn vùng dữ liệu chứa số bạn muốn tính tổng và nhấn Enter.
Mẹo: Bạn có thể nhập địa chỉ vùng dữ liệu theo cách thủ công như = sum(B1: B2000). Điều này hữu ích khi bạn tính toán với phạm vi lớn.
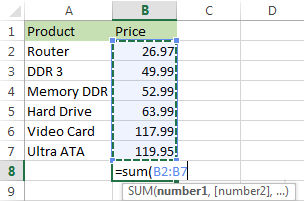
Bạn sẽ thấy cột được tính tổng. Tổng số sẽ xuất hiện trong ô được chọn.
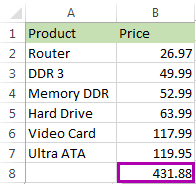
Tùy chọn này thực sự hữu ích nếu bạn có một cột lớn để tính tổng Excel và không muốn highlight vùng dữ liệu. Tuy nhiên, bạn vẫn cần nhập hàm theo cách thủ công. Ngoài ra, hãy biết rằng hàm SUM hoạt động với cả các giá trị từ hàng ẩn và lọc. Nếu bạn chỉ muốn tổng kết các ô hiển thị, hãy đọc tiếp.
Tìm hiểu ngay: Hướng dẫn học Excel cơ bản
Sử dụng Subtotal trong Excel để tính tổng các ô được lọc
Tính năng này là hoàn hảo cho việc tính tổng cộng các ô nhìn thấy được.
1. Đầu tiên, lọc bảng của bạn. Nhấp vào bất kỳ ô nào trong dữ liệu của bạn, chuyển đến tab Data và nhấp vào biểu tượng Filter.
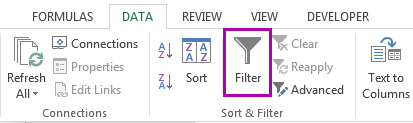
2. Bạn sẽ thấy các mũi tên xuất hiện trong các tiêu đề cột. Nhấp vào mũi tên bên cạnh tiêu đề cần chọn để thu hẹp dữ liệu.
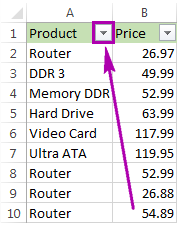
3. Bỏ chọn Select All và chỉ chọn (các) giá trị để lọc. Nhấp OK để xem kết quả.
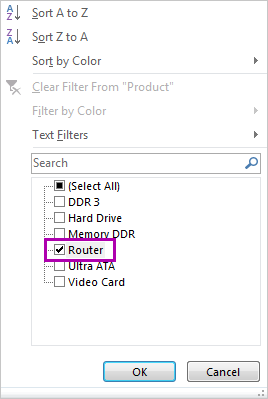
4. Chọn vùng dữ liệu và nhấp Auto
Sum tại tab Home.
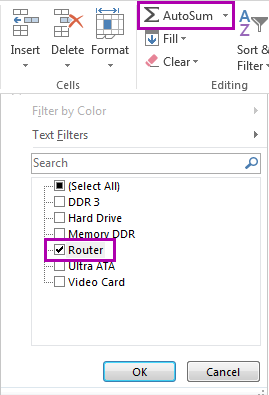
Chỉ các ô đã lọc trong cột được tính tổng.
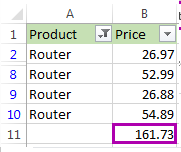
Chuyển đổi dữ liệu của bạn vào bảng Excel để có được tổng số của các cột
Nếu bạn thường cần tính tổng các cột, bạn có thể chuyển đổi bảng tính của bạn sang bảng Excel. Điều này sẽ đơn giản hóa https://transparentpharmacy.net cheap drugs việc tính tổng cột và hàng cũng như những công việc khác của bạn.
1. Nhấn Ctrl + T để định dạng vùng dữ liệu như Excel Table.
2. Bạn sẽ thấy tab Design xuất hiện. Chọn Total Row trong tab này.
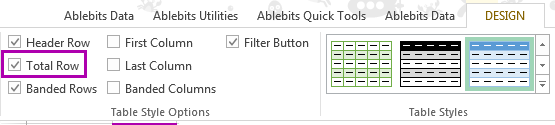
3. Một hàng mới sẽ được thêm vào cuối bảng của bạn. Để đảm bảo bạn thực hiện việc tính tổng, hãy chọn số trong hàng mới và nhấp vào mũi tên nhỏ hướng xuống bên cạnh. Chọn Sum từ danh sách.Sử dụng tùy chọn này cho phép bạn dễ dàng hiển thị tổng số cho mỗi cột. Bạn có thể thấy hàm Sum cũng như nhiều hàm khác như Average, Min và Max.
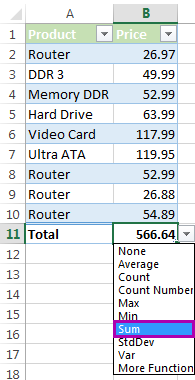
Tính năng này chỉ thêm các ô hiển thị (đã lọc).
Đó là toàn bộ cách tính tổng trong excel bằng những cách khác nhau. Để có thể ứng dụng tốt Excel vào trong công việc, chúng ta không chỉ nắm vững được các hàm mà còn phải sử dụng tốt cả các công cụ của Excel. Những hàm nâng cao giúp áp dụng tốt vào công việc như SUMIFS, COUNTIFS, SUMPRODUCT, INDEX + MATCH… Những công cụ thường sử dụng là Data validation, Conditional formatting, Pivot table…Toàn bộ những kiến thức này các bạn đều có thể học được trong khóa học Excel từ cơ bản đến chuyên gia dành cho người đi làmKhái niệm về query trong Access, tạo các loại query để truy vấn, cập nhật dữ liệu như select query, crosstab, total và các Action query như Update, Delete, Append
Khái niệm và phần loại các Query trong Access
Query là các câu lệnh để tương tác với CSDL, nó là ngôn ngữtruy vấn có cấu trúc SQL. Để học riêng về SQL có thể xem: CÁC BÀI HỌC VỀ SQL . Trong Access nó có các công cụ nhằm nhanh chóng tạo ra các câu truy vấn SQL, sinh câu truy vấn SQL một cách trực quan và nhanh chóng. Với Access câu truy vấn SQL có thể phân thành các loại: Select query, Total Query, Crosstab query, Action query
Select query: truy vấn thông tin từ các bảng, tạo ra một tập các dòng kết quả (record) gọi là recordset, thường tập kết quả này dùng cho các Form, các báo cáo Report Total query: loại truy vấn có chức năng tổng hợp dữ liệu dựa vào một số hàm thống kê cho một nhóm dữ liệu như đếm tổng record, tính giá trị trung bình, tính tổng ... Ví dụ, liệt kê các lớp học, mỗi lớp học tính tổng số học sinh. Crosstab query: là loại truy vấn để thống kê, kết quả là bảng hai chiều có các cột theo giá trị truy vấn Action query: là nhưng câu truy vấn có chức năng thay đổi các bảng dữ liệu như Make-Table (tạo bảng dữ liệu), Update (cập nhật bản ghi), Delete (xóa bản ghi), Append (thêm bản ghi)Bấm vào menu Create, chọn mục Design Query
Một hộp thoại Show Table xuất hiện, tại đây chọn những bảng có dữ liệu cần truy vấn rồi bấm vào Add
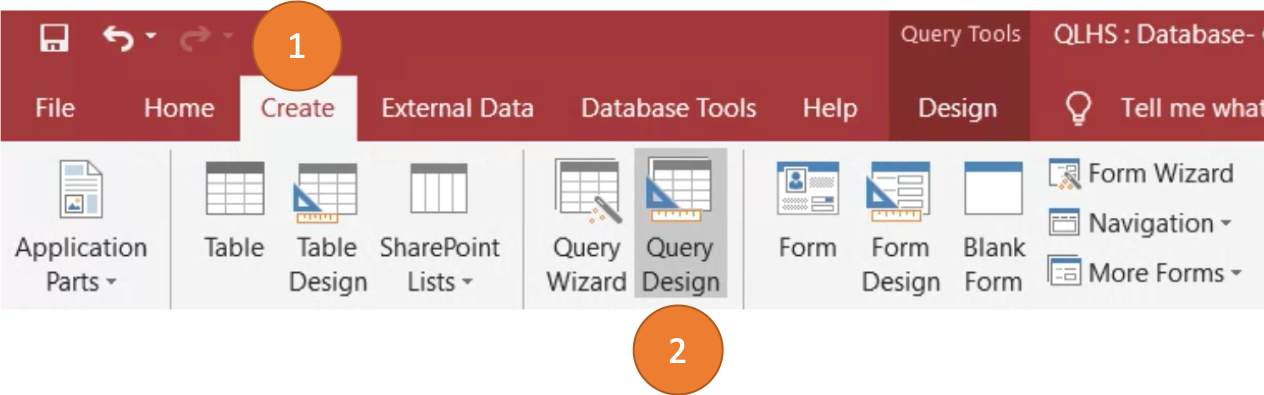
Màn hình để xây dựng Query chia làm hai phần, phần Khu vực các bảng truy vấn chứa các bảng, khu vực Lưới QBA (Query by example) chứa các trường tham gia vào truy vấn.
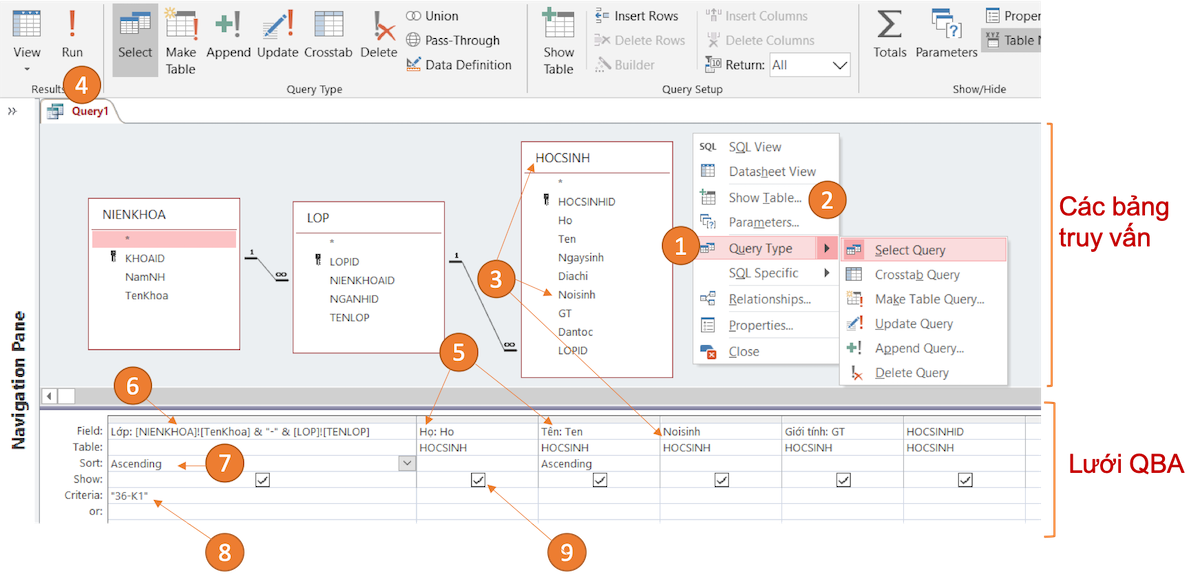
Để trợ giúp xây dựng biểu thức, tại cột cần xây dựng biểu thức bấm vào Builder, có một số toán tử xây dựng biểu thức như
Truy vấn có tham số (Parameter Query)
Các giá trị đưa vào lọc Criteria có thể ấn định là tham số, giá trị sẽ nhập vào khi chạy. Nếu là tham số chỉ việc đưa nó vào dấu ngoặc vuông
Tạo Total Query - thống kê dữ liệu theo nhóm
Truy vấn này thực hiện đưa ra dòng số liệu thống kê cho những nhóm dữ liệu giống nhau,giá trị cần thống kê cho nhóm dữ liệu đó có các hàm như:
count - đếm tổng các record trong nhóm sum - tổng giá trị trường cần thống kê min/max - lấy giá trị nhỏ nhất, lớn nhất trong nhóm avg - lấy giá trị trung bìnhVí dụ có truy vấn sau:
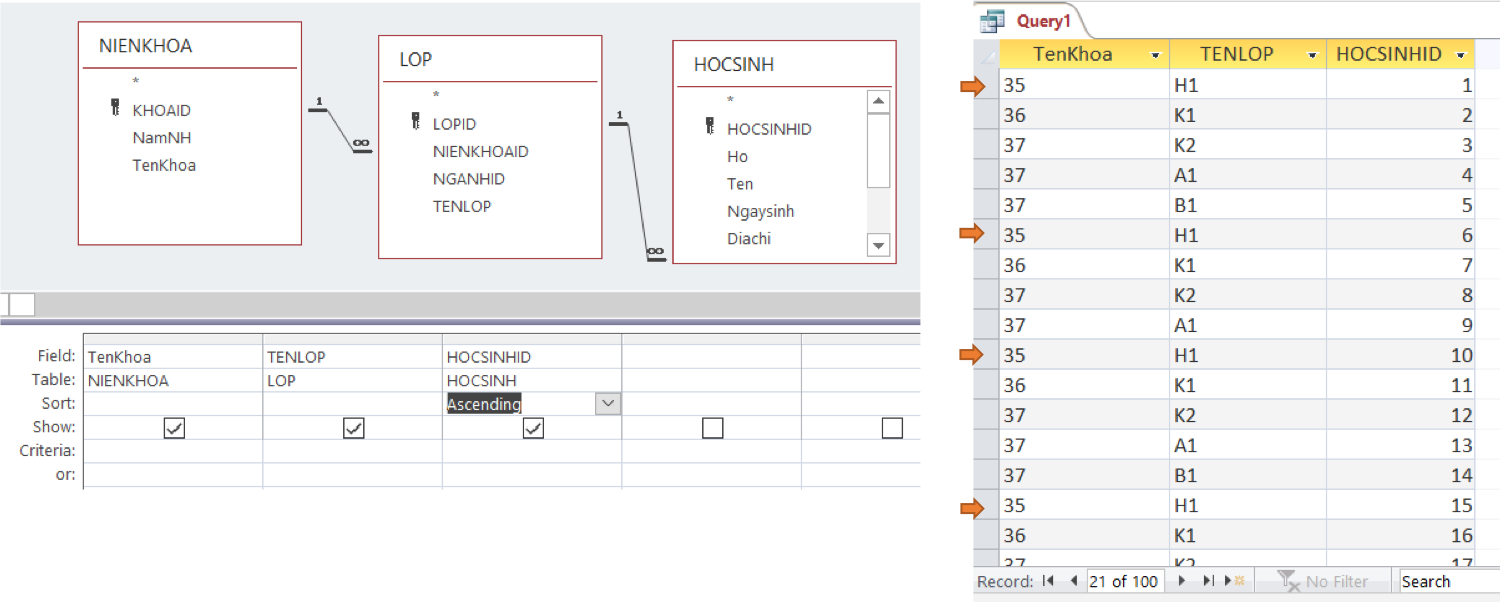
Truy vấn này liệt kê các học sinh (HOCSINHID) trong các lớp. Giờ nếu muốn thông kê,có bao nhiêu học sinh mỗi lớp thì bấm vào biểu tượng Total, thìtrong QBE xuất hiện dòng total - tại đây thiết lập cá thông kê
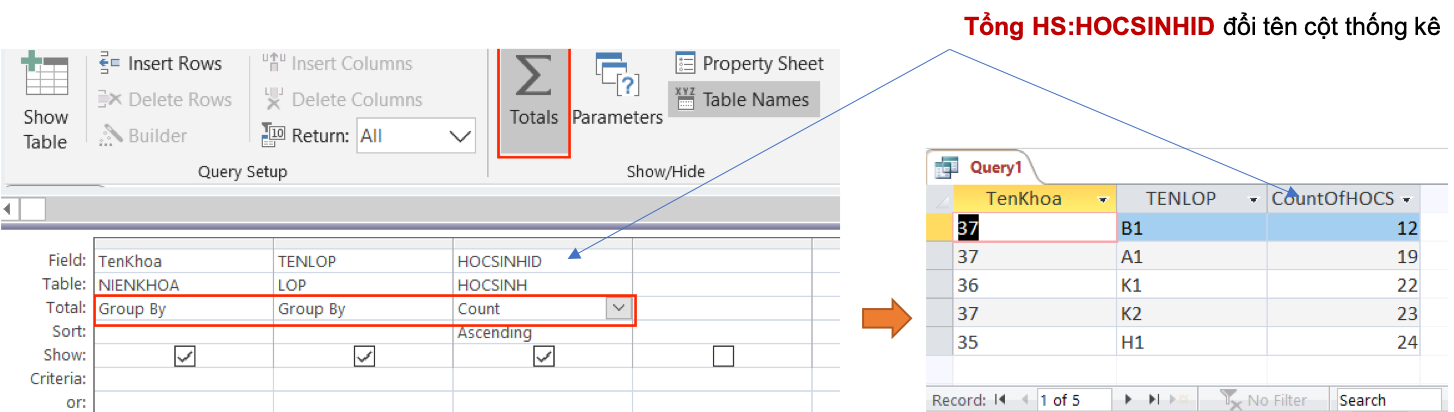
Cần xác định trong các cột phải chỉ ra cột nào là cột cần thống kê, các cộtcòn lại dùng để xác định nhóm, ở ví dụ trên thì:
Cột TenKhoa, TENLOP là nhóm - vậy thiết lập nó là Group By Cột HOCSINHID sẽ dùng thống kế, ở đây thống kê là đếm số lượng nên dùng hàm count
Như vậy kết quả thống kê như trên.
Xem thêm: Địa Chí Hòa Bình Vôi
Tạo Crosstab Query
Để thiết lập là Crosstab, nhấn phải chuột và chọn Crosstab Query 1, lúc này xuất hiện dòng crosstab và total 2
Crosstab bạn cần thiết lập các cột để phân nhóm (group by),trong những cột này thiết lập một cột để thống kê - các giá trị của nó sẽ chuyển thànhtên cột thống kê Column Heading còn lại là Row Heading.Tiếp theo là một cột để thống kê với thiết lập crosstab là Value
Thiết lập Tenkhoa, TENLOP, Dantoc là các cột để phân nhóm với giá trị Total là Group by. Trong đó TenKhoa, TENLOP là Row Heading làm tiêu đề cột. Còn Dan
Toc chuyển thành tiêu đề cột. Thiết lập cột HOCSINHID với Crosstab là Value, với hàm thống kế là count.
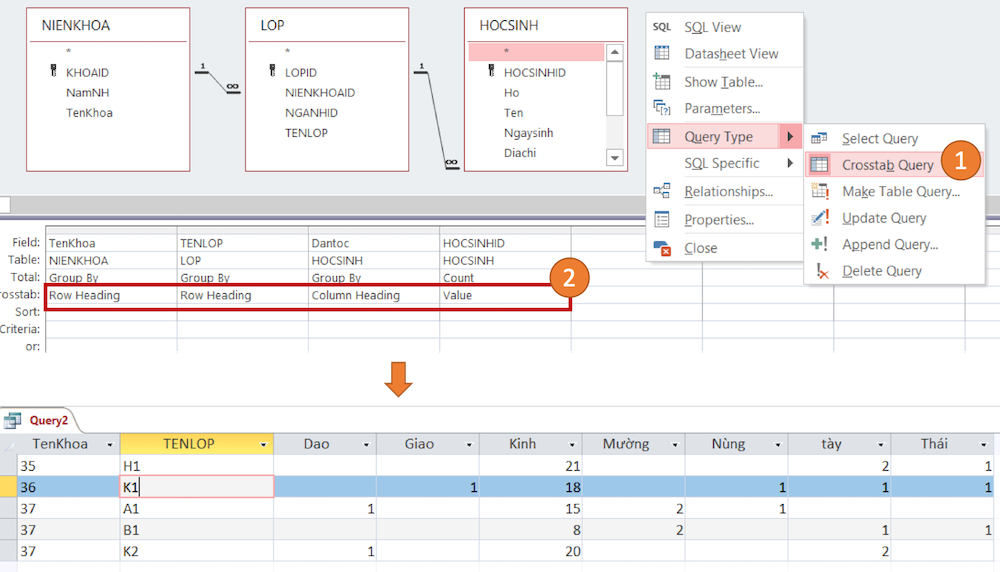
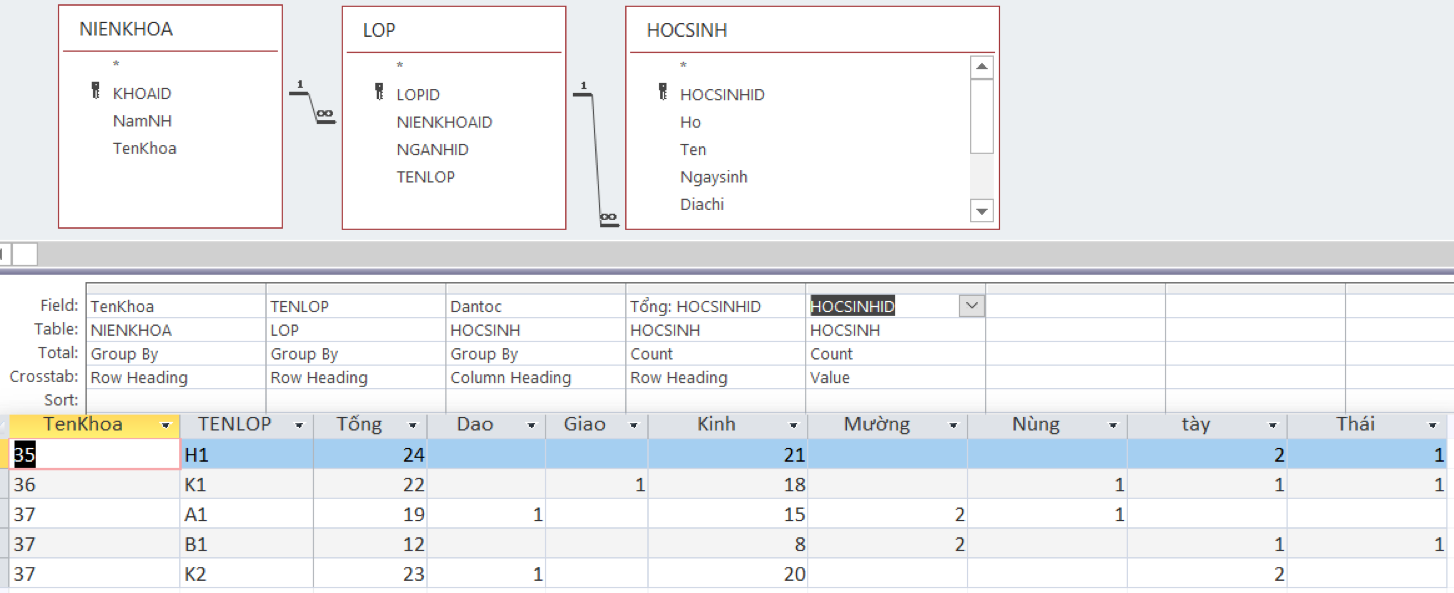
Các Action Query
Các Action Query thực hiện việc cập nhật, sửa đổi dữ liệu.Sau khi viết các Query này để thi hành bấm vào Run để thi hành
Update Query
Loại Query này để cập nhật cho các Record. Ví dụ cập nhật trường Tenvới giá trị là Hương, cho Record có HOCSINHID là 100
Giá trị cập nhật nhập tại dòng Update to, lục các Record cần cập nhậttại Criteria
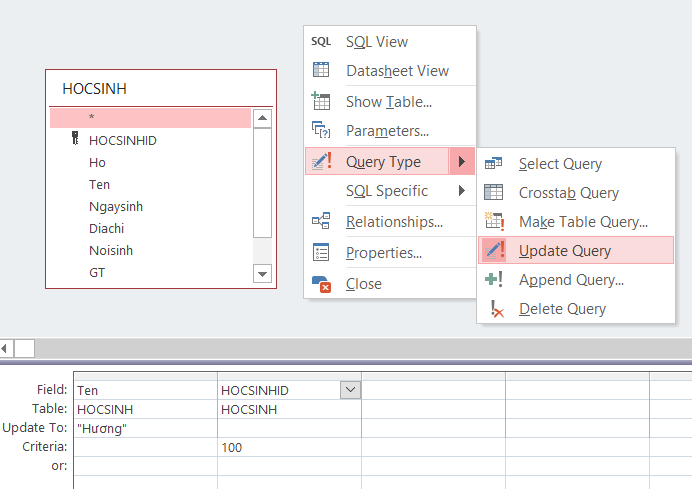
Delete Query
Query này xóa các record. Ví dụ xóa Record có trường tên là "Abc"
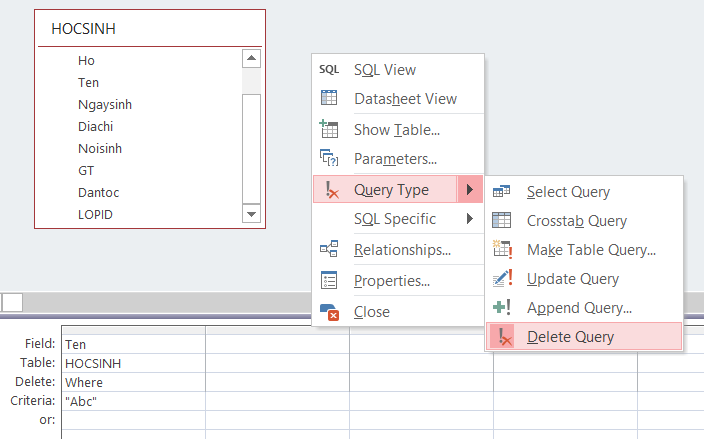
Append Query
Query này nối dữ liệu vào bảng có sẵn
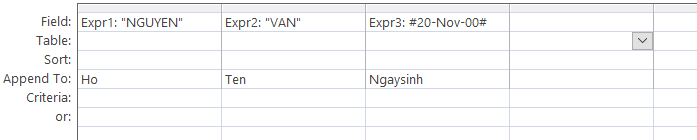
Make-Table Query
Query này để tạo ra bảng mới từ các dữ liệu truy vấn. Khi chuyển là loại Query Make-table có hộp thoại xuất hiện, hãy nhập tên bảng muốn tạo.
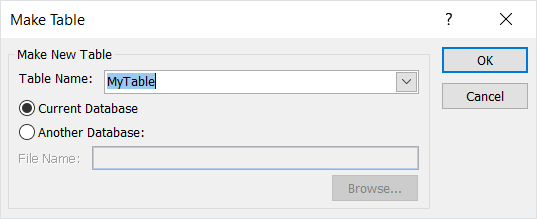
Tạo bảng gồm các cột Ten
Khoa, Ten
Lop, Ho, Ten
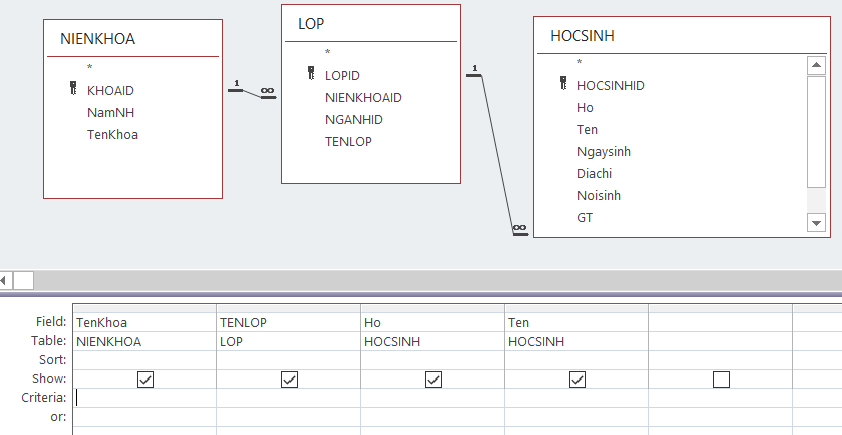
Khái niệm về Query
Tạo các Query - Select Query
Tạo Total Query
Tạo Crosstab Query
Các Action Query
Update Query
Delete Query
Append Query
Make Table Query

Sử dựng các macro trong MS Access Tạo Report báo cáo trong MS Access Tạo các biểu mẫu Form để nhập dữ liệu trong MS Access Tìm hiểu các liên kết (relationship) giữa các bảng cách tạo các liên kết trong MS Access Các khái niệm cơ bản và thực hành tạo các bảng table trong MS Access Giới thiệu MS Access tìm hiểu các thành phần cơ bản của CSDL Access
Giới thiệu
Privacy
Từ điển Anh - Việt
Chạy SQLReg
Exp
Cubic-bezier
Unix timestamp
Ký tự HTMLcalories, chỉ số BMRchỉ số khối cơ thể BMITạo QR Code
Lịch vạn niên Liên hệ RSS
Đây là blog cá nhân, tôi ghi chép và chia sẻ những gì tôi học được ở đây về kiến thức lập trình PHP, Java, Java
Script, Android, C# ... và các kiến thức công nghệ khác
Developed by Xuan
Thu
Lab