Khi soạn thảo trên bảng tính Excel, bạn muốn thực hiện việc gộp ô để giúp thông tin được hiển thị tốt hơn. Vậy cách gộp ô trong Excel như thế nào? Hãy xem bài viết dưới đây ngay.
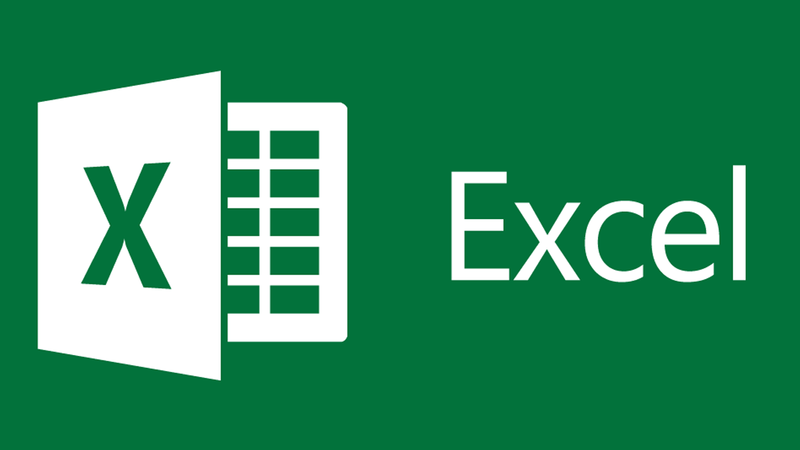
Gộp ô trong Excel cùng một cột
Bước 1: Nhấn chọn tất cả các ô trên cùng một cột mà bạn muốn thực hiện gộp > Tiếp theo, bạn thực hiện điều chỉnh cho đến khi các thông tin vừa đủ tất cả các ô.Bạn đang xem: Cách trộn ô trong excel 2010
Bước 2: Trên thanh menu, bạn chọn vào mục Home > Chọn tiếp vào mục Editing > Ấn vào mục Fill.
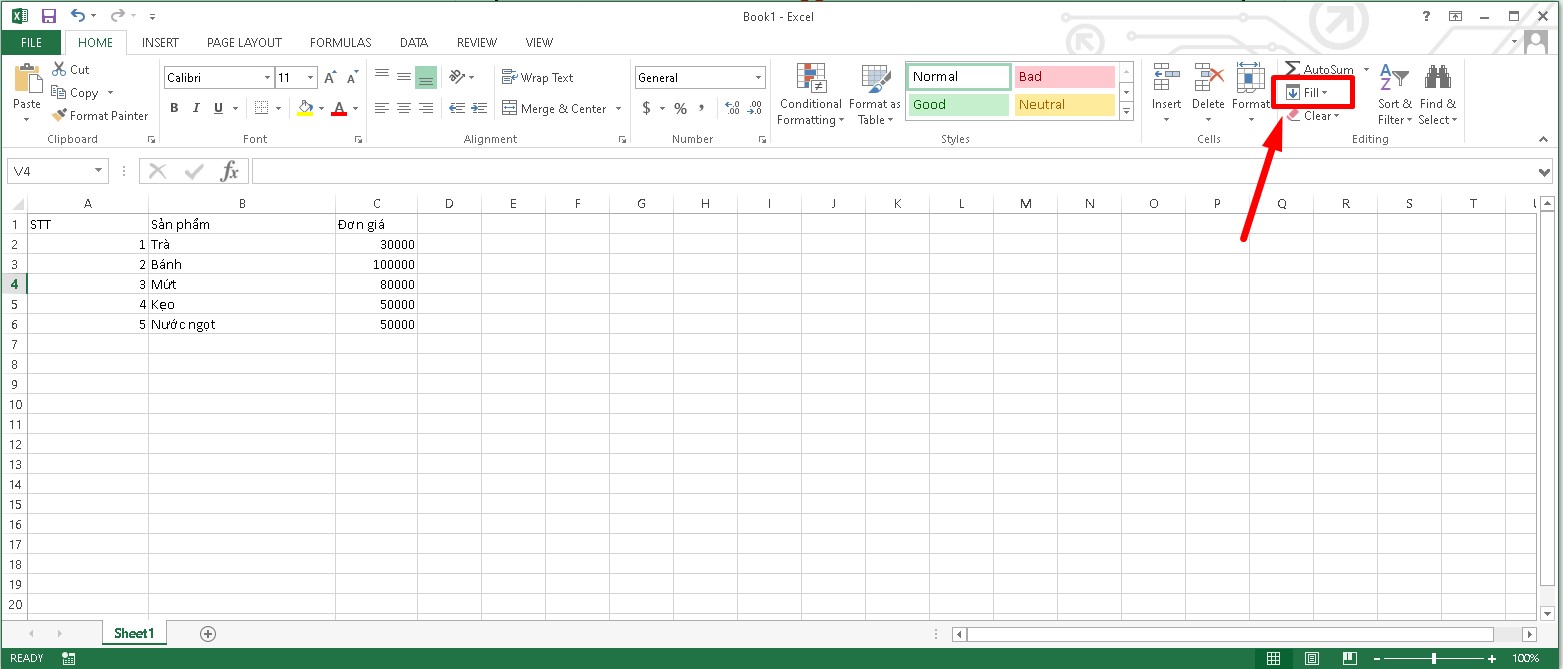
Bước 3: Nhấp chọn tiếp vào ô Justify.
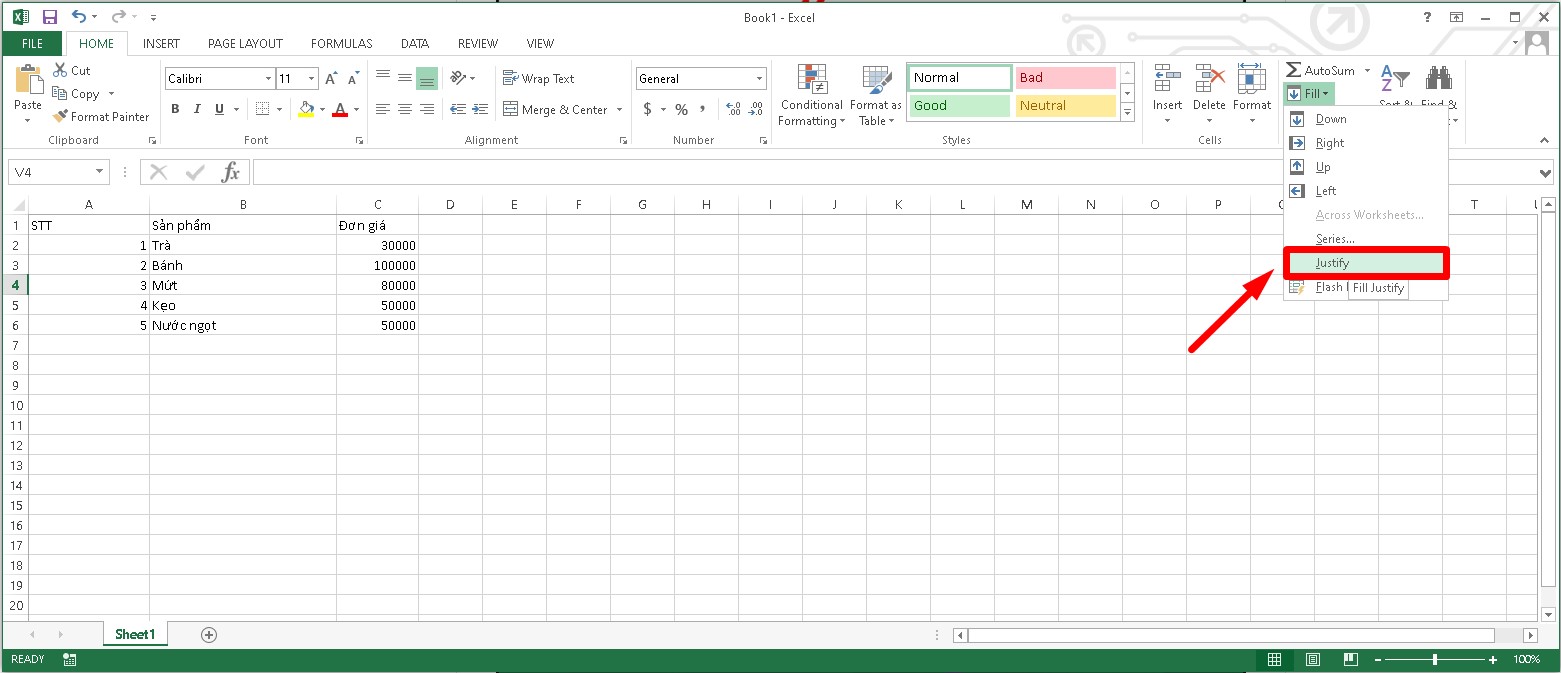
Bước 4: Lúc này, các ô sẽ được gộp lại với nhau và điều chỉnh độ rộng chứa nội dung của các ô sao cho phù hợp.
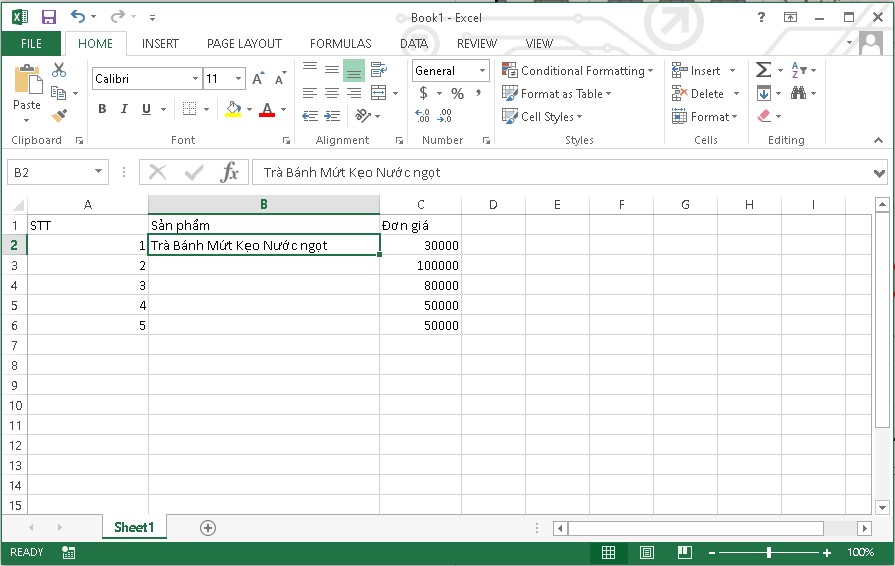
Sử dụng chức năng CONCATENATE để gộp ô trong Excel
Bước 1: Ở các ô muốn gộp, bạn tiến hành xác định vị trí của các ô này.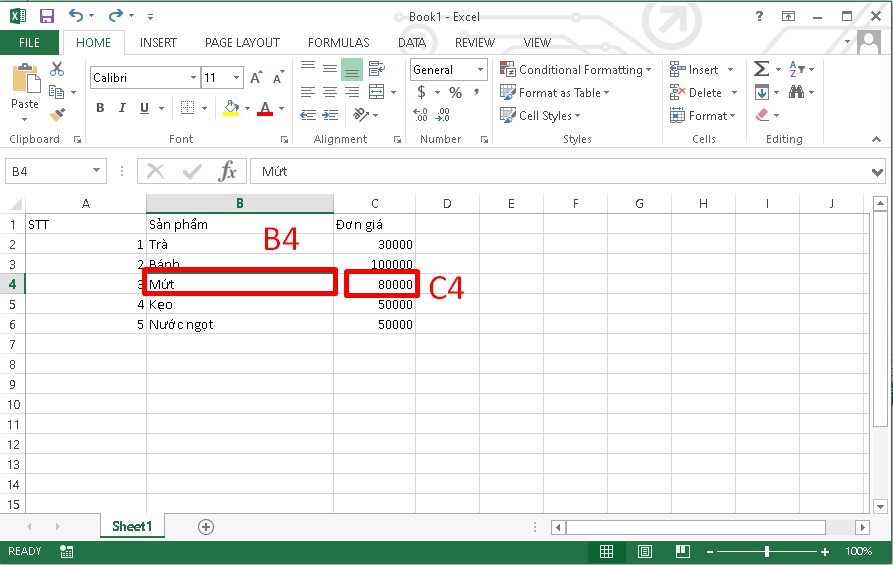
Bước 2: Trong ô mới, bạn nhập công thức =CONCATENATE(Xn,”, “,Yn) hoặc =Xn&”, “&Yn.
Lưu ý: Dấu "," là ký hiệu sử dụng để ngăn cách giữa các ô với nhau.
Chẳng hạn, bạn muốn cho ra thông tin về Xn : Xy (Mứt : 80000) thì bạn sẽ nhập công thức như sau: =CONCATENATE(B4,”,“,C4).
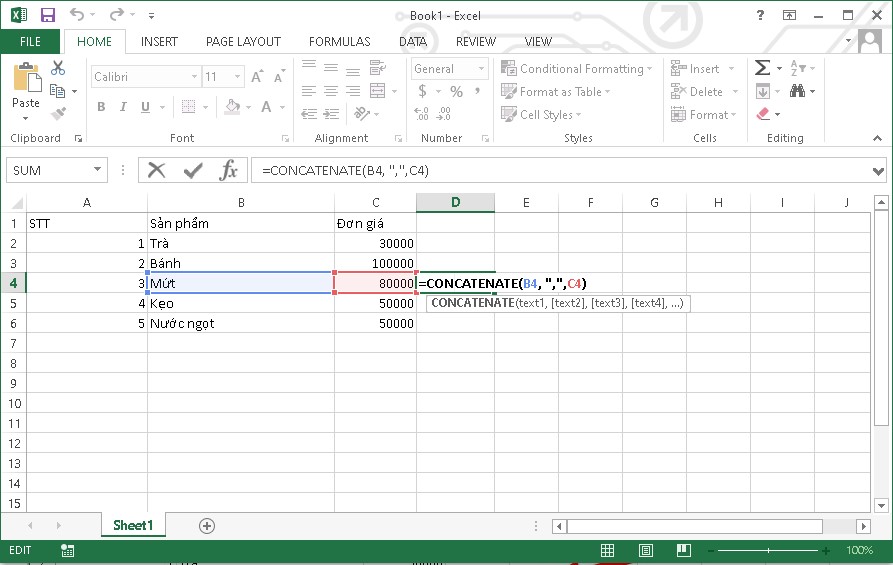
Khi thực hiện công thức như trên thì bạn sẽ được kết quả là:
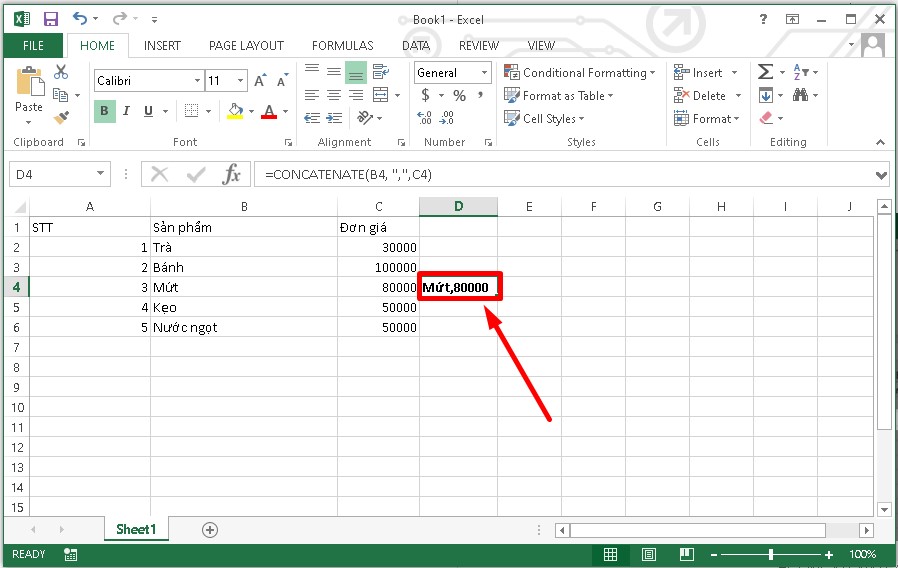
Cách gộp ô trong Excel bằng chức năng Merge & Center
Bước 1: Nhấn chọn những ô đứng kế nhau mà bạn muốn gộp.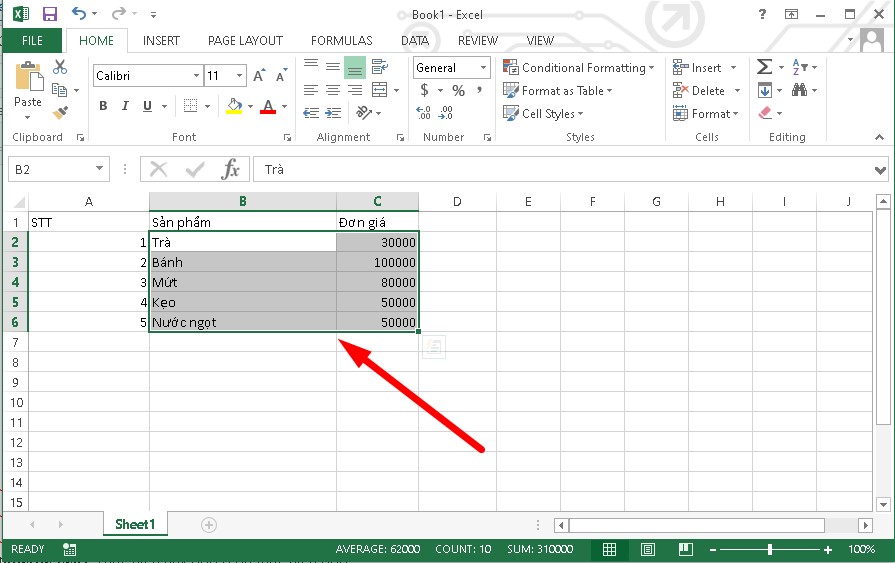
Bước 2: Bấm vào mục Home và ấn chọn Merge & Center.
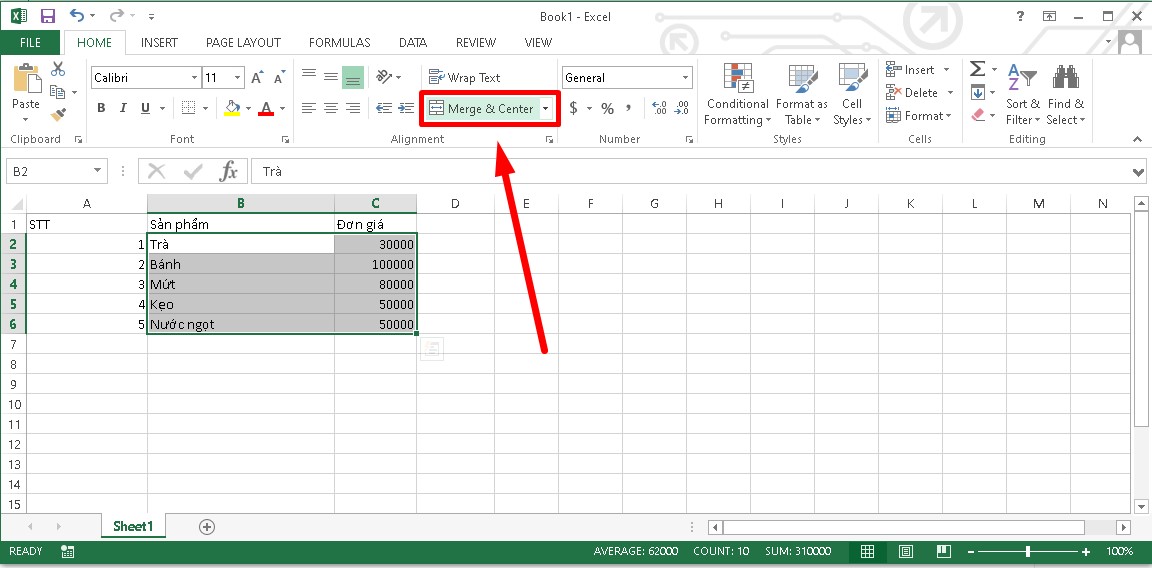
Bước 3: Trong mục Merge & Center gồm các tùy chọn sau: Merge & Center : Khi chọn tùy chọn này thì Excel sẽ thực hiện gộp nhiều ô thành một ô duy nhất và nằm ở vị trí chính giữa của bảng. Merge Across: Thực hiện gộp những ô được chọn thành từng ô riêng biệt. Merge Cells: Tùy chọn này sẽ thao tác gộp các ô mà bạn chọn thành một ô duy nhất nhưng không nằm ở vị trí giữa của ô. Unmerge Cells: Thực hiện hủy gộp ô đã thực hiện gộp.
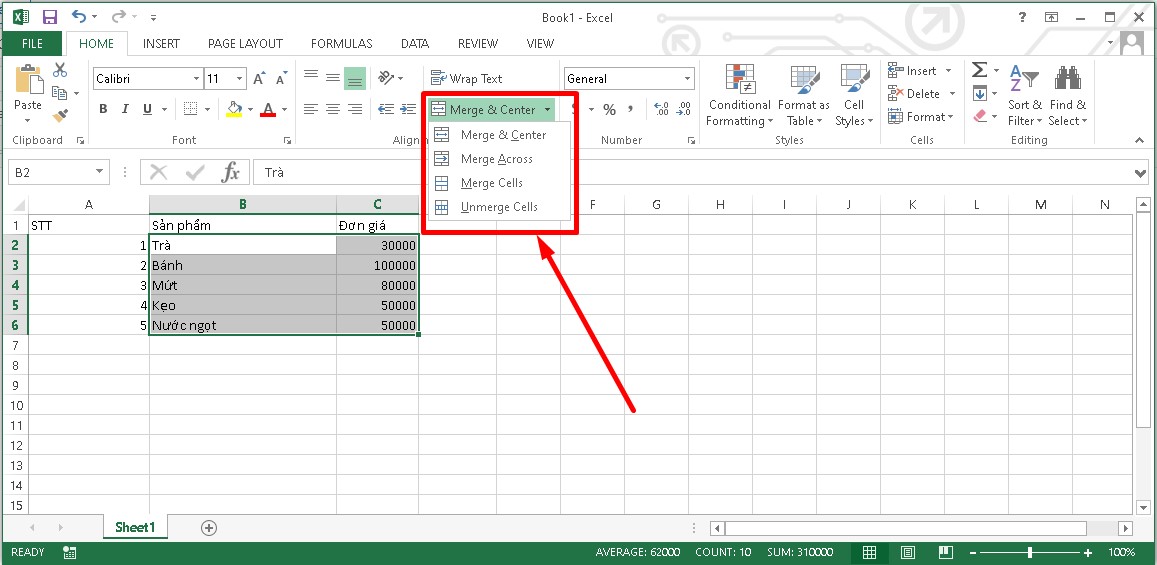
Bạn chọn một trong các tùy chọn trên là được, kết quả sau khi gộp các ô như sau:
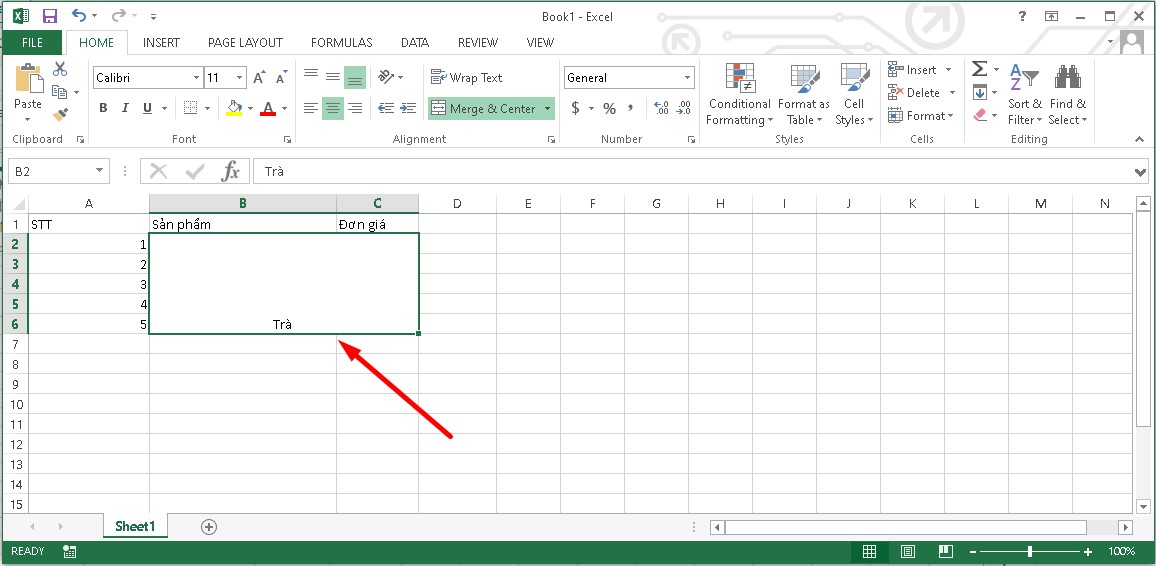
Cách gộp ô trong Excel dùng phím tắt
Bước 1: Lựa chọn các ô mà bạn muốn gộp.Bước 2: Trên bàn phím, bạn nhấp tổ hợp phím Alt để thao tác điều khiển thanh công cụ của Excel > Nhấn giữ cho đến lúc xuất hiện một dãy phím tắt.
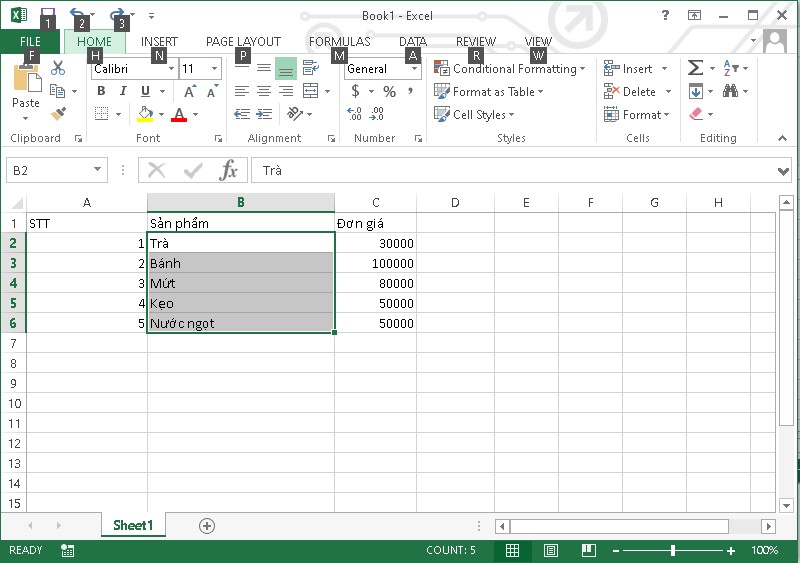
Bước 3: Ấn chọn phím H để điều khiển tab Home.
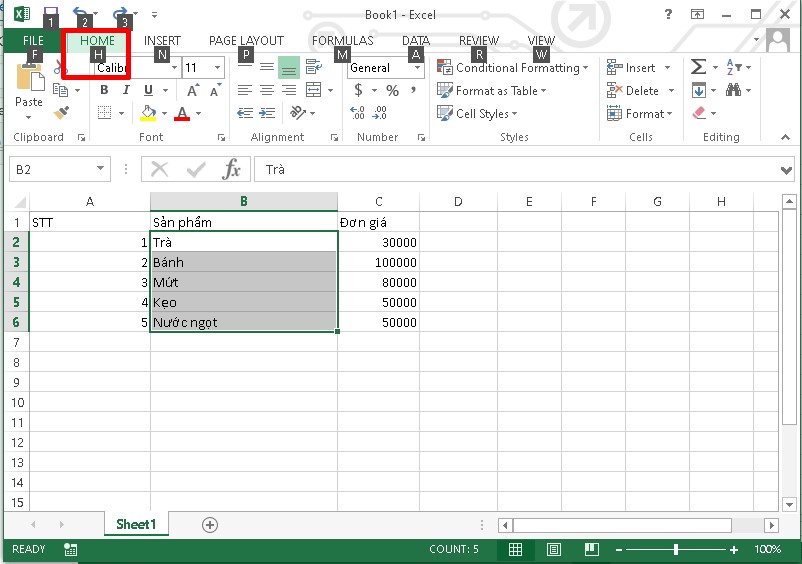
Bước 4: Chọn tiếp phím M để chọn mục Merge & Center.
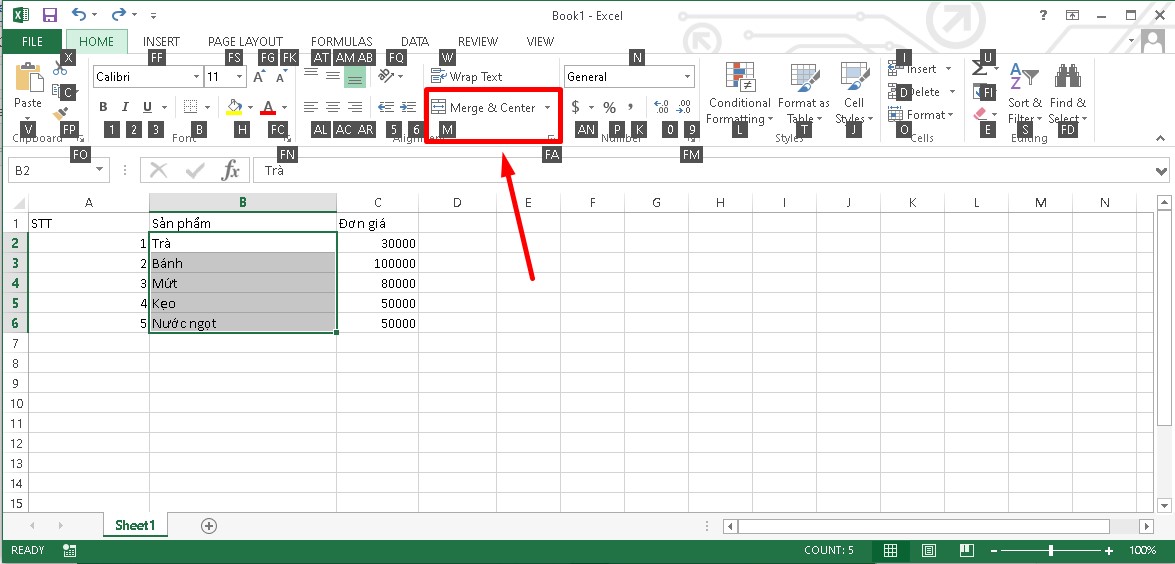
Bước 5: Cuối cùng, bạn ấn các phím sau đây để chọn các tùy chọn gộp của mục Merger & Center. Bấm vào phím C để chọn vào ô Merge and Center để các ô được chọn gộp thành một hàng và ở vị trí chính giữa. Nhấn phím A để chọn tùy chọn Merge Across: Tùy chọn này sẽ gộp các ô đã chọn thành từng hàng riêng biệt. Nhấn phím M chọn vào mục Merge Cells để những ô này được gộp với nhau nhưng không căn lề ở giữa.
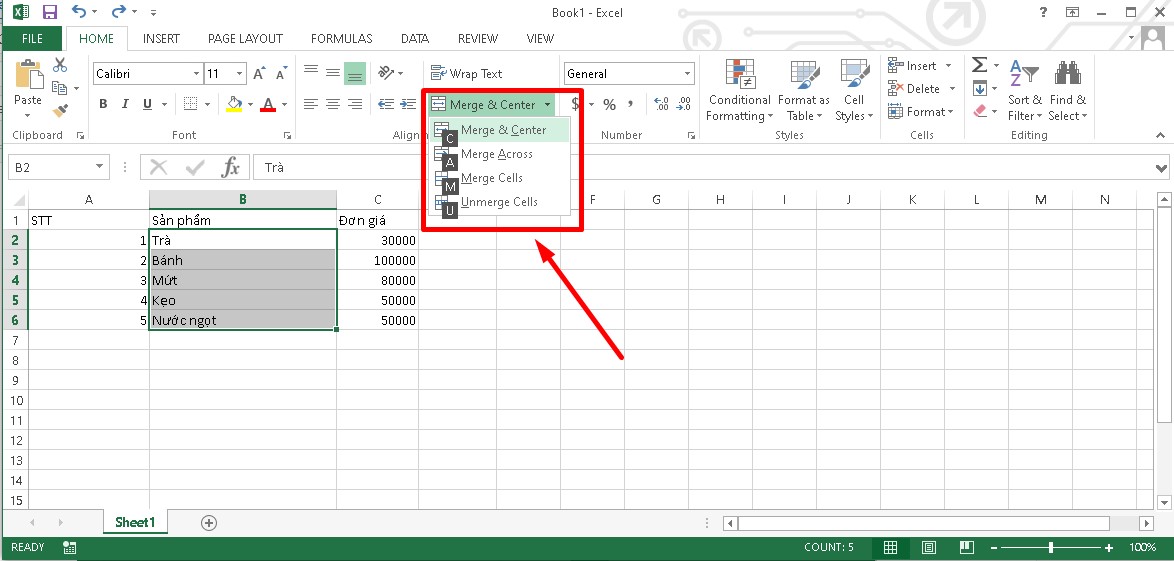
Kết quả sau khi gộp bằng phím tắt như sau:
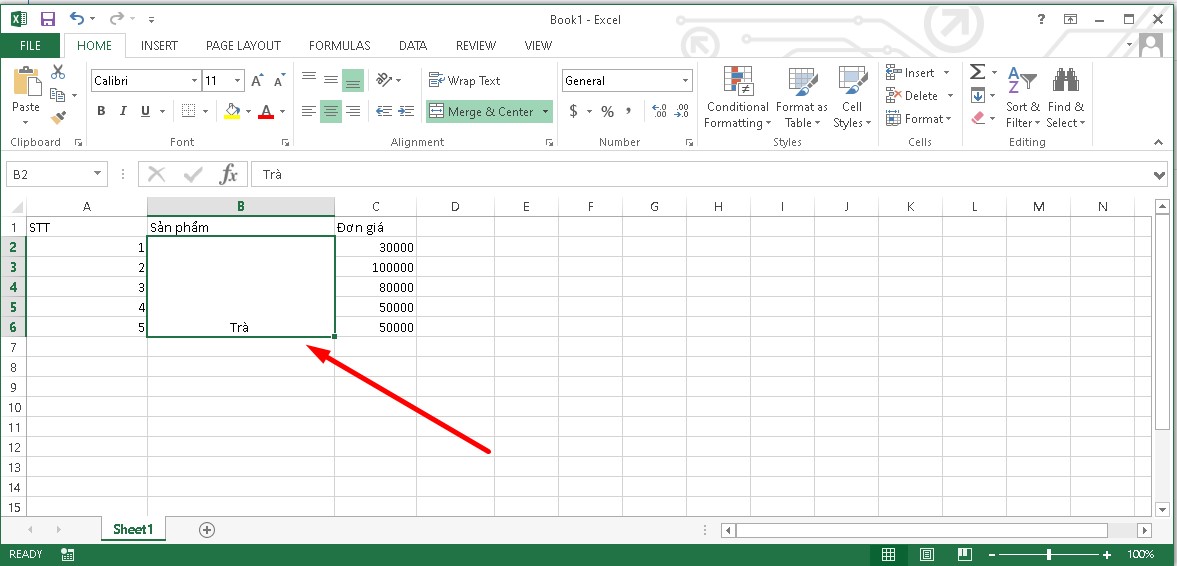
Cách gộp ô trong Excel không làm mất dữ liệu
Để gộp ô trên Excel nhưng dữ liệu vẫn còn nguyên thì các bạn có thể sử dụng công thức toán tử &. Với công thức toán tử & nó sẽ giúp cho văn bản của các ô ở thành một ô hợp nhất.Nhập công thức toán tử vào vị trí ô cần kết nối sau: =A2&" "&B2. A2, B2 là 2 ô mà bạn sử dụng để ghép dữ liệu.Trong trường hợp bạn muốn giữa ô A2 và B2 có khoảng cách thì giữa ô A2 và B2 trong dấu ngoặc kép bạn thêm một khoảng trống. Nếu không muốn thêm khoảng trống giữa A2 và B2 thì bạn hãy đặt 2 ô tại vị trí kế bên nhau.
Bước 1: Ở vị trí cần sử dụng công thức để nối ô A2 và B2, bạn nhập công thức toán tử sau: =A2&" "&B2.
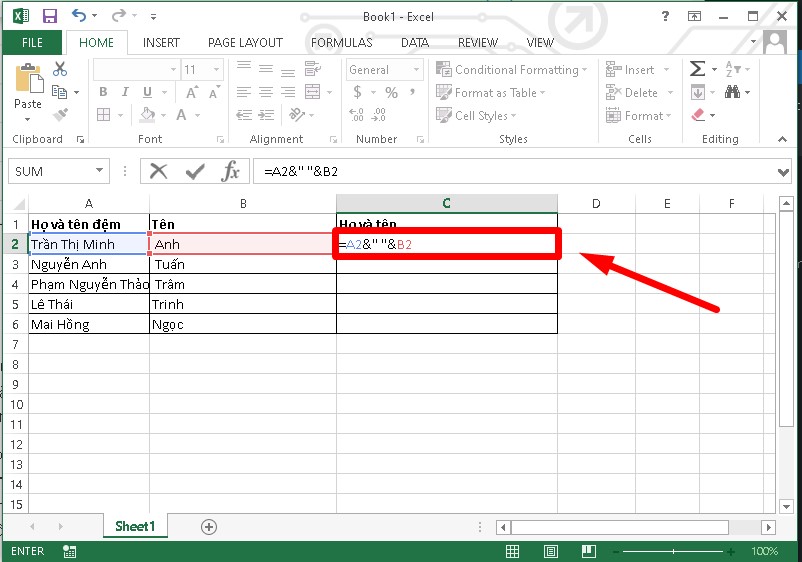
Bước 2: Click vào phím Enter trên bàn phím và xem kết quả.
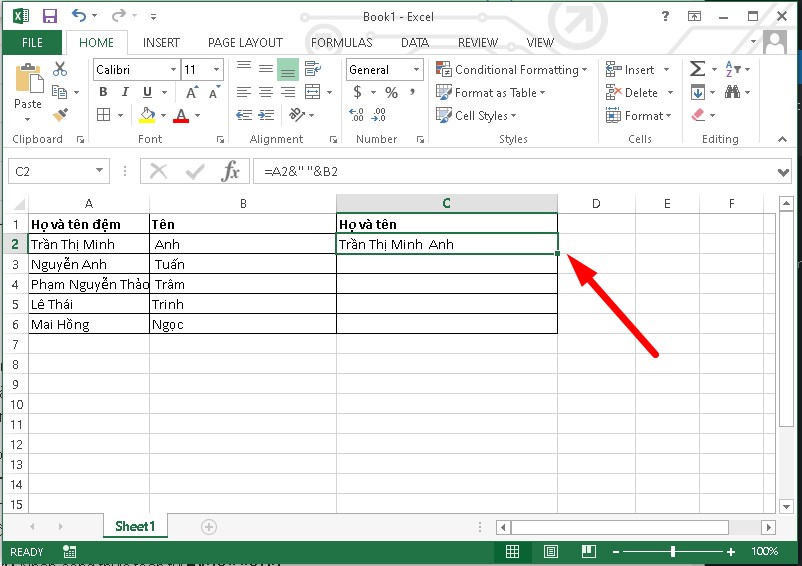
Lưu ý khi thực hiện gộp ô trong Excel
Trong lúc thực hiện gộp các ô và cột với nhau thì duy nhất ô dữ liệu đầu tiên bên trái của các cột được chọn được giữ lại, còn các ô khác sẽ bị xóa. Nếu công cụ Merge & Center trên phần mềm bảng tính Excel chuyển sang màu xám thì có thể ô bạn vừa chọn đã được chỉnh sửa rồi. Bạn hãy thử nhấn Enter để các ô có thể được gộp lại với nhau. Khi làm việc với bảng Excel (ô chứa công thức), không có cách nào để hợp nhất các ô. Trước tiên, bạn phải thay đổi bảng thành các ô dữ liệu bình thường (bấm chuột phải vào bảng, chọn Table > Nhấn tiếp vào mục Convert to Range, rồi mới thực hiện tiếp việc gộp ô. Trên ứng dụng Excel không được tích hợp sẵn công cụ hỗ trợ bạn lựa chọn giữa những ô đã gộp và ô chưa gộp. Chính vì thế, bạn phải thực hiện theo cách thủ công.Tạm kết
Như vậy, Sforum đã chia sẻ cho bạn cách gộp ô trong Excel nhanh chóng và đơn giản. Hy vọng với bài hướng dẫn trên sẽ giúp ích với bạn. Chúc bạn thực hiện thành công.Trong bài hướng dẫn này, Học Excel Online sẽ cung cấp cho các bạn những cách thức để có thể nhanh chóng gộp hai hay nhiều ô mà không làm mất dữ liệu trong các ô này trong các phiên bản Excel 2016, 2013, 2010 và những phiên bản cũ hơn nữa.
Trong trang tính Excel, các bạn có thể sẽ phải gộp hai ô hay nhiều ô lại thành một ô lớn, với mục đích hiển thị dữ liệu tốt hơn và điều chỉnh nội dung có cấu trúc gọn gàng hơn. Đôi khi, nội dung trong một ô quá nhiều và bạn quyết định gộp thêm ô trống bên cạnh để có nhiều không gian cho dữ liệu của mình.
Dù lý do là gì, việc gộp ô trong Excel cũng có những khó khăn nhất định vì nếu bạn định gộp nhiều ô có chứa dữ liệu, chức năng gộp ô cơ bản của Excel sẽ chỉ giữ lại dữ liệu của ô đầu tiên bên trái hoặc của ô đầu tiên trên cùng và xóa đi thông tin ở những ô còn lại.
Bạn sẽ tự hỏi, liệu có cách gộp ô trong Excel mà không làm mất dữ liệu không? Bài viết này sẽ cung cấp những cách làm và giải pháp giúp bạn giải quyết bài toán này một cách dễ dàng và giải pháp này sẽ phù hợp cho mọi phiên bản Excel, từ 2016, 2013 đến 2010 và những phiên bản cũ hơn nữa.
Cách gộp ô trong Excel sử dụng chức năng Merge & Center
Cách kéo công thức khi áp dụng chức năng trộn ô
Cách gọi phím tắt merge cell trong excel
Cách gộp các ô trong Excel mà không mất dữ liệu:
Cách gộp ô trong Excel sử dụng chức năng Merge & Center
Cách nhanh nhất và dễ nhất để gộp hai hoặc nhiều ô trong Excel là sử dụng công cụ Merge & Center. Cách thức thực hiện chỉ bao gồm 2 bước:1. Chọn các ô liền kề nhau mà bạn muốn gộp2. Tại tab Home > Alignment, bạn hãy click vào Merge & CenterTrong ví dụ này, chúng ta có dữ liệu ở ô A2 và bạn muốn gộp ô này với các ô B2 và C2 bên phải để tạo thành 1 ô lớn chứa được toàn bộ thông tin.


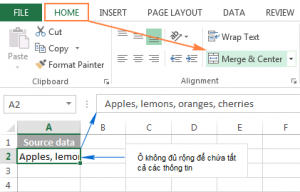
Một khi bạn đã click vào Merge & Center, ô được chọn sẽ được gộp với các ô còn lại thành 1 ô và văn bản trong ô sẽ được căn giữa như trong ảnh dưới đây:
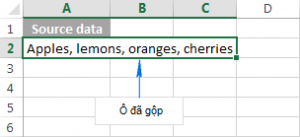
Các lựa chọn gộp ô khác trong Excel:
Để lựa chọn các phương pháp gộp ô khác trong Excel, bạn hãy click vào ô mũi tên bên cạnh Merge & Center và chọn xem bạn muốn gộp ô theo cách nào:
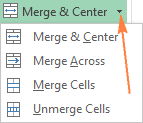
Merge Across – gộp nhiều ô được chọn theo từng dòng riêng biệt:
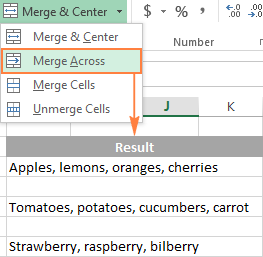
Merge Cells – gộp nhiều ô thành một ô duy nhất mà không căn lề chính giữa cho thông tin trong ô:
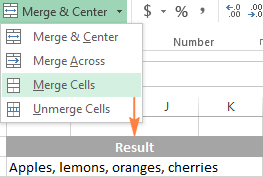
Mẹo. Để thay đổi căn lề sau khi gộp ô, bạn chỉ cần chọn ô đã gộp và click vào kiểu căn lề thích hợp trong tab Home > Alignment.
Những trường hợp xảy ra lỗi khi kéo công thức với ô được trộn, gộp

Ví dụ như trong hình trên, chúng ta muốn Filldown công thức từ dòng 2 xuống tới dòng 5, nhưng Excel báo lỗi.
Lỗi này xuất hiện do trong phạm vi vùng sao chép công thức có những ô đang được trộn ô, mà độ lớn các ô trộn lại không giống nhau:
Tại dòng 2: trộn 3 ô D2, E2, F2Tại dòng 4: trộn 2 ô D4, E4Tại dòng 5: trộn 3 ô D5, E5, F5Khi đó chúng ta không thể sao chép công thức (filldown) một cách bình thường được.
Ngoài ra việc trộn ô còn khiến chúng ta gặp lỗi khi muốn sắp xếp dữ liệu:
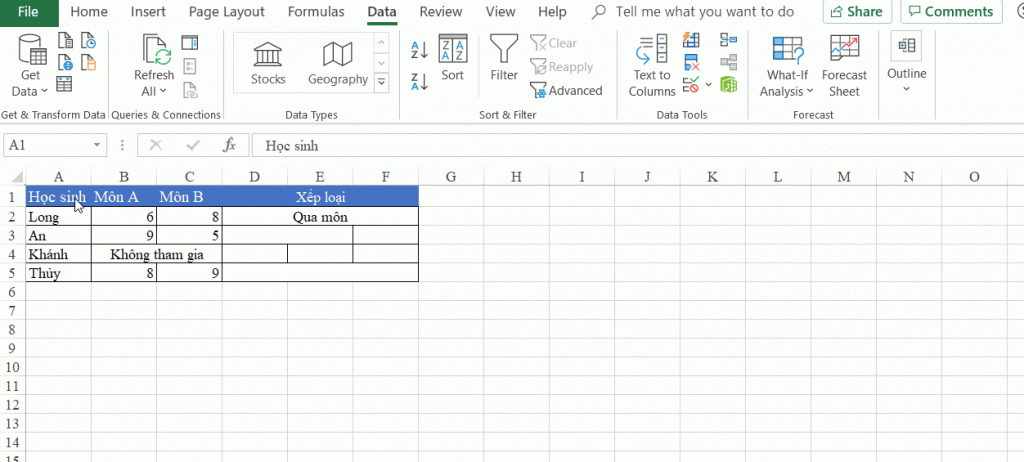
Cách kéo công thức khi áp dụng chức năng trộn ô
Để khắc phục những lỗi trên, chúng ta có thể làm theo 2 cách sau:
Cách 1: Bỏ chức năng trộn ô trước khi kéo công thức
Chọn toàn bộ vùng dữ liệu cần kéo công thức, tạm thời loại bỏ chức năng trộn ô (Bấm trở lại mục Merge cell & center)Sau đó filldown công thức trong 1 cột chứa kết quảCuối cùng: Thực hiện chức năng Merge Across cho vùng kết quả
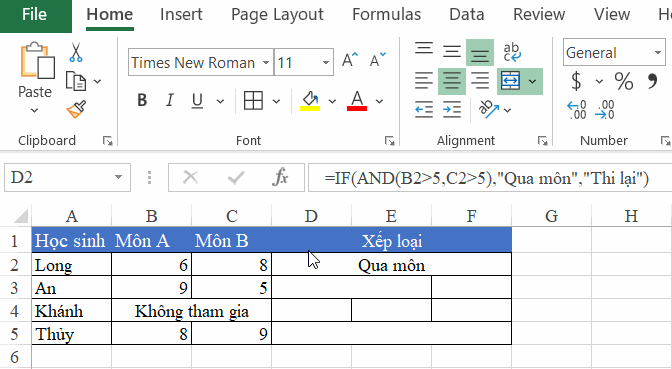
Cách 2: Loại bỏ các ô bị trộn ở phía dưới rồi kéo công thức từ dòng trên xuống
Cách này thực hiện như sau:
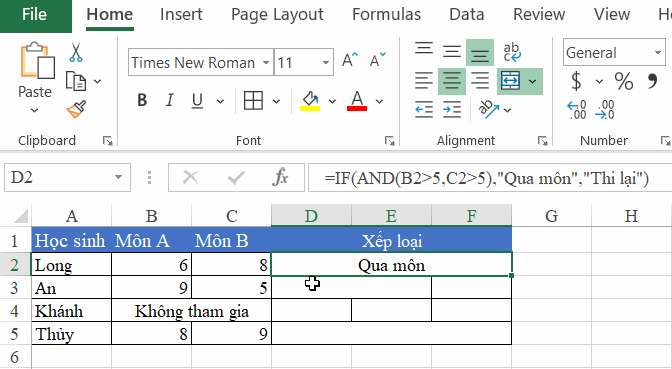
Hy vọng rằng qua bài viết này các bạn sẽ không còn mắc phải lỗi khi kéo công thức trong các ô bị trộn, gộp nữa.
Ngoài ra chúng ta hết sức lưu ý khi sử dụng chức năng trộn ô trong Excel. Nên tránh sử dụng trộn ô trong vùng có thể chứa công thức, hoặc trong vùng cần sắp xếp dữ liệu.
Chức năng gộp ô trong Excel – những hạn chế
Khi sử dụng chức năng này của Excel để gộp ô, bạn nên lưu ý như sau:
1. Hãy chắc chắn rằng tất cả những thông tin bạn muốn xuất hiện trong ô đã gộp sẽ nằm trong ô đầu tiên bên trái của dãy ô được chọn bởi lẽ chỉ có dữ liệu trong ô này là được giữ lại sau khi gộp ô và dữ liệu trong những ô còn lại sẽ bị xóa. Nếu bạn muốn gộp nhiều ô mà không mất dữ liệu, hãy tìm hiểu ở phần sau ở bài viết này nhé.2. Nếu ô Merge & Center có màu xám, có khả năng là những ô bạn chọn đang ở dạng Edit. Hãy nhấn phím Enter để thoát dạng Edit và sau đó thử gộp ô lại.3. Không có một phương pháp gộp ô nào là khả thi khi bạn đang sử dụng bảng Excel. Bạn sẽ phải đổi bảng thành các ô số liệu thông thường trước (chuột phải vào bảng, chọn Table > Convert to Range), sau đó mới tiến hành gộp ô.4. Bạn sẽ không thể chọn lựa riêng các ô đã gộp và ô chưa gộp bằng cách sử dụng các công cụ sẵn có của Excel mà phải thao tác bằng tay đơn thuần.
Trộn ô – Merge Cell – là một trong những chức năng thường xuyên được sử dụng trong Excel. Nó giúp chúng ta có thể trình bày tốt hơn, dễ nhìn hơn với những nội dung lớn, dài hơn 1 ô. Để làm việc này một cách nhanh chóng, có lẽ bạn cần tới phím tắt cho chức năng này. Hãy cùng Học Excel Online tìm hiểu cách gọi phím tắt cho chức năng merge cell trong excel nhé.
Cách gọi phím tắt merge cell trong excel
Nếu bạn lục tìm trong danh sách phím tắt có sẵn của Excel, hẳn bạn sẽ tốn công vô ích bởi không có sẵn phím tắt riêng cho chức năng này. Tuy nhiên Excel hỗ trợ cho chúng ta một tính năng rất hữu ích giúp bạn có thể sử dụng hầu hết các công cụ trên thanh công cụ bằng phím tắt. Đó là sử dụng phím ALT.
Gọi danh sách phím tắt bằng phím Alt
Khi bấm phím ALT trên bàn phím

trên thanh công cụ của Excel sẽ xuất hiện các phím tắt đại diện cho từng thẻ, từng nhóm, từng chức năng:

Gọi phím tắt merge cell
Công cụ Merge cell nằm trong nhóm Alignment, trong thẻ Home. Vì vậy chúng ta sẽ bấm phím H để chọn thẻ Home trước.
Tiếp đó bấm phím M
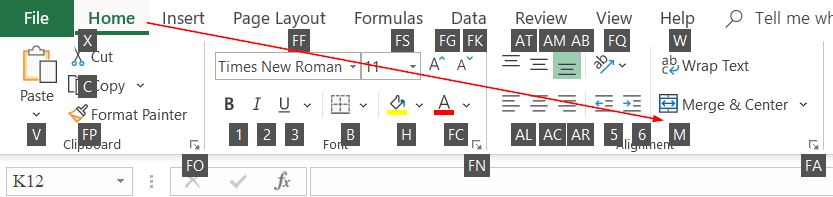
Danh sách các chức năng có trong Merge & Center sẽ xuất hiện gồm:
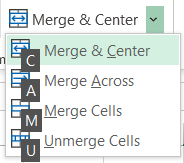
Như vậy ta có tổ hợp phím tắt như sau:
Merge & center: Alt + H + M + CMerge Across: Alt + H + M + AMerge Cells: Alt + H + M + MUnmerge Cells: Alt + H + M + UCách gộp các ô trong Excel mà không mất dữ liệu:
Chức năng gộp ô truyền thống của Excel sẽ chỉ giữ lại thông tin/ dữ liệu trong ô trên cùng bên trái trong dãy ô mà bạn đã lựa chọn. Mặc dù Excel đã có nhiều cải tiến trong các phiên bản gần đây, Excel dường như đã bỏ qua vấn đề gộp ô này vì chúng vẫn tồn tại ở các phiên bản Excel 2013 và 2016. Tuy nhiên, luôn có đường vòng để giải quyết bài toán như thế này.
Cách 1. Gộp ô trong một cột (chức năng Justify)
Đây là cách nhanh và dễ dàng để gộp ô trong Excel mà vẫn giữ đầy đủ nội dung trong các ô. Tuy nhiên, nó yêu cầu các ô được gộp phải cùng nằm trong một cột.
Chọn tất cả các ô bạn muốn gộp.Điều chỉnh độ rộng của cột sao cho nó có thể chứa vừa được thông tin của tất cả các ô.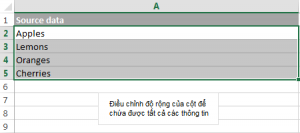
Ở tab Home, phần Editing, bạn chọn Fill – cách này sẽ chuyển toàn bộ thông tin của các ô được chọn vào ô trên cùng.Click vào Merge and Center hoặc Merge Cells, tùy vào việc bạn muốn thông tin trong ô được gộp có căn lề chính giữa hay không.
Nếu những giá trị được gộp tràn ra các hàng dưới đó, bạn hãy điều chỉnh cho cột rộng hơn và lặp lại quy trình này.
Cách gộp ô này dễ thực hiện nhưng cũng có những nhược điểm như sau:
Dùng Justify, bạn chỉ có gộp các ô trong một cột duy nhất.Cách này chỉ phù hợp với các ô chứa văn bản, ô chứa số cũng như công thức không thể gộp theo cách này.Cách này sẽ không thực hiện được nếu có bất cứ một ô trống nào nằm giữa các ô được chọn.Cách 2. Gộp nhiều ô mà vẫn giữ nguyên dữ liệu sử dụng công cụ ngoài Merge Cells
Để có thể gộp nhiều ô trong Excel mà không làm mất dữ liệu, bạn có thể sử dụng công cụ Merge Cells for Excel.
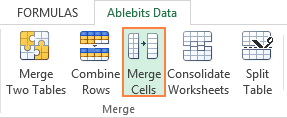
Bằng cách dùng công cụ ngoài này, bạn có thể nhanh chóng gộp nhiều ô chứa bất cứ dữ liệu nào, từ chữ, số, ngày tháng cho đến ký tự đặc biệt. Bạn còn có thể phân tách những thông tin sau khi gộp bằng những ký hiệu như dấu phẩy, khoảng cách, dấu gạch chéo hay dấu gạch ngang.
Để có thể gộp các ô theo đúng cách bạn muốn, bạn hãy tìm hiểu những lựa chọn sau đây nhé:
Chọn Cells into one ở dưới phần “What to merge”.Chọn những ký hiệu phân tách thông tin dưới phần “Separate values with”.Chọn ô mà bạn muốn chứa thông tin cuối cùng: ô trên cùng bên phải, ô trên cùng bên trái, ô dưới cùng bên phải hoặc ô dưới cùng bên trái.Hãy chắc chắn rằng ô Merge all areas in the selection đã được chọn. Nếu ô này không được chọn, công cụ này sẽ đóng vai trò như chức năng CONCATENATE, nghĩa là gộp các thông tin dữ liệu vào một ô mà không gộp các ô chứa thông tin đó.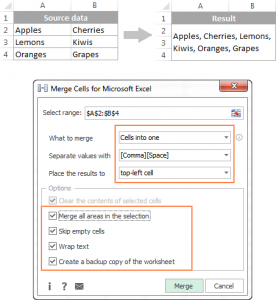
Ngoài việc gộp các ô, công cụ này còn giúp bạn gộp các cột và hàng một cách nhanh chóng, bạn chỉ cần chọn trong danh sách ở phần “What to merge”.
Công cụ này phù hợp với cả Excel 2016, 2013, 2010, 2007 và 2003.
Cách 3. Dùng chức năng CONCATENATE để gộp nhiều ô:
Những ai đã quen thuộc với các công thức của Excel cơ bản thì sẽ thấy hứng thú với cách gộp ô này. Bạn có thể sử dụng chức năng CONCATENATE để gộp các thông tin vào một ô trước, sau đó mới gộp các ô.
Giả sử bạn muốn gộp ô A2 và B2 trong Excel, cả hai ô này đều chứa dữ liệu. Để không bị mất dữ liệu trong ô thứ 2 khi gộp, bạn hãy gộp dữ liệu của chúng bằng cách sử dụng một trong 2 công thức sau:=CONCATENATE(A2,”, “,B2)
=A2&”, “&B2
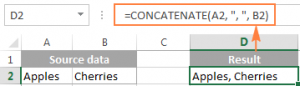
Công thức này tuy nhiên sẽ tập hợp các dữ liệu được gộp vào một ô riêng biệt (D2). Nếu bạn cần gộp hai ô (A2 và B2) với thông tin gốc, bạn sẽ cần làm thêm một vài bước sau:
Copy ô chứa công thức CONCATENATE (D2)Paste (dán) công thức vào ô đầu tiên trên cùng bên trái của dãy ô bạn muốn gộp (A2). Để làm vậy, bạn hãy chọn A2, click chuột phải vào ô và chọn Paste Special > Values.Chọn ô bạn muốn gộp (A2 và B2) sau đó click Merge and Center.Như vậy, bạn đã có thể gộp nhiều ô trong Excel mà vẫn giữ nguyên dữ liệu, công thức CONCATENATE chỉ dài hơn một chút thôi. Ưu điểm của cách này là bạn có thể phân tách các thông tin được gộp bằng các dấu chỉ trong một công thức duy nhất, ví dụ:=CONCATENATE(A2, “: “, B2, “, “, C2)
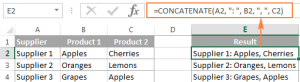
Các phím tắt để gộp ô trong Excel
Nếu bạn gộp ô trong Excel hay gộp cột trong excel với cách thông thường, bạn có thể tận dụng những phím tắt dưới đây.
1. Chọn ô bạn muốn gộp.2. Nhấn phím Alt để có thể điều khiển thanh công cụ trên Excel và hãy giữ phím cho đến khi một dãy chữ tắt hiện lên.3. Nhấn phím H để sử dụng tab Home.4. Chọn phím M để sử dụng Merge & Center.5. Nhấn một trong các phím sau đây:– C để gộp và căn lề chính giữa cho các ô– A để gộp các ô theo từng hàng riêng biệt– M để gộp ô mà không căn lề chính giữa
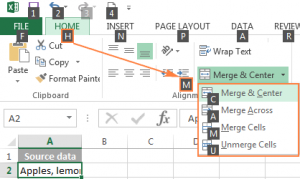
Đầu tiên, việc sử dụng phím tắt có thể khiến bạn thấy bối rối, nhưng chỉ cần luyện tập một chút, bạn sẽ thấy đây là cách để gộp ô nhanh hơn thay vì dùng chuột.
Cách nhanh chóng tìm được các ô đã gộp
Để có thể nhanh chóng tìm ra các ô đã gộp trong trang tính Excel, bạn hãy thực hiện các bước dưới đây:1. Chọn Ctrl + F để mở hộp thoại Find and Replace, hoặc chọn Find & Select > Find.2. Ở thanh Find, chọn Options > Format.
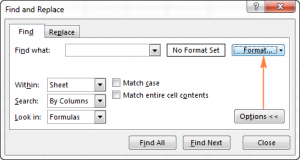
3. Ở tab Alignment, bạn hãy tick vào ô Merge Cells ở dưới phần Text Control và nhấn OK.
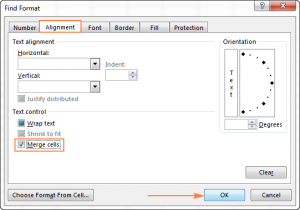
4. Cuối cùng, bạn hãy chọn Find Next để chọn ô bị gộp gần nhất, hoặc chọn Find All để tìm tất cả các ô bị gộp. Nếu bạn chọn phương pháp sau, Excel sẽ hiển thị danh sách tất cả các ô bị gộp và giúp bạn di chuyển giữa các ô đó bằng cách chọn từng ô trong danh sách này.
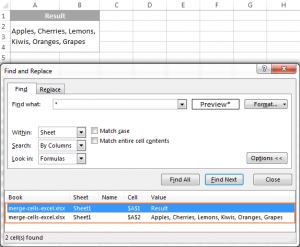
Cách tách ô đã gộp trong Excel
Sau khi đã gộp ô, nếu bạn muốn tách chúng ra, bạn có thể sử dụng phím tắt Ctrl + Z hoặc click vào phím Undo trên thanh Quick Access (chỉ thực hiện được khi bạn tách ô ngay sau khi gộp ô).
Một cách nữa bạn có thể thực hiện là chọn ô đã gộp, vào phần Merge & Center hoặc click vào mũi tên nhỏ ngay cạnh đó và chọn Unmerge Cells:
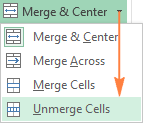
Các cách thay thế việc gộp ô trong Excel
Việc gộp ô có thể giúp bạn trình bày thông tin trong Excel nhưng cũng có những bất lợi nhất định:
Bạn không thể phân loại (sort) trong một cột có chứa ô đã gộp.Auto Fill hay Fill Flash sẽ không thể sử dụng được nếu trong vùng dữ liệu bạn chọn có ô đã gộp.Bạn không thể đổi một vùng dữ liệu có chứa ô gộp thành bảng Excel.Vì vậy, hãy suy tính kỹ trước khi bạn gộp ô trong Excel và chỉ làm khi bạn thấy thực sự cần thiết.
Nếu bạn muốn gộp những ô có vị trí ở giữa trang tính Excel, bạn có thể sử dụng chức năng Center Across Selection để thay thế:
Chọn ô bạn muốn gộp, trong ví dụ này là B4 và C4.Nhấn Ctrl + 1 để mở hộp thoại Format Cells.Tại tab Alignment, chọn Center Across Selection ở danh sách Horizontal, sau đó nhấn OK.Xem thêm: Lời bài hát mẹ yêu ơi lời bài hát, loi bai hat me yeu oi
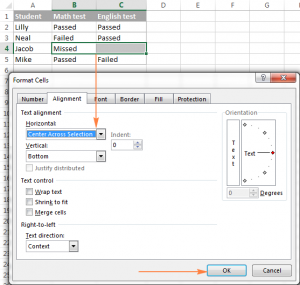
Kết quả sẽ hiển thị như sau, có thể thấy trông chúng không khác gì là hai ô đã bị gộp:
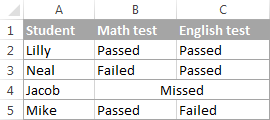
Nhưng thực tế, chúng ta vẫn có thể chọn ô B4 và C4 một cách riêng biệt:
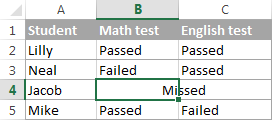
Trên đây là những cách bạn có thể sử dụng để gộp các ô trong Excel và cách thực hiện để không làm mất dữ liệu trong các ô. Hy vọng chúng sẽ hữu ích cho công việc của bạn với Excel. Cảm ơn bạn đã dành thời gian và hẹn gặp bạn trong các bài viết tiếp theo.