Thật là phí nếu như khách hàng không biết đến tính năng trộn thư – mail merge của Word. Đây là 1 tính năng khôn xiết thú vị cùng hữu ích đối với người sử dụng. Thay vì ngồi gõ thủ công bằng tay từng phiếu điểm, phiếu mời gây mất thời gian thì trộn thư sẽ giúp đỡ bạn làm điểu đó chỉ bằng một vài làm việc đơn giản. Nếu như khách hàng chưa biết:
Trộn thư trong Word (mail merge) là gì?Cách trộn thư vào Word cấp tốc và đơn giảnBạn hãy đọc bài viết này để tìm hiểu cách thao tác nhé!
I. Trộn thư vào Word (mail merge) là gì?
Trộn thư hay có cách gọi khác là mail merge là 1 chức năng nâng cấp của Microsoft Word. Cùng với mail merge bạn cũng có thể chèn các danh sách, tệp tin vào các thư mời, phiếu điểm soạn sẵn. Cầm vì đề xuất ngồi gõ thủ công, điền thương hiệu từng fan một thì trộn thư sẽ giúp bạn tiết kiệm được không ít thời gian khi hoàn toàn có thể áp dụng cho không ít người rất thuận tiện.

II. Giải đáp trộn thư vào Word đơn giản và dễ dàng
Tuy trộn thư là một trong những tính năng vô cùng tiện nghi nhưng nhiều người tiêu dùng vẫn chưa biết thực hiện như thế nào. Bạn cùng theo dõi công việc sau phía trên nhé!
Đầu tiên bạn phải chuẩn bị sẵn một văn bản đã soạn sẵn nhưng bỏ trống những thông tin như tên, thời gian,...để chèn thông tin. Quá trình chi huyết để thực hiện như sau:
Bước 1: trên thanh qui định chọn mục Mailings. Kế tiếp nhấn chọn Start Mail Merge. Lựa chọn Step by Step Mail Merge Wizard.
Bạn đang xem: Cách trộn thư trong word 2010
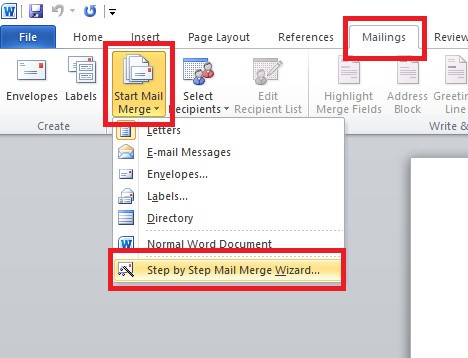
Chọn mục Mailings>Start Mail Merge>Step by Step Mail Merge Wizard
Bước 2: Khi hành lang cửa số Mail Merge xuất hiện, nghỉ ngơi mục Select document type, bạn nhấn lựa chọn vào ô Letter. Thừa nhận Next: Starting document sống phía góc dưới cùng của mục Step 1 of 6.
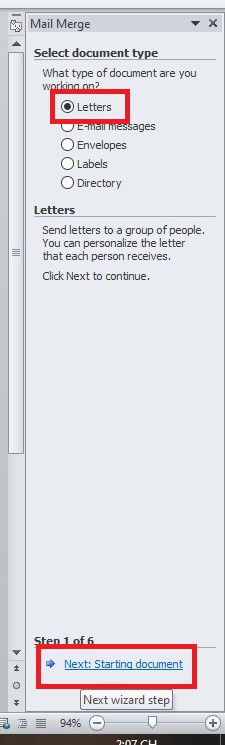
Chọn vào ô Letter
Bước 3: liên tục chọn Use the current document trong mục Select starting document, bên dưới mục Step 2 of 6 chọn Next: Select recipients.
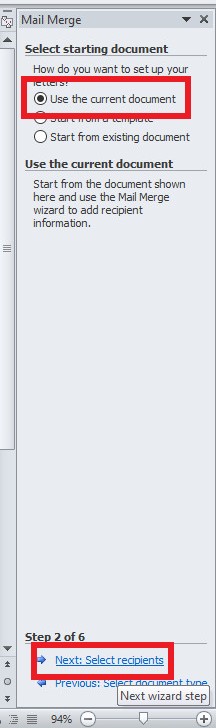
Chọn Use the current document
Bước 4: Nhấn lựa chọn Type a new menu trong mục Select recipients, lựa chọn Chọn Next: Write your letter vào Step 3 of 6.
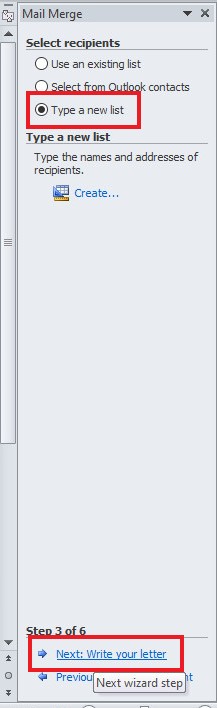
Chọn Type a new menu trong mục Select recipients

Bước 5: Khi hành lang cửa số New Address List xuất hiện, bạn nhấn chọn Customize Columns.
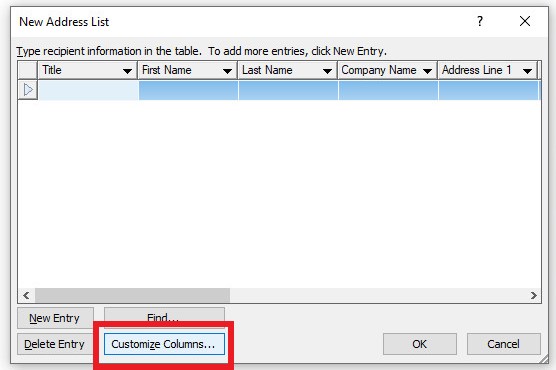
Nhấn chọn Customize Columns
Bước 6: Tại hộp thoại Customize Address List, bạn có thể tùy chỉnh tin tức dữ liệu, cụ thể như sau:
Add: Thêm dữ liệu
Delete: Xoá những dữ liệu gồm sẵn.
Rename: Đổi tên tài liệu có sẵn
Sau khi tiến hành xong, các bạn nhấn OK để gửi sang bước tiếp theo.
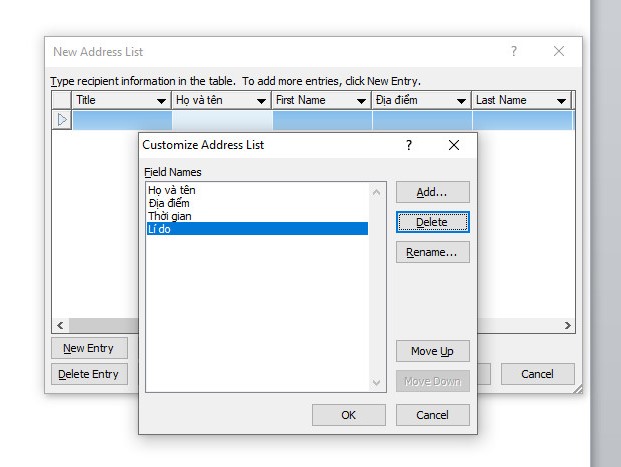
vỏ hộp thoại Customize Address List
Bước 7: các bạn điền các thông tin nhưng văn bản còn thiếu thốn như tên, địa điểm,... Tùy vào mục đích của công ty trong những văn bản soạn sẵn.
Một số lệnh cơ bản như:
New Entry: Thêm cái mới.
Delete Entry: Xoá dòng.
Find: tìm kiếm kiếm.
Thực hiện tại xong, bạn nhấn lựa chọn OK.
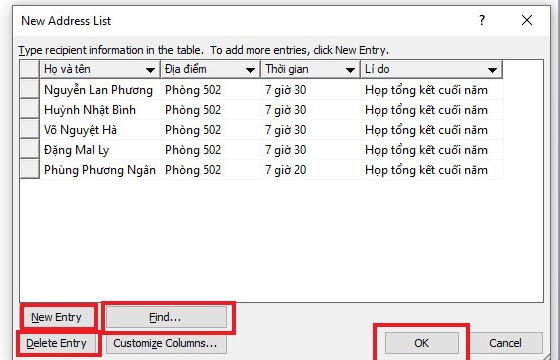
Điền những thông tin nên thiết
Bước 8: Khi cửa sổ Save Address List xuất hiện, bạn đặt tên mang đến tệp tin này rồi dấn Save để lưu.
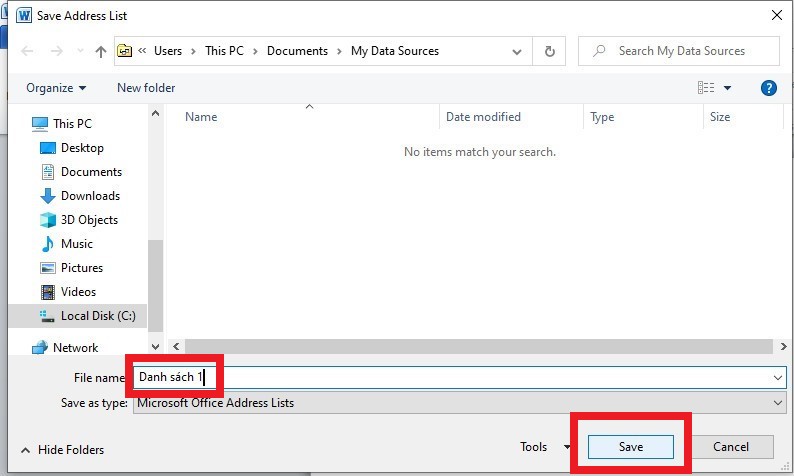
Nhấn Save để lưu
Bước 9: sau khi bấm lưu, khung Mail Merge Recipients đã xuất hiện, bạn cũng có thể tùy ý sửa thay đổi theo các công dụng như:
Sort: sắp xếp lại tài liệu
Filter: lọc lại phần lớn danh sách tin tức cần thiết
Find duplicates: Tìm và xoá những dữ liệu như là nhau.
Validate address: xác thực địa chỉ.
Nhấn OK để hoàn tất.
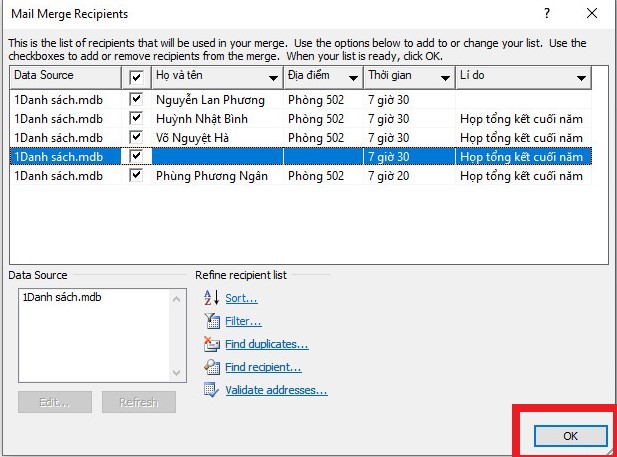
Khung Mail Merge Recipients
Bước 10: bạn mở lại hành lang cửa số Mail Merge
Nhấn chọn Use an existing danh mục trong Select recipients, tiếp sau chọn Next: Write your letter làm việc mục Step 3 of 6. Nhấn lựa chọn More items.
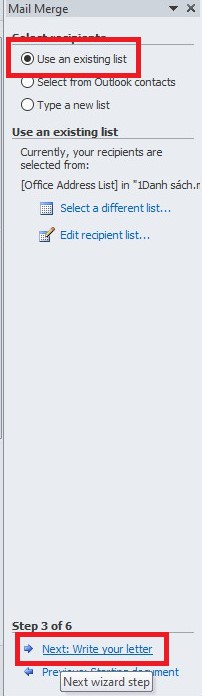
Nhấn chọn Use an existing list
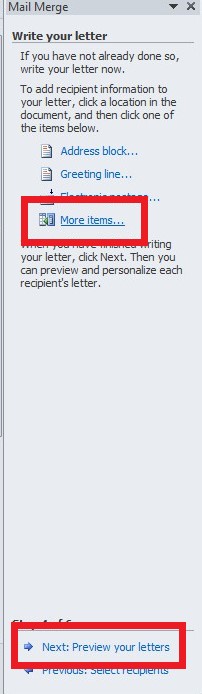
nhấn chọn More items
Bước 11: chúng ta nhấn chọn mục Database Fields tại vỏ hộp thoại Insert Merge Field
Sau đó nhấn chọn vào mục thông tin đã điền trước đó. Nhấn chọn Insert > Next
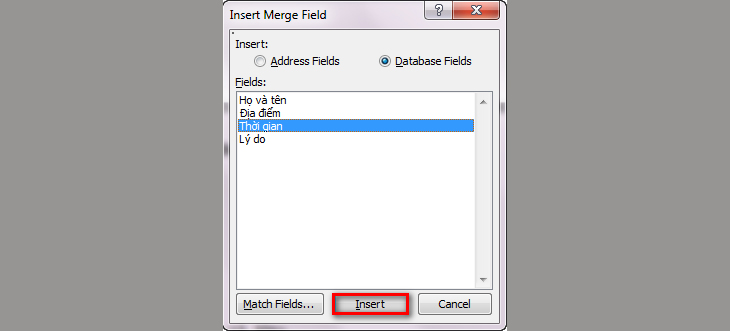
Nhấn chọn Insert > Next
Bước 12: Bạn thực hiện chèn thông tin rồi dìm chọn Next: Complete the merge.
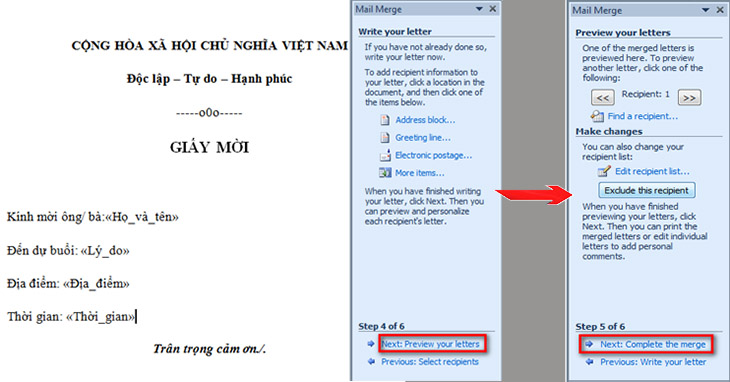
Nhấn chọn Next: Complete the merge
Bước 13: Nhấn chọn mục Mailings trên thanh hình thức
Nhấn lựa chọn Finish và Merge > Chọn Edit Individual Documents.
Xem thêm: Cách Giảm Dung Lượng File Zip Giảm Dung Lượng Xuống Mức Thấp Nhất
Khi xuất hiện cửa sổ Merge to New Document, bạn chọn All rồi OK nhằm hoàn tất.
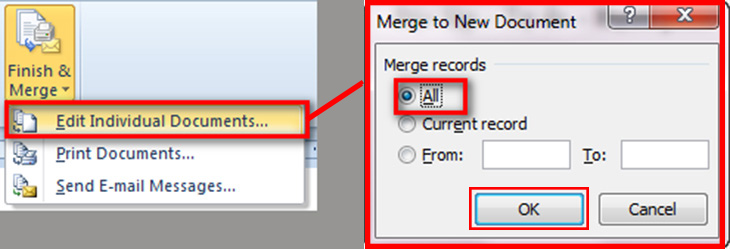
Chọn All rồi OK trong cửa sổ Merge khổng lồ New Document để hoàn tất
Trên đây là công việc hướng dẫn trộn thư vào Word 2010 tiện lợi cho bạn tham khảo. Chúng ta có thể thực hiện tựa như trên Word 2013 cùng Word 2016. Hi vọng nội dung bài viết sẽ hữu dụng với bạn. Chúc các bạn thực hiện tại thành công!