Excel là sản phẩm của Microsoft Office, giúp người dùng lập những bảng biểu, tính toán, phân tích những số liệu… quanh đó ra, Excel còn cung cấp tạo những biểu đồ nhằm mục đích truyền đạt thông tin, số liệu đến người dùng một cách tấp nập và dễ hiểu. Hôm nay, trung vai trung phong Kế toán Tin học Đức Minh sẽ sát cánh đồng hành cùng chúng ta tạo ra các biểu đồ vật một cách đơn giản dễ dàng mà thẩm mỹ và làm đẹp và cấp tốc chóng.

1. Đồ thị trong exel là gì
Đồ thị trong Excel là một trong những cách trình diễn các số liệu khô mát thành các hình ảnh sinh động dễ hiểu. Đồ thị được liên kết với dữ liệu của nó trong bảng Excel, vì vậy lúc bạn đổi khác dữ liệu trong bảng tính thì mau lẹ đồ thị sẽ thay đổi theo tương ứng.
Bạn đang xem: Cách vẽ biểu đồ cột và đường trong excel 2007
Lựa chọn đều dữ liệu cần thiết để sản xuất biểu đồ như: các tiêu đề theo dòng, cột và dữ liệu minh họa.Từ Menu Insert trong hộp Chart bạn lựa chọn 1 kiểu biểu đồ phù hợp mà bạn có nhu cầu dùng để trình diễn số liệu của mình. Khi lựa chọn 1 kiểu sẽ có 1 menu đổ xuống hiển thị những mẫu cho chính mình lựa chọn

* Một ví dụ chế tác biểu đồ:

Với Excel 2007 các bạn sẽ có các lựa chọn hơn vào việc sử dụng dạng biểu đồ vì chưng với phiên phiên bản này Microsoft Office 2007 cung cấp rất những nhữn chủng loại biểu đồ ưa nhìn và hiệu quả cũng rất táo bạo trong vấn đề biểu diễn, so sánh những số liệu.
2. Các loại biểu đồ vượt trội Excel 2007
Column: Biểu đồ gia dụng dạng cộtBar: Biểu đồ vật dạng con đường kẻ
Pie: Biểu thiết bị hình tròn
Scatter: Biểu đồ dùng XY (phân tán)Area: Biểu thiết bị vùng
Doughnut: Biểu đồ vật dạng vành khuyên
Radar: Biểu đồ vật hình rada (theo tia)Surface: Biểu đồ gia dụng mặt dạng 3-DBubble: Biểu thiết bị dạng những hình tròn
Stock: Biểu đồ ngoài mặt cột
Cylinder: Biểu thứ hình trụ 3-DCone: Biểu đồ bề ngoài chóp trụ 3-DPyramid: Biểu đồ ngoài mặt chóp 3-D
3. Thao tác với biểu thứ
Công việc tạo biểu thứ chỉ là một trong trong số nhiều quá trình làm việc với biểu đồ, cùng với Excel 2007 người dùng dễ dàng hơn trong bài toán hiệu chỉnh biểu đồ bằng cách sử dụng phương pháp chuyên biệt Chart Tools.

a. Vẻ ngoài chính thao tác làm việc với biểu đồ
Menu Chart Tools bao gồm 3 menu phụ là Design, Layout, cùng Format chứa hầu như cục bộ các lệnh thao tác làm việc với biểu đồ, sau đây họ cùng mày mò các nội dung chi tiết của các menu này.
* Chart Tool/ Design: Chứa các lệnh giúp đỡ bạn thiết kế kiểu cùng dạng biểu vật dụng cho tương xứng với mục đích và tác dụng mong muốn.

Type: lựa chọn kiểu biểu đồ
Data: Lựa chọn thao tác với dữ liệu của người tiêu dùng phục vụ mang lại vẽ biểu đồ.
Chart Layouts: Dạng hiển thị biểu đồ
Chart styles: các kiểu biểu diễn biểu đồ
Location: dịch rời biểu đồ cho một vị trí khác
Sau lúc bạn bấm chuột lựa chọn mục này vỏ hộp thoại Move Chart sẽ hiện ra như hình dưới đây:

Lựa lựa chọn vị trí buộc phải xuất ra tiếp đến Click OK.
* Chart Tool/ Layout: cung cấp các thành phần cụ thể của biểu thiết bị được chọn. Tín đồ dùng hoàn toàn có thể hiệu chỉnh chi tiết các thành phần nhờ vào Menu phụ này.

* Chart Tool/Format: cung ứng các chắt lọc để hiệu chỉnh những thuộc tính chi tiết của biểu đồ
Học cấp tốc định dạng biểu đồ.

b. Định dạng biểu đồ
Sau khi tạo biểu vật dụng thường tác dụng nhận được không giống như ý muốn, vì vậy ta đề nghị hiệu chỉnh một vài ba yếu tố không đạt công dụng như: kích cỡ biểu đồ, font chữ, kích thước các cụ thể trên biểu đồ… có khi ta cũng cần thêm hay loại bỏ dữ liệu.
c. Điều chỉnh kích thước
Khi chế tạo biểu vật dụng xong, nếu các thành phía bên trong biểu đồ không vừa ý hãy dịch chuyển đ khu vực khác theo cách sau:
Chọn đối tượng cần di chuyển.Nhấp loài chuột trái vào đối tượng người dùng rê đi chỗ khác, thả chuột.Để điều chỉnh kích thước cục bộ biểu đồ: Nhấp vào nền vào của biểu đồ, dịch rời chuột vào những nút hình vuông nhỏ trên viền của nền trong, lúc thấy mở ra mũi tên nhị đầu, nhấp chuột trái rê nhằm điều chỉnh form size thích hợp. Form size của biểu thiết bị rộng nhỏ hơn hoặc bằng kích cỡ của nền ngoàiDi chuyển toàn thể biểu đồ: Nhấp vào nền vào của biểu đồ để chọn, bấm vào trái vào nền trong của biểu thiết bị một đợt nữa và rê đi nơi khác, những thành phần nằm trong biểu vật dụng sẽ di chuyển theo biểu đồ.
d. Định dạng tiêu đề của biểu đồ
Định dạng title của biểu đồ vật hãy thực hiện công việc sau:
Nhấp đúp chuột lựa chọn tiêu đề của biểu đồ gia dụng để biến đổi nội dung của tiêu đề biểu đồ.e. Cố kỉnh đổi, chỉnh sửa số liệu: bởi vì một lý do nào này mà bạn đề xuất chỉnh lại số liệu của biểu đồ các bạn hãy làm theo công việc sau đây:
+ click chuột phải vào biểu đồ lựa chọn Select Data…

Hộp thoại hiện lên như hình bên dưới đây:

+ bạn cũng có thể thay đổi vùng tài liệu để vẽ biểu đồ bằng cách nhập địa chỉ trong form Chart data range:
+ Đảo ngược 2 trục X với Y bằng cách bấm chuột vào nút lệnh: Swich row/ Column
+ Chèn thêm số liệu click chuột vào nút Add.

+ chỉnh sửa số liệu nhấn vào vào nút Edit.

+ Gõ vứt biểu đồ click chuột vào nút Remove.
Sau khi thiết lập lại số liệu tuy vậy nhấp OK để áp dụng biến đổi cho biểu đồ.
Thay đổi kiểu dáng biểu đồ: chúng ta có thể thay đổi kiểu, dạng biểu đồ sau khoản thời gian đã vẽ kết thúc biểu đồ bằng cách nhấp nên chuột lên biểu thứ và chọn Change Chart Type vỏ hộp thoại hiện lên như hình dưới đây:

Bạn lựa chọn 1 loại biểu vật dụng trong khung mặt trái kế tiếp chọn biểu thứ trong khung bên phải kết thúc nhấp OK.
Format Chart Area: Nhấp yêu cầu chuột lên biểu đồ kế tiếp chọn Format Chart Area để mở vỏ hộp thoại này.

+ Fill: color nền mang lại biểu đồ
+ Border Color: color cho đường bao
+ Border Style: Kiểu mang lại đường viền bao
+ Shadow: những tùy chọn cho bóng đổ.
Các tùy chọn biến đổi cho biểu đồ gia dụng được bộc lộ trên 3 menu quần thể bạn click chuột vào biểu trang bị một phương pháp khá cụ thể và trực quan
Vậy là Đức Minh vừa hướng dẫn các bạn cách sản xuất biểu đồ gia dụng trong Excel. Các bạn cũng có thể tham khảo khóa đào tạo và huấn luyện tin học công sở tại trung trung tâm Đức Minh để được trả lời kĩ rộng về các thủ thuật tin học tập nhé!
Nếu các bạn là người thường xuyên sử dụng bảng tính Excel thì có lẽ rằng sẽ có thỉnh thoảng bạn nên vẽ các loại biểu vật khác nhau. Các biểu đồ trong Excel giúp fan dùng rất có thể dễ dàng so sánh những dữ liệu trong bảng một giải pháp dễ chú ý và trực quan. Và trong những các dạng biểu đồ dùng được tích phù hợp trên Excel thì biểu đồ đường là một trong những loại dễ vẽ nhất và được sử dụng trong các loại report thường xuyên nhất. Tuy thông dụng là vậy nhưng hiện thời vẫn có tương đối nhiều người cần sử dụng không biết phương pháp vẽ biểu đồ con đường …
Bạn không biết cách vẽ biểu đồ đường trong Excel?Bạn đang tò mò cách chỉnh sửa và trang trí biểu đồ con đường trong Excel?
Trong nội dung bài viết hôm nay, shthcm.edu.vn đã hướng dẫn các bạn cách vẽ biểu đồ mặt đường trong Excel vô cùng đơn giản. Hãy cùng shthcm.edu.vn ban đầu ngay thôi nào!

Hướng dẫn biện pháp vẽ biểu đồ mặt đường trong Excel
1. Tài liệu nào cân xứng để trình diễn bằng biểu đồ gia dụng đường?
Trên thực tế, chưa hẳn dữ liệu làm sao cũng có thể vẽ biểu đồ mặt đường thẳng mà họ chỉ vẽ được biểu đồ mặt đường thẳng với các loại tài liệu dưới đây:
Dữ liệu tất cả nhiều đối tượng người sử dụng và các đối tượng người sử dụng có tính liên tiếp về thời hạn (ví dụ như theo các tháng vào năm).Dữ liệu có giá trị của các đối tượng chủ quyền với nhauCó thể thấy, do mục đích của biểu đồ mặt đường là nhằm theo dõi xu hướng diễn biến, bởi đó đòi hỏi quá trình tình tiết của biểu thiết bị đường bắt buộc ghi nhận liên tục theo thời hạn và giả dụ các đối tượng người tiêu dùng có quan hệ với nhau thì hay chỉ dùng để làm biểu diễn theo dạng biểu đồ hình trụ (biểu diễn mỗi quý hiếm của 1 đối tượng người dùng là một trong những phần trong tổng số).

2. Hướng dẫn bí quyết vẽ biểu đồ mặt đường trong Excel
2.1. Biện pháp vẽ đồ thị mặt đường trong Excel đơn giản dễ dàng nhất
Bước 1: Đầu tiên, bạn nên lựa chọn bảng dữ liệu cần vẽ biểu trang bị đường.
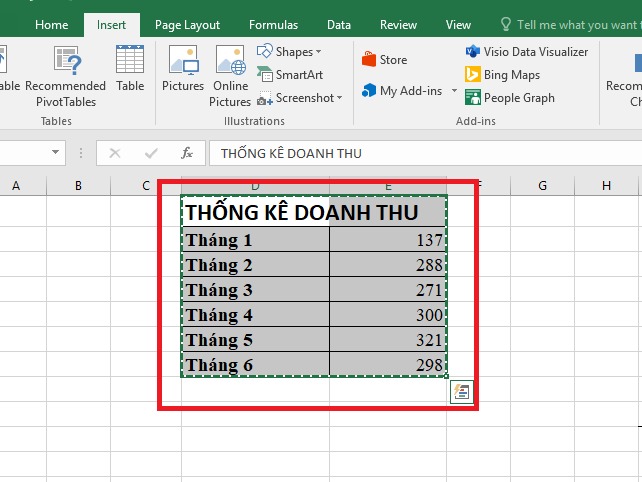
Đầu tiên nên lựa chọn bảng tài liệu cần vẽ biểu thiết bị đường
Bước 2: tiếp theo sau bạn nên chọn lựa thẻ Insert trên thanh hình thức và click chọn vào biểu tượng của đội biểu đồ mặt đường thẳng (Line).
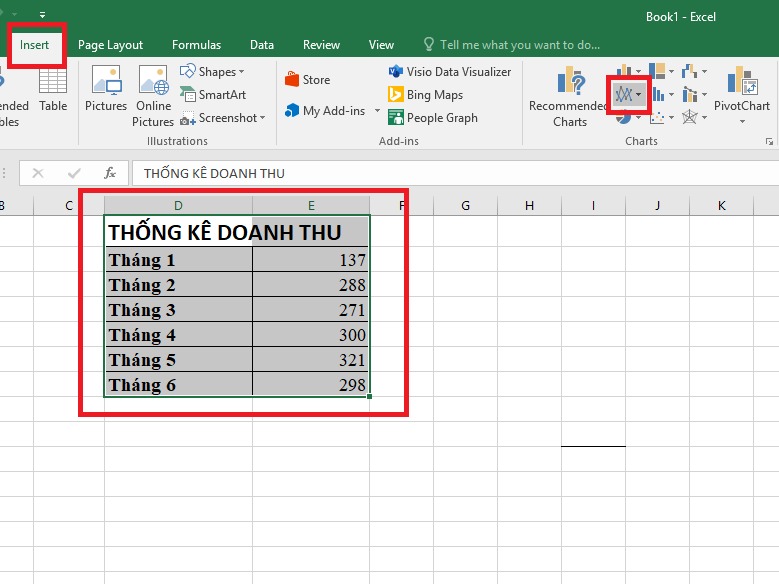
Bạn click lựa chọn vào hình tượng của đội biểu đồ mặt đường thẳng
Bước 3: tại đây chúng ta đang đề xuất vẽ biểu đồ vật đường cho nên việc của bạn bây giờ là chọn 1 dạng biểu đồ dùng theo muốn muốn trong số dạng biểu trang bị đường đến sẵn là đã kết thúc rồi đấy!
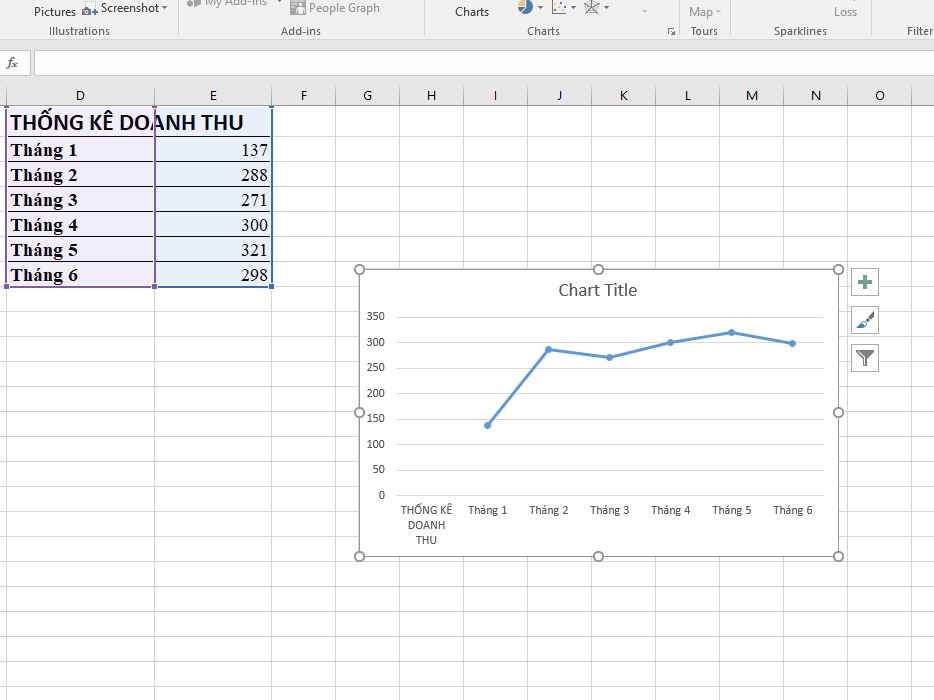
Chỉ đề nghị chọn loại biểu đồ ước muốn là đang hoàn thành
2.2. Những loại Line Graph trong biểu vật dụng đường
Hiện nay, Excel cung ứng các một số loại Line Graph khác nhau như:
2-D Line:Đây là biểu đồ mặt đường dạng 2D thông thường và nếu có nhiều hơn một cột cực hiếm trong bảng của doanh nghiệp thì từng cột sẽ được vẽ riêng. 2-D Line sẽ bao hàm những dạng biểu đồ: Line, Stacked Line, 100% Stacked Line, Line with Markers,….
3-D Line:Biểu đồ vật này tựa như như Line Graph 2-D mà lại được màn biểu diễn ở định hình 3D. Vày là biểu đồ biểu diễn ở dạng biểu vật đường ba chiều phải sẽ cho ra hiệu quả sinh cồn hơn đông đảo biểu đồ 2d thông thường.

Line (Biểu đồ vật đường) với Line with Markers (Biểu vật đường gồm điểm đánh dấu):
Các biểu thiết bị này được thể hiện không kèm hoặc kèm điểm ghi lại để cho người dùng biết các giá trị tài liệu riêng và phần đa biểu đồ này thể hiện khuynh phía theo thời gian hoặc thể loại, được gián đoạn đều theo trình tự tuyệt nhất định. Nếu có nhiều loại dữ liệu hoặc các giá trị mang ý nghĩa tương đối thì chúng ta nên chọn biểu đồ đường không có điểm đánh dấu.
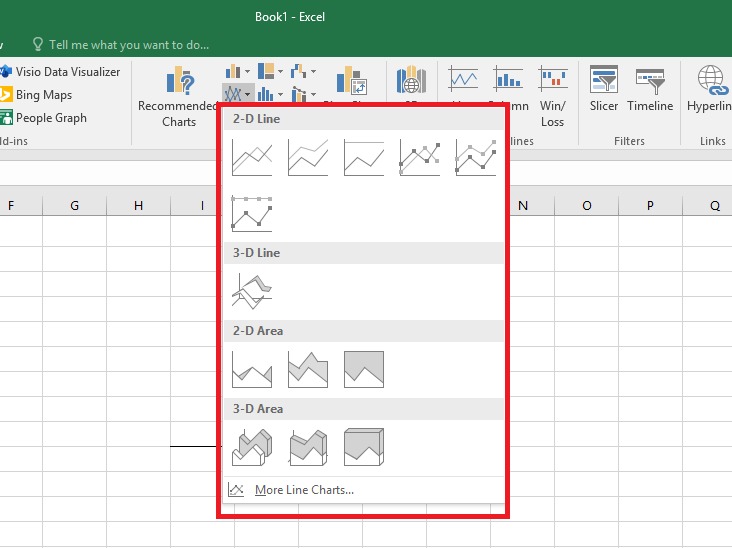
Stacked Line (Biểu đồ đường xếp chồng) với Stacked Line with Markers (Biểu đồ mặt đường xếp ck có điểm tiến công dấu) :
Đây là phần lớn biểu đồ được thể hiện không kèm hoặc kèm những điểm đánh dấu để nhằm cho biết các giá trị dữ liệu riêng. Các biểu đồ con đường xếp ông chồng sẽ bộc lộ khuynh hướng góp sức của mỗi quý hiếm theo thời gian hoặc theo những thể nhiều loại được cách biệt đều.
100% Stacked Line (Biểu đồ mặt đường xếp ck 100%) với 100% Stacked Line with Markers (Biểu đồ đường xếp ck 100%):số đông biểu đồ sẽ sở hữu điểm tiến công dấu biểu hiện không kèm hoặc dĩ nhiên điểm ghi lại để biết được các giá trị tài liệu riêng. Vì chưng đó các biểu đồ đường xếp ông xã 100% sẽ biểu thị khuynh hướng tỷ lệ đóng góp của mỗi giá trị theo thời gian hay hồ hết thể loại được ngăn cách đều.
3. Phía dẫn chỉnh sửa và trang trí biểu đồ đường trong Excel
3.1. Chỉnh sửa tiêu đề cho biểu thiết bị đường
Người dùng hoàn toàn có thể nhấp đúp chuột vào mục Chart Title tại biểu đồ đường và chỉnh sửa tiêu đề sao cho phù hợp với biểu đồ.
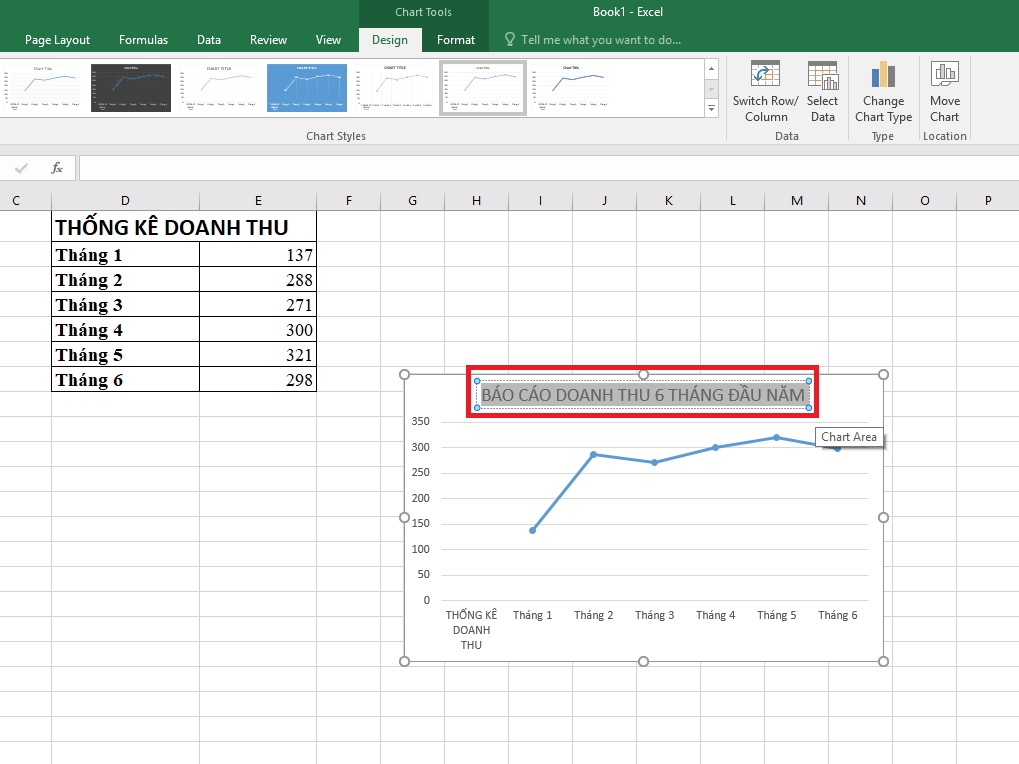
3.2. Thêm nhãn dán dữ liệu cho biểu thiết bị đường
Nếu ý muốn thêm nhãn dán tài liệu thì các bạn chọn biểu tượng dấu + greed color nằm sát bên biểu đồ, rồi ghi lại tick chọn trong ô vuông nằm trước Data Labels.
Còn nếu như muốn đặt nhãn dán tài liệu nằm ở phần khác với địa chỉ mặc định thì chúng ta click vào biểu tượng tam giác màu đen kề bên Data Labels và có thể tuỳ chọn vị trí cho nhãn dán dữ liệu.
3.3. Thêm và sửa đổi chú thích đến biểu đồ vật đường
Bạn hãy dìm chọn biểu tượng dấu + màu xanh ở ở kề bên biểu đồ. Sau đó bạn lưu lại tick chọn trong ô vuông ở trước Legend cùng nhấn chọn hình tượng tam giác color đen lân cận để bao gồm thể thiết lập cấu hình vị trí chú thích.
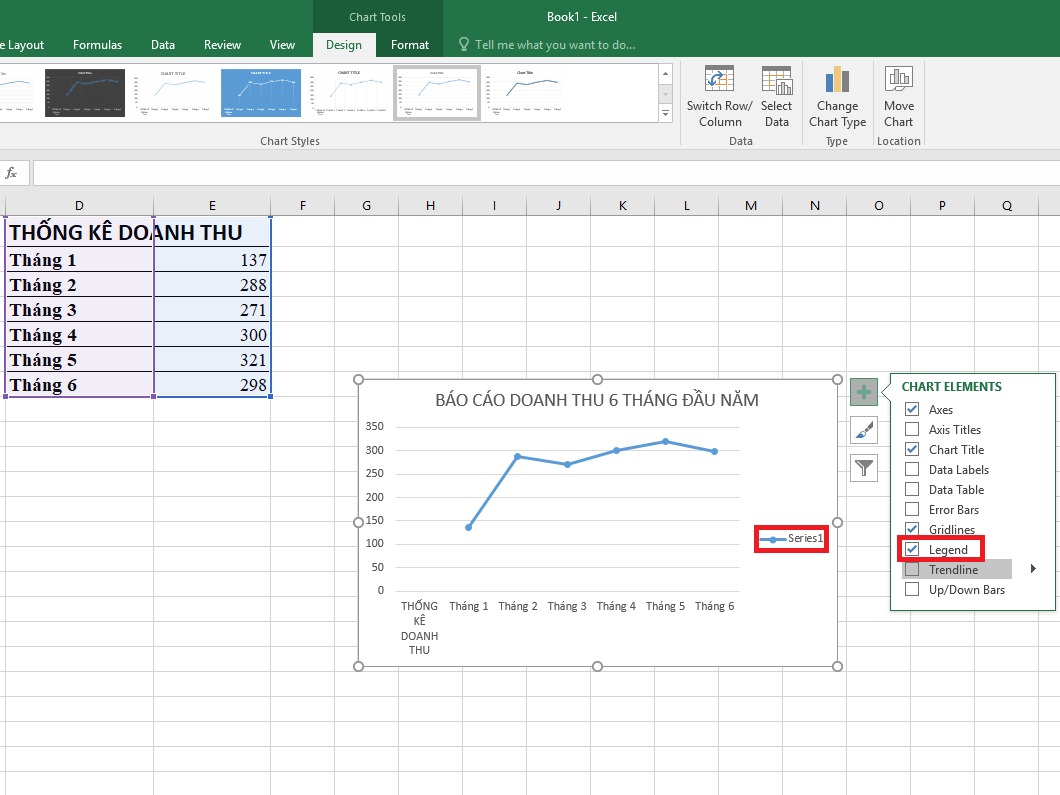
Tick chọn trong ô vuông ở trước Legend nhằm thêm chú thích
3.4. Ẩn/ Hiện một số thành phần không giống trên biểu đồ
Ngoài nhãn dán dữ liệu, tiêu đề, chú thích,… thì các bạn có thể thêm một số trong những thành phần khác lên biểu đồ đường bằng phương pháp nhấn lựa chọn dấu + color xanh. Tại đây, các bạn sẽ thấy một số trong những thành phần như Axis Titles (tiêu đề trục), Data Table (bảng dữ liệu), Up/Down Bars (các thanh nối) cùng Gridlines (đường lưới).
Các bạn muốn hiển thành phố phần nào lên trên biểu vật dụng thì đánh chọn dấu tick vào ô vuông ở phía trước tên yếu tắc đó. Còn ước ao ẩn thành phần nào thì các bạn bỏ lốt tick vào ô vuông trước tên thành phần đó là xong.
3.5. Biến đổi kiểu và màu sắc cho biểu đồ dùng đường
Nhấn chuột và chọn hình tượng bút lông nằm cạnh sát biểu đồ. Để biến đổi kiểu biểu thiết bị thì chúng ta lựa lựa chọn tuỳ ý phong cách biểu đồ gia dụng trong mục Style, còn chọn màu sắc cho những đường thì nhấn chọn trong mục Color.
3.6. Lọc dữ liệu cho biểu thứ đường
Bạn hãy nhận chọn biểu tượng chiếc phễu ở lân cận biểu đồ, tại phía trên các bạn cũng có thể loại vứt những phần tài liệu không cần thiết và sàng lọc lại dữ liệu phù hợp cho biểu đồ.
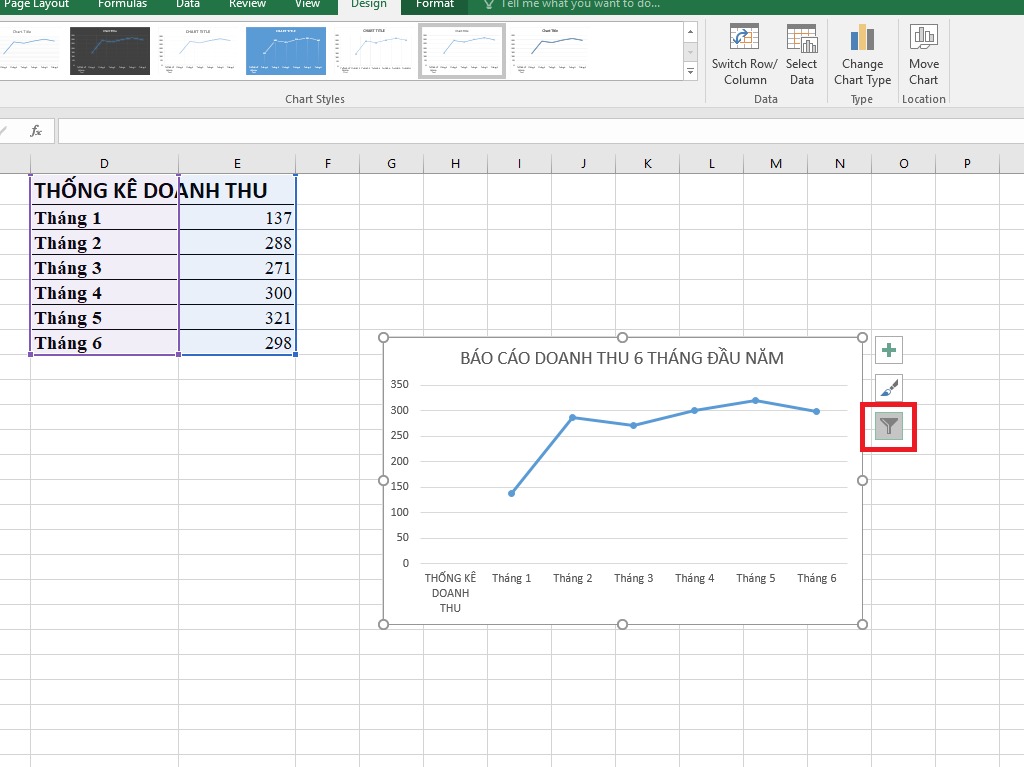
3.7. Biến đổi kiểu sắp xếp cho biểu thứ đường
Nếu bạn đang muốn thay đổi kiểu sắp xếp khác mang lại biểu đồ vật thì các bạn hãy chọn biểu đồ dùng rồi nhấp vào kiến thiết và chọn Quick Layout nhằm lựa chọn bố cục mà bạn muốn thay đổi.
3.8. Chuyển đổi nền mang lại biểu thiết bị đường
Bạn nhấp chọn biểu vật rồi nhấn lựa chọn Format, tiếp đó trong phần Shape Fill thì các bạn hãy chắt lọc màu nền cho biểu đồ theo ý thích nhé!
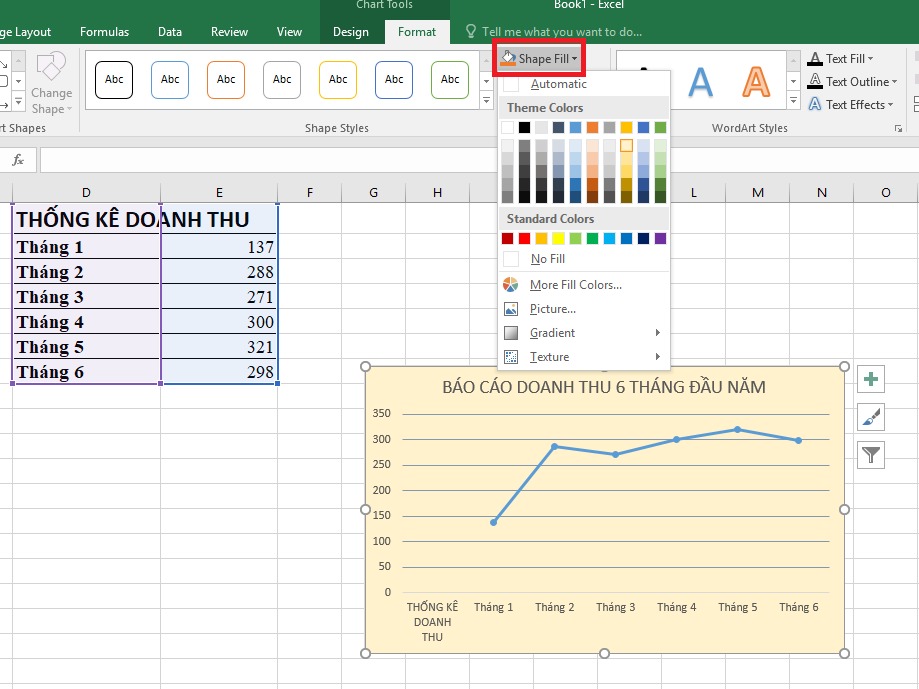
3.9. Chuyển đổi kiểu chữ, color chữ, cảm giác chữ vào biểu vật dụng đường.
Xem thêm: Cách Mở Máy Lạnh Không Cần Remote Rồi, Làm Cách Nào Để Bật Máy Lạnh Đây?
Nếu các bạn không đam mê kiểu hoặc màu sắc chữ mang định bên trên biểu đồ của bản thân thì các chúng ta cũng có thể thay đổi theo các kiểu chữ nghệ thuật hoặc những hiệu ứng chữ. Bạn chỉ việc chọn biểu thiết bị rồi nhận Format và chọn kiểu chữ mà bạn muốn trong phần Word Art Styles.
4. Tổng kết
Bài viết bên trên là các hướng dẫn bí quyết vẽ và sửa đổi biểu đồ đường trên Excel vô cùng chi tiết và dễ dàng dàng. Hy vọng bài viết sẽ mang lại cho chính mình những tin tức hữu ích và giúp đỡ bạn tạo ra hồ hết file Excel đẹp và bài bản hơn. Rất có thể thấy, cả Word với Excel hầu như là những ứng dụng văn chống vô cùng đặc trưng và được nhiều người sử dụng. Bởi vì vậy, nếu bạn cũng hay xuyên thao tác làm việc với những con số và mong tạo bảng biểu trên áp dụng Word thì hoàn toàn có thể tham khảo cách vẽ biểu đồ dùng trong Word nhé. shthcm.edu.vn chúc các bạn thành công!
Hướng dẫn giải pháp vẽ biểu đồ gia dụng Gantt trong Excel vô cùng đối chọi giản
Hướng dẫn phương pháp vẽ biểu thứ tròn vào excel 2007, 2010, 2013, năm 2016 cực đối kháng giản, cấp tốc chóng