Sơ đồ tư duy là gì? Hướng dẫn cách vẽ sơ đồ tư duy trong powerpoint cực đơn giản và nhanh chóng!
Sự phát triển của công nghệ kèm theo sự ra đời của các phần mềm đã đem đến nhiều tính năng tiện ích nhằm giúp các thao tác được nhanh chóng và hiệu quả hơn. Nếu như ngày trước bạn phải vạch ý hay vẽ sơ đồ tư duy hệ thống kiến thức trên giấy mất nhiều thời gian mà lại không đảm bảo tính thẩm mỹ thì nay đã khác. Với sự xuất hiện của Powerpoint bạn đã có thể dễ dàng tạo nên những trang sơ đồ tư duy đẹp và nhanh chóng hơn rất nhiều. Tuy đây là tính năng không phải mới nhưng vẫn có nhiều người chưa biết đến hoặc còn lúng túng khi muốn xây dựng sơ đồ. Đừng lo, nếu như:
Bạn chưa biết sơ đồ tư duy là gì? Bạn muốn tìm hiểu cách vẽ sơ đồ tư duy trong Powerpoint? Bạn muốn tham khảo những mẫu sơ đồ tư duy đẹp trong Powerpoint?Trong bài viết hôm nay, Mega sẽ hướng dẫn bạn cách vẽ sơ đồ tư duy trong Powerpoint cực hữu ích, dễ thực hiện nhé!
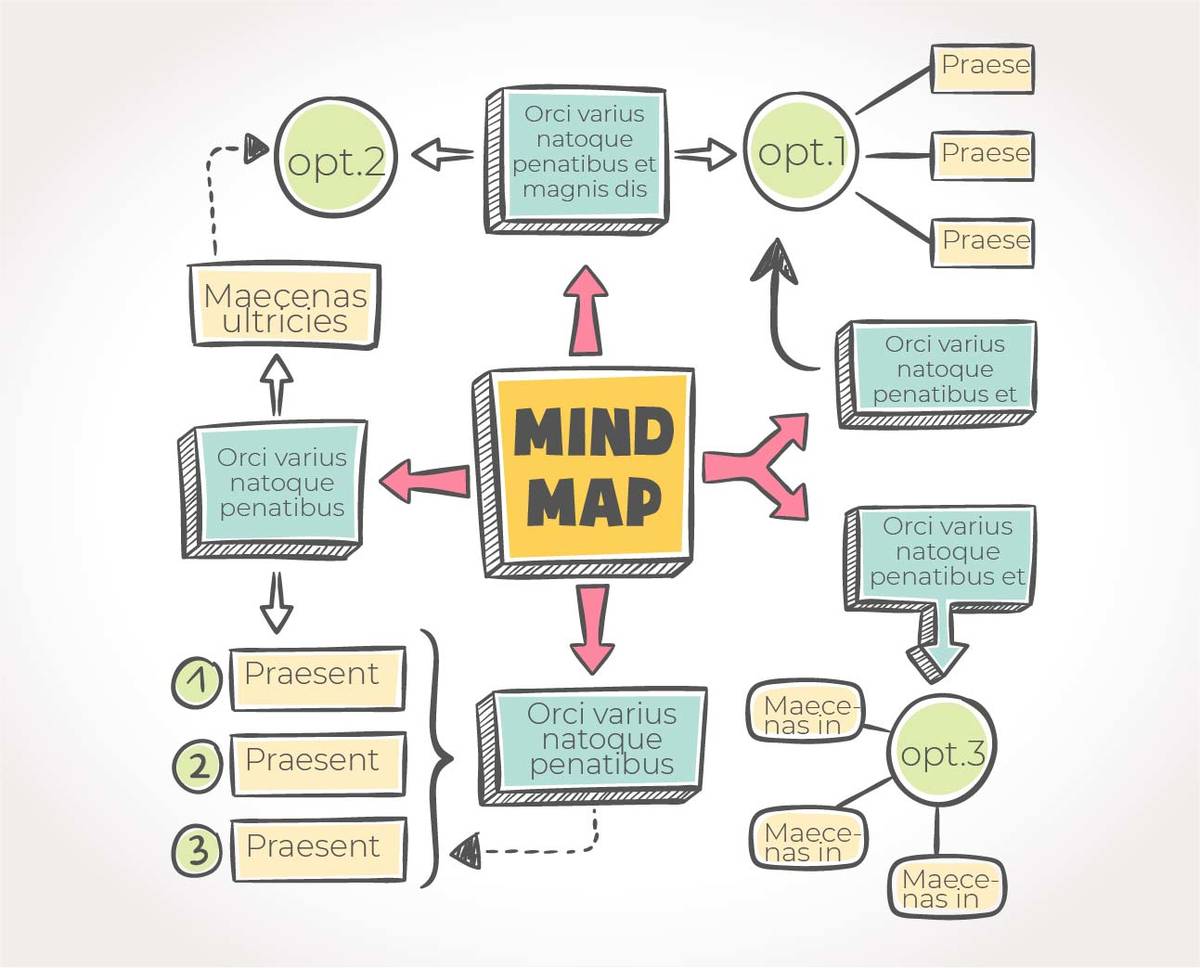
Sơ đồ tư duy được sử dụng phổ biến trong học tập, làm việc
I. Sơ đồ tư duy là gì?
Các bài học, bộ tài liệu, bài báo cáo… sẽ luôn chứa nhiều dung lượng chữ, kiến thức hay dữ liệu chằng chịt, nếu bạn muốn nắm nội dung thường sẽ mất khá nhiều thời gian. Lúc này chính là lúc “vị cứu tinh” sơ đồ tư duy xuất hiện.
Bạn đang xem: Cách vẽ sơ đồ trong powerpoint
Sơ đồ tư duy hay còn gọi là Mind
Map được biết đến là một phương pháp ghi chép, hệ thống lại kiến thức, thông tin theo dạng mô hình, hình ảnh, ký hiệu. Theo tìm hiểu và nghiên cứu, bộ não của con người thường sẽ tiếp nhận và ghi nhớ hình ảnh nhanh, dễ dàng hơn là chữ viết hay số liệu. Đồng thời, hình ảnh có thể gợi được nhiều sự liên tưởng hơn, kích hoạt được khả năng tư duy và trí nhớ não bộ. Chính vì vậy, cha đẻ của Mind
Map – Tony Buzan đã sáng tạo ra loại hình này để hỗ trợ việc học tập, tiếp thu của con người.
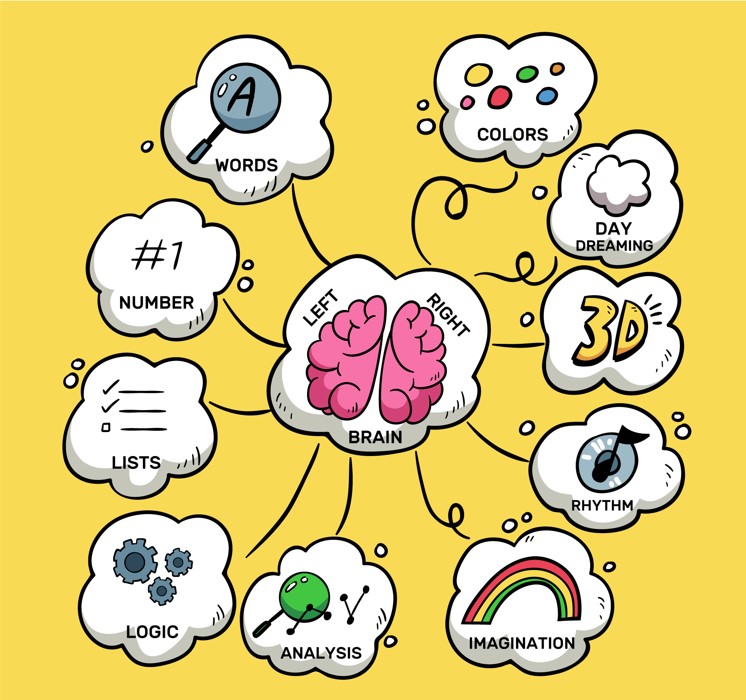
Mindmap chứa hình ảnh, từ khoá, màu sắc giúp việc tiếp nhận và ghi nhớ nhanh hơn
Sơ đồ tư duy sẽ biểu thị một đoạn, một hay nhiều trang tài liệu bằng những nhánh mũi tên kèm hình ảnh, lược giản thông tin , tập trung vào từ khoá, thêm vào các kí hiệu, màu sắc…
Ưu điểm:
Rút gọn được những kiến thức dài, giúp người xem nắm được hệ thống ý chính, hỗ trợ việc ghi nhớ nhanh và lâu hơn Biểu thị dưới dạng sơ đồ nên thể hiện được mối quan hệ, liên kết giữa các phần nội dung, xâu chuỗi được vấn đề.Có sự hỗ trợ của hình ảnh, biểu tượng và màu sắc, kích thích trí liên tưởng và não bộ. Kết hợp được giữa góc nhìn tổng quát và cụ thể trong cùng một sơ đồ với nhiều nhánh nối kếtCho phép người vẽ sáng tạo theo phong cách cá nhân, không theo khuôn khổ nhất định, phát huy được khả năng tư duy, trí não
Trước đây, sơ đồ tư duy thường được dùng nhiều nhất ở đối tượng học sinh, sinh viên, nhưng ngày nay nhờ sự hữu ích, tiện lợi của nó mà hầu như mọi lĩnh vực hay đối tượng đều có thể sử dụng.
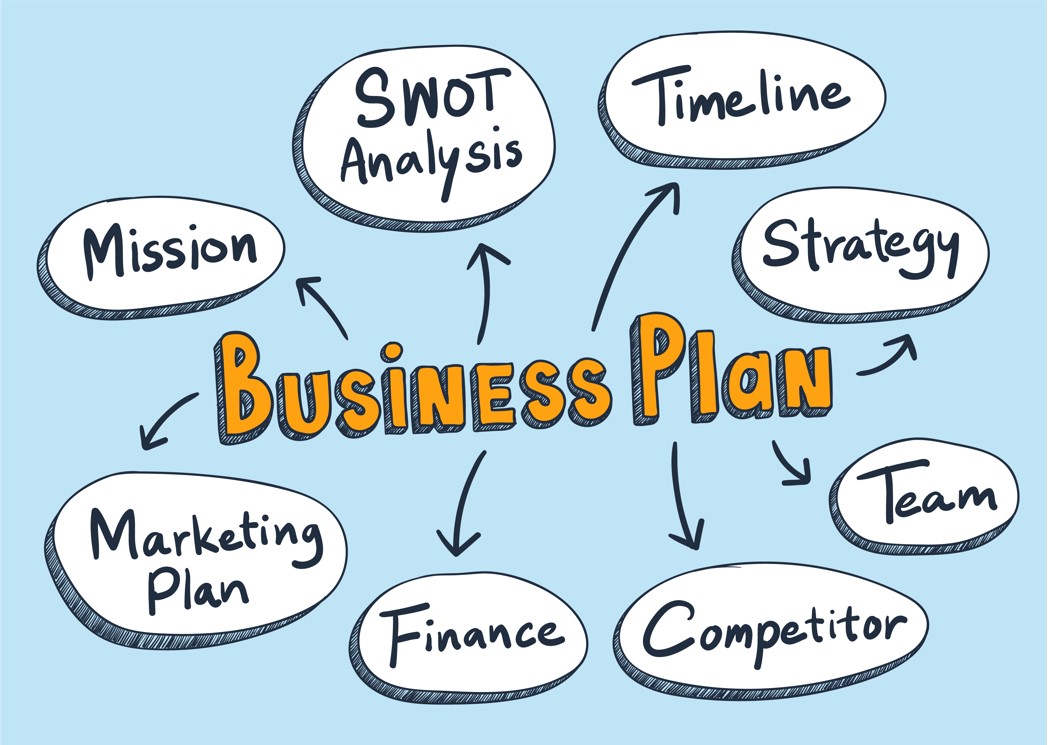
Mindmap là công cụ hỗ trợ đắc lực cho doanh nghiệp

II. Lập sơ đồ tư duy trong Power
Point đơn giản bằng Smart Art
Bạn cần tải Powerpoint về thiết bị trước khi thực hiện. Nếu chưa cài đặt phần mềm này, bạn có thể tham khảo cách tải Powerpoint cho máy tính và điện thoại mà Mega đã hướng dẫn trước đó nhé!
1. Cách lập sơ đồ
Tính năng Smart
Art là công cụ đồ hoạ hoá thông tin. Nếu Chart (Biểu đồ) thường được dùng để biểu thị thông tin về số liệu thì Smart Art cho phép người dùng tạo ra các hình vẽ, sơ đồ thông tin, đẹp mắt để trình bày nội dung dạng văn bản. Ta có thể sử dụng chức năng này để làm sơ đồ tư duy trên Powerpoint.
Bước 1: Tại giao diện Powerpoint, nhấn chọn thẻ Insert
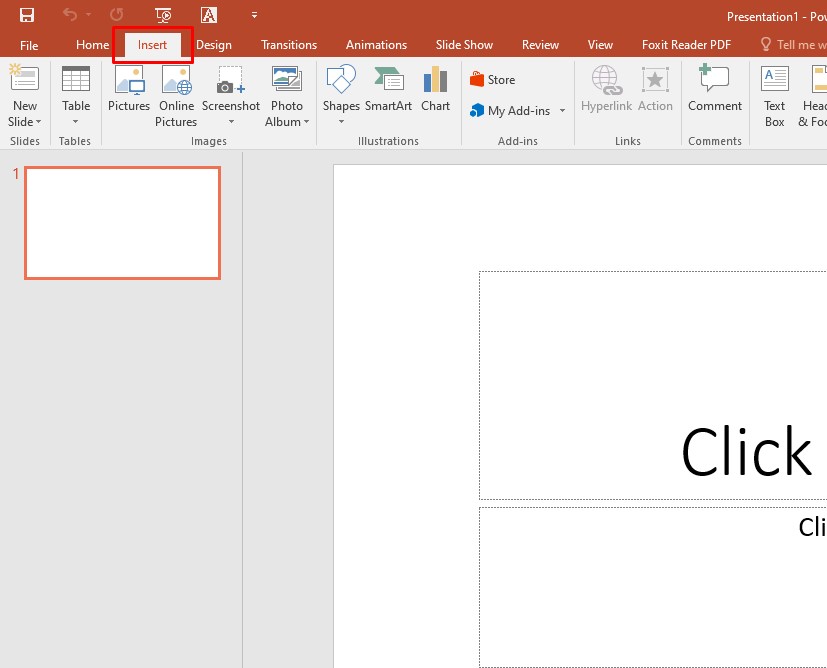
Cách vẽ sơ đồ trong Powerpoint
Bước 2: Chọn Smart
Art tại phần Illstrations.
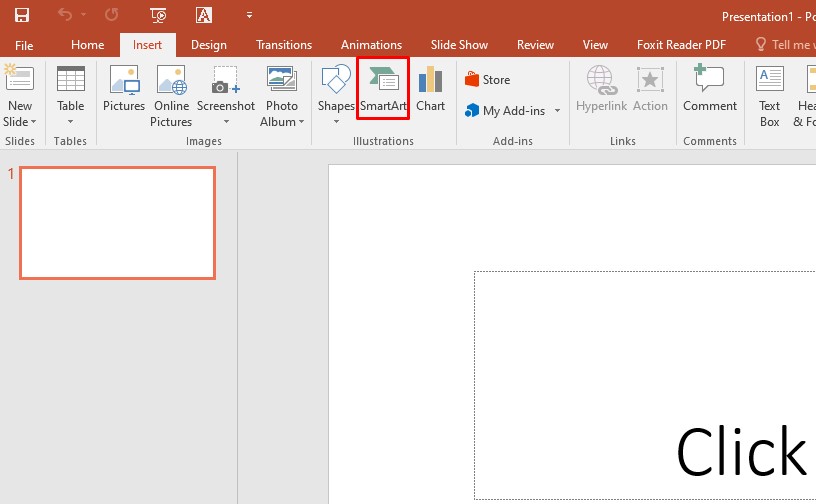
Vẽ sơ đồ tư duy trong powerpoint
Bước 3: Cửa sổ Smart
Art Graphics hiện lên với nhiều lựa chọn về cấu trúc và bố cục trình bày. Tại đây có chi theo thành các kiểu sơ đồ như: Danh sách (List), Quy trình (Process), Chu kì (Cycle), … Khi nhấn vào mỗi chủ đề, các dạng sơ đồ sẽ hiện vào bảng giữa.
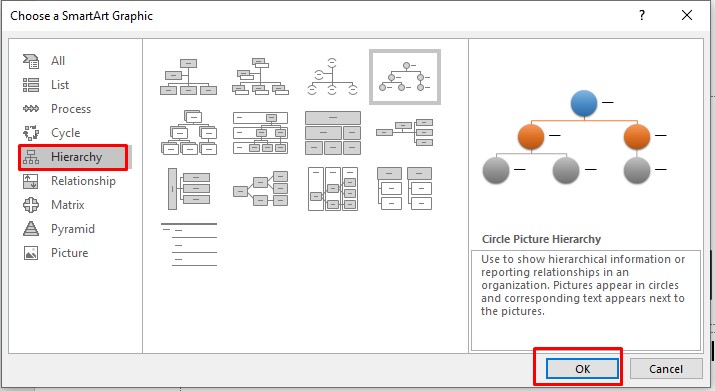
Lựa chọn sơ đồ phù hợp với nội dung
Kích vào kiểu sơ đồ muốn thêm -> nhấn OK
Bước 4: Sơ đồ sẽ hiện lên trên trang slide. Nhập văn bản (từ khoá, nội dung) theo cấp độ, mối quan hệ bằng cách nhấp vào dòng Text trong ô, hoặc nhập vào ô bên cạnh.
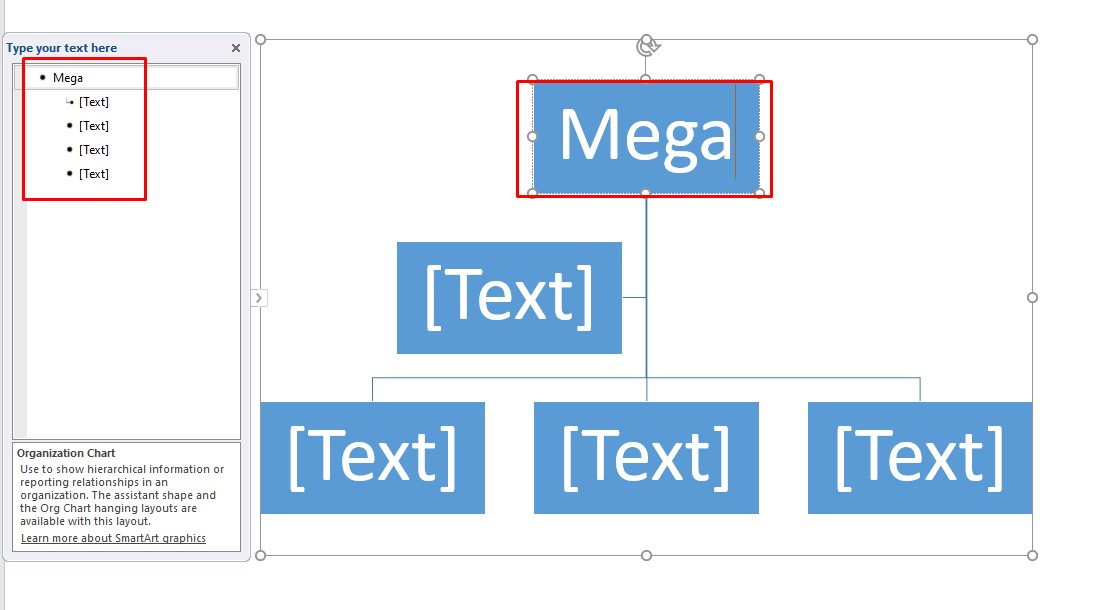
Lược giản nội dung trong sơ đồ tư duy
2. Cách tuỳ chỉnh sơ đồ
Thêm các thành phần, ô nội dung vào sơ đồ
Nhấn chọn phần muốn thêm (mục lớn, mục nhỏ hoặc hình dạng) -> Chọn thẻ Design trong phần Smart Art
Tools -> Add Shape -> Chọn vị trí muốn chèn
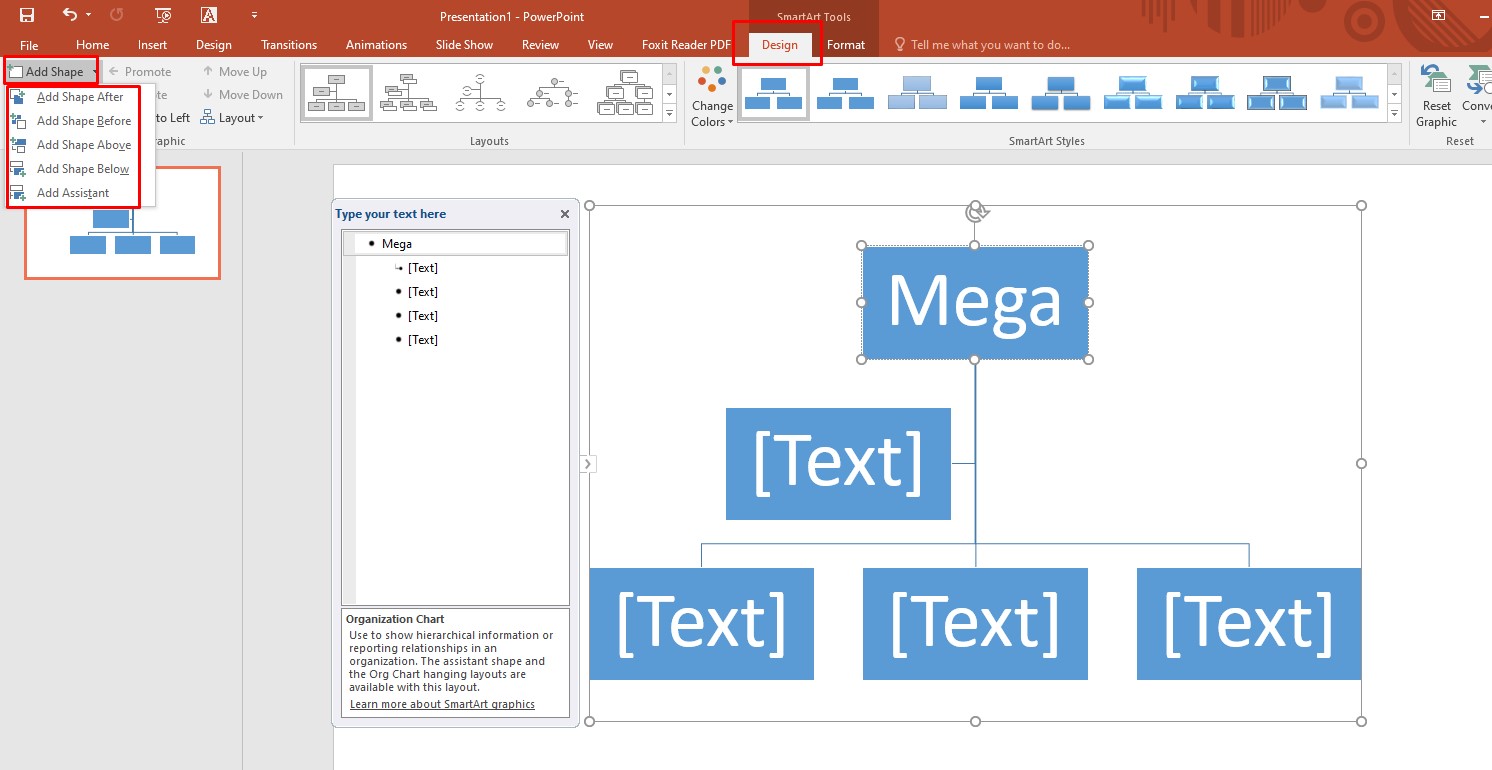
Điều chỉnh sơ đồ tư duy
Sắp xếp các ô thành phần
Bạn có thể dùng các cách sau:
Dùng chuột cùng thao tác kéo ô để di chuyển đến vị trí mong muốn Nhấn chọn vào ô muốn di chuyển -> Chọn Design trong Smart ArtTools -> Chọn hướng mà bạn muốn di chuyển
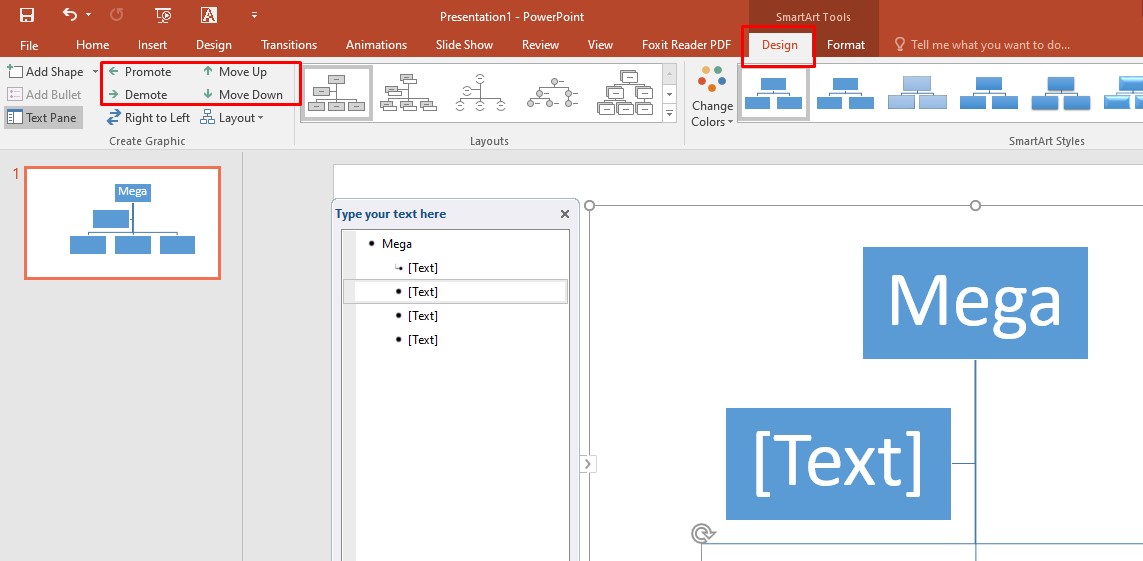
Chọn hướng cho ô thành phần
Ở phần Text Pane (hoặc nếu không thấy thì vào Design -> nhấn chọn Text Pane) -> kích chuột phải chọn phần điều hướng để di chuyển
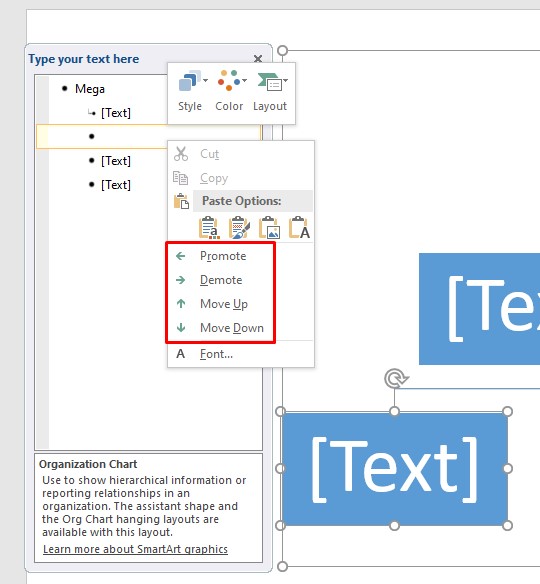
Điều hướng bằng Text Pane
Xoá ô thành phần
Chỉ cần nhấp chuột chọn ô muốn xoá -> Nhấn phím Delete trên bàn phím
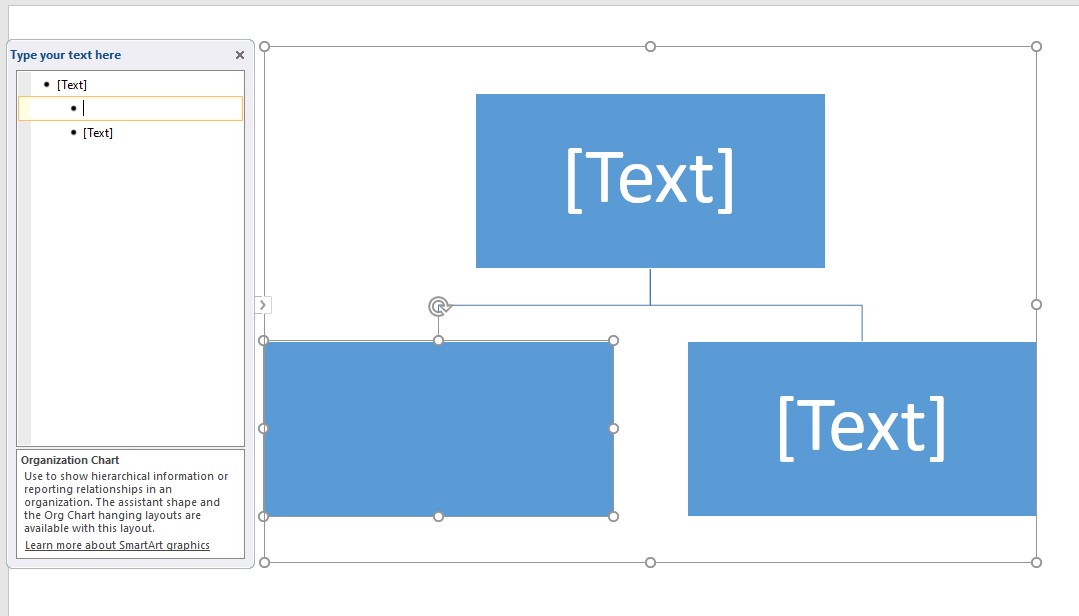
Xoá các phần không cần thiết cho phù hợp với nội dung
Lưu ý: Chọn cả ô chứ không phải phần text hay toàn bộ sơ đồ.
Thay màu sắc, kiểu chữ
Nhấn vào biểu đồ để hiện phần Smart Art
Tools -> Nhấn chọn thẻ Design -> chọn Change Colors -> Chọn màu sắc phù hợp.
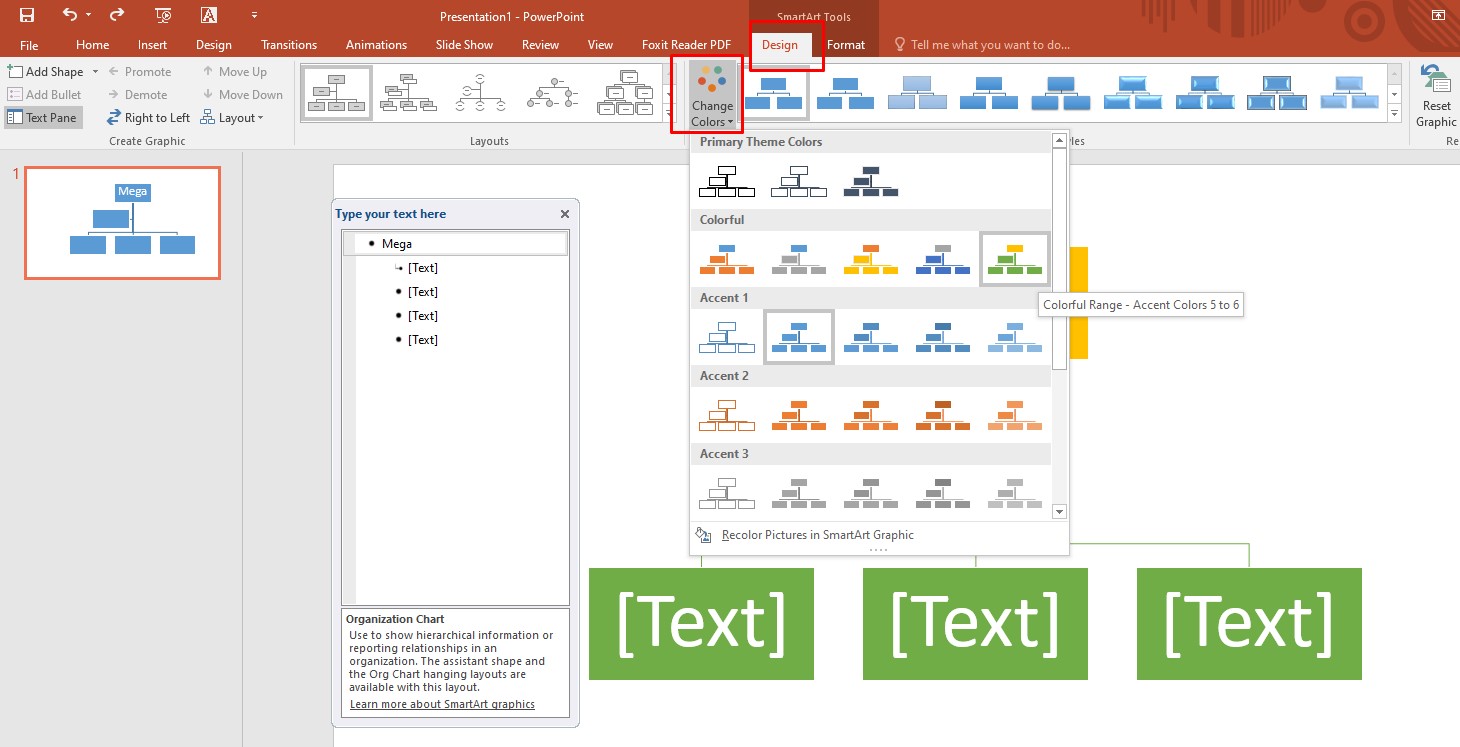
Chọn màu sắc cho sơ đồ tư duy trong Powerpoint
Tại đây, bạn có thể thay đổi đồng đều cho toàn sơ đồ hoặc lựa chọn các cách phối màu có sẵn của Powerpoint.
Muốn thay đổi chữ thì nhấn vào phần nội dung trong ô -> chọn thẻ Home -> điều chỉnh màu sắc kích cỡ, font chữ ở phần Font.
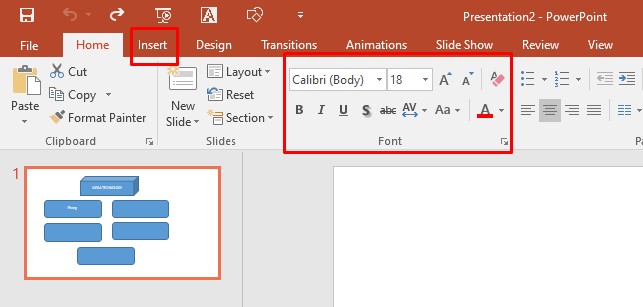
Điều chỉnh chữ
Muốn tự sáng tạo cho từng thành phần đơn lẻ thì nhấn vào ô, chọn thẻ Format -> Tại đây bạn có thể thay đổi màu sắc, hình dạng, kiểu chữ, màu sắc ô…
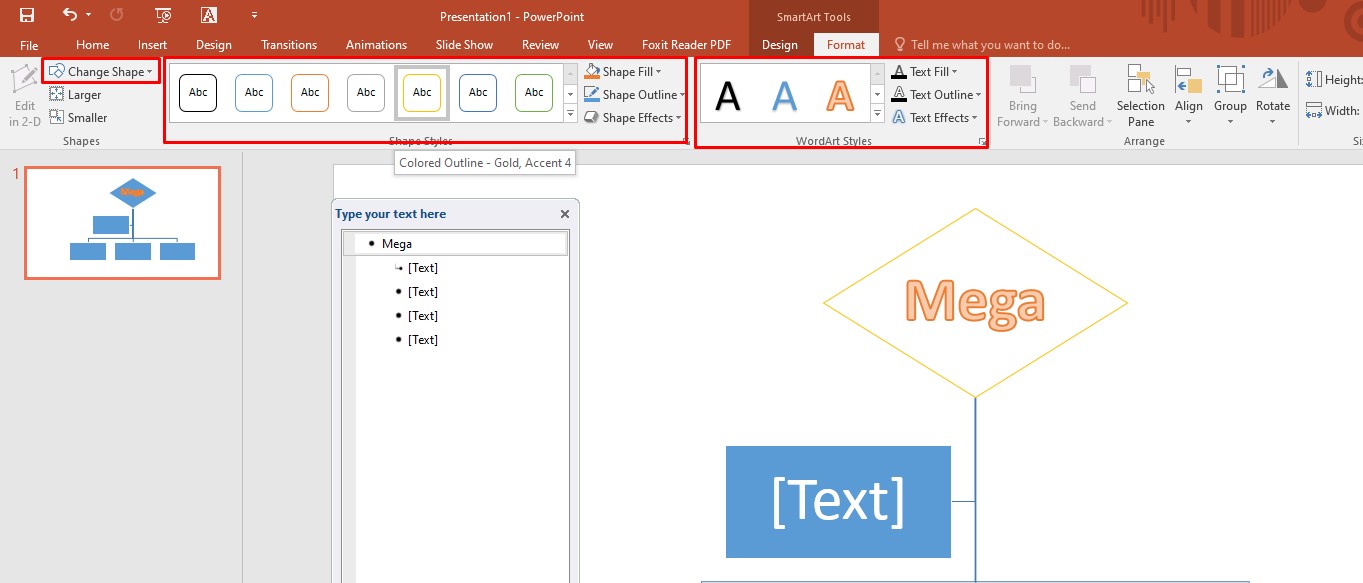
Biến tấu cho sơ đồ tư duy trong Powerpoint

III. Hướng dẫn tự vẽ sơ đồ tư duy trong Power
Point
Nếu bạn không muốn theo những sơ đồ có sẵn hoặc cảm thấy bố cục đố chưa phù hợp với phong cách, nội dung muốn truyền tải. Bạn có thể tự vẽ sơ đồ trong Powerpoint theo cách thủ công, sáng tạo hơn bằng những biểu tượng sẵn có. Cách làm như sau:
Bước 1: Tại trang Slide trống trong Powepoint. Nhấn chọn thẻ Insert
Bước 2: Chọn Shapes. Tại đây bạn lựa chọn kiểu hình dạng ô chứa nội dung
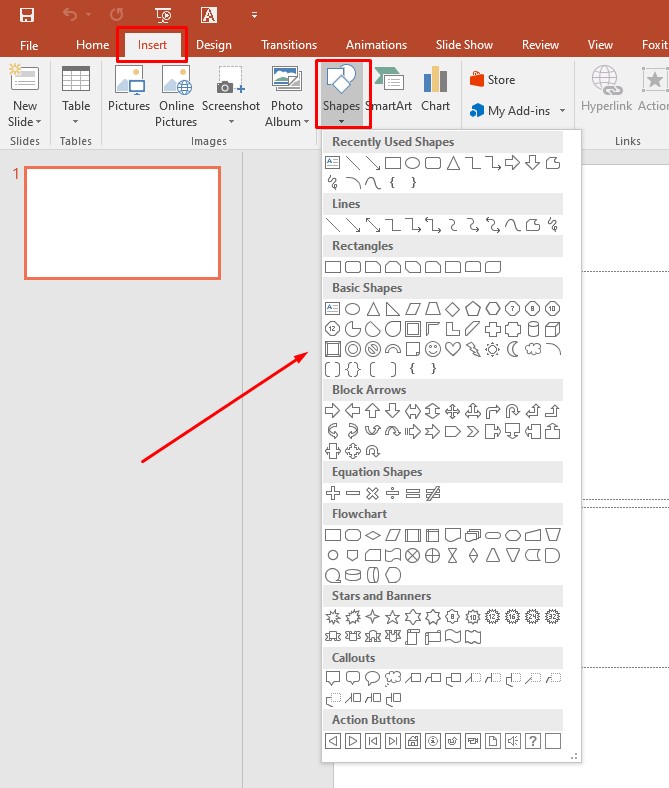
Chọn hình dạng của ô thành phần
Bước 3: Di chuyển Shape đến vị trí phù hợp, kích chuột phải chọn Edit Text để điều chỉnh nội dung trong ô.
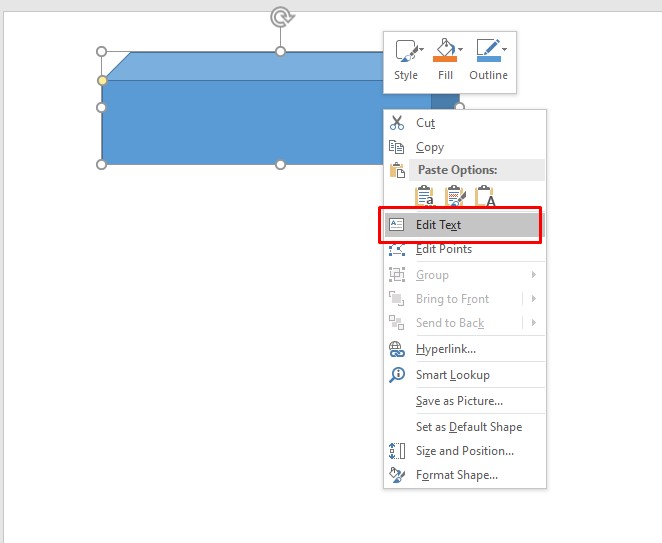
Thêm nội dung
Bước 4: Tiếp tục tạo các ô thành phần trong mục Shape
Mẹo: Có thể lựa chọn theo cấp độ của nội dung hoặc đồng nhất cho toàn bộ sơ đồ
Nối các phần nội dung bằng mũi tên hoặc các đường line trong mục Shape.
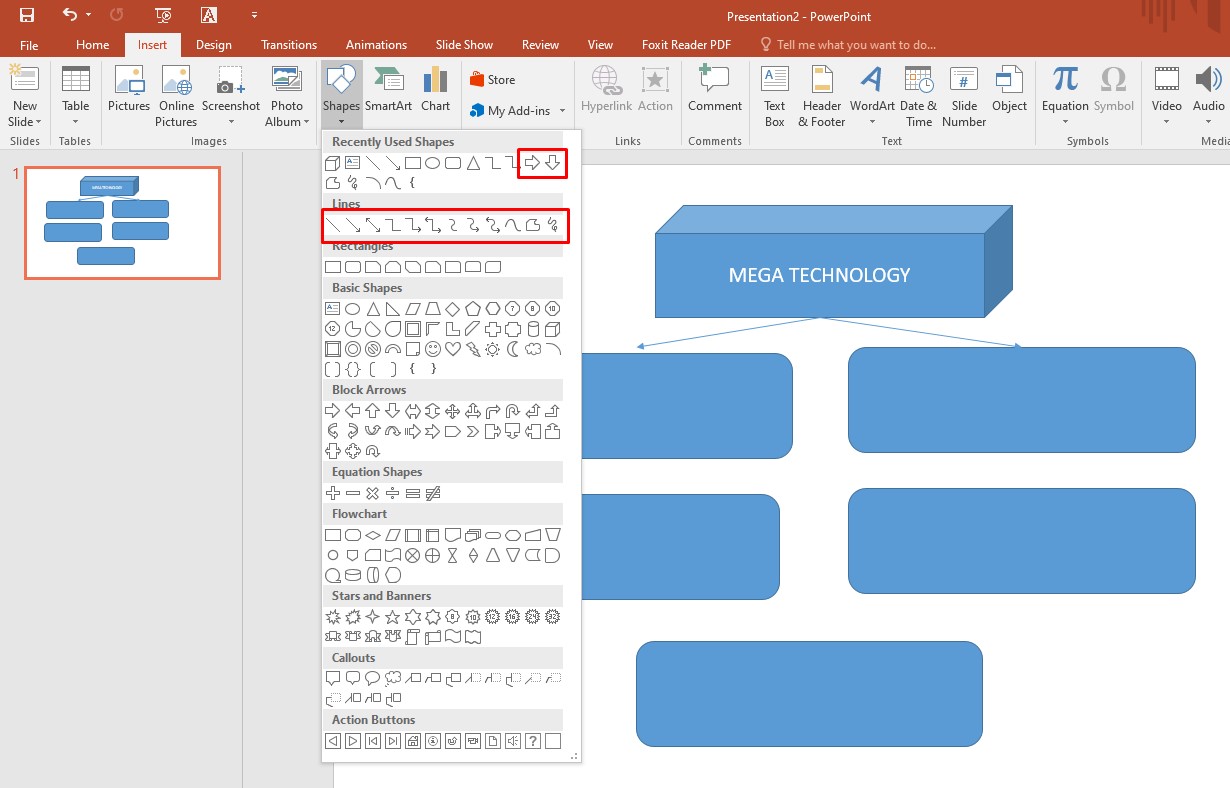
Tự tạo các đường liên kết các thành phần trong sơ đồ
Bước 5: Nhấn đúp vào ô thành phần để hiện ra phần Format. Tại đây, bạn có thể điều chỉnh màu sắc, kiểu chữ … của ô.
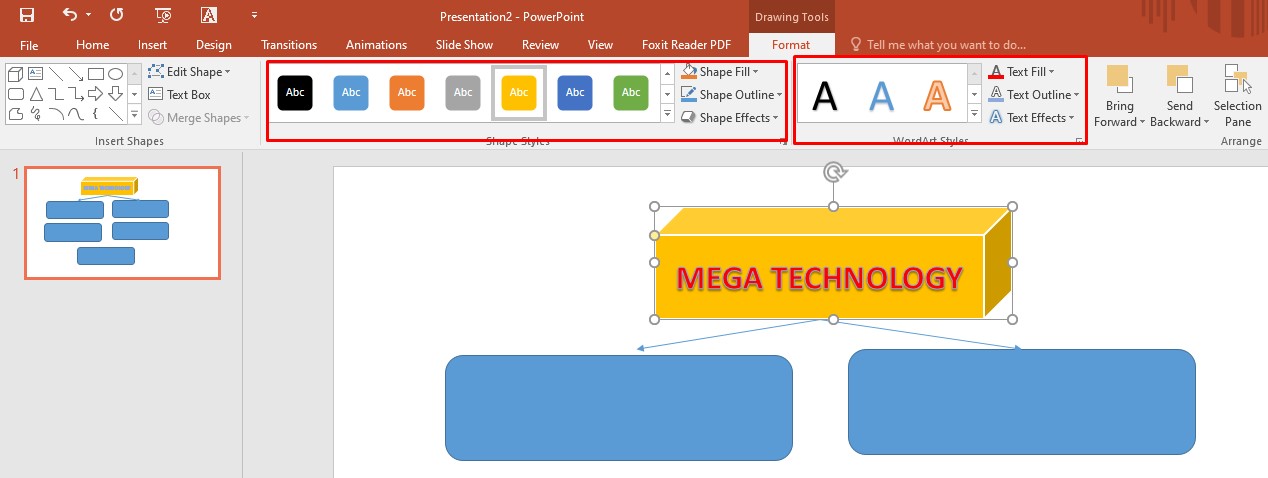
Sáng tạo về màu sắc, kiểu chữ cho các ô nội dung
Ngoài ra bạn có thể thêm các nền đơn giản và phù hợp để sơ đồ tư duy thêm đẹp hơn, không bị đơn điệu. Để đỡ mất công tìm kiếm, Mega xin gửi đến bạn bộ sưu tập hình nền dành cho Powerpoint cực đẹp, hãy tham khảo nhé!
IV. Tham khảo một số mẫu sơ đồ tư duy đẹp trên Power
Point
Để sơ đồ tư duy được độc đáo, bạn có thể tham khảo các mẫu mindmap mà Mega đã sưu tầm được dưới đây, lựa chọn cho mình mẫu phù hợp và thực hiện lại trong Powerpoint nhé.
Mẫu 1
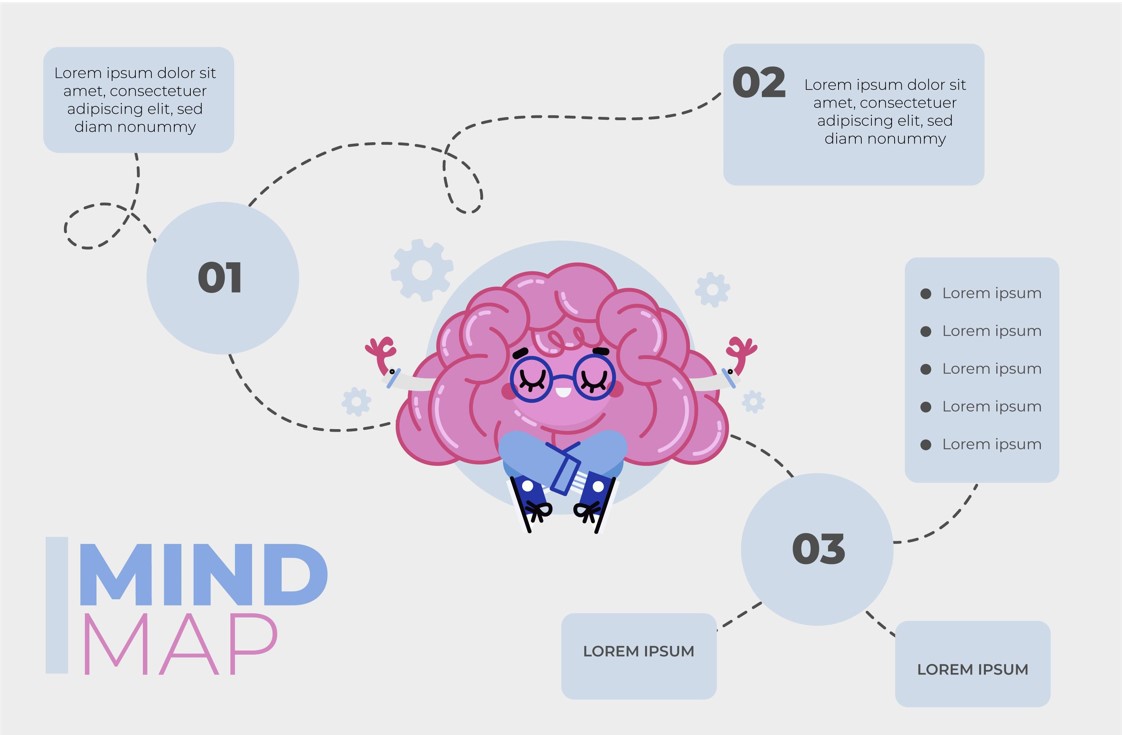
Mẫu mindmap đẹp
Mẫu 2
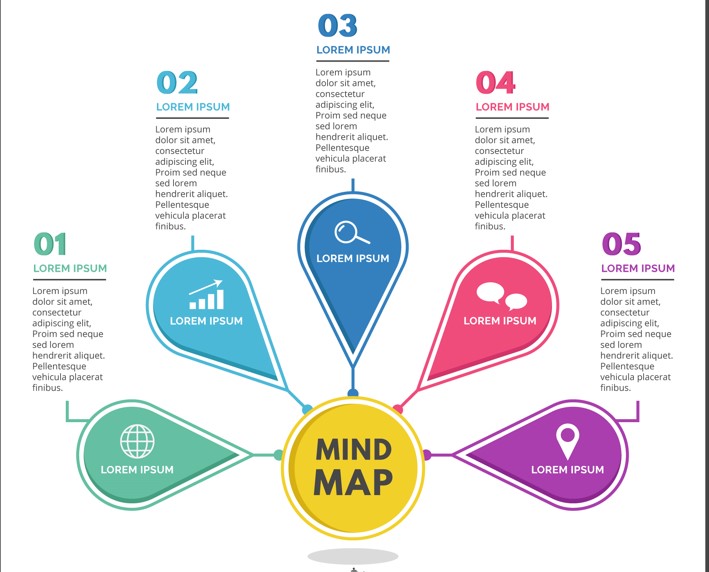
Sơ đồ tư duy đẹp trong Powerpoint
Mẫu 3
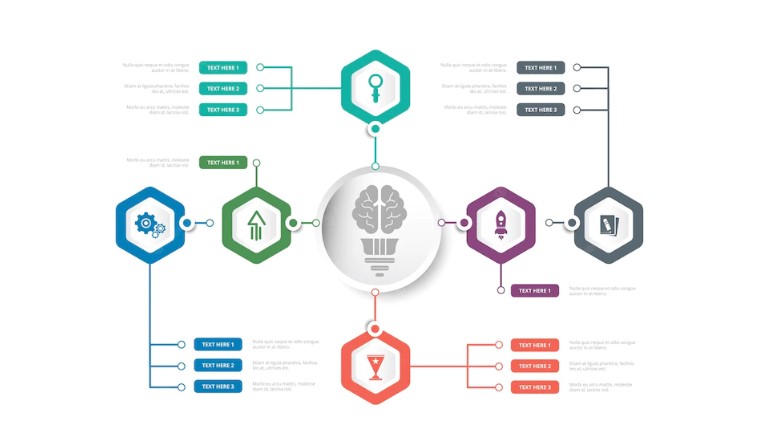
Các mẫu sơ đồ tư duy sáng tạo
Mẫu 4
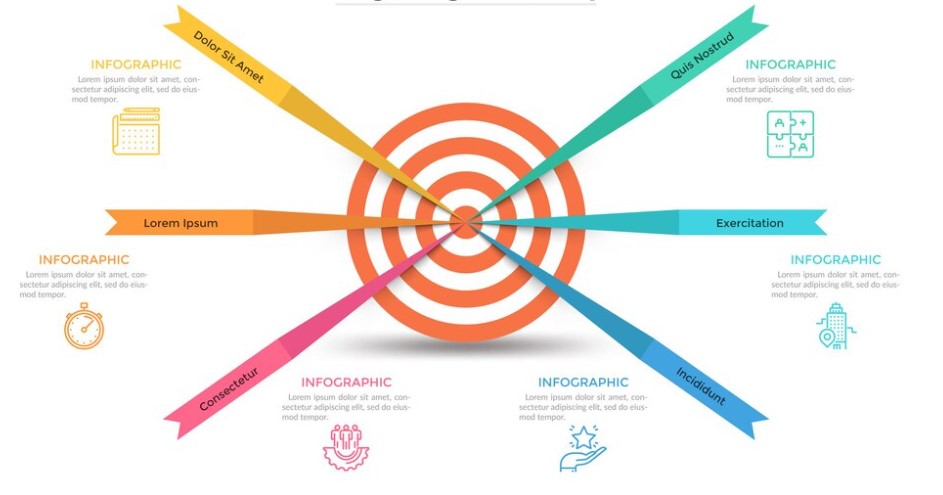
Mẫu sơ đồ có nội dung hướng tới mục tiêu cụ thể
Mẫu 5
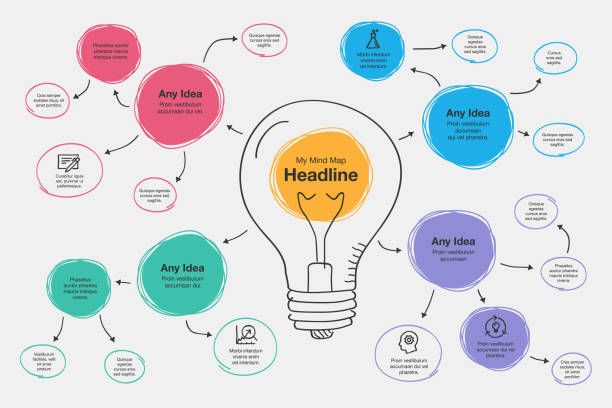
Sơ đồ tư duy sáng tạo cho học tập, làm việc
V. Tổng kết
Sơ đồ tư duy có chức năng hệ thống hoá nội dung bằng hình ảnh, biểu tượng và từ khoá, giúp việc tiếp thu và ghi nhớ nhanh và hiệu quả hơn. Vừa rồi Mega đã hướng dẫn các cách vẽ sơ đồ tư duy trong Powerpoint cực đơn giản. Hi vọng những thông tin trên sẽ hữu ích với bạn! Chúc bạn thành công!
Sử dụng một Đồ họa Smart
Art để tạo một sơ đồ tổ chức để hiển thị các mối quan hệ báo cáo trong tổ chức của bạn.
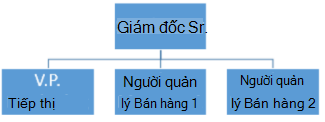
Trên tab Chèn , bấm Smart Art.
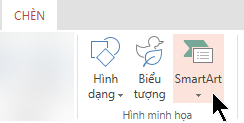
Bên dưới Cấu trúc phân cấp, chọn một bố trí biểu đồ.
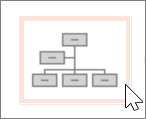
Một biểu đồ mặc định được thêm vào bức vẽ với trình soạn thảo văn bản ở viền bên trái.
Sử dụng trình soạn thảo văn bản để gán nhãn cho từng hộp. Trình soạn thảo văn bản chứa danh sách dấu đầu dòng nhiều mức. Mỗi mục dấu đầu dòng đại diện cho một người riêng biệt trong sơ đồ tổ chức.
Để thay đổi cấu trúc phân cấp trong biểu đồ, hãy chọn một mục, rồi trên tab Smart
Art, chọn tùy chọn Tăng cấp hoặc Giáng cấp.

Trên thanh công cụ, sử dụng tab Smart
Art để áp dụng một kiểu hoặc màu khác cho biểu đồ của bạn, nếu cần.
Xem thêm: Top 30+ Lời Chúc 8/3 Ý Nghĩa Cho Đồng Nghiệp, Sếp, Khách Hàng Và Đối Tác Nữ



Bạn cần thêm trợ giúp?
Bạn muốn xem các tùy chọn khác?
Khám phá Cộng đồng
Khám phá các lợi ích của gói đăng ký, xem qua các khóa đào tạo, tìm hiểu cách bảo mật thiết bị của bạn và hơn thế nữa.
Lợi ích đăng ký shthcm.edu.vn 365

Nội dung đào tạo về shthcm.edu.vn 365
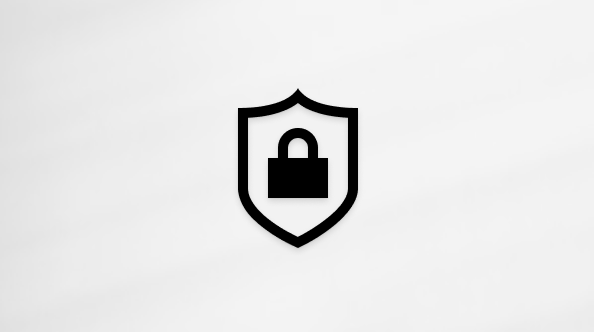
Bảo mật shthcm.edu.vn
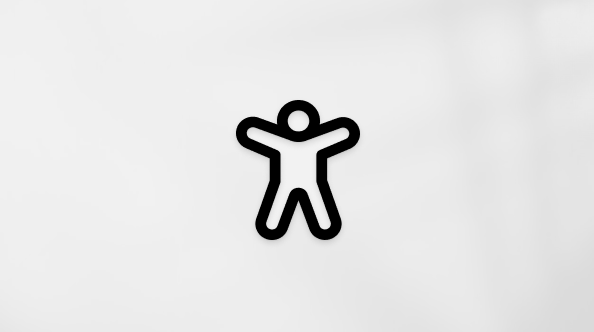
Trung tâm trợ năng
Cộng đồng giúp bạn đặt và trả lời các câu hỏi, cung cấp phản hồi và lắng nghe ý kiến từ các chuyên gia có kiến thức phong phú.
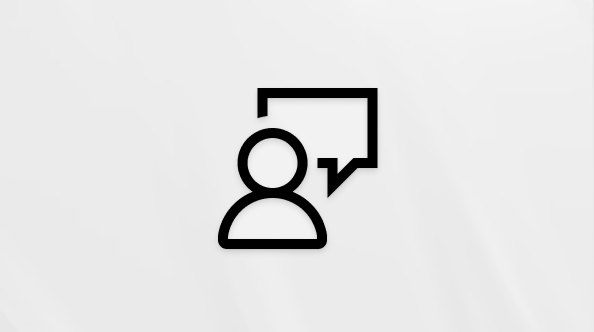
Hỏi Cộng đồng shthcm.edu.vn
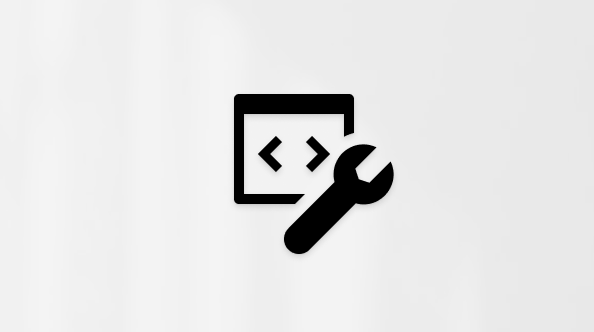
Cộng đồng Kỹ thuật shthcm.edu.vn

Người dùng Nội bộ Windows
Người dùng nội bộ shthcm.edu.vn 365
Thông tin này có hữu ích không?
Có
Không
Cảm ơn! Có phản hồi nào nữa không? (Bạn càng cho biết nhiều thông tin, chúng tôi càng hỗ trợ bạn được tốt hơn.)Bạn có thể giúp chúng tôi cải thiện không? (Bạn càng cho biết nhiều thông tin, chúng tôi càng hỗ trợ bạn được tốt hơn.)
Bạn hài lòng đến đâu với chất lượng dịch thuật?
Điều gì ảnh hưởng đến trải nghiệm của bạn?
Đã giải quyết vấn đề của tôi
Hướng dẫn Rõ ràng
Dễ theo dõi
Không có thuật ngữ
Hình ảnh có ích
Chất lượng dịch thuật
Không khớp với màn hình của tôi
Hướng dẫn không chính xác
Quá kỹ thuật
Không đủ thông tin
Không đủ hình ảnh
Chất lượng dịch thuật
Bất kỳ thông tin phản hồi bổ sung? (Không bắt buộc)
Gửi phản hồi
Cảm ơn phản hồi của bạn!
×
Nội dung mới
shthcm.edu.vn Store
Giáo dục
Doanh nghiệp
Developer & IT
Công ty
Tiếng Việt (Việt Nam) Biểu tượng Không tham gia Đạo luật Quyền riêng tư của người tiêu dùng tại California (CCPA) Các lựa chọn quyền riêng tư tại California của bạn Biểu tượng Không tham gia Đạo luật Quyền riêng tư của người tiêu dùng tại California (CCPA) Các lựa chọn quyền riêng tư tại California của bạn © shthcm.edu.vn 2023