Hiện nay người dùng không những sử dụng Word để soạn thảo những văn phiên bản thông thường ngoại giả dùng phần mềm này như một lý lẽ để sáng tạo, giải pháp điệu những tài liệu sao cho đã mắt hơn. Lân cận các tác dụng tạo font chữ, color cho trang, thêm hình ảnh, sinh sản khung v… cách xoay chữ trong Word cũng là 1 trong số cách làm cho sự mới mẻ và lạ mắt cho trang tư liệu của bạn. Nếu như:
Bạn ao ước biết ích lợi của việc xoay chữ vào Word?Cách làm cho chữ chuyển phiên ngang, dọc, ngược chữ trong Word?
Vậy thì bạn không nên bỏ qua bài viết này bởi MEGA đang chỉ cho bạn một số biện pháp xoay chữ trong word cực kỳ đơn giản chỉ với vài giây!
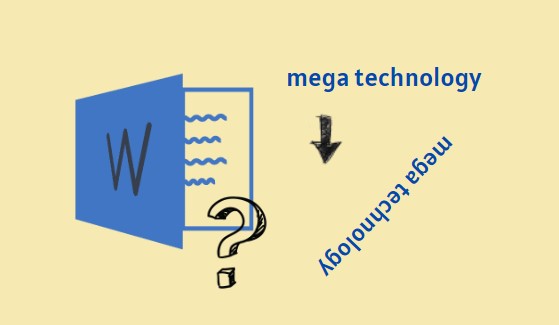
Cách xoay chữ vào Word
I. Luân chuyển chữ vào word để làm gì?
Mới nghe qua dường như việc xoay chữ trong Word không quan trọng bởi chúng ta chỉ thường biết tới Word như một khí cụ để nhập văn bạn dạng đơn giản nhằm gửi đi với in ấn. Thực tế Word tất cả nhiều công dụng hơn chúng ta nghĩ, giả dụ biết cách khai quật và sử dụng các tính năng trong áp dụng này để giúp tài liệu của công ty được bài bản và đặc trưng hơn.
Việc luân chuyển ngang, dọc, ngược chữ trong Word trước tiên sẽ giúp cho trang văn bạn dạng của chúng ta có điểm khác biệt hơn, đã mắt và si hơn so với những cách trình bày dễ dàng như nhau. Đặc biệt là đối với các quá trình tờ rơi, quảng cáo, thời gian biểu càng nên cách bày trí này. Khi chúng ta kẻ bảng trong word, một vài tiêu đề sẽ cần được xoay ngang để tương xứng với bố cục tổng quan bảng.Sự thay đổi về góc độ của chữ cũng sẽ giúp tài liệu thêm gọn gàng gàng, sắc sảo hơn

II. Gợi ý cách giải pháp xoay chữ trong Word
1. Cách xoay chữ trong word bởi công cụ Text Box
Text Box hay nói một cách khác là hộp văn bạn dạng đã rất thân quen với người tiêu dùng Word nhằm nhập văn bản vào. Kề bên đó, phía trên cũng là một trong những trong số cách luân phiên dọc chữ vào Word hoặc bất kì khía cạnh nào bạn thích chỉ vào 5 giây. Biện pháp thao tác:
Bước 1: Nhấn lựa chọn Insert bên trên thanh phương pháp Word -> Kích lựa chọn Text Box
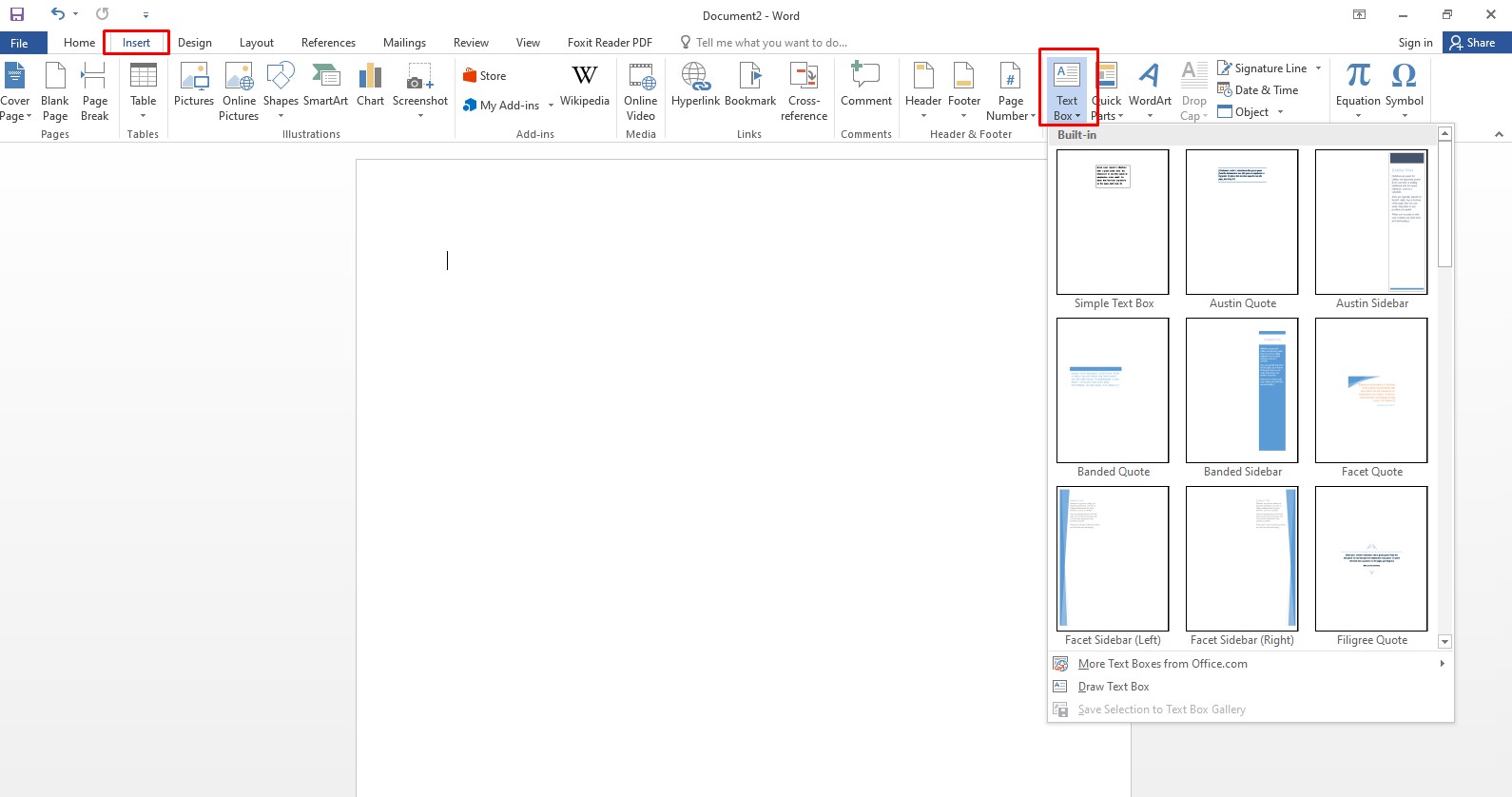
Chọn phần Text Box bên trên thẻ Insert
Bạn có thể lựa chọn kiểu hộp văn bạn dạng phù hợp với sở ưa thích hoặc yêu cầu.
Bạn đang xem: Cách viết chữ ngang trong word 2010
Bước 2: Gõ ngôn từ vào box
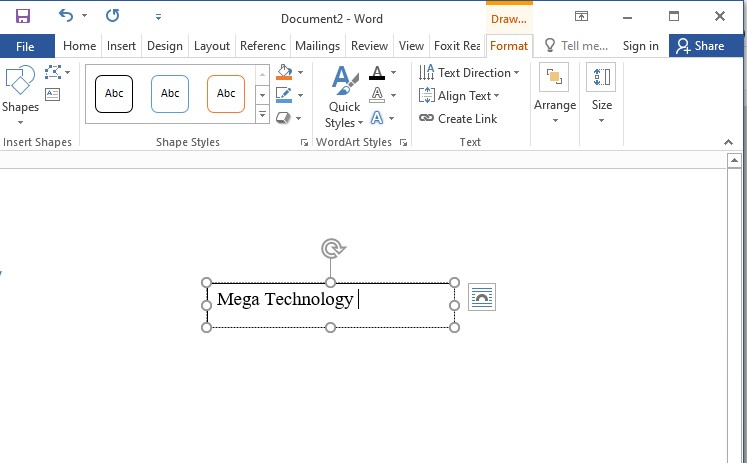
Thêm văn bản vào hộp văn phiên bản vừa tạo
Bước 3: Để luân phiên chữ, bạn bấm vào cụm xoay trên đầu hộp văn bản, thừa nhận giữ loài chuột trái kéo cùng xoay theo tuỳ chỉnh của mình.
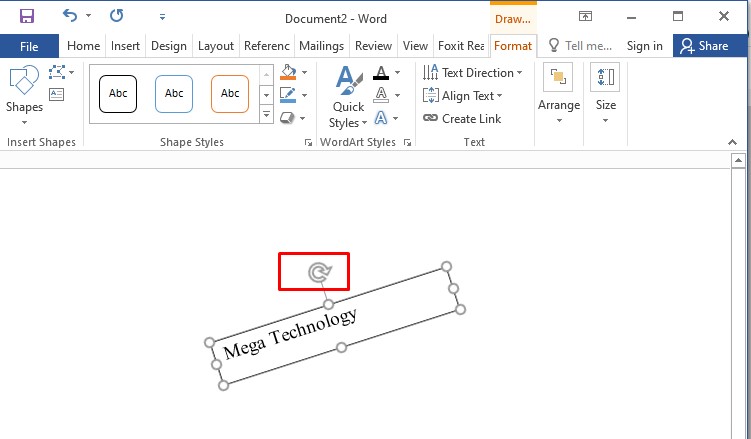
Điều chỉnh góc độ bằng phương pháp giữ loài chuột trái và xoay
Để mỗi góc chuyển phiên đúng 15 độ, chúng ta nhấn duy trì phím Shift trong lúc xoay
Hoặc bạn có nhu cầu xoay ngang vuông góc 90 độ hoặc chuyển phiên ngược 360 độ giỏi 270 độ, bạn triển khai thao tác:
Kích vào text box -> chọn Layout trên thanh hình thức -> chọn Rotate Object.
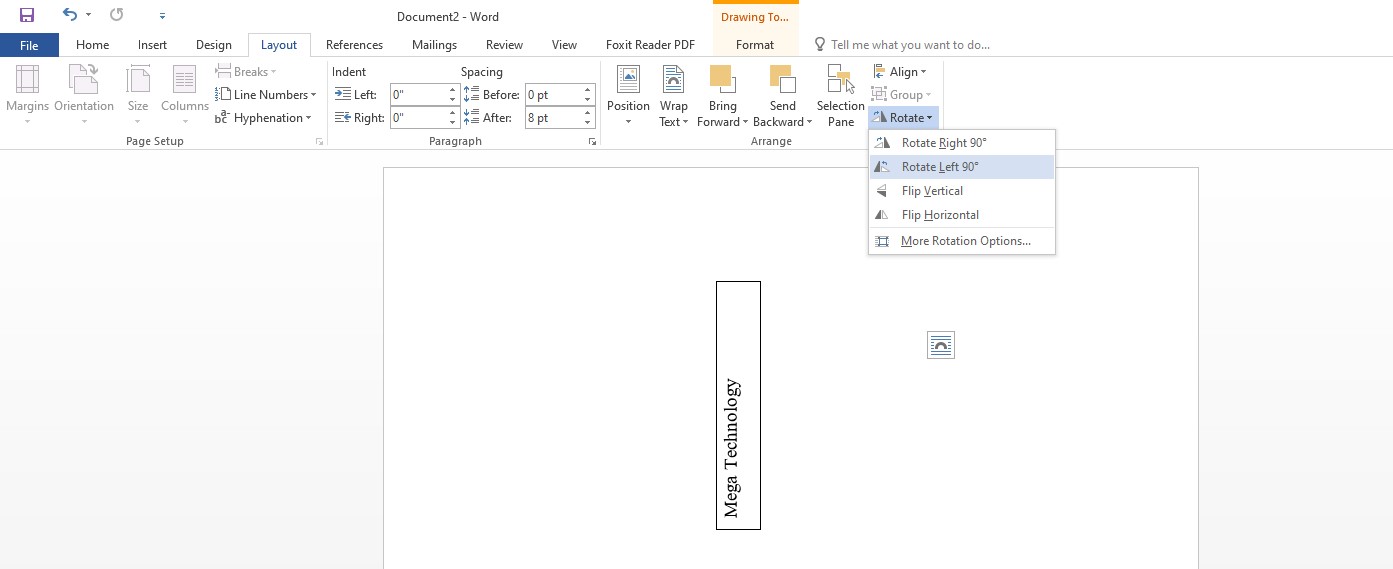
Có thể luân chuyển dọc chữ vào Word sống phần Rotate Object
Tại đây chúng ta có thể chọn phương pháp xoay dọc, vuông góc, luân chuyển ngược lẫn cả từ bỏ điều chỉnh góc độ theo thông số bằng phương pháp nhấn vào More Rotation Options và cầm nhập số góc vào phần Size.
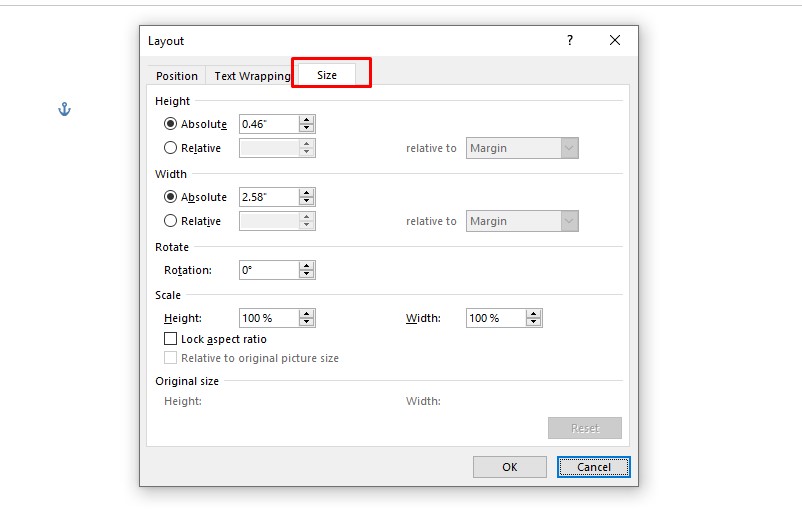
Tuỳ chỉnh thông số ở thẻ form size để tương xứng với yêu thương cầu
Bước 4: Xoá size của text box bằng phương pháp chọn Format -> chọn Shape Outline -> kích No Outline.
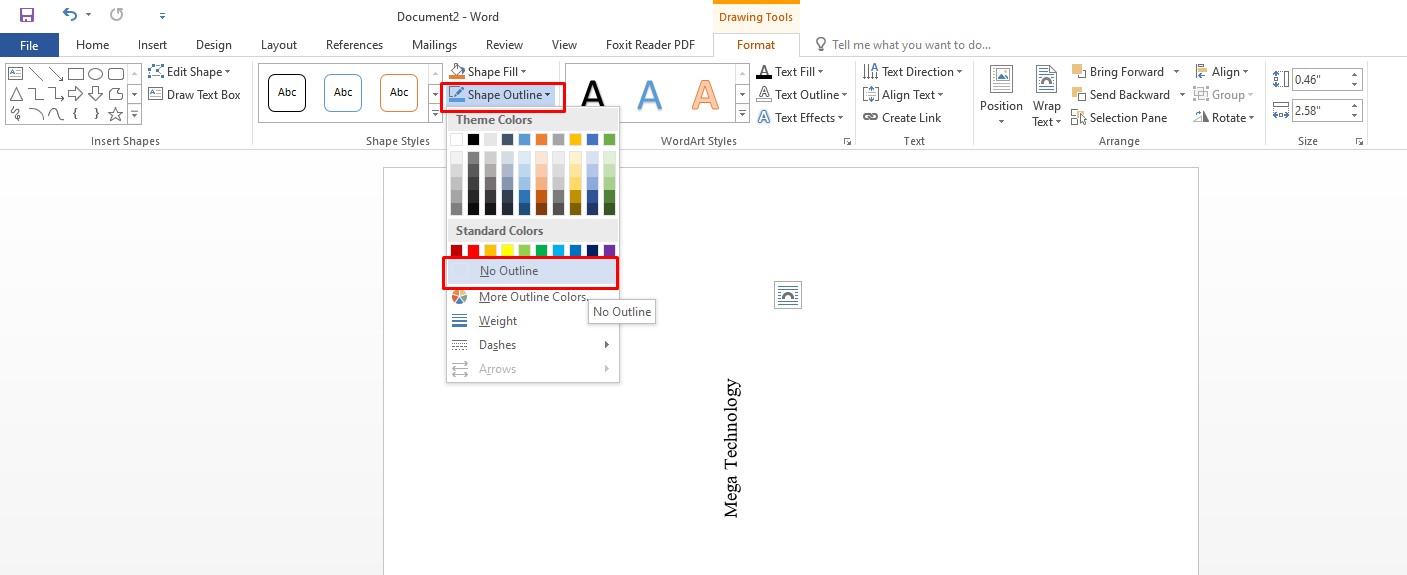
Xoá viền text box tuy nhiên chữ vẫn không thay đổi vị trí cũ

2. Phương pháp xoay chữ trong word bằng Shape
Word đem về công nỗ lực Shape dùng làm sẽ những biểu tượng, mũi thương hiệu với đa dạng chủng loại hình dáng. Shape cũng chất nhận được người cần sử dụng nhập văn bản vào và xoay theo tuỳ chỉnh. Để triển khai bạn làm các bước sau:
Bước 1: lựa chọn Insert bên trên thanh phép tắc Word -> lựa chọn Shape
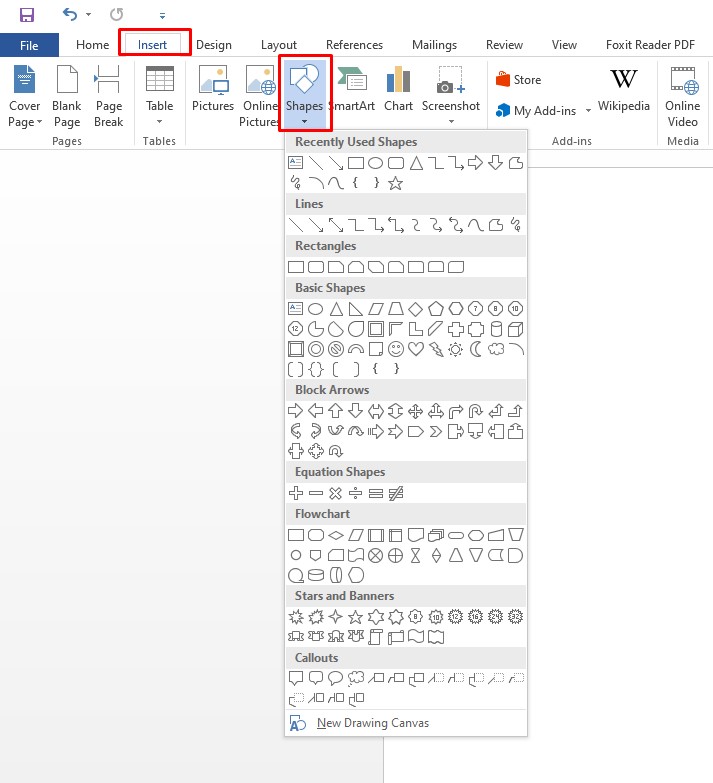
Tạo Shape bên trên thẻ Insert
Bước 2: Chọn bản thiết kế Shape mà bạn muốn chèn vào trang văn bản, kiểm soát và điều chỉnh Shape cho phù hợp
Bước 3: Di loài chuột vào phần Shape vừa thêm, kích đúp chuột hoặc nhận chuột cần chọn Add Text
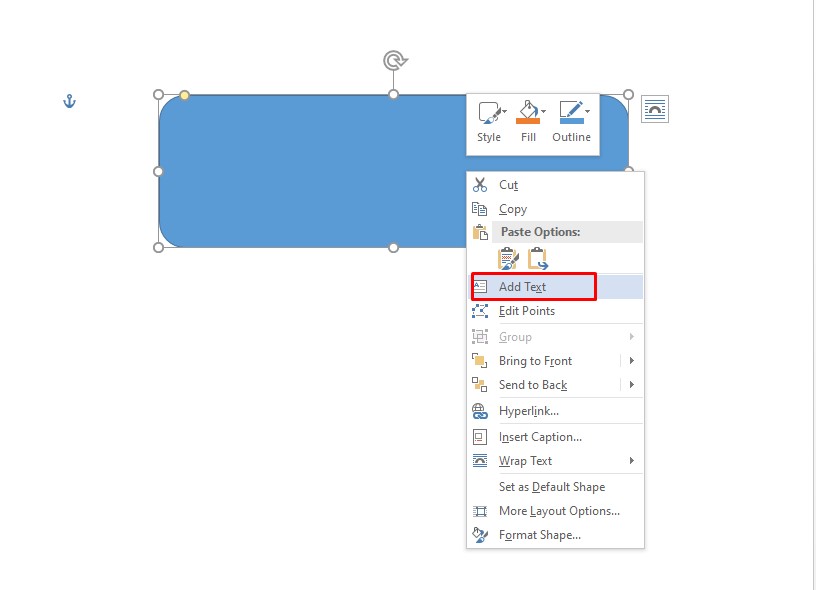
Kích chuột nên và chọn showroom Text để thêm ngôn từ trong Shape
Bước 4: Nhập đoạn văn bản cần chèn
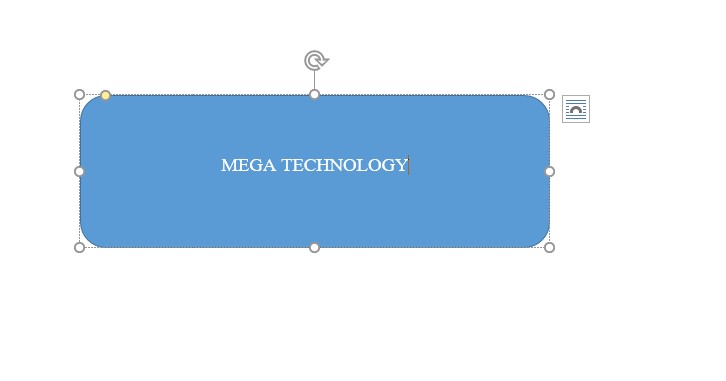
Nhập văn bạn dạng và điều chỉnh màu chữ
Bước 5: tương tự như như sống text box, bạn sử dụng vòng xoay đính thêm trên Shape để tự điều hướng
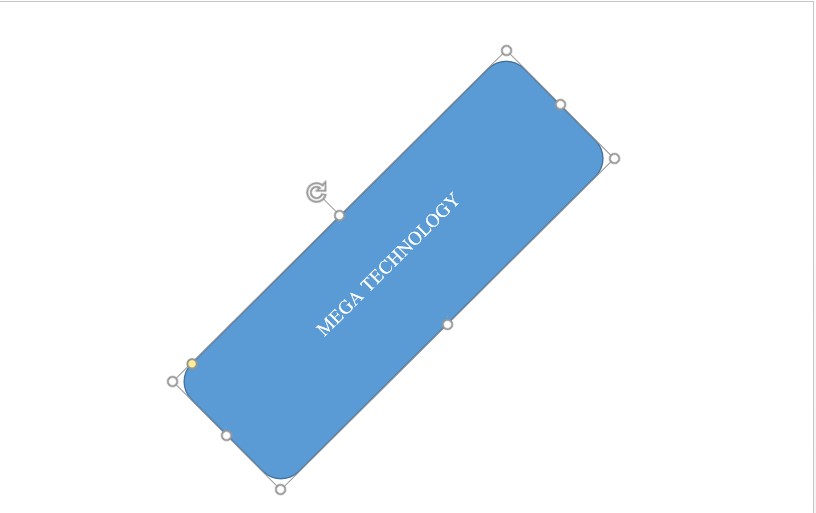
Xoay Shape tương tự như như phương pháp ở Text Box
Sử dụng Layout -> Rotate Object để luân phiên theo khía cạnh sẵn gồm hoặc từ chỉnh thông số
Bước 6: trường hợp bạn chỉ cần text thì hoàn toàn có thể xoá form viền bằng cách kích vào thẻ Format -> Shape Fill -> chọn No fill
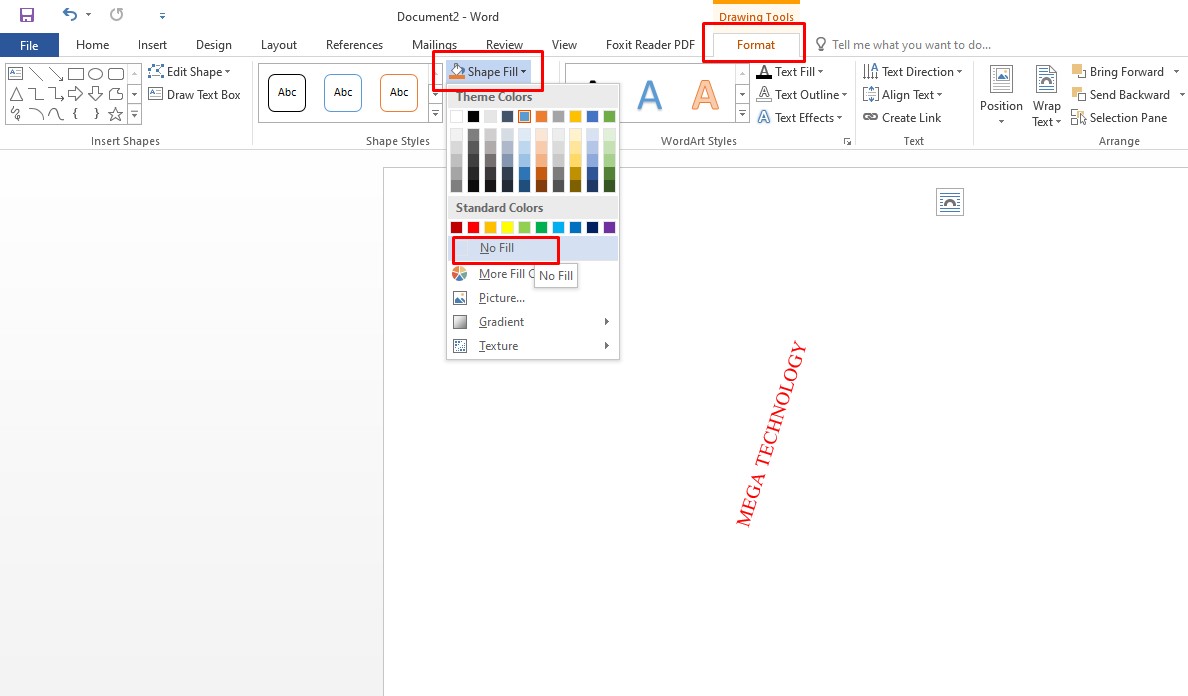
Xoá nền shape
3. Giải pháp xoay chữ vào Word bởi Word
Art
Word
Art giúp chúng ta cũng có thể tuỳ say đắm lựa chọn nhiều kiểu chữ với màu sắc và phông bắt mắt. Thông thường người tiêu dùng thường thực hiện Word
Art để chế tác tiêu đề. Bên cạnh đó, ta cũng có thể sử dụng nó để xoay chữ dọc, ngang, ngược trong Word đơn giản.
Bước 1: Nhấn lựa chọn Word
Art bên trên thanh công cụ
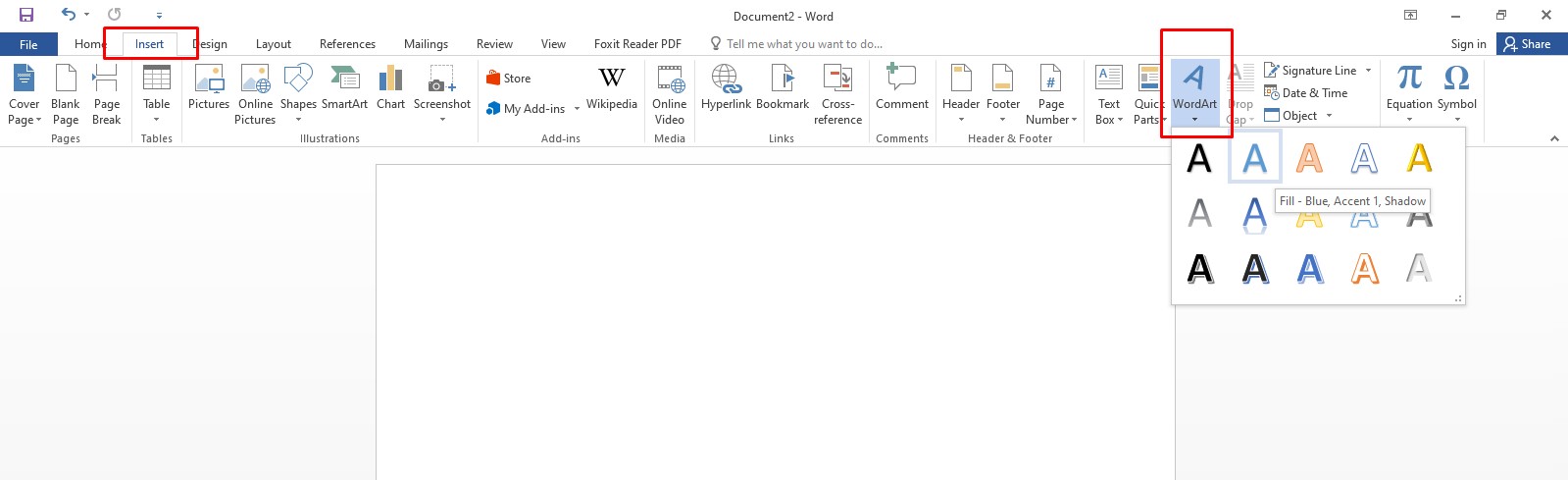
Chọn phong cách Word
Art theo sở thích hoặc yêu cầu
Bước 2: chọn kiểu chữ và nhập văn phiên bản cần chèn
Bước 3: xoay chữ bằng phương pháp kích vào khung với nhấn giữ lại đầu luân chuyển như tại đoạn text box cùng shape
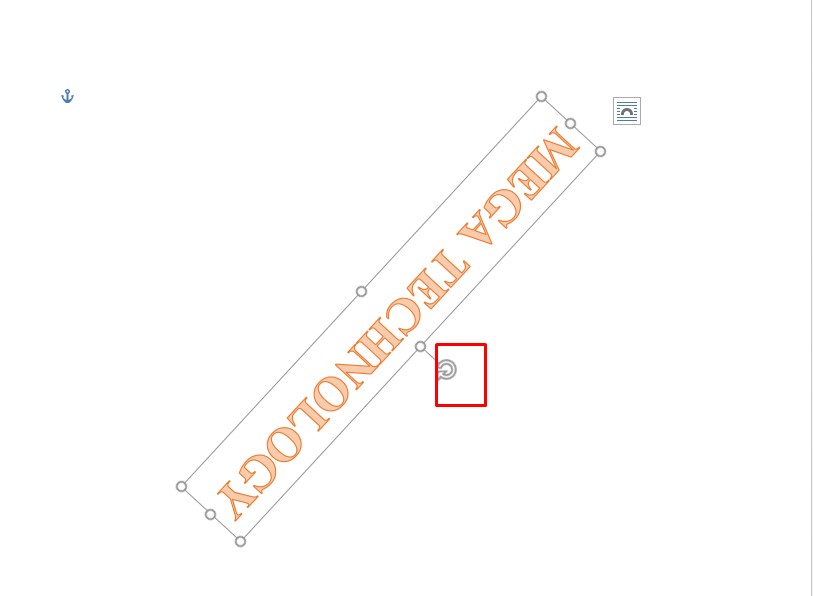
Làm chữ luân chuyển ngược bằng phương pháp nhấn loài chuột trái và xoay
Đồng thời rất có thể xoay theo tuỳ chỉnh nghỉ ngơi phần Layout tương tự cách 1 với 2
4. Bí quyết xoay chữ vào Word bởi Table
Chèn bảng vào trang là thao tác rất gần gũi giúp bạn có thể tạo thời khoá biểu, cột danh sách, … chúng ta cũng có thể dùng bảng nhằm xoay chữ trong Word theo 3 góc nhìn mặc định. Để triển khai bạn thao tác:
Bước 1: lựa chọn thẻ Insert -> chọn Table
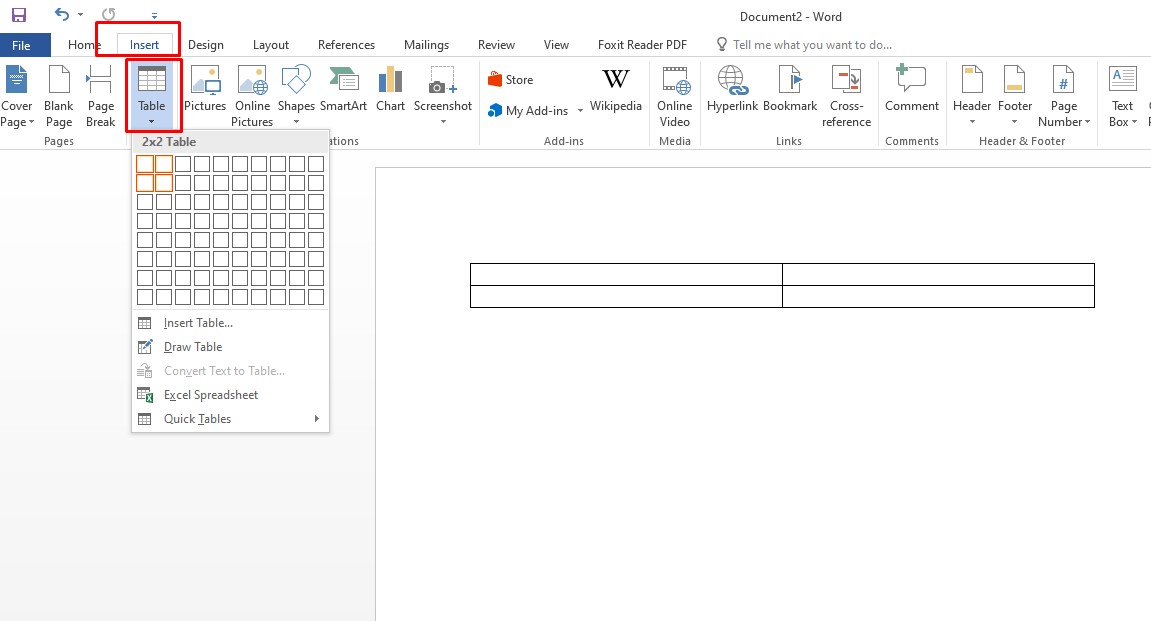
Cách xoay ngang chữ bởi bảng trong Word
Bước 2: Chọn những ô, hàng cùng nhập nội dung
Bước 3: chọn Table Tools Layout hoặc nghỉ ngơi bảng kích chuột bắt buộc -> Text Direction
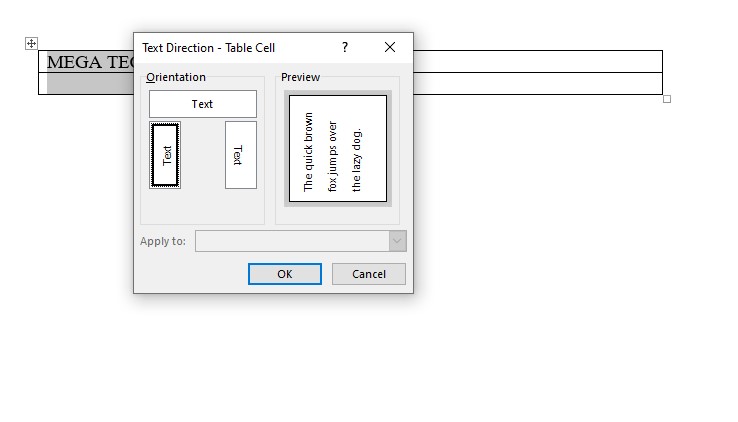
Có 3 góc nhìn để bạn lựa chọn
Bước 4: Tại hành lang cửa số hiện ra, bạn chọn 1 trong 3 góc mang đến văn bạn dạng và nhấn OK
Bước 5: đào thải khung viền với góc chữ không chũm đổi bằng phương pháp nhấn lựa chọn thẻ Design trong phần Table Tools -> Bôi black bảng -> chọn Border -> No Border
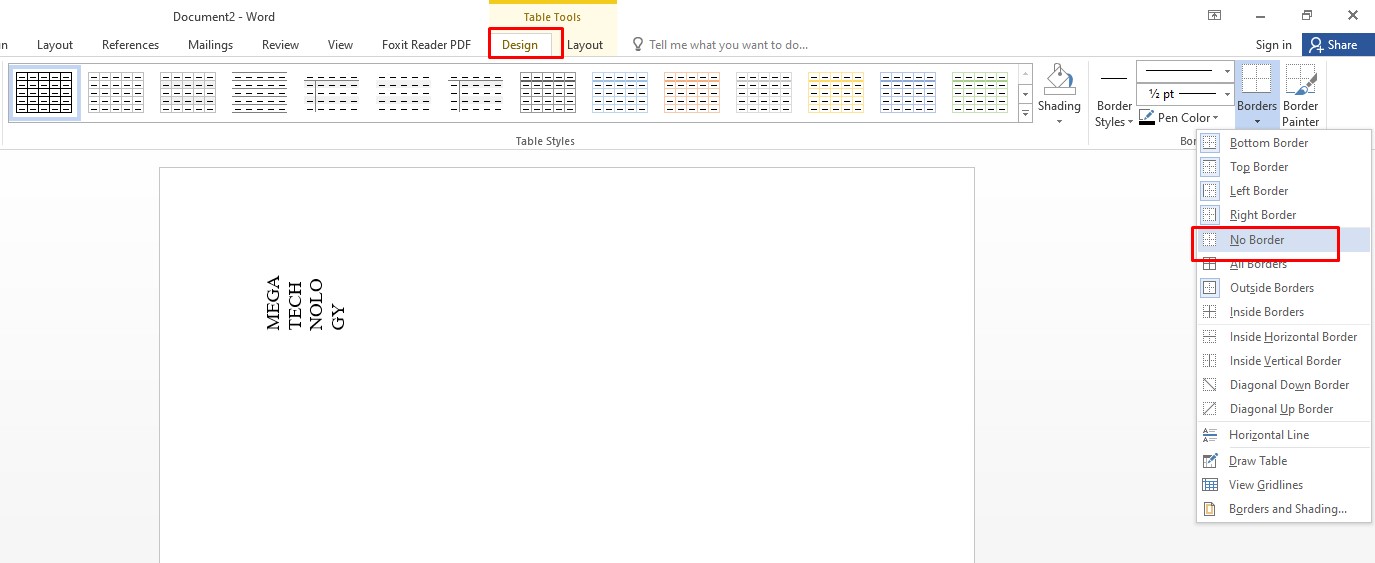
Loại bỏ khung của bảng
III. Tổng kết
Trên đó là 4 cách xoay chữ trong Word siêu dễ làm việc và cực kì nhanh chóng. Mong muốn với những tin tức mà MEGA sở hữu đến sẽ giúp đỡ ích cho bạn trong việc khiến cho trang văn phiên bản chuyên nghiệp, thẩm mỹ hơn!
Trong quy trình soạn thảo văn bạn dạng bằng ứng dụng Word đôi khi bạn nên định dạng hiệ tượng kiểu chữ theo từng mục tiêu riêng không giống nhau. Nội dung bài viết của Sforum ngày bây giờ sẽ hướng dẫn các bạn cách luân chuyển chữ vào Word nhanh lẹ và thuận lợi nhất.
Để biết cụ thể các cách triển khai xoay chữ theo các hướng ngang, dọc, ngược trong Word các bạn nhớ theo dõi bí quyết thực hiện tiếp sau đây nhé!

Cách luân phiên ngang, luân phiên dọc chữ trong Word
Bước 1: Vô Insert => chọn Text Box => Gõ câu chữ văn bản.

Bước 2: luân phiên chữ theo chiều dọc hoặc chiều ngang tùy ý với 2 cách sau:
Cách 1: Bấm giữ loài chuột vào nút mũi tên luân phiên tròn với kéo để xoay chữ.

Cách 2: bạn cũng có thể vào tab Format, click vào Text Direction và lựa chọn độ luân chuyển dọc tốt ngang thích hợp lý.


Cách chuyển phiên ngược chữ trong Word
Bước 1: Vô Insert => chọn Word
Art => chọn 1 mẫu chữ ước ao sử dụng.
Xem thêm: Tìm Hoài Để Thấy Thấy Thấy Được Tình Yêu Ấy, Lời Bài Hát Tìm

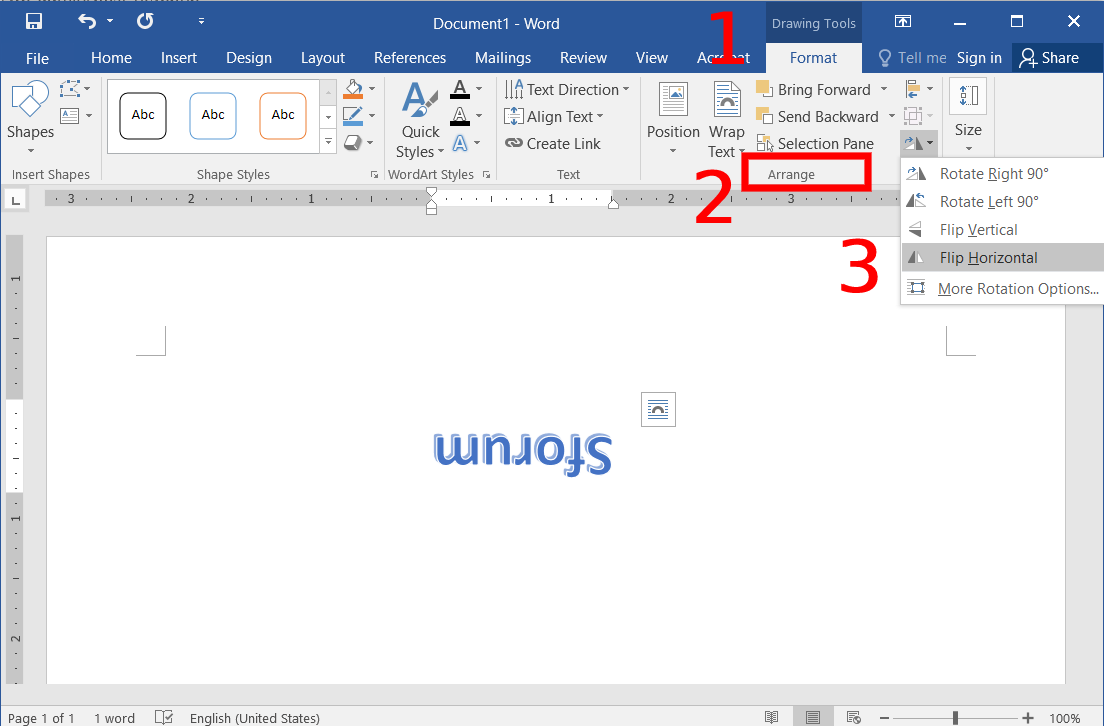
Tạm kết cách xoay chữ vào Microsoft Word
Qua nội dung bài viết trên đây, Sforum đã hướng dẫn đối chọi giản, đưa ra tiết quá trình để chuyển phiên chiều chữ trong Word mà chưa hẳn dân văn phòng, sinh viên nào thì cũng biết đâu nhé. Nhanh tay lưu lại hầu hết thủ thuật này để rất có thể ứng dụng sau này gần nhé. Chúc các bạn thành công!