Viết số mũ trong Word thường được thực hiện khi người dùng viết các công thức Toán học hoặc chất hóa học với các số nón trên, hoặc số mũ dưới. Trong bài xích này, FPT shop sẽ cùng chúng ta tìm hiểu các cách khác biệt để viết số nón trong Word đơn giản và dễ dàng và nhanh chóng.
Bạn đang xem: Cách viết chữ nhỏ ở dưới trong word 2010
Bạn vẫn xem: phương pháp viết chữ nhỏ tuổi dưới chân trong word
Cách viết số mũ trong Word
Để nhập số mũ (chỉ số trên) vào Word chúng ta có thể sử dụng lệnh Superscript. Chỉ số trên là một trong những ký từ được đặt hơi cao hơn nữa dòng thông thường của văn bạn dạng và có size chữ bé dại hơn phần còn lại của văn bản. Cách tiến hành như sau:
Bước 1: Đặt nhỏ trỏ con chuột tại nơi bạn muốn nhập số mũ.
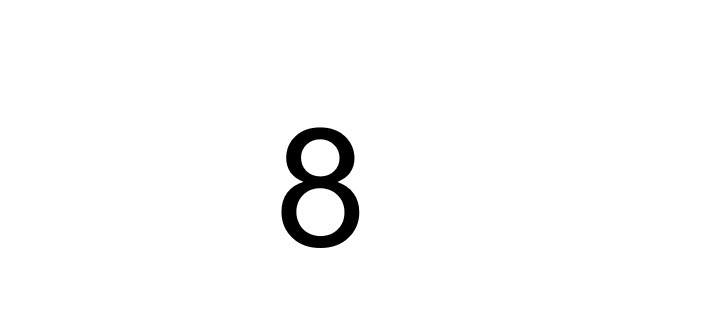
Bước 2: Nhập ký tự cơ sở bắt buộc tạo số mũ trên. Như trong ví dụ như này công ty chúng tôi nhập 8.
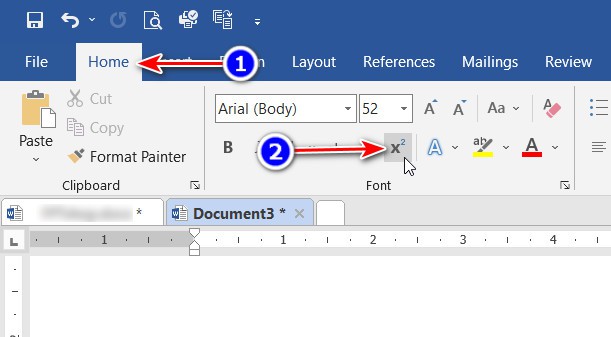
Bước 3: Sau khi nhập số cơ sở, bạn nhấn tổng hợp phím Ctrl + Shift + =. Tổ hợp phím này đã ngay mau lẹ đặt con trỏ phía trên dòng văn bản một chút. Hoặc bạn có thể truy cập thẻ Home, bên dưới mục Font, các bạn kích vào hình tượng Superscript (biểu tượng gồm chữ X2).
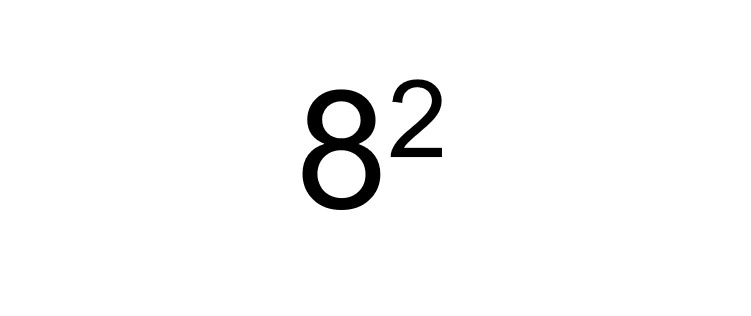
Bước 4: Bây giờ đồng hồ bạn chỉ cần nhập số mũ mang lại chữ số cơ sở. Như trong lấy ví dụ này chúng ta nhập số 2 và hiệu quả sẽ trả về số nón trên như hình trên. Sau thời điểm nhập xong, nhấn tổng hợp phím Ctrl + Shift + = một lần tiếp nữa để chuyển con trỏ trở lại bình thường.
Lưu ý: Nếu bạn muốn nhập số mũ dẫu vậy là chỉ số dưới trong Word thì thay vì chưng bấm tổng hợp phím Ctrl + Shift + = thì chỉ việc nhấn tổng hợp phím Ctrl + =.
Cách viết số mũ trong Word bằng tổ hợp phím tắt
Cách này cũng gần tựa như như phương pháp trên nhưng nuốm vì các bạn nhấn tổ hợp phím Ctrl + Shift + = rồi new nhập số nón thì giờ bạn nhập cả số đại lý và số nón rồi lựa chọn chỉ số đề xuất chuyển thành số mũ tiếp nối mới bấm tổng hợp phím tắt này. Cách thực hiện như sau:
Bước 1: Đặt bé trỏ con chuột tại nơi bạn muốn nhập số mũ.
Bước 2: Nhập số cửa hàng và số mũ (hoặc số lũy thừa) yêu cầu tạo. Như trong ví dụ này ban đầu bạn đang nhập luôn luôn số 82.
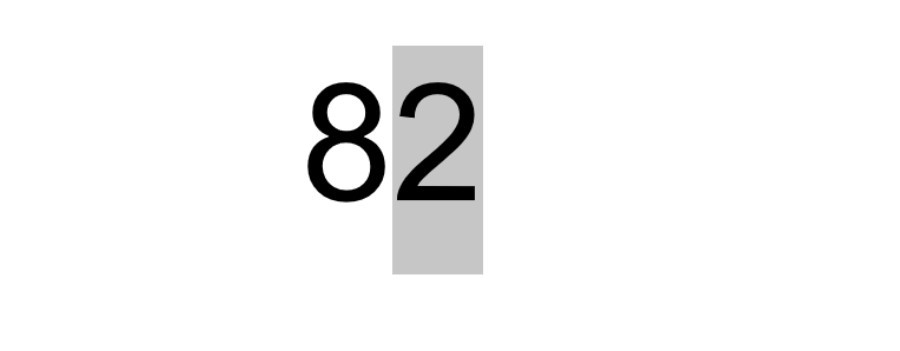
Bước 3: Tiếp theo “bôi đen” để chọn số nón (số bắt buộc chuyển thành chỉ số trên). Tiếp nối nhấn tổ hợp phím Ctrl + Shift + =.Ngay lập tức các bạn sẽ nhận được tác dụng như mong mỏi đợi. Đây cũng là cách sớm nhất để viết số nón trong Word.
Lưu ý: Nếu bạn có nhu cầu nhập số mũ nhưng là chỉ số dưới trong Word thì thay vì bấm tổng hợp phím Ctrl + Shift + = thì chỉ cần nhấn tổng hợp phím Ctrl + =.
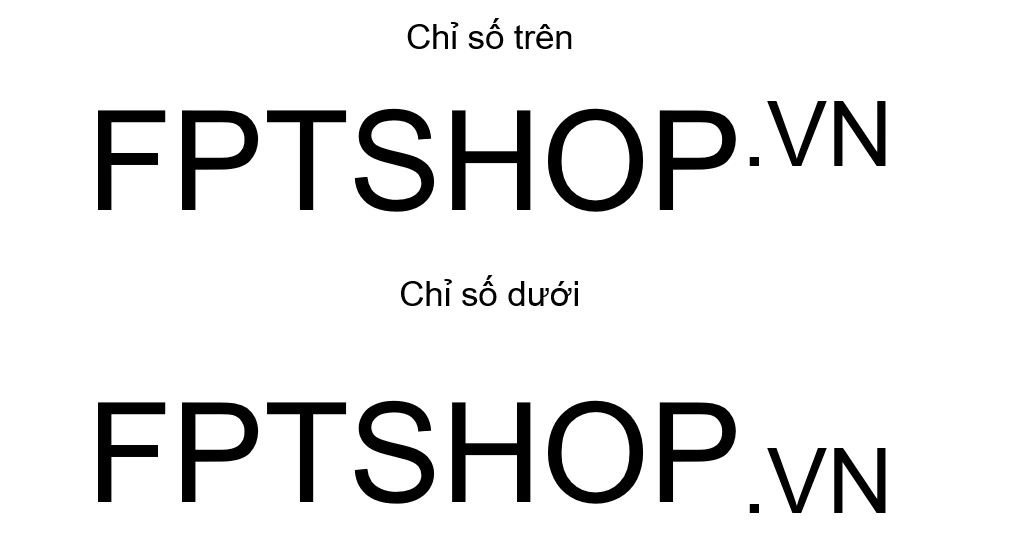
Cách viết số mũ trong Word bằng hộp thoại Font
Cách này cũng liên quan đến vấn đề sử kĩ năng Superscript làm việc trên mà lại theo một giải pháp tiếp cận khác và được triển khai như sau:
Bước 1: Đặt bé trỏ con chuột tại nơi bạn muốn nhập số mũ.
Bước 2: Nhập số cửa hàng và số mũ (hoặc số lũy thừa) đề xuất tạo (là số 2). Như trong ví dụ này ban sơ bạn sẽ nhập luôn số 82.
Bước 3: tiếp theo sau “bôi đen” để lựa chọn số mũ (là số 2). Tiếp nối nhấn tổ hợp phím Ctrl + D nhằm mở hộp thoại Font.
Bước 4: Trong hộp thoại bắt đầu hiển thị, chọn thẻ Font, tiếp đến kích vào tùy lựa chọn Superscript bên dưới mục Effects.
Bước 5: Bấm nút OK để đóng hộp thoại Font và kết thúc.
Lưu ý: Nếu bạn muốn nhập số mũ mà lại là chỉ số dưới trong Word thì chọn tùy chọn Subscript trong vỏ hộp thoại Font thay vì chưng Superscript dưới mục Effects.
Cách viết số nón trong Word bởi công chũm phương trình
Tùy chọn này tương quan đến việc áp dụng công vắt chèn phương trình Equation.
Bước 1: Đặt nhỏ trỏ vào nơi bạn muốn chèn số mũ.
Bước 3: Kích loài chuột vào bên trong trường để hiển thị thẻ Design. Kích lựa chọn thẻ Design này.
Bước 4: Từ nhóm Structures, kích lựa chọn nút Script và lựa chọn tùy lựa chọn Superscript trong menu xổ xuống như vào hình dưới đây.
Bước 5: Bây giờ các bạn sẽ thấy hiển thị cấu trúc chỉ số trên trong ngôi trường phương trình. Kích chuột vào các ô tương xứng và nhập nội dung theo yêu cầu. Ví dụ để nhập 8 lũy vượt 2, hãy kích vào vỏ hộp lớn bên dưới và nhập số 8. Kế tiếp kích vào hộp bé dại phía trên với nhập 2.
Như vậy, FPT cửa hàng vừa phía dẫn các bạn những cách đơn giản để viết số mũ, chỉ số trên, chỉ số dưới trong Word. Tùy vào nhu yếu sử dụng mà chúng ta chọn cho chính mình cách tiến hành cho phù hợp.
Cách chèn số nón hay có cách gọi khác là chỉ số trên còn chỉ số bên dưới trong Word giúp fan dùng rất có thể soạn thảo những công thức toán học, hóa học, vật lý,... Hối hả và dễ dàng hơn. Nếu chưa biết cách làm chũm nào để tạo thành số mũ, chỉ số xấp xỉ trong Word bạn có thể tham khảo khuyên bảo trong bài viết dưới đây và tuân theo nhé.
Nếu đề nghị nhập bí quyết toán học, chất hóa học trên văn phiên bản Word thì thật không tiện lợi chút nào, còn chưa nói đến việc nhập bí quyết hóa học trong excel nữa., tuy vậy cách nhập công thức hóa học tập trong Excel lại không khó khăn như nhiều bạn tưởng tượng
- bạn sẽ thấy được tác dụng như hình dưới
Cách 3: vào Word, trên thanh Ribbon cũng được tích hợp sẵn nút tác dụng giúp bạn thực hiện làm việc chèn số nón này nhanh hơn. Để chèn chỉ số bên trên dưới, bạn chỉ việc click vào biểu tượng (X2: tấn công chỉ số dưới; X2: tiến công chỉ số trên) nằm tại vị trí thẻ Home, mục Font
3. Đối với Word 2007
Cách 1: chúng ta cũng có thể sử dụng các tổ phím tắt để chèn số mũ tương tự như với Word 2003
Cách 2: Để mở vỏ hộp thoại Font các bạn chọn tab Home, tiếp nối kích loài chuột vào mũi tên nhỏ ở góc đề nghị nhóm Font (hoặc mở vỏ hộp thoại Font bằng cách nhấn tổ hợp phím Ctrl + D)
- Để chèn chỉ số dưới cho A2 + B2 + C2 + D2 + E2 các bạn bôi đen số 2 cùng 4 rồi mở hộp thoại Font, tích lựa chọn Subscript (đánh chỉ số dưới). Nếu muốn đánh chỉ số trên lựa chọn Superscript.
Mẹo Để bôi đen (chọn) các chỉ số thuộc lúc bằng cách bôi đen số đầu, dấn giữ phím Shift với bôi đen những chỉ số khác
Kết quả sau khoản thời gian thực hiện: A2 + B2 + C2 + D2 + E2:
Nếu muốn viết phân số tất cả mũ trong Word, độc giả chỉ việc nhập đúng cách làm trong lý giải viết phân số trong Word đã được ema.edu.vn.vn trình làng nhé. Sau đó, chúng ta chỉ vấn đề chèn số mũ trong Word, rõ ràng là chèn chỉ số bên trên trong Word giống bí quyết trong nội dung bài viết này là hoàn toàn có thể viết phân số có mũ trong Word rồi.
Bạn chỉ bài toán chèn số mũ trong Word như thường thì là đã hoàn toàn có thể viết phân số có mũ vào Word rồi
Kết quả sau khi viết phân số có mũ trong Word.
Cách 3: Để tấn công chỉ số bên trên dưới, bạn chỉ việc click vào biểu tượng (X2: đánh chỉ số dưới; X2: tiến công chỉ số trên)
4. Đối với Word 2003 trong bộ Office 2003
Cách 1: sử dụng tổ phím tắt
- Để viết chỉ số trên, ví như X2 , ... Bạn chỉ việc gõ tổng hợp phím tắt Ctrl + Shift + =
- Để viết chỉ số dưới, ví dụ: Cu2O, ... Bạn chỉ cần nhập tổ hợp phím tắt Ctrl + =
Muốn trả lại giao diện gõ bình thường bạn chỉ cần nhấn tổ hợp phím vừa sử dụng đợt tiếp nhữa là được.
Cách 2: Sử dụng cài đặt trong Font
Bạn bôi black chữ số là hy vọng là chỉ số trên.
Sau kia vào Format, lựa chọn Font. Khi vỏ hộp thoại Font xuất hiện, các bạn tích lựa chọn vào Superscript với nhấn OK.
Để viết chỉ số dưới, lấy ví dụ A2 + B2 + C2 + D2 + E2, ta có tác dụng như sau:
Bôi đen chữ số (cụ thể là số 2) ý muốn làm chỉ số dưới, vào Format và chọn Font, tiếp nối chọn Subscript trong team Effects rồi nhận OK.
Sau khi thừa nhận OK, các bạn sẽ thấy công dụng như sau:
5. Biện pháp viết số mũ và chèn chỉ số xấp xỉ trong Word trên Mac
OS.
5.1. Viết số mũ (chỉ số trên) trong Word phiên phiên bản 2007, 2010, 2013, 2016, 2019 với 2021 trên Mac
OS
Bước 1: Mở tệp tin Word nhập văn bạn dạng muốn chế tạo ra chỉ số trên kế tiếp bôi đen ký tự ước ao tạo thành số mũ.
Bước 2: trên thanh giải pháp tại mục Home => Phần Font => Chọn ký tự X2
5.2. Phương pháp viết chỉ số bên dưới trong Word phiên bản 2007, 2010, 2013, năm 2016 và trên mac
OS
Bước 1: tương tự cách nhập chỉ số trên, bạn chọn văn bạn dạng muốn chế tạo ra chỉ số dưới cùng bôi đen.
Bước 2: trên mục Home => vào phần Font => lựa chọn X2.
Đối cùng với Word 2003 bên trên Mac
OS chúng ta cũng có thể áp dụng với phương pháp 2 trong Word 2003 bên trên Windows nhé.
6. Giải pháp đổi format chỉ số trên với dưới thành bình thường
Bước 1: bôi đen toàn bộ các ký kết tự thuộc định dạng chỉ số trên và chỉ số dưới tiếp nối Click chuột phải => chọn Font.
Bước 2: Tại đây trong mục Effects chúng ta bỏ hết các dấu tích vào phần Superscript cùng Subscript tiếp đến chọn OK.
- Kết quả:
Bài viết trên trên đây đã khiến cho bạn chèn số nón trong word, chỉ số trên, chỉ số bên dưới vào tài liệu trong Word. Đây được xem như là thao tác khá quan trọng đối với đa số ai liên tục soạn thảo văn bản, chèn công thức toán học, hóa học, .... Ngoài ra, bạn có thể tham khảo giải pháp chèn biểu đồ dùng trong Word để thực hiện vẽ biểu đồ trong những bài tập môn Địa Lý, toán học và trong các bài luận văn, đồ gia dụng án giỏi nghiệp
Google Docs là cách thức soạn thảo văn bạn dạng trực đường hiện nay, bạn xem thêm cách chèn số mũ trong Google Docs để biết cách sử dụng nhé.
bài bác trước
Giày alexander mcqueen rep 1 1 1 giá tốt nhất có thể tp hcm, giày alexander mcqueen nam con gái siêu cấp rep 1:1
bài sauPhái nào vượt trội nhất trong vltk điện thoại 2021, tất cả có hết ở đây!
Leave a Reply Cancel reply
Your email address will not be published. Required fields are marked *
Comment
Name *
Email *
Website
Save my name, email, & website in this browser for the next time I comment.
Giá phòng khách sạn duy phương đà lạt, đà lạt, khách sạn duy phương, đà lạt, việt nam
Cách vội vàng túi giấy đối chọi giản, nhanh lẹ tại nhà, tự có tác dụng túi giấy handmade cùng với 4 bước đối chọi giản
Đọc truyện ngày ngày hôm qua đả từng phần 1, 2 full, ngày hôm qua đã từng my daisy
Review loại kem snail white bao gồm trắng không, kem dưỡng trắng domain authority mặt snail white
Hạ chí chưa tới wiki - hạ chí không tới: rộn rực tuổi thanh xuân
Mèo simmy sinh năm bao nhiều, sự nghiệp cô gái streamer 10x đa tài, nổi tiếng
7 bí quyết phân biệt kem che nắng anessa thiệt - giả, cách nhận thấy kem che nắng anessa thật
Trên thị trường hiện nay nước dìm lens giá bao nhiêu tiền, nước ngâm lens, giá update 3 giờ đồng hồ trước
BÀI VIẾT xem NHIỀU
Ema.edu.vn
Chúng tôi với đến cho chính mình website wordpress trọn vẹn miễn phí
Theo dõi shop chúng tôi trên MXH:
Bài viết mới
Danh mục
Bản tin
Đăng ký danh sách gửi thư của cửa hàng chúng tôi để thừa nhận thông tin update hàng ngày trực kế tiếp hộp thư cho của bạn!
Leave this field empty if you"re human:
© 2023 ema.edu.vn - Website bổ ích cho cuộc sống của bạn.
x
No Result
View All Result
© 2023 ema.edu.vn - Website có lợi cho cuộc sống thường ngày của bạn
Welcome Back!
Login to your trương mục below
Remember Me
Forgotten Password?
Retrieve your password
Please enter your username or e-mail address lớn reset your password.
Word mang đến shthcm.edu.vn 365 Access cho shthcm.edu.vn 365 dành mang đến m&#x
E1;y Mac Word cho web Word 2021 Word 2021 for Mac Word 2019 Word 2019 for Mac Word năm 2016 Word 2016 for Mac Word 2013 Word 2010 Word for Mac 2011 xem th&#x
EA;m...Ẩn bớt
Chỉ số trên hoặc chỉ số dưới là 1 số, hình, hình tượng hoặc chỉ báo nhỏ hơn dòng thường thì của kiểu và được để hơi phía trên nó (chỉ số trên) hoặc bên dưới nó (chỉ số dưới). Khi chúng ta thêm nhãn hiệu, bạn dạng quyền hoặc ký hiệu không giống vào bản trình bày của mình, bạn cũng có thể muốn hình tượng xuất hiện tại hơi phía bên trên phần còn lại của văn bản. Nếu khách hàng đang sinh sản cước chú, chúng ta có thể muốn tiến hành điều này với cùng một số.
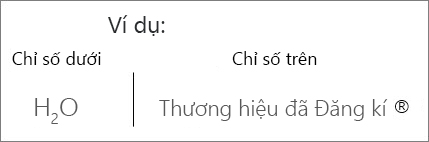
Sử dụng những nút chỉ số bên trên hoặc chỉ số dưới
Chọn văn phiên bản hoặc số chúng ta muốn.
Đi đến trang chủ , rồi lựa chọn chỉ số trên hoặc chỉ số bên dưới .
Sử dụng lối tắt bàn phím để áp dụng chỉ số trên hoặc chỉ số dưới
Chọn văn phiên bản hoặc số mà chúng ta muốn.
Đối với chỉ số trên, hãy dìm đồng thời Ctrl, Shift và dấu cộng (+).
Đối cùng với chỉ số dưới, hãy thừa nhận đồng thời Ctrl và dấu bằng (=) và một lúc. (Không thừa nhận Shift.)
Mẹo: Bạn cũng hoàn toàn có thể định dạng văn bản dưới dạng chỉ số bên trên hoặc chỉ số dưới bằng cách chọn những tùy lựa chọn trong vỏ hộp thoại phông chữ , như được bộc lộ trong quy trình tiếp theo.
Áp dụng tập lệnh chỉ số trên hoặc chỉ số trường đoản cú trong vỏ hộp thoại phông
Hãy chọn văn bản bạn muốn định dạng thành chỉ số trên giỏi chỉ số dưới.
Đi cho trang chủ, trong nhóm phông chữ , chọn nguyên lý khởi đụng hộp thoại phông chữ

Chọn chỉsố trên hoặc chỉ số bên dưới trong đội hiệu ứng .
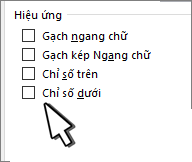
Mẹo: Bạn có thể tạo chỉ số trên xuất xắc chỉ số dưới từ văn bản mà ko cần biến đổi kích kích cỡ phông chữ. Đối cùng với chỉ số trên, nhập tỷ lệ xác suất cao rộng vào vỏ hộp Khoảng chênh. Đối với chỉ số dưới, nhập tỷ lệ tỷ lệ thấp hơn vào hộp Khoảng chênh.
Hoàn tác chỉ số trên hoặc chỉ số dưới
Để trả tác chỉ số trên hoặc chỉ số dưới, nên chọn lựa văn phiên bản của bạn, rồi nhấn Ctrl + phím cách.
Chèn ký hiệu chỉ số bên trên hoặc chỉ số dưới
Trên trang chiếu, hãy click chuột chỗ mà bạn có nhu cầu thêm biểu tượng.
Đi mang đến chènbiểu tượng > > Thêm cam kết hiệu.

Nếu ứng dụng của chúng ta không bắt buộc là toàn màn hình, bạn cũng có thể cần chọn ký hiệu một đợt tiếp nhữa trước khi Thêm ký hiệu.
Trong vỏ hộp ký hiệu , chọn (văn bạn dạng chuẩn) từ list thả xuống phông chữ . Đây là mục đầu tiên trong danh sách.
Trong vỏ hộp Ký hiệu, trong danh sách thả xuống Tập thích hợp con, hãy chọn Chỉ số trên và Chỉ số dưới.
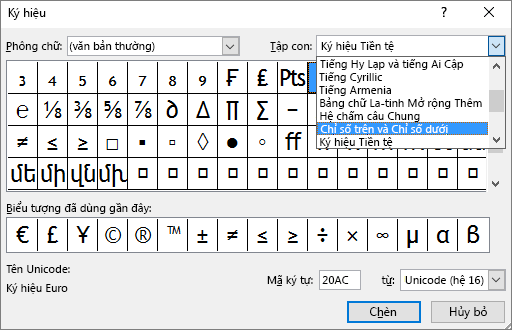
Trong vỏ hộp Ký hiệu, nên lựa chọn ký hiệu mà bạn muốn, nhận Chèn, rồi chọn Đóng.
Lối tắt bàn phím: áp dụng chỉ số bên trên hoặc chỉ số dưới
Để góp văn bản xuất hiện tại ở trên một chút (chỉ số trên) hoặc sống dưới một chút (chỉ số dưới) văn bản thông thường của bạn, bạn cũng có thể sử dụng những phím tắt.
Chọn văn phiên bản hoặc số mà bạn muốn.
Đối vớichỉ số trên, hãy nhấn , Shift với dấu cộng (+) và một lúc.
(Phiên bạn dạng 2016) Đối vớichỉ số dưới, nhận cùng dấu bởi (=) và một lúc. (Không dấn Shift.)
(Phiên bạn dạng 2011) Đối vớichỉ số dưới, thừa nhận Shift và dấu trừ (-) và một lúc.
Mẹo: Bạn còn rất có thể định dạng văn bạn dạng thành chỉ số bên trên hoặc chỉ số dưới bằng cách chọn các tùy chọn trong hộp thoại fonts chữ.
Áp dụng format chỉ số bên trên hoặc chỉ số dưới mang đến văn bản
Hãy chọn văn bản bạn có nhu cầu định dạng thành chỉ số trên giỏi chỉ số dưới.
Trên tab trang đầu, trong nhóm phông chữ, nhấp chuột chỉ số trên hoặc chỉ số dưới .
Hoàn tác chỉ số trên hoặc chỉ số dưới
Để hoàn tác chỉ số trên hoặc chỉ số dưới, nên lựa chọn văn bản của bạn, rồi dấn Ctrl + phím cách.
Chèn cam kết hiệu chỉ số trên
Trên tab Chèn, nhấp chuột Biểu tượng.
Bấm hoặc cuộn mang đến Letterlike ký kết hiệu, rồi nhấp chuột biểu tượng mà bạn có nhu cầu chèn.
Hãy lựa chọn văn bản bạn muốn định dạng thành chỉ số trên giỏi chỉ số dưới.
Đi mang đến trang chủ và lựa chọn Thêm tùy chọn phông chữ (...
Xem thêm: Tổng hợp các phần mềm học tiếng anh cho bé tốt nhất hiện nay
).
Chọn chỉ số dưới hoặc chỉsố trên.
Tắt hào kiệt siêu tổng hợp của những số máy tự
Định dạng văn bản dưới dạng chỉ số bên trên hoặc chỉ số dưới trong Power
Point cùng Outlook
Trình soạn thảo Phương trình



Bạn nên thêm trợ giúp?
Phát triển các kĩ năng của bạn
KHÁM PHÁ NỘI DUNG ĐÀO TẠO >
Sở hữu tính năng lạ đầu tiên
thâm nhập NGƯỜI DÙNG NỘI BỘ shthcm.edu.vn 365 >
Thông tin này còn có hữu ích không?
Có
Không
Cảm ơn! bao gồm phản hồi làm sao nữa không? (Bạn càng cho biết nhiều thông tin, công ty chúng tôi càng hỗ trợ bạn được tốt hơn.)Bạn hoàn toàn có thể giúp bọn chúng tôi cải thiện không? (Bạn càng cho biết nhiều thông tin, chúng tôi càng cung ứng bạn được xuất sắc hơn.)
Bạn phù hợp đến đâu với quality dịch thuật?
Điều gì ảnh hưởng đến đề xuất của bạn?
Đã giải quyết và xử lý vấn đề của tôi
Hướng dẫn Rõ ràng
Dễ theo dõi
Không có thuật ngữ
Hình hình ảnh có ích
Chất lượng dịch thuật
Không khớp với màn hình hiển thị của tôi
Hướng dẫn không bao gồm xác
Quá kỹ thuật
Không đủ thông tin
Không đủ hình ảnh
Chất lượng dịch thuật
Bất kỳ thông tin phản hồi ngã sung? (Không bắt buộc)
Gửi làm phản hồi
Cảm ơn đánh giá của bạn!
×
Nội dung mới
shthcm.edu.vn Store
Giáo dục
Doanh nghiệp
Developer và IT
Công ty
Tiếng Việt (Việt Nam) hình tượng Không tham gia Đạo chính sách Quyền riêng rẽ tư của chúng ta tại California (CCPA) những lựa lựa chọn quyền riêng bốn tại California của bạn hình tượng Không thâm nhập Đạo qui định Quyền riêng tư của người tiêu dùng tại California (CCPA) những lựa lựa chọn quyền riêng bốn tại California của chúng ta © shthcm.edu.vn 2023