Bài viết được bốn vấn chuyên môn bởi ông Võ Văn Hiếu – chủ tịch kỹ thuật của Trung tâm thay thế điện lạnh – điện tử Limosa.
Việc sử dụng Excel vừa mới đây có thể gây nên nhiều vụ việc như: liệu bọn họ đã tìm hiểu hết những tính năng quan trọng của giải pháp này hay chưa. Tuy nhiên không phải ai cũng có thể từ mình xử lý những sự việc về mặt kỹ năng và kiến thức này mà cần phải có một lực lượng hỗ trợ chuyên nghiệp một bí quyết nhanh chóng. Khi tới với Trung tâm sửa chữa điện giá buốt – điện tử Limosa quý khách sẽ cảm nhận cách xóa nhanh một sheet vào Excel.
Bạn đang xem: Cách xóa 1 sheet trong excel

MỤC LỤC
3. Cách xóa 1 sheet trong Excel4. Bí quyết xóa nhanh một sheet trong Excel5. Những thao tác khác đối với sheet trong Excel cấp tốc chóng1. Sheet vào Excel là gì?
Trước tiên bạn phải sáng tỏ giữa hai tư tưởng trang tính cùng sổ có tác dụng việc.
Bảng tính trong Excel là nơi các ô dữ liệu người dùng được lưu giữ trữ. Mỗi sổ làm cho việc đựng được nhiều trang tính. Từng trang tính đựng nhiều ô khác nhau. Với mỗi ô chứa tài liệu để người dùng nhập giá trị hoặc công thức.
Một workbook trong Excel là 1 tập hòa hợp vô số những loại worksheet. Có khoảng 16 trang tính được lấy tên từ Trang tính 1 mang đến Trang tính 16. Người dùng chỉ cần điều hướng cùng nhấp vào tab đựng nhiều trang tính này để làm việc. Mỗi trang tính có những công cụ khác nhau để chế tác trang tính. Các trang tính rất có thể được sửa đổi và chỉnh sửa giống như tất cả bảng tính với bảng tính đi kèm với Excel.
Phân biệt workbook với sheet như sau:Workbook: Đây là một trong tệp Excel bao gồm một loạt những trang tính, còn gọi là trang tính (số lượng trang tính buổi tối đa vào một sổ làm việc tùy thuộc vào phiên phiên bản Excel).
Sheet hoặc Worksheet: là 1 trong trang tính có tên mặc định là Sheet1, Sheet2,…. Nó bao hàm n cột và m hàng chế tạo thành n*m ô vào Excel (số lượng hàng với cột cũng nhờ vào vào phiên bạn dạng Excel).
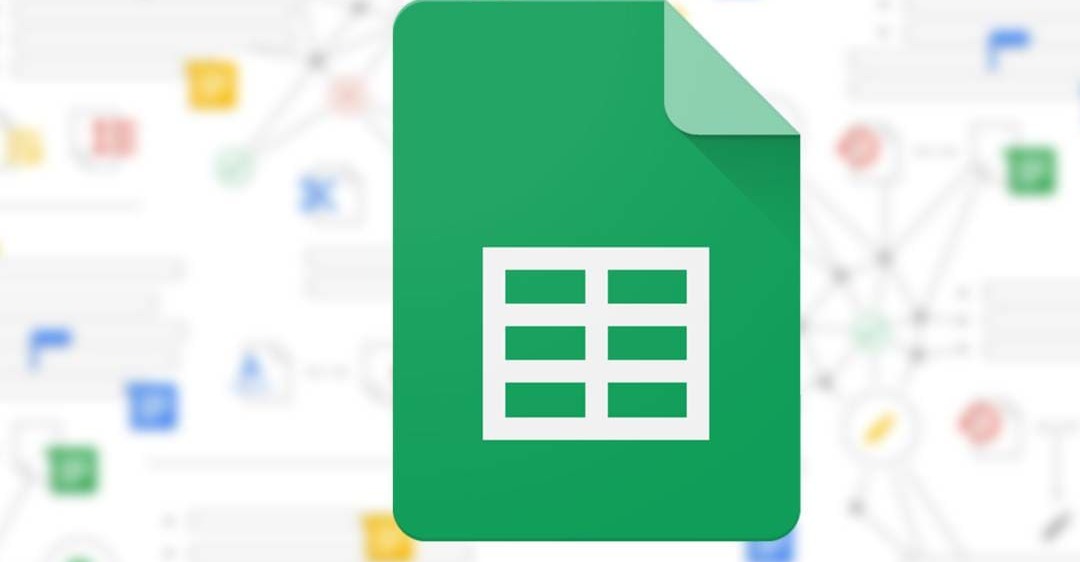
2. Mục đích, tác dụng của việc xóa sheet trong Excel
Quá nhiều sheet khi thao tác làm việc trong một file Excel rất có thể trở thành một mớ lếu láo độn cùng bạn chần chờ chọn sheet nào lúc nhập liệu vậy cho nên cần đề nghị xóa sheet khi phải thiết.
Ta thấy được ưu điểm của vấn đề xóa sheet vào Excel như sau:
Sắp xếp tệp Excel của bạn.Giúp bạn giải phóng thêm dung lượng cho các sheet bắt đầu tạo.Giúp bạn tiện lợi tìm thấy những trang tính bản thân cần.Tạo không gian làm vấn đề chuyên nghiệp.3. Cách xóa 1 sheet trong Excel
Thông thường, nhằm xóa một sheet Excel thì bọn họ chỉ đề nghị nhấn chuột yêu cầu vào sheet kia rồi lựa chọn Delete là được.Cách này hoàn toàn có thể áp dụng cho hầu như phiên bản Excel 2003, 2007, 2010, 2013, 2016, 2019 với mac
OS.
3.1. Phía dẫn cách xóa nhanh một sheet vào Excel nhanh
Mở tệp tin Excel đề xuất xóa sheet > chọn sheet buộc phải xóa > bấm chuột phải > lựa chọn Delete.
3.2. Hướng dẫn phương pháp xóa cấp tốc một sheet vào Excel chi tiết
Bước 1: Mở tệp tin Excel nên xóa sheet > lựa chọn sheet yêu cầu xóa.
Bước 2: bấm chuột phải > chọn Xóa.
4. Cách xóa nhanh một sheet trong Excel
Để xóa nhanh 1 sheet trong Google Sheet, bạn tuân theo quy trình tương tự như trong Excel. Phương thức này có thể được áp dụng trên cả hệ quản lý và điều hành Windows với Mac
OS.
4.1. Hướng dẫn ban đầu cách xóa nhanh một sheet vào Excel nhanh
Truy cập trang Google Trang tính để xóa trang tính > lựa chọn trang tính mong mỏi xóa > bấm vào phải > lựa chọn Xóa.
4.2. Hướng dẫn bí quyết xóa nhanh một sheet vào Excel đưa ra tiết
Bước 1: truy vấn trang Google Trang tính nhằm xóa một trang tính > lựa chọn 1 trang tính nhằm xóa.
Bước 2: bấm chuột phải > chọn Xóa.
5. Những thao tác khác so với sheet trong Excel nhanh chóng
5.1. Chỉnh con số Sheet hiển thị.
Số sheet hiển thị mang định là 3 khi người dùng đang làm việc. Mặc dù nhiên, chúng ta luôn hoàn toàn có thể hiển thị nhiều sheet vào bảng tính Excel.
Bước 1 – người tiêu dùng click vào hình tượng Office trong giao diện Excel. Sau đó chọn Excel Options để truy cập vào giao diện thông số kỹ thuật có sẵn trên Excel.
Bước 2 Trong team Chung, kiếm tìm tùy chọn bao gồm nhiều trang tính trong phần Khi tạo nên sổ thao tác làm việc mới ở mặt phải.Bây tiếng hãy nhập số sheet mong mỏi hiển thị khi thao tác làm việc với tệp tin Excel rồi dìm OK để lưu lại.
Khi chúng ta khởi hễ lại nguyên tắc Excel, bạn cũng có thể thấy số trang tính được hiển thị trước đó, bất kỳ bạn đang tạo từng nào trang tính.
5.2. Xào nấu định dạng của Sheet
Mỗi trang tính là 1 trong bảng riêng lẻ với dữ liệu khác nhau. Vị vậy, mỗi trang tính gồm một định dạng trang tính khác nhau.
Nếu bạn có nhu cầu tạo nhiều trang tính mới bao gồm cùng format và kích thước căn chỉnh, bạn có thể thực hiện câu hỏi này bằng phương pháp sao chép định hình của một trang tính rồi vận dụng định dạng đó cho những trang tính còn lại. Nó sẽ giúp đỡ bạn huyết kiệm tương đối nhiều thời gian cùng công sức.
Đặc biệt, trên trang tính gồm định dạng bạn muốn sao chép, hãy nhấp vào Chọn. Sau đó nhấn giữ phím Ctrl cùng click vào sheet muốn xào nấu định dạng. Tiếp theo, sinh sản một dải cùng nhấp vào tía cục. Sau đó click chuột biểu tượng mũi tên trong cài đặt trang. Giao diện định dạng sẽ lộ diện ngay sau đây. Dấn OK để sao chép.
Ngay lập tức, sheet của Sheet2 được định dạng với canh lề tương đương Sheet1.
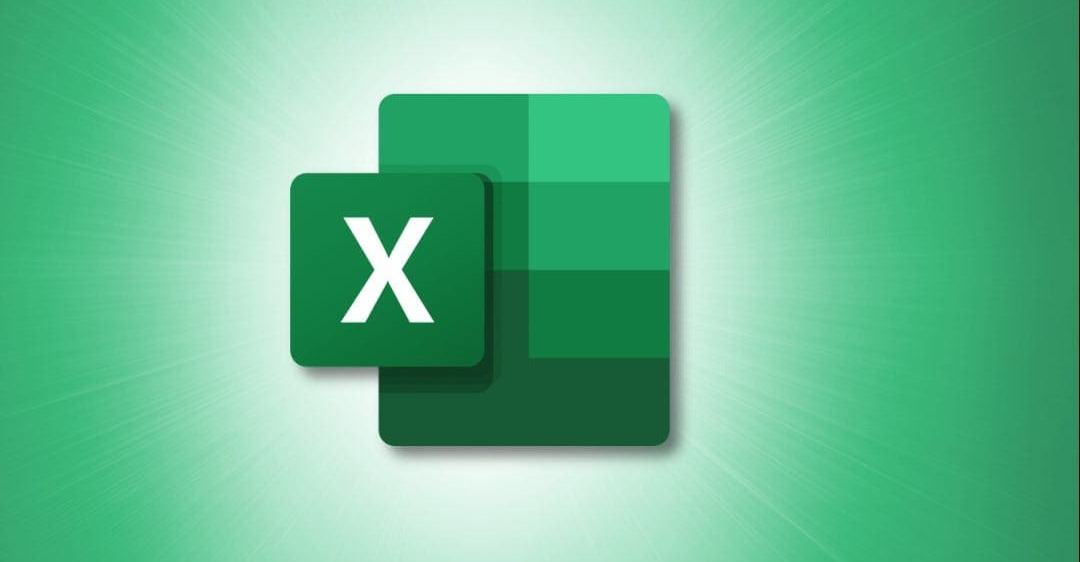
Để nhanh chóng xử lý cách xóa nhanh một sheet trong Excel để bài toán sử dụng đạt ngưỡng tối đa, hãy mau lẹ gọi đến thương mại & dịch vụ của chúng tôi – Trung tâm sửa chữa thay thế điện lạnh lẽo – năng lượng điện tử Limosa – công ty chúng tôi luôn sẵn sàng chuẩn bị tư vấn cho mình nếu bạn liên hệ với công ty chúng tôi qua HOTLINE 1900 2276.
Trong bài viết này, học Excel Online đang hướng dẫn cách tạo phím tắt trong để ẩn Sheet, xoá Sheet trong Excel một cách hối hả và hiệu quả.
Hướng dẫn tạo thành phím tắt nhằm ẩn, xoá Sheet vào Excel
Trong bài viết trước về hướng dẫn chế tác phím tắt để lựa chọn Sheet đầu tiền, Sheet sau cùng trong Excel, nếu như khách hàng theo dõi học tập Excel Online thì có lẽ rằng cũng cầm cố được rồi.
Hướng dẫn sinh sản phím tắt để lựa chọn Sheet đầu tiên, Sheet ở đầu cuối trong excel
Thì trong bài viết này, họ vẫn tiếp tục vận dụng tính năm Record Macros trong Excel, với mục đích để tạo ra phím tắt và sau đó sẽ viết Code để ẩn tương tự như xoá Sheet vào Excel một phương pháp nhanh chóng. Rõ ràng như sau:
Ta tiến hành Record Macros, trong phần Shortcut key các bạn giữ phím Shift cùng gõ 1 chữ cái nào để sinh sản phím tắt, làm sao để cho phím Ctrl + Shift + phím các bạn gõ không trùng với ngẫu nhiên 1 phím tắt nào hiện có.
Tạo phím tắt để ẩn Sheet
Mình Record Macros này để ẩn Sheet với
Tên Macro là HideWs
Phím tắt mình chọn để ẩn Sheet là Ctrl + Shift + H
Vì mục đích của việc Record này là để chế tác phím tắt cần tới đây bạn có thể dùng việc Record lại.


Cách hiện nay thẻ Developer nhằm ghi Macro hoặc viết code VBA trong Excel
Mở trình soạn thảo VBA lên và ta gõ vào dòng Code sau để ẩn Sheet
Active
Sheet.Visible = False
Chỉ đơn giản và dễ dàng như vậy là bạn đã tạo nên phím tắt nhằm ẩn Sheet vào Excel rồi.
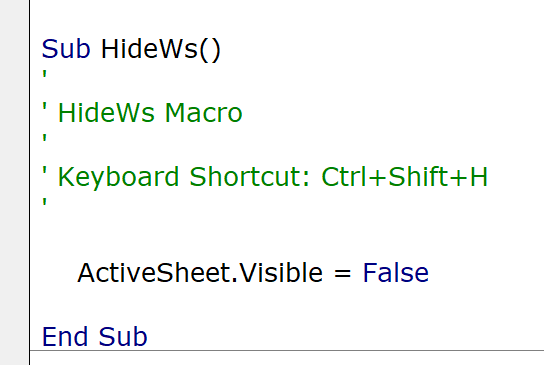
Tiếp theo đã là xoá Sheet.
Tạo phím tắt nhằm xoá Sheet
Ta vẫn Record một Macro nữa để chế tạo phím tắt xoá Sheet, cụ thể mình vẫn Record như sau:
Tên Macro là DeleteWs
Phím tắt mình chọn để xoá Sheet là Ctrl + Shift + E
Mở cửa sổ VBA lên, tìm về Sub mang tên là Delete
Ws với gõ vào dòng xoáy Code như sau:
Active
Sheet.Delete
Quá đơn giản phải không nào. Bạn lại có một phím tắt nhằm xoá Sheet nữa rồi, mỗi lần bạn bắt buộc xoá 1 Sheet nào kia bạn chỉ cần chọn Sheet chính là ấn Ctrl + Shift + E
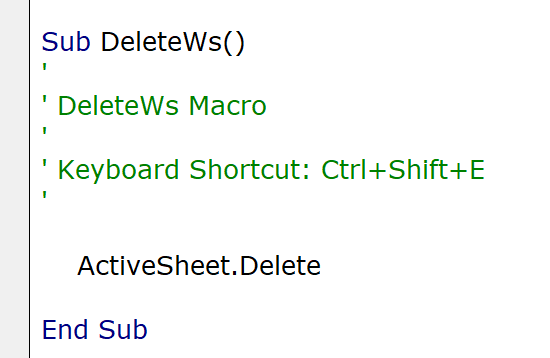
Nhưng nó vẫn hiện lên thông báo để chứng thực thao tác của bạn đấy vì câu hỏi xoá Sheet vào Excel các bạn sẽ không thể Ctrl + Z lại được. Một khi vẫn xoá rồi là nó đã đi luôn đấy
Tuy nhiên, nếu khách hàng là một tín đồ quyết đoán, không khi nào sai , bạn không thích hiện lên thông báo xác nhận đó thì chúng ta cho thêm mẫu Code này vào trước nhằm tăng tính năng thông tin đó của Excel
Application.Display
Alerts = False
Và một điều, cũng rất có thể xem như một hiệ tượng đó là: Khi đang tắt đồ vật gi thuộc về hệ thống rồi thì khi chạy xong bạn nên bật nó lại (đưa trở về khoác định của hệ thống) với mẫu Code sau:
Application.Display
Alerts = True
Với câu hỏi thêm 2 chiếc Code này trước cùng sau dòng Code xoá Sheet trên, sẽ không thông tin nào rất có thể ngăn cản chúng ta trong câu hỏi ấn Ctrl + Shift + E và Sheet đó sẽ đi xa về miền rất lại luôn.
Kết luận
Chỉ cùng với các thao tác làm việc khá dễ dàng và đơn giản trên, bạn đã sở hữu thể trường đoản cú tạo thêm vào cho mình được số đông phím tắt hữu ích, hỗ trợ cho việc thao với trang tính một biện pháp nhanh chóng, chuyên nghiệp hóa và hiệu quả hơn khi thao tác làm việc với Excel.
Xem thêm: Bxh Ngoại Hạng Anh 2017/2018, Bảng Xếp Hạng Bóng Đá Ngoại Hạng Anh 2018
Đó là quá trình đơn giản nên biết để bạn cũng có thể nắm được một vài thủ thuật, một trong những mẹo vào VBA. Trên đây chỉ là trong số những điều hoàn hảo mà VBA rất có thể mang lại mang lại bạn. Và để sở hữu thể đoạt được cũng như thống trị được nó thì bạn cần phải tìm hiểu tương tự như giành thời gian hơn. Xem thêm Khóa học VBA101 – tự động hoá Excel với thiết kế VBA cho người mới bước đầu của học tập Excel Online để nắm bắt những mẹo nhỏ và cách thức để thao tác với Excel một cách tác dụng hơn.
Ngoài ra, bạn có thể tham khảo thêm một số bài viết khác liên quan ở ngay dưới đây:
VBA101 – tự động hoá Excel với lập trình VBA cho tất cả những người mới bắt đầu