Trong quá trình tạo bảng biểu bên trên Word, đôi khi bạn cần phải xóa một số đường kẻ bảng để đáp ứng nhu mong hoặc góp bảng dễ quan sát hơn. Vậy làm thế nào để có thể xóa loại kẻ trong word nhanh mà vẫn giữ gìn nội dung vào Word?.
Bạn đang xem: Cách xóa dòng kẻ ngang trong word
Để biết phương pháp xóa cái kẻ trong word cấp tốc thì vô cùng đối kháng giản, khi bạn truy cập vào Table Tools và nhấn Delete. Tuy nhiên, nhằm xóa 1 hoặc 1 số đường kẻ vào bảng ví dụ điển hình dòng kẻ nghỉ ngơi tiêu đề của bảng thì quan trọng nhấn Delete được. Trong nội dung bài viết dưới đây, mình sẽ hướng dẫn các bạn cách xóa cái kẻ vào word mà lại vẫn giữ giàng nội dung chữ trong bảng và ba cục.

TÀI KHOẢN OFFICE 365GIẢM GIÁ một nửa – DÙNG TRỌN ĐỜI
Những phương pháp để xóa mẫu kẻ trong word
Cách 1: Dùng hình thức Eraser
Đối cùng với Word 2007 và 2010: nhấp chuột vào bảng để Tab Design lộ diện > tại nhóm Draw Borders > bạn chọn Eraser bên góc phải.
Đối với Word 2013 trở lên: Bạn bấm chuột vào bảng nhằm Tab Layout xuất hiện > tại nhóm Draw > chúng ta chọn Eraser.
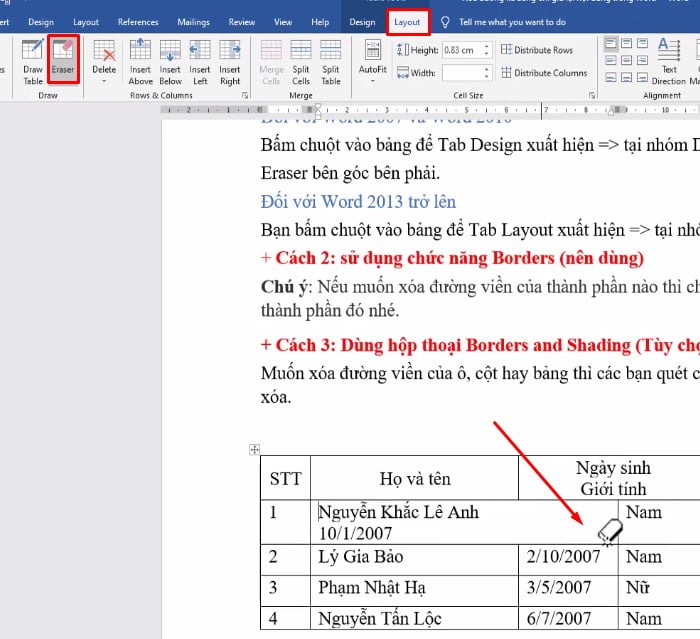
Cách 2: Sử dụng công dụng Border
Chú ý: nếu còn muốn xóa mặt đường viền của nguyên tố nào kia thì họ quét chọn/bôi đen vào yếu tố đó
Vào Tab Home, chọn vào thanh chức năng Border. Và chọn kiểu tác dụng bạn chọn.
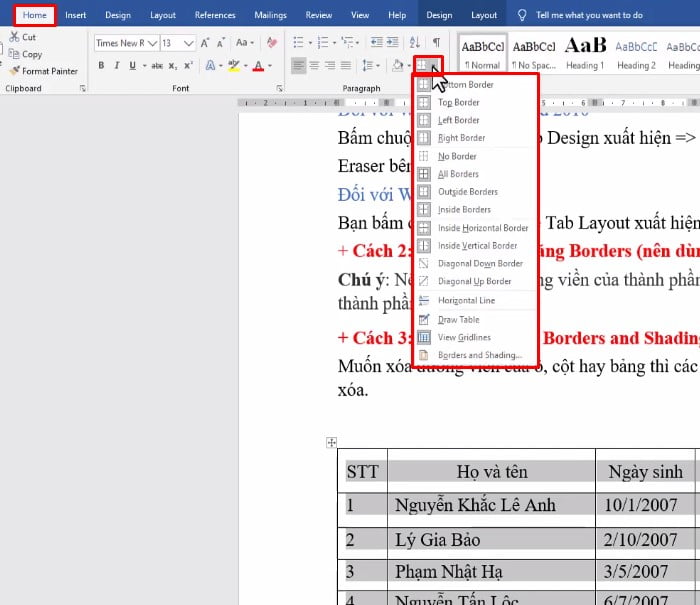
Cách 3: cần sử dụng hộp thoại Border and Shading(Tùy chọn)
Muốn xóa mặt đường viền của ô, cột xuất xắc bảng thì chúng ta quét chọn/bôi đen vào vùng hy vọng xóa, chọn hộp thoại Border với chọn Border and Shading(Tùy chọn).
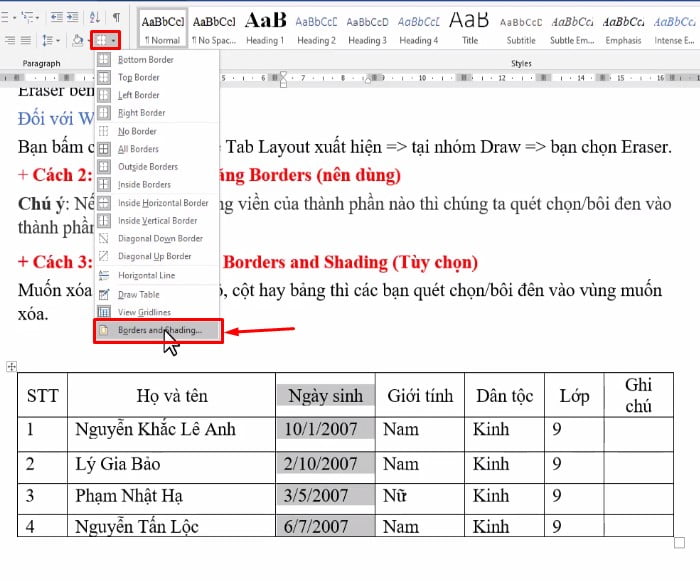
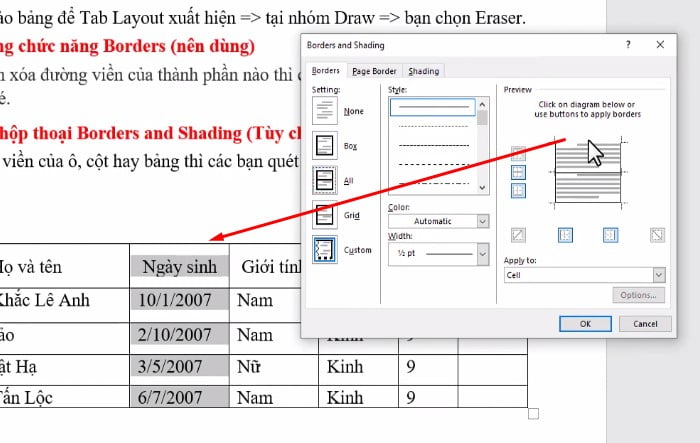
Nguồn đoạn clip hướng dẫn phương pháp xóa cái kẻ trong word:
Rất dễ dàng và đơn giản đúng ko nào. Chúng ta có thể dễ dàng tạo ra những mặt đường kẻ theo không ít kiểu khác nhau tùy theo yêu cầu nội dung, chỉ bởi những phím tắt. Câu hỏi xóa kẻ ngang cũng khá đơn giản, như trải qua tính năng Border vào Word. Thì chỉ cần vài bấm chuột là các bạn đã xong chỉnh sửa. Chúc các bạn thành công.
Trên các phiên phiên bản Word, khi người tiêu dùng gõ 3 vệt gạch ngang tiếp giáp và nhấn Enter thì tự động 1 chỉ kẻ ngang sẽ lộ diện ngay địa điểm đó. Lúc đó, chúng ta không thể nhập nội dung ở phía trước đường kẻ, gây trở ngại khi thao tác trên Word và tác động tới bố cục nội dung.
Thực hóa học đây không phải là đường kẻ cơ mà là đường viền, được áp dụng cho đoạn văn bạn dạng nằm ở phía trên nó. Tất nhiên, trong lúc nhập ngôn từ thì chúng ta không đề nghị tới đường kẻ viền này làm cho gì. Vậy làm thế nào để xóa chỉ ngang trên Word? bài viết dưới đây đang hướng dẫn bạn đọc các cách xóa đường kẻ ngang trên Word.
Hướng dẫn xóa đường kẻ ngang Word
Đường kẻ ngang bên trên Word mở ra sau khi nhấn thường xuyên 3 vết gạch ngang đang như hình dưới đây.
Cách 1: Dùng thiên tài Border
Bước 1:
Trước hết bọn họ cần để con trỏ ngay phía trên đường kẻ ngang. Tiếp đến, dìm vào tab Home và tìm đến mục Paragraph. Sau đó, bấm vào phần Border kẻ đường viền bên trên Word
Bước 2:
Trong danh sách đường viền nhấn lựa chọn vào No Border và chỉ kẻ ngang sẽ biến hóa mất.
Cách 2: thực hiện phím Backspace
Cách này thực hiện rất đơn giản và dễ dàng thông qua phím Backspace. Họ cũng đặt trỏ chuột tại đầu con đường kẻ ngang rồi nhấn phím Backspace, ngay nhanh chóng đường kẻ ngang cũng sẽ biến mất.
Cách 3: Sử dụng tổ hợp Ctr + Z
Khi Word tự động hóa thay đổi những dấu gạch men ngang thanh 1 vệt gạch ngang, bạn cũng có thể nhấn tổ phù hợp phím Ctrl + Z để hủy gần như gì Word tự động hóa thay rồi. Hoặc hoàn toàn có thể nhấn nút Undo cũng được.
Cách 4: Tắt chức năng auto Correct
Auto Correct có nhiều tùy chọn không giống nhau để dễ ợt trong quá trình soạn thảo. Và vô tình người tiêu dùng đã bật tác dụng tạo kẻ ngang Word từ bỏ 3 vệt gạch ngang liên tiếp. Chỉ việc tắt tùy chọn đó nhằm không xảy ra hiện tượng hiện con đường kẻ ngang auto trên Word.
Bước 1:
Nhấn chọn vào biểu tượng Office bên trên Word rồi thừa nhận tiếp vào Word Options.
Bước 2:
Chuyển sang trọng giao diện tùy chỉnh cấu hình các tùy chọn cho Word bấm vào mục Proofing.
Bước 3:
Sau kia tại tính năng Auto
Correct options, nhấn chọn vào nút Auto
Correct Options... để tùy chỉnh thiết lập lại tính năng.
Correct.jpg" alt="*">