Trong các bài báo cáo, bài tập lớn hay văn bản hành chính, việc căn kẻ dòng và xóa một số đường kẻ bảng sẽ là một khó khăn lớn đối với nhiều người. Vậy phải làm sao để có thể tạo và xóa dòng kẻ trong Word nhanh gọn mà vẫn giữ lại nội dung văn bản trong Word? Trong bài viết dưới đây, Tinhocmos sẽ giúp bạn giải quyết vấn đề này chỉ trong tích tắc. Cách làm này có thể áp dụng được với mọi phiên bản Word. Cùng khám phá ngay nhé!
Cách tạo và xóa dòng kẻ ngang trong Word
Mục lục
2 2. Hướng dẫn cách xóa dòng kẻ ngang trong Word3 Lời kết về Cách tạo và xóa dòng kẻ trong Word1. Hướng dẫn tạo dòng kẻ ngang trong Word
Nếu bạn muốn tạo dòng kẻ ngang trong các bài luận, báo cáo thì có thể tham khảo cách làm dưới đâyNhấn 3 dấu gạch dưới “___” rồi nhấn Enter để tạo đường kẻ ngang in đậm
Nhấn 3 dấu bằng “===” rồi nhấn Enter để tạo đường kẻ đôi
Nhấn 3 dấu thăng “###” rồi nhấn Enter để tạo đường kẻ ba
Nhấn 3 dấu hoa thị “***” rồi nhấn Enter để tạo đường thẳng đứt có các dấu chấm vuông
Nhấn 3 dấu ngã “~~~” rồi nhấn Enter để tạo đường thẳng ziczac
2. Hướng dẫn cách xóa dòng kẻ ngang trong Word
Cách đầu tiên bạn có thể làm thủ công như sau:
Cách 1: Bôi đen và nhấn phím Delete
Đặt con trỏ vào dòng kẻ ngang -> Backspace, hoặc bôi đen -> nhấn Delete.
Bạn đang xem: Cách xóa dòng kẻ trong word 2010
Cách 2: Xóa trong mục Page Layout trên thanh công cụ
Bạn có thể vào Page Layout rồi nhấn Page Borders.
Để con trỏ chuột vào đường kẻ ngang mà bạn muốn xóa
Chuyển sang giao diện hộp thoại Borders and shading bạn click sang tab Borders, sau đó sẽ nhìn thấy vị trí của đường kẻ ngang xuất hiện ở văn bản -> Chọn None để xóa đường kẻ mà bạn chọn
Cách để xóa đường kẻ bảng trong Word và Table Borders
Bước 1: Bôi đen phần hàng hoặc cột mà bạn muốn xóa đường kẻ trong Word
Bước 2: Nhấn vào thẻ Home trên thanh công cụ và chọn biểu tượng Borders để tiến hành xóa.
Bước 3: Tại đây có các lựa chọn về đường kẻ mà bạn có thể xóa, bạn cũng có thể tận dụng phần này để xóa đường ngăn cách bảng trong Word từ đó bạn có thể gộp ô (Merge Cells) trong Word một cách thuận tiện hơn.
Như trong ví dụ, để xóa các dòng kẻ bên trong hàng ngang, Tinhocmos chọn No border rồi sau đó chọn Outside Borders để giữ lại dòng kẻ bên ngoài
ArtLời kết về Cách tạo và xóa dòng kẻ trong Word
Với những hướng dẫn cực chi tiết và cụ thể trên đây, Tinhocmos hy vọng bạn có thể thành thạo cách tạo và xóa dòng kẻ trong Word, từ đó giúp bạn dễ dàng tùy biến bảng biểu, khung với nhiều định dạng khác nhau để tạo một danh sách có thiết kế dễ nhìn hấp dẫn hơn nhé.
Tham khảo khóa Luyện thi MOS online, và Excel AZ từ cơ bản đến nâng cao và ứng dụng của Trung tâm tin học văn phòng MOS để nâng cao kỹ năng tin học văn phòng và thi chứng chỉ.
Thông tin liên hệ
Trung tâm tin học văn phòng MOS – Viện Đào tạo vấn và Tư vấn doanh nghiệp – Đại học Ngoại Thương
Hướng dẫn cách xóa dòng kẻ trong Word 2010, 2013, 2016, 2019 đơn giản chỉ với vài thao tác cơ bản
Nếu bạn là người thường xuyên sử dụng Word, chắc hẳn sẽ có đôi lần gặp phải trường hợp lỡ bấm dòng kẻ nhưng lại không biết cách xóa nó đi. Nếu như vậy thì bạn hãy tham khảo bài viết ngày hôm nay. Trong bài viết này, shthcm.edu.vn sẽ hướng dẫn bạn cách xóa dòng kẻ trong Word 2010, 2013, 2016, 2019 đơn giản và chi tiết với vài thao tác cơ bản.
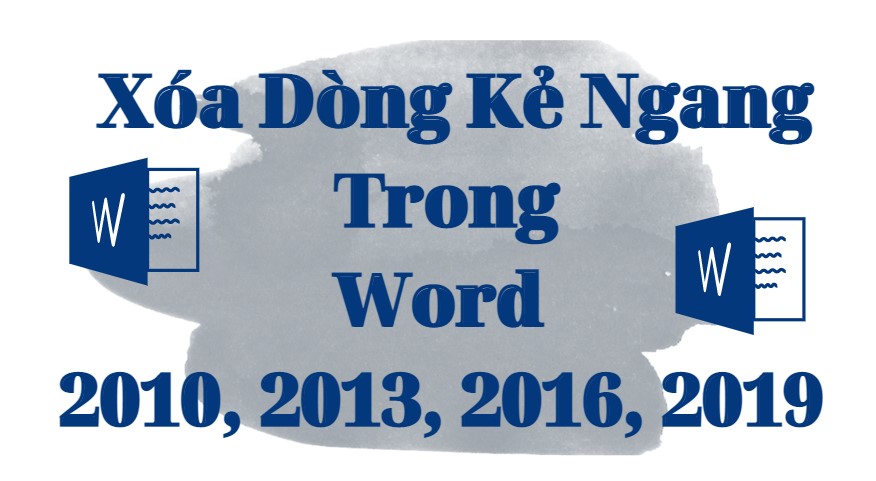
Hướng dẫn xóa dòng kẻ ngang trong word đơn giản trong năm 2022
I. Hướng dẫn xóa đường kẻ ngang trong word 2010, 2013, 2016, 2019
Đường kẻ ngang trong Word là những đường kẻ được hình thành từ cách nhấn 3 dấu và bấn Enter, chẳng hạn ví dụ như dưới đây:
Đường kẻ ngang in đậm thường được tạo ra khi bạn nhấn liên tiếp 3 dấu gạch dưới ___ sau đó nhấn phím Enter.Đường kẻ đôi thường được tạo ra khi bạn nhấn liên tiếp 3 dấu === sau đó nhấn phím Enter để tạo dòng kẻ.Đường kẻ ba thường được tạo ra khi bạn nhấn liên tiếp 3 dấu thăng ### sau đó nhấn phím Enter để tạo nhanh dòng kẻ ba.Đường kẻ dấu chấm vuông đậm thường được tạo ra khi bạn nhấn liên tiếp 3 dấu sao *** và nhấn phím Enter.Đường kẻ ziczac thường được tạo ra khi bạn nhấn liên tiếp 3 dấu ~~~ sau đó nhấn phím Enter để tạo dòng kẻ.

1. Xóa đường kẻ ngang bằng tính năng No Border
Bạn di chuột đến phần ở ngay trên đường kẻ mà bạn muốn xóa. Ở mục Home bạn di chuyển đến công cụ Border, bấm mũi tên hướng xuống bên cạnh và bấm No Border. Dưới đây là hình minh họa:

Hướng dẫn xóa đường kẻ ngang bằng No Border
Sau khi thực hiện xong các bước như shthcm.edu.vn hướng dẫn thì ngay lập tức bạn sẽ thấy đường viền chèn ngang văn bản sẽ biến mất. Kết quả giống hình.

Hướng dẫn xóa đường kẻ ngang bằng No Border đơn giản

2. Xóa bằng nút Back
Space
Hoặc bạn cũng có thể xóa đường kẻ ngang đơn giản hơn khi dùng phím Backspace. Cách làm cũng rất đơn giản và không hề gây khó khăn. Đầu tiên bạn cần đặt trỏ chuột tại đầu đường kẻ ngang mà bạn muốn xóa, sau đó bấm phím Backspace, khi đó đường kẻ ngang sẽ biến mất.
3. Dùng tổ hợp phím Ctrl + z
Ngoài ra, bạn cũng có thể xóa đường kẻ ngang bằng tổ hợp phím Ctrl+z. Cách này chỉ thực hiện được trong một số phiên bản của Microsoft Word và bạn phải xử lý ngay khi chẳng may nó xuất hiện trong quá trình gõ văn bản nội dụng. Chẳng hạn như đường kẻ xuất hiện khi bạn nhập vào nhiều ký tự gạch ngang (-) sau đó nhấn Enter để xuống dòng.
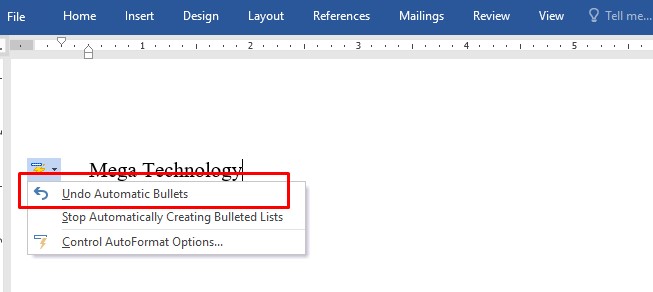
Hướng dẫn xóa gạch ngang trong Word đơn giản
4. Tắt Auto Correct
Trong Menu của Auto Correct có đa dạng tùy chọn khác nhau nhằm hỗ trợ người dùng có những thao tác thuận tiện cho quá trình soạn thảo. Và thường thì Word sẽ để mặc định chức năng tạo đường kẻ ngang từ ba dấu gạch ngang liên tiếp. Tuy nhiên không phải người dùng nào cũng muốn sử dụng tính năng mặc định này, do đó nếu không thích thì bạn cũng có thể tắt nó đi.
Bước 1: Đầu tiên bạn nhấn chọn File trên thanh công cụ của Word.

Chọn File
Bước 2: Sau đó bạn chọn tìm đến Option.

Hướng dẫn xóa dòng kẻ trong Word
Bước 3: Tiếp theo bạn tìm đến Prooting.

Cách xóa dòng kẻ trong Word
Bước 4: Tiếp đó chọn Auto
Correct Options như hình bên dưới.

Chọn Auto
Correct Options
Bước 5: Trong menu Auto
Correct bạn bỏ tích Hyphens (--) with dash (-).

Hướng dẫn xóa dòng kẻ trong Word bằng cách tắt Auto Correct
II. Các xóa dòng kẻ bảng Table trong word
1. Dùng công cụ Eraser
Bước 1: Các bạn thao tác như hình dưới bằng cách chọn Layout => Eraser.

Dùng công cụ Eraser để xóa dòng kẻ trong Table Word
Bước 2: Sau khi chọn công cụ Eraser thì biểu tượng cục tẩy hiện lên. Các bạn tiến hành chọn đường kẻ bảng cần xóa và click chuột vào đó. Sau khi hoàn thành xong việc kích chuột thì dòng kẻ của bản sẽ được xóa theo ý muốn của bạn, dưới đây là hình minh họa.

Bạn di chuyển cục tẩy đến dòng kẻ bạn muốn xóa, kết quả như hình ở trên
2. Dùng tính năng Borders
Bước 1: Đầu tiên bạn cần bôi đen vùng bảng mà mình muốn xóa đường kẻ và chọn biểu tượng Borders > No Border.

Hướng dẫn xóa dòng kẻ bằng tính năng Border
Bước 2: Sau khi hoàn thành xong các thao tác đó. Kết quả hiện ra như hình dưới đây giống shthcm.edu.vn là thành công.
Xem thêm: Chiến dịch huyền thoại trung, hướng dẫn lấy code chiến dịch huyền thoại

Kết quả sau khi xóa dòng kẻ bảng trong Word
III. Tổng kết
Như vậy trong bài viết này shthcm.edu.vn hướng dẫn bạn cách xóa dòng kẻ trong Word 2010, 2013, 2016, 2019 đơn giản chỉ với vài thao tác cơ bản. Hy vọng qua bài viết này bạn có thể tự thực hiện được cách xóa dòng kẻ trong Word đơn giản. Chúc bạn thành công.