Nhớ lại khi bắt đầu học chụp ảnh. Bạn muốn chụp xóa phông với ống kính khẩu độ nhỏ. Nhưng công dụng không được như mong mỏi đợi. Cuối cùng, mình tra cứu cách có tác dụng mờ font nền bằng Photoshop. Vấn đề này cần không ít kinh nghiệm và thời gian. Và không tương xứng với bạn mới thực hiện Photoshop. Nhưng những chuyện đã cầm cố đổi. Sát đây, Photoshop 2021 bổ sung cập nhật Depth Blur, giúp làm mờ fonts nền nhanh và đẹp nhất hơn trong một phút.
Bạn đang xem: Cách xóa phông trong photoshop cs6
Cách làm cho mờ font nền bằng Photoshop 2021
Để thực hiện đúng đắn như lý giải này. Các bạn hãy áp dụng phiên bạn dạng Photoshop 2021 mới nhất nha. Chính vì tính năng Depth Blur reviews cách phía trên vài ngày thôi. Sau đó, họ chọn một bức ảnh để xóa phông ha.
Thời gian bắt buộc thiết: 5 minutes.
Hướng dẫn có tác dụng mờ font nền bằng Photoshop
Mở Neural FiltersTrong Photoshop 2021, bạn hãy nhấn vào Filter >Neural Filters.
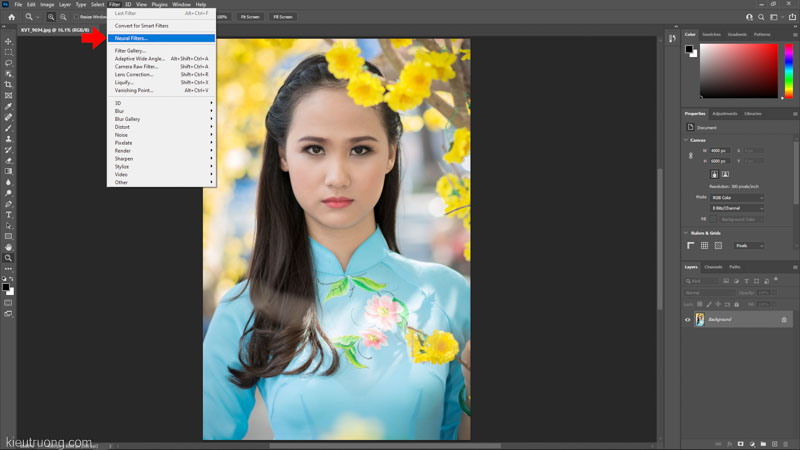
Chọn cho Depth Blur rồi thừa nhận vào biểu tượng đám mây. Photoshop đã tải tính năng làm mờ phông nền xuống sản phẩm tính.
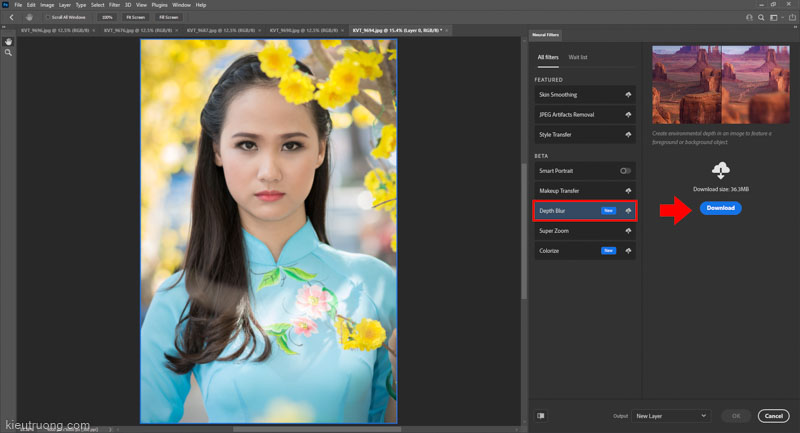
Sau khi Photoshop thiết lập xong. Họ gạt công tắc nguồn Depth Blur sang color xanh. Bạn hãy dùng chuột đánh dấu vào mắt chân dài trên hình thu nhỏ. Để ứng dụng hiểu rằng, đây là vị trí đặc biệt và nét nhất.
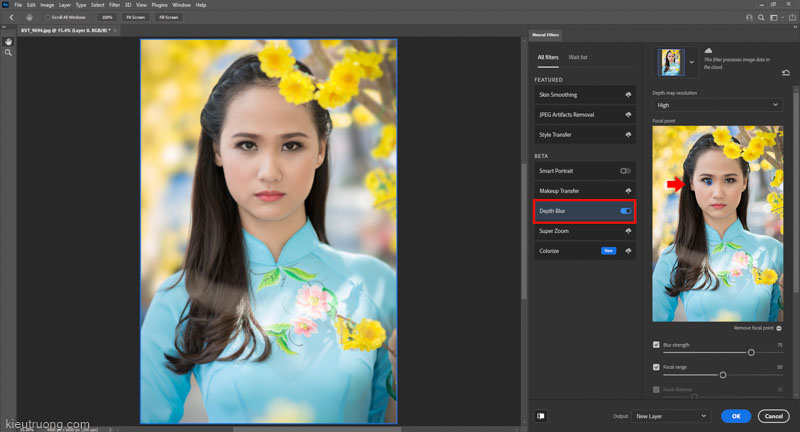
Tiếp theo, bạn hãy chỉnh Blur Strength với Focal Range. Để thấy công dụng làm mờ nền phía sau tín đồ mẫu. Hiệu quả sẽ hiển thị bên trái. Cuối cùng nhấn vào chữ OK nhằm hoàn tất.
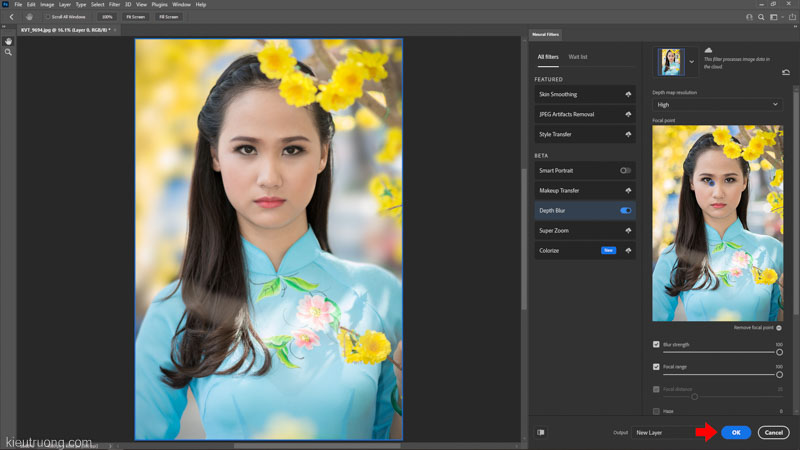
Photoshop sẽ khởi tạo thêm một layer mới. Bao gồm những đổi khác so với Layer gốc. Bạn cũng có thể tùy chỉnh thêm độ sáng, màu sắc rất dễ dàng dàng. Tiếp nối chọn file > Export để xuất hình ảnh rồi áp dụng như bình thường.
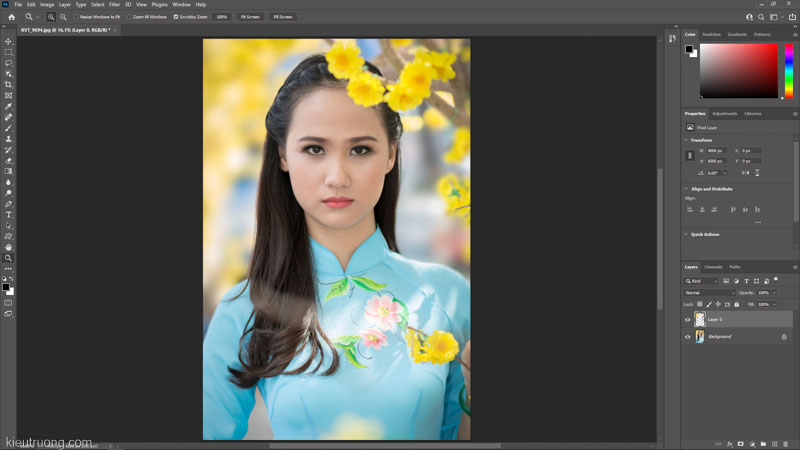
Bạn thấy làm mờ font nền bởi Photoshop dễ dàng không? bản thân thấy quá dễ dàng và cực kỳ đẹp. Chưa hẳn tạo vùng chọn, bóc tách tóc rồi làm cho mờ như xưa nữa. Ngay gần như ai ai cũng làm được nhưng không cần phải biết nhiều về Photoshop.
Những điểm mạnh của Depth Blur bên trên Photoshop 2021
Rất dễ dàng sử dụng
Tạo vùng chọn quanh nhà thể thiết yếu xác
Tiết kiệm thời gian
Kết trái đẹp gần như xóa phông bởi ống kính
Như vậy, bọn họ tìm hiểu dứt tính năng có tác dụng mờ nền vào Photoshop 2021. Chúc bạn thực hiện thành công và bao gồm nhiều ảnh đẹp. Đừng quên share cho bạn bè cũng biết tác dụng này nhé. Hẹn gặp gỡ lại.
Đọc thêm
hướng dẫn thực hiện Nikon D750 dễ nắm bắt qua VIDEO
Cách cần sử dụng Lightroom cụ thể bằng đoạn phim
Trả lời Hủy
Email của chúng ta không hiển thị công khai. Mình đã trả lời comment trong ngày. Nhớ quay trở về đọc ý kiến nhé. Cảm ơn bạn đã chiếm hữu thời gian.
Bình luận *
Tên *
Email *
Please enable JavaScript

Liên hệ | Thanh toán | Vận chuyển | Hoàn tiền | Bảo mật
Tìm kiếm:
Đánh giá
Hướng Dẫn
Đăng nhập
Tên tài khoản hoặc địa chỉ email*
Mật khẩu*
Ghi nhớ mật khẩu
Đăng nhập
Quên mật khẩu?
Đăng ký
Địa chỉ email*
A links to set a new password will be sent to your email address.
Dữ liệu cá thể của các bạn sẽ được sử dụng, để cung cấp trải nghiệm của công ty trên cục bộ trang website này. Để làm chủ quyền truy cập vào tài khoản của bạn và cho các mục đích không giống được biểu lộ trong chế độ riêng tư.
Hướng dẫn bí quyết xóa phông bằng photoshopHiện nay thể loại chụp hình teen xóa phông đã được chúng ta trẻ yêu thích, đối với nhiều fan đã gồm máy ảnh xịn cùng một lens máy ảnh xóa phông giỏi thì câu hỏi làm này khá đơn giản, nhưng so với một số bạn tài chính chưa mang lại phép, chỉ mới có điện thoại, một dòng máy hình ảnh compact tốt tiền, hay cao hơn nữa chút là 1 trong chiếc DSLR với lens Kit 18-55 kèm theo máy cho nên việc xóa phông bằng lens Kit gặp nhiều khó khăn và không được làm mờ hậu cảnh ưng ý cho lắm. Chính vì thế bạn cần những công nắm khác để hỗ trợ việc xóa phông mang lại bức hình của người sử dụng để trở bắt buộc lung linh hơn.

hướng dẫn biện pháp xóa phông bằng photoshop
Hướng dẫn giải pháp xóa phông bởi photoshop
Đã có rất nhiều người sẽ biết làm, và có không ít cách không giống nhau để làm, cũng có tương đối nhiều người không biết nên lúc này mình vẫn dành chút thời hạn viết bài xích và phía dẫn bí quyết xóa phông bởi photoshop cho những bạn. Mời các bạn chú ý quan sát và theo dõi nhé, nếu như đoạn nào chưa chắc chắn cứ comment dưới mình sẽ trả lời và cung cấp các bạn.
Để đơn giản và dễ dàng khi làm cho mình xin share phần mềm chế tạo bokeh, chúng ta tải về tại
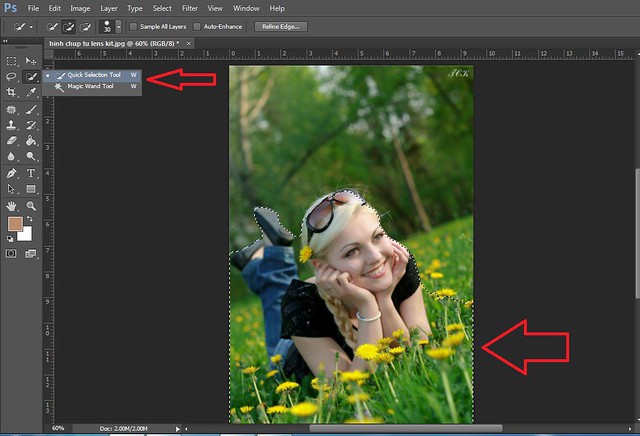
Hướng dẫn giải pháp xóa phông bằng photoshop
Sau lúc bôi ngừng nếu các bạn có nhu cầu làm kỹ rộng thì chúng ta làm tiếp theo sau mình (Bước này không bắt buộc). Chúng ta nhấn tổng hợp phím Alt+Ctrl+R để mở chức năng Refine Edge lên và kiểm soát và điều chỉnh các thông số sau:Ở mục View Mode có không ít màu nhằm hiện thị ra hỗ trợ cho bạn bóc 2 phần nền được tốt hơn. Ở bài này mình chọn Overlay (V) bao gồm màu hồng nhằm dễ phân biệt hơn. Kế tiếp ở mục Output các bạn nhớ lựa chọn dấu tick vào mục Decontaminate Colos để để mang mỗi vùng chọn cô gái thôi nhé. Cùng ở mục đầu ra to: các bạn chọn new layer nhé.
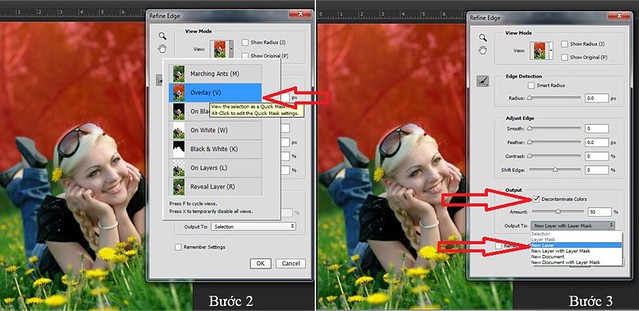
Tiếp theo mang định sau khi hoàn thành bước vừa rồi nó sẽ tạo ra 1 layer mới có tên là Background copy, với 1 cái Layer background bao gồm con mắt bị tắt đi, các bạn bật nó lên với rồi nháy chuột trái vào layer đó. Sau đó nhấn tổ hợp phím Ctrl + J để nhân đôi layer đó lên. Layer sau khi copy mang tên là Background copy 2. Các bạn bấm giữ con chuột trái vào Background copy 2 và kéo thả để nằm trên Background copy nhé. Hình minh họa bên dưới:
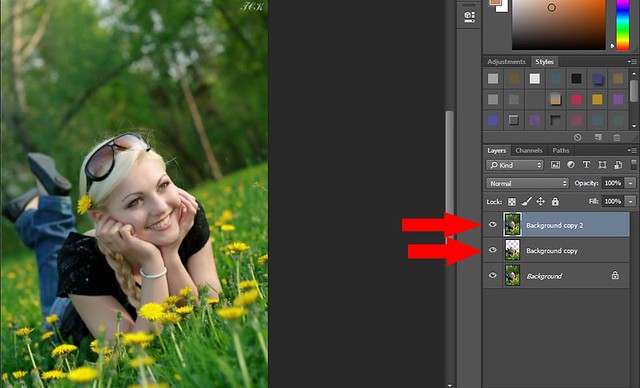
Bước tiếp theo các bạn chọn Filter-> Rồi lựa chọn Alien Skin Bokeh 2-> rồi chọn Bokeh. đồ họa của Plugin sẽ hiển thị lên. Plugin bao gồm 3 mục cơ bản là Setting, Bokeh và Vignette. Chúng ta chọn vào Setting và chọn tiếp vào Traditional lenses và lựa chọn độ xóa phông cùng bokeh của các lens mà bạn có nhu cầu giả lập nhằm xóa phông, plugin này share nhiều các loại lens tiêu cự trung bình từ 24mm mang đến 300mm. Ở đây mình chọn lens tele nikon 300F2.8 cho độ xóa font mượt với mạnh.
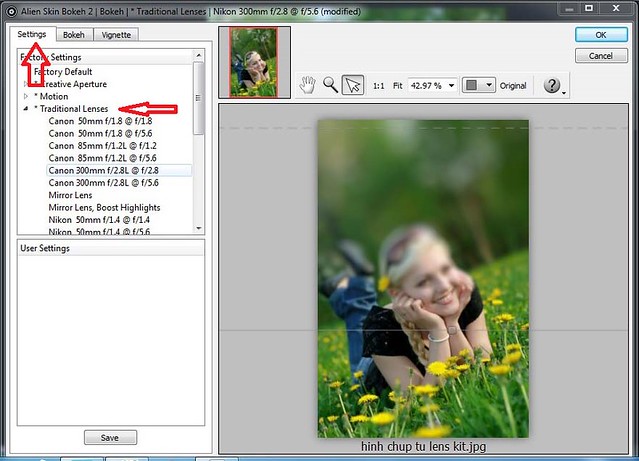
Tiếp theo các bạn chọn vào mục Bokeh nhé, kế tiếp chọn mục showroom half, các bạn chọn địa chỉ cửa hàng Planar cũng được. Tại sao mình chọn add half là những bông hoa đã khá không được rõ rồi, trường phù hợp tấm hình của doanh nghiệp trước phương diện vẫn chưa mờ thì các bạn chọn add Planar nhé, tác dụng này làm cho mờ phía đằng sau và luôn cả trước mặt. Ở phần showroom half các bạn để ý thấy mình có chú phù hợp ở hình là 2 vùng, 1 với 2. Thì vùng một là vùng có khả năng sẽ bị làm mờ và vùng 2 cất giữ nguyên bạn dạng nhé. Các bạn kéo thả 2 vùng sao để cho thật vừa ý nhất, sau đó chọn ok nhé, Hình minh họa:
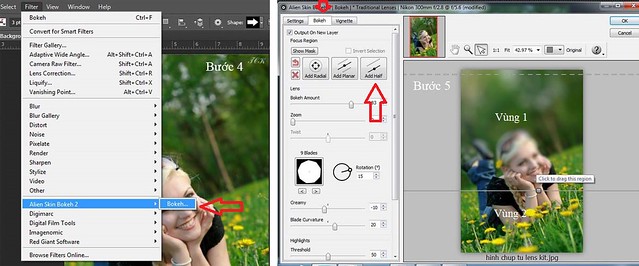
Hướng dẫn giải pháp xóa phông bằng photoshop
Sau khi thừa nhận ok thì máy đang xử lý một thời gian, trường đoản cú vài giây cho vài phút, và sẽ khởi tạo ra một layer mới có tên là bokeh + với thương hiệu lens mà chúng ta chọn thời điểm nãy, của bản thân là nikon 300mm F2.8Bước tiếp theo các bạn dùng cục tẩy mang tên Eraser Tool nhằm xóa đông đảo phần hy vọng giữ lại độ nét như chúng ta đầu nhé, các bạn chú ý hình đẹp hay là không thì phụ thuộc vào vào công đoạn này rất nhiều. Chúng ta nhớ sử dụng cọ mềm để xóa, ở đầy đủ vùng mà lại thuộc về vùng của cô bé thì các chúng ta cũng có thể dùng opacity là 100%, còn rất nhiều vùng giao nhau với vị trí xóa phông chúng ta nhớ kéo opacity xuống phải chăng để hai khoảng có nhãi nhép giới chuyển đẹp hơn, trung bình từ 10%-20% và xóa rảnh đến bao giờ ưng ý thì thôi nhé. Các mục mình vừa nói các bạn để ý mấy mũi tên mình để ở hình bên dưới nhé:
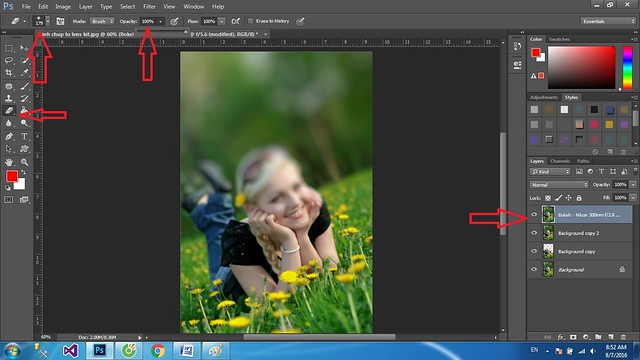
Đến đoạn này thì coi như dứt 95% rồi, các bạn nhớ xóa cho kỹ vào để hình đẹp nhất hơn, nếu muốn đẹp hơn nữa các bạn blend thêm màu mang lại hình trở phải đẹp hơn, mình muốn màu tươi nên mình blend màu trong veo cho hình.

Sau đấy là link đoạn clip hướng dẫn bỏ ra tiết:
Nếu các bạn có nhu cầu làm chỉ dẫn chỉnh màu ảnh trong đẹp mắt thì các bạn tham khảo nội dung bài viết hướng dẫn biện pháp chỉnh màu trong xanh nhé. Cám ơn các bạn đã theo dõi, nếu cách nào không hiểu nhiều các bạn cũng có thể hỏi ở phần comment bằng facebook dưới nhé. Chúc các bạn thành công.Và phía trên là nội dung bài viết tương trường đoản cú cũng bằng ứng dụng này chúng ta tham khảo test ở khuyên bảo xóa phông bởi Alien skin bokeh 2 nhé. đương nhiên là 2 nội dung bài viết gần tương tự nhau bởi vậy các bạn thấy phương pháp nào dễ dàng cứ có tác dụng nhé.
Xem thêm: Nhà xe phương trang đi sài gòn, mũi né, nha trang, xe khách tuyến đường hà nội
(*) cả nhà tham gia Group Hội say mê nhiếp ảnh để tiện gặp mặt trao đổi tay nghề về nhiếp hình ảnh và sửa đổi hình hình ảnh nhé.