Thông thường khi sinh sản bảng biểu theo theo hướng dọc của khổ giấy A4, có thể chắn các bạn sẽ viết được ít thông tin hơn là theo hướng ngang của khổ giấy. Ví như bạn cố gắng cho co kích thước của cột lại thì nhìn bảng sẽ không được đẹp, cách tốt nhất để mang đến đẹp hơn thì bạn triển khai xoay bảng theo hướng ngang.Bạn sẽ xem: luân phiên ngang bảng trong word 2010
Trong bài viết này mình sẽ hướng dẫn cho mình 3 biện pháp xoay bảng trong word, trong nội dung bài viết này mình sẽ đính kèm theo đoạn clip rất cụ thể và nỗ lực thể.
Bạn đang xem: Cách xoay bảng nằm ngang trong word 2010
I. Cách xoay bảng trong word
1. Bí quyết xoay bảng vào word bằng cách xoay trang
Trang giấy mặc định vẫn hiển thị theo khổ dọc, hiện giờ chúng ta sẽ triển khai xoay ngang trang giấy đựng bảng biểu theo khổ ngang, để khi tạo nên bảng thì chúng ta viết được rất nhiều nội dung theo hướng ngang hơn.
Vào Tab Layout, bấm vào mũi tên chéo chỉ xuống sinh sống mục Page Setup.
Lưu ý: Đổi với word 2007, 2010, 2013 thì nhấp chuột Page Layout thay vày vào Layout như word 2016, 2019 nhé!
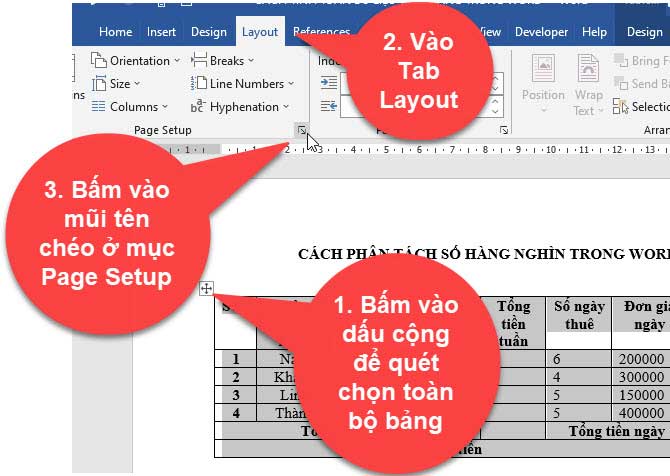
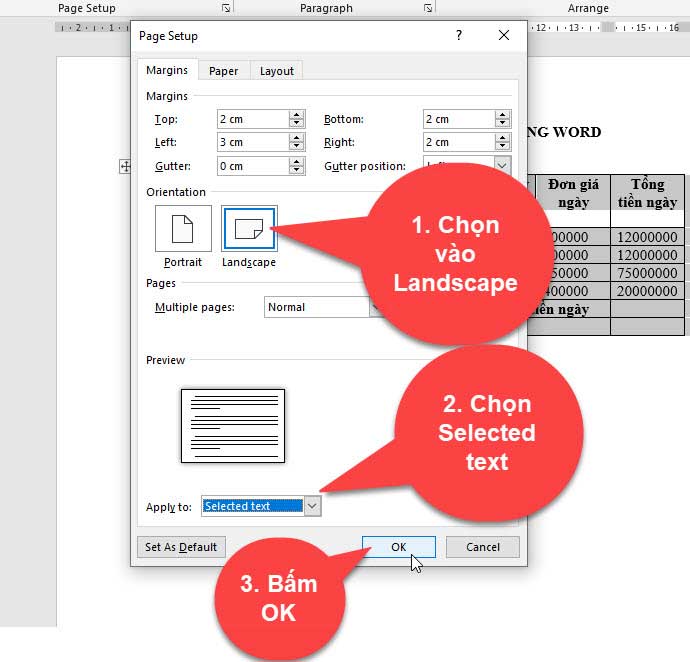
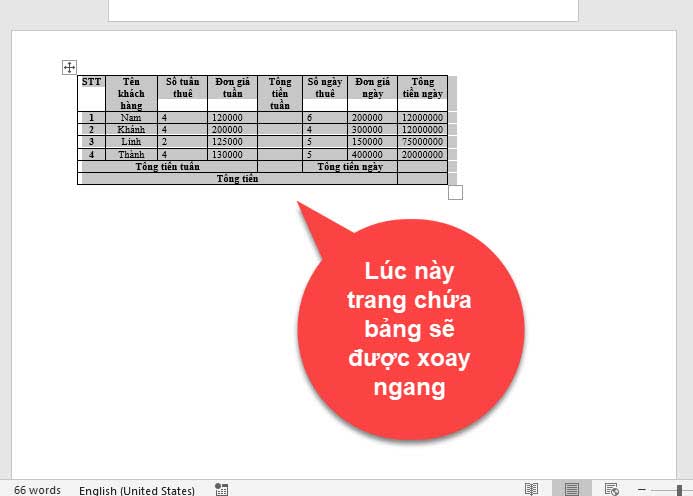
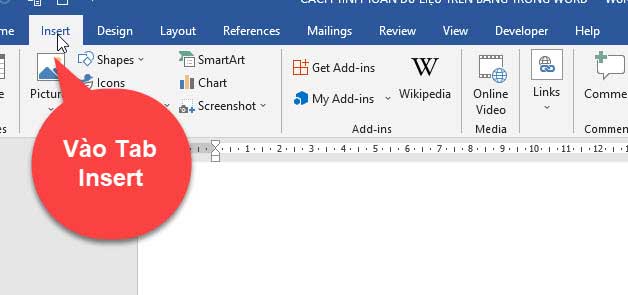
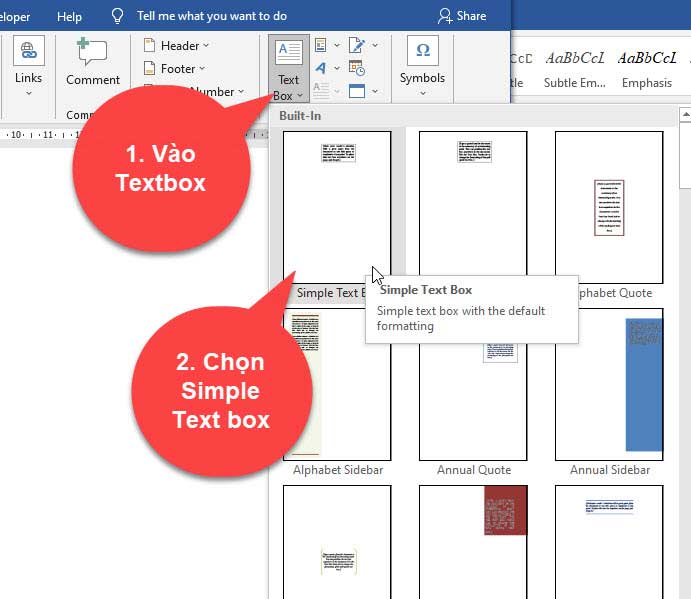
Trong quy trình sử dụng Word bọn họ thường chạm mặt tình trạng không lưu trữ đủ thông tin trong một bảng dọc ở khung giấy A4. Vậy trong bài viết này quả đât thủ thuật đang hướng dẫn bạn 2 cách xoay, chuyển từ bảng dọc quý phái bảng ngang vào Word một cách đơn giản dễ dàng nhất nhé.
Bài viết này tiến hành trên máy tính xách tay chạy hệ điều hành quản lý Windows 10 cùng với phiên bạn dạng Microsoft Word 365. Bạn cũng có thể thực hiện tương tự các thao tác trên những dòng laptop, máy tính chạy hệ quản lý Windows và trên những phiên phiên bản khác nhau của Word.
Nội dung bài bác viết
2. Giải pháp xoay bảng thành bảng ngang3. Bí quyết xoay bảng bởi Text Box
1. ích lợi của vấn đề xoay đưa bảng trong Word
Việc xoay gửi bảng vào Word mang về rất nhiều công dụng cụ thể như:– hỗ trợ cho bảng tương xứng với chiều của trang.
– câu hỏi xoay gửi bảng trong Word khiến cho bài của người tiêu dùng nhìn dành được tính thẩm mỹ cao.
– đưa bảng khiến cho câu chữ không bị nhảy.
– linh động trong việc kiểm soát và điều chỉnh ô.
– đựng nhiều nội dung hơn.
2. Bí quyết xoay bảng thành bảng ngang
Hướng dẫn nhanhBôi đen bảng>Layout>Page Setup>Orientation, chọnLandscape> MụcApply tochọnSelected text>OK.
Hướng dẫn bỏ ra tiếtĐể giúp cho bạn hiểu rõ hơn về phong thái xoay thành bảng ngang thì dưới đây là các bước chi tiết để chúng ta thực hiện:
Bước 1: các bạn bôi đen toàn cục nội dung bảng bắt buộc xoay > ChọnLayout> nhận vàoPage Setup.
Bước 2: tại mụcOrientation, chọnLandscape> trên mụcApply tochọnSelected textrồi nhấnOK.
Xoay ngang toàn thể văn phiên bản Word thì chắc các bạn đều sẽ biết. Tuy nhiên nếu chỉ hy vọng xoay ngang một trang vào Word thì phải làm sao? bài viết dưới đây shop chúng tôi sẽ phía dẫn chi tiết cho các bạn cách xoay ngang một trang vào Word 2007, 2010, 2013, 2016, 2019 rất là đơn giản và nhanh chóng.
Nội dung
2 biện pháp xoay ngang một trang vào Word2.2 tiến hành xoay ngang một trang vào Word3 khuyên bảo thực hiện làm việc xoay ngang bảng vào WordTại sao đề xuất xoay ngang trang giấy trong Word?
Trong quy trình sử dụng Word, chắc chúng ta cũng từng gặp gỡ phải tình trạng không lưu trữ đủ tin tức trong một bảng dọc ở mẫu giấy A4. Bởi vì lý vì chưng này chúng ta cần chuyển phiên ngang trang giấy. Bài toán xoay ngang trang mang lại nhiều ích lợi như:
Giúp lưu trữ thông tin cân xứng với chiều của trang.Giúp bài của bạn dễ quan sát hơn.Giúp trình bày tương đối đầy đủ thông tin nhất.
Tại sao cần xoay ngang trang giấy trong Word?
Cách luân chuyển ngang một trang vào Word
Để xoay ngang một trang vào Word khi soạn thảo chúng ta thực hiện tại theo các thao tác làm việc sau:
Thực hiện nay ngắt section riêng cho trang Word mong muốn xoay
Các bước để ngắt section riêng mang lại trang Word được thực hiện như sau:
Bước 1: các bạn bóc tách trang buộc phải xoay thành một section riêng rẽ với những trang không giống trong văn bản. Sau đó các bạn đặt bé trỏ loài chuột tại địa chỉ đầu trang văn bản mà các bạn có nhu cầu ngắt section.
Ví dụ: Văn phiên bản của các bạn có 3 trang, các bạn có nhu cầu xoay ngang trang Word sản phẩm công nghệ 2, thì chúng ta đặt nhỏ trỏ loài chuột vào đầu trang sản phẩm công nghệ 2.
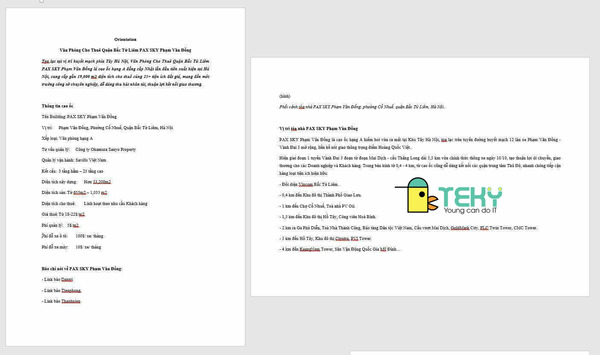
Thực hiện nay ngắt section riêng đến trang Word muốn xoay
Bước 2: chọn Page Layout -> Break -> Continuous.
Bước 3: Để bình chọn xem đang ngắt section thành công chưa, chúng ta chọn Insert tiếp nối chọn Header, rồi lựa chọn Edit Header. Nếu trang Word tạo thành hai section khác biệt thì chúng ta đã ngắt thành công. Kiểm soát xong các bạn nhấn phím Esc trên bàn phím để kết thúc.
Bước 4: liên tiếp thực hiện tại các làm việc ngắt section trên vị trí đầu tiên của trang văn bản ngay sau trang nhưng mà các bạn có nhu cầu xoay ngang. Việc này tạo cho trang đó chỉ bên trong một section, giúp cho việc xoay ngang một trang vào Word trở nên dễ ợt mà không ảnh hưởng đến những trang khác.
Thực hiện tại xoay ngang một trang trong Word
Dưới đây shop chúng tôi sẽ chỉ cho các bạn hai phương pháp để xoay ngang một trang Word, cụ thể công việc như sau.
Cách 1Trước tiên, các bạn đặt nhỏ trỏ loài chuột vào vị trí bất kỳ trên trang Word ý muốn xoay (Lưu ý trang này phải tách bóc riêng section rồi nhé), sau đó chọn Page Layout.
Trong mục Page Layout, các bạn click vào mũi tên phía bên dưới để xuất hiện khung giao diện Page Setup.
Khi size Page thiết đặt hiện ra, các bạn chọn hình tượng khổ giấy nằm hướng ngang (Landscape) vào Orientation nhằm xoay ngang trang Word. Tiếp đó, chúng ta click chọn Apply to.
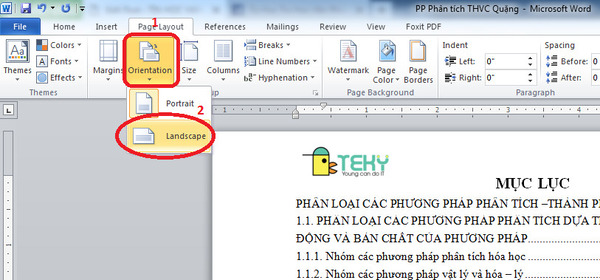
Thực hiện tại xoay ngang một trang vào Word
Tại đây vẫn hiện ra các mục tùy chọn:
“Whole document” là áp cục bộ file văn bản.
“This point forward” là áp dụng cho trang sau kể từ vị trí con trỏ chuột.
Các chúng ta nhấn lựa chọn This point forward, rồi thừa nhận OK để hoàn tất việc xoay ngang trang trong Word.
Tùy lựa chọn “This point forward” không chỉ được cho phép các bạn cũng có thể xoay ngang trang trong Word mà còn rất có thể xoay một đoạn văn bạn dạng nhất định theo hướng ngang. Chỉ gồm một lưu giữ ý nhỏ tuổi đó là, trường hợp các bạn có nhu cầu xoay một đoạn văn bạn dạng nhất định, thì các bạn cần phải bôi đen đoạn văn bản đó trước khi triển khai các thao tác xoay ngang.
Tính năng chuyển phiên trang này còn có ở các phiên bản Word: Word 2007, 2010, 2013, 2016, 2019.
Cách 2Các chúng ta chọn Margins, rồi tiếp tục chọn Custom Margins để mở size Page Setup.
Tại tab Margin, chúng ta chọn mục Orientation -> Landscape để xoay ngang trang Word.
Cũng như cách trên, ở bước tiếp theo chúng ta chọn mục This point forward trên Apply to, rồi dìm OK nhằm hoàn tất câu hỏi xoay ngang trang vào Word.
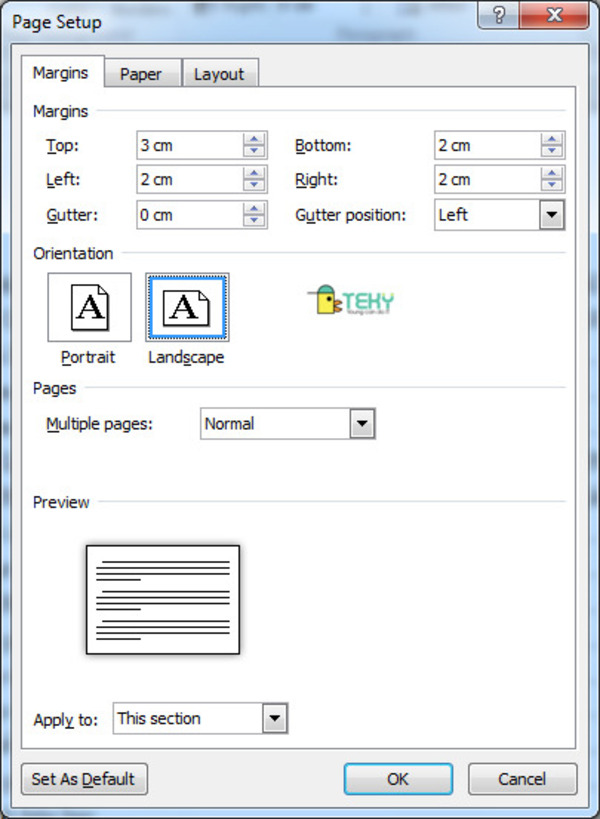
Dùng margin nhằm xoay trang
Có thể bạn quan tâm:
Trộn thư vào Word và rất nhiều mẹo hay cho các chiến binh
Làm cầm nào để hiển thị thanh giải pháp trong Word?
Hướng dẫn thực hiện thao tác xoay ngang bảng vào Word
Xoay bảng thành bảng ngang thực hiện làm việc tương từ như xoay ngang một trang trong Word ở phía trên.
Thực hiện thao tác làm việc nhanh
Bôi đen cục bộ bảng phải xoay, tiếp đến chọn Layout -> Page setup -> Orientation. Trên Orientation chọn Landscape. Tiếp theo sau chọn Selected text tại Apply to. Cuối cùng, nhằm hoàn tất những bước các bạn nhấn OK.
Hướng dẫn chi tiết xoay ngang bảng vào Word
Dưới phía trên là các bước cụ thể nhằm xoay ngang bảng vào Word.
Bước 1: Trước tiên, các bạn cần bôi đen toàn cục bảng bắt buộc xoay. Kế tiếp chọn Layout rồi click vào mũi tên phía dưới để xuất hiện thêm khung Page Setup.

Hướng dẫn cụ thể xoay ngang bảng
Bước 2: trên mục Orientation, chúng ta nhấn chọn biểu tượng khổ giấy nằm ngang (Landscape). Tiếp đó xuống mục Apply to chúng ta chọn Selected text, rồi thừa nhận OK để hoàn tất.
Xem thêm:
Chỉ cùng với vài thao tác đơn giản, các bạn đã có thể luân phiên ngang trang chứa bảng thành công.
Trên đây chúng tôi là phía dẫn cụ thể cách chuyển phiên ngang bảng, xoay ngang một trang vào Word. Các chúng ta có thể thấy xoay dọc hay xoay ngang một trang trong Word không phải là việc trở ngại gì. Hãy xem thêm và tiến hành theo lý giải của bài viết này, để vấn đề xoay trang vào Word trở phải dễ dàng.
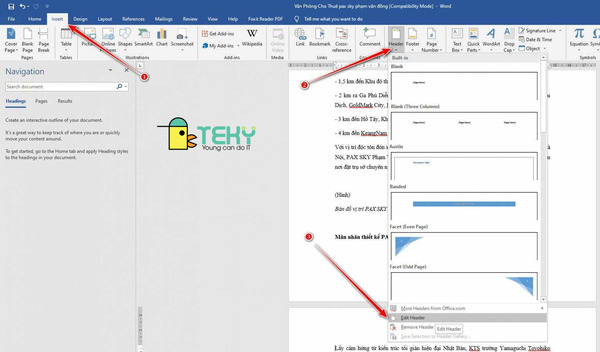
Cách xoay trang
Hãy bình luận xuống dưới những thắc mắc của khách hàng về câu hỏi sử dụng các tính năng trong Microsoft Word. Chúng tôi sẽ đáp án và chia sẻ đến các bạn những thủ thuật cần sử dụng Word rất hay, cực dễ. Chúc chúng ta thực hiện thành công!